Summary of Contents for Motorola LEX L10i
- Page 1 LEX L10i Mission Critical Handheld User Guide DECEMBER 2016 MN002347A01-B © 2016 Motorola Solutions, Inc. All rights reserved...
-
Page 3: Copyrights
Laws in the United States and other countries preserve for Motorola certain exclusive rights for copyrighted computer programs. Accordingly, any copyrighted Motorola computer programs contained in the Motorola products described in this document may not be copied or reproduced in any manner without the express written permission of Motorola. - Page 4 This page intentionally left blank.
-
Page 5: Contact Us
• The page number with the error • A description of the error We welcome your feedback on this and other Motorola manuals. To take a short, confidential survey on Motorola Customer Documentation, go to docsurvey.motorolasolutions.com or scan the following QR code with your mobile device to access the survey. - Page 6 This page intentionally left blank.
-
Page 7: Document History
MN002347A01-B Document History Document History Version Description Date MN002347A01- Initial release of the LEX L10i Mission Critical Hand- January 2016 held User Guide. MN002347A01- Second release of the LEX L10i Mission Critical December 2016 Handheld User Guide. Send Feedback... - Page 8 This page intentionally left blank.
-
Page 9: Table Of Contents
MN002347A01-B Contents Contents Copyrights........................3 Contact Us........................5 Document History....................... 7 List of Figures......................15 List of Tables......................19 List of Procedures.....................21 Chapter 1: About this Guide..................25 1.1 Contact Us..........................25 1.2 Versions..........................26 1.2.1 Operating System Version..................26 1.2.2 Software Build Number.................... 27 1.2.3 Kernel Version...................... - Page 10 MN002347A01-B Contents 2.4.3.1 Monitor Battery Usage................44 2.4.3.2 Low Battery Notification................45 2.4.3.3 Battery Optimization...................46 2.5 Powering On the LEX device for the First Time..............47 2.6 Powering Off.......................... 47 2.7 Entering and Exiting the Suspend Mode................48 2.7.1 Setting Time Out to Enter Suspend Mode............... 49 2.8 Covert Mode..........................
- Page 11 3.1 Using the Touchscreen......................65 3.2 Using the On-Screen Keyboard.....................66 3.2.1 Android Keyboard Settings..................67 3.3 Motorola Solutions Home Experience................... 68 3.3.1 LEX L10i Home Screen................... 68 3.3.1.1 Home Screen Overlay................70 3.3.2 Customizing the Home Screen................70 3.3.2.1 Adding Widgets..................70 3.3.2.2 Moving Widgets..................75...
- Page 12 MN002347A01-B Contents 7.2 Sending a Multimedia Message...................108 Chapter 8: Applications..................111 8.1 Applications......................... 111 8.2 Using File Browser.......................113 8.3 Camera..........................114 8.3.1 Taking Photos......................115 8.3.2 Taking a Panoramic Photo..................117 8.3.3 Recording Videos....................118 8.3.4 Camera Settings....................118 8.3.5 Video Settings......................121 8.4 Gallery..........................123 8.4.1 Working with Albums.....................
- Page 13 MN002347A01-B Contents 9.1.2.1 Setting Data Usage Warning..............142 9.1.2.2 Setting Auto-Sync..................142 9.1.3 Disabling Data When Roaming................142 9.1.4 Limiting Data Connection to a Network..............143 9.1.5 Editing Access Point Names..................143 9.1.6 Adding a Virtual Private Network (VPN)..............144 9.1.7 Cell Broadcasts......................145 9.2 Wireless Local Area Networks.....................145 9.2.1 Scanning and Connecting to a Wi-Fi Network............
- Page 14 MN002347A01-B Contents 12.3 Cleaning Guidelines......................170 12.4 Cleaning the LEX Series Device..................171 12.5 Cleaning the Interface Connector..................172 12.6 Cleaning the Battery Contacts................... 172 12.7 Troubleshooting......................... 173 12.8 Back Up or Restore Data on Your Device................. 175 12.8.1 Backing Up the LEX Series Device Manually............175 12.8.2 Backing up Contacts with Android...............
-
Page 15: List Of Figures
Figure 5: Installing the microSD or CRYPTR micro Encryption Card.............39 Figure 6: Installing the Public and Private SIM Cards................40 Figure 7: Installing the Battery........................41 Figure 8: Charging the LEX L10i......................42 Figure 9: Charge and Notification LED....................43 Figure 10: Battery Screen........................45 Figure 11: Low Battery Notification......................45... - Page 16 MN002347A01-B List of Figures Figure 37: Insert Wired Headset Plug....................90 Figure 38: Dialer Screen.........................91 Figure 39: Call in Progress........................92 Figure 40: People List Contact....................... 93 Figure 41: Call History Tab........................94 Figure 42: Two Calls..........................95 Figure 43: Two Calls Connected......................96 Figure 44: Merged Calls.........................
- Page 17 MN002347A01-B List of Figures Figure 76: Voice Dialer Window......................134 Figure 77: USB Cable Connection to Host Computer................138 Figure 78: Set up Wi-Fi Hotspot Dialog Box..................140 Figure 79: Settings Screen........................146 Figure 80: Wi-Fi Screen........................147 Figure 81: WLAN Network Security Dialog Boxes................148 Figure 82: Bluetooth Pairing.........................
- Page 18 This page intentionally left blank.
-
Page 19: List Of Tables
MN002347A01-B List of Tables List of Tables Table 1: LEX L10i Features........................34 Table 2: Charge and Notification LED — Charging Indications..............43 Table 3: Using the Touchscreen......................65 Table 4: Android Keyboard Settings.......................67 Table 5: Notification Icons........................77 Table 6: Status Icons..........................79 Table 7: Applications.......................... - Page 20 This page intentionally left blank.
-
Page 21: List Of Procedures
MN002347A01-B List of Procedures List of Procedures Removing the Battery Cover ......................... 37 Installing a microSD or CRYPTR micro Encryption Card ..............38 Removing the microSD or CRYPTR Card .....................39 Installing the Public and Private SIM Cards ..................39 Removing the Public and Private SIM Cards ..................40 Installing the Battery .......................... - Page 22 MN002347A01-B List of Procedures Adding Shortcuts to the My Apps Widget ....................72 Changing My Status ..........................74 Moving Widgets ............................. 75 Removing Widgets ..........................75 Creating a Folder ...........................83 Naming Folders ............................. 83 Removing a Folder ..........................84 Accessing Files from a Computer ......................84 Adding People ............................
- Page 23 MN002347A01-B List of Procedures Configuring USB Tethering ........................138 Configuring Bluetooth Tethering ......................139 Configuring Portable Wi-Fi Hotspot Settings ..................139 Configuring the Wi-Fi Hotspot ......................140 Setting Data Usage Warning ....................... 142 Setting Auto-Sync ..........................142 Disabling Data When Roaming ......................142 Limiting Data Connection to a Network ....................
- Page 24 This page intentionally left blank.
-
Page 25: Chapter 1: About This Guide
800-221-7144 International Calls 302-444-9800 North America Parts Organization For assistance in ordering replacement parts or identifying a part number, contact the Motorola Parts organization. Your first response when troubleshooting your system is to call the Motorola SSC. For... Phone Phone Orders... -
Page 26: Versions
• The page number with the error • A description of the error We welcome your feedback on this and other Motorola manuals. To take a short, confidential survey on Motorola Customer Documentation, go to docsurvey.motorolasolutions.com or scan the following QR code with your mobile device to access the survey. -
Page 27: Software Build Number
Versions on page 26 1.2.2 Software Build Number This topic has information on how to find the software build number of your LEX L10i. → → About phone → To determine the software build number, from the Home screen touch Build Number. -
Page 28: Helpful Background Information
L10i. Return to Process About this Guide on page 25 Helpful Background Information Motorola Solutions offers various courses designed to assist in learning about the system. For information, go to http://www.motorolasolutions.com/training to view the current course offerings and technology paths. -
Page 29: Regulatory Information
About this Guide on page 25 Service Information If you have a problem with your equipment, contact Motorola Solutions Global Customer Support Center for your region. Contact information is available at: http://www.motorolasolutions.com/support. You can also call 1-800-323-9949 for support and select option 6 for PS LTE infrastructure and devices. When contacting support, have the following information available: •... -
Page 30: Documentation Set
Chapter 1: About this Guide Figure 1: Manufacturing Label Motorola Solutions responds to calls by e-mail, telephone or fax within the time limits set forth in support agreements. If your problem cannot be solved by Motorola Solutions Global Customer Support Center, you may need to return your equipment for servicing and will be given specific directions. - Page 31 MN002347A01-B Chapter 1: About this Guide • provides technical instructions on how to activate, provision, and configure the device. For the latest version of this guide and all guides, go to: https://businessonline.motorolasolutions.com. Return to Process About this Guide on page 25 Send Feedback...
- Page 32 This page intentionally left blank.
-
Page 33: Chapter 2: Getting Started
55 Sound and Notification Settings on page 60 Public and Private Carrier Modes on page 61 Emergency Button on page 64 Features The LEX L10i features are shown in the following figure and summarized in the following table. Send Feedback... -
Page 34: Figure 2: Lex L10I Features
MN002347A01-B Chapter 2: Getting Started Figure 2: LEX L10i Features Table 1: LEX L10i Features Item Function Charge/Notification LED Solid Blue: New notification (New Voice mail, New Text messages, Missed Calls, Android App Notifications, and so on) Off: Battery is not charging. - Page 35 Push-To-Talk for LEX L10ig manual. IMPORTANT: The PTT is an optional feature that requires installation of software and system connection fol- lowing the LEX L10i shipping. To veri- fy if the PTT feature is enabled on the device, contact your technical sup- port.
-
Page 36: Unpacking
33 Setting Up The initial setup of the LEX L10i requires that the battery and any cards be installed. NOTICE: The device may be delivered to you with battery, SIM card, microSD card and/or CRYPTR cards already installed, activated, and ready for use. In this case, ignore steps 2 through 6 of the following section if they were already performed. -
Page 37: Removing The Screen Protective Film
MN002347A01-B Chapter 2: Getting Started Installing a microSD or CRYPTR micro Encryption Card on page 38 Removing the microSD or CRYPTR Card on page 39 Installing the Public and Private SIM Cards on page 39 Removing the Public and Private SIM Cards on page 40 Installing the Battery on page 41... -
Page 38: Installing A Microsd Or Cryptr Micro Encryption Card
Installing a microSD or CRYPTR micro Encryption Card The LEX L10i card holder can support either a microSD card or a CRYPTR micro encryption card. The microSD card is a removable flash memory used for storing media on the device. The device can support microSD cards with up to 64GB memory space. -
Page 39: Removing The Microsd Or Cryptr Card
• Information regarding service access and preferences. • Contact information, which can be moved to the People application on the LEX L10i. • Any additional subscribed services. NOTICE: The LEX L10i requires activated SIM cards. Obtain activated SIM cards from your organization administrator. -
Page 40: Removing The Public And Private Sim Cards
MN002347A01-B Chapter 2: Getting Started CAUTION: • Electrostatic discharge (ESD) precaution. • For proper ESD precautions to avoid damaging the SIM card. Proper ESD precautions include, but not limited to, working on an ESD mat and ensuring that the user is properly grounded. -
Page 41: Installing The Battery
MN002347A01-B Chapter 2: Getting Started Return to Process Setting Up on page 36 2.3.7 Installing the Battery When and where to use: Perform this procedure to install a battery. Procedure: 1 Remove the battery from the packaging. 2 Insert the battery into the battery compartment with the battery contacts facing the bottom of the device. -
Page 42: Charging
The device LED indicates when charging is disabled due to abnormal temperatures by fast blinking amber (once every 2 seconds). Return to Process Charging on page 42 2.4.2 Battery Charge Indications The Charge and Notification LED at the top, front of the LEX L10i. Send Feedback... -
Page 43: Figure 9: Charge And Notification Led
MN002347A01-B Chapter 2: Getting Started Battery charging and power level are indicated by a battery icon on the status bar. NOTICE: Before checking the battery charge level, remove from any power source (cradle or USB cable connection). Figure 9: Charge and Notification LED Table 2: Charge and Notification LED —... -
Page 44: Battery Management
MN002347A01-B Chapter 2: Getting Started Return to Process Charging on page 42 2.4.3 Battery Management This topic explains how to check the status of your battery and what you can do to make your battery last longer. NOTICE: Before checking the battery charge level, remove from any AC power source (cradle or cable). -
Page 45: Low Battery Notification
MN002347A01-B Chapter 2: Getting Started Figure 10: Battery Screen The Battery screen lists the applications using the battery. The discharge graph at the top of the screen shows the rate of the battery discharge since last charged (short periods of time when connected to a charger are shown as thin green lines at the bottom of the chart), and how long it has been running on battery power. -
Page 46: Battery Optimization
MN002347A01-B Chapter 2: Getting Started When the battery charge drops below 5%, the device displays a notice to connect the device to power. The user must charge the battery using one of the charging accessories. When the battery charge drops below 1%, the device turns off. Charge using one of the charging accessories to retain data. -
Page 47: Powering On The Lex Device For The First Time
46 Powering On the LEX device for the First Time Press the Power button to turn on the LEX L10i. The device boot screen displays as the LEX L10i boots. NOTICE: For powering up devices with CRYPTR micro cards, device technicians should follow instructions in LEX L10i Service Provisioning Guide. -
Page 48: Entering And Exiting The Suspend Mode
MN002347A01-B Chapter 2: Getting Started Figure 14: Selecting Power Off 2 Tap Power off and then OK. Your phone will shut down is displayed on the screen. Return to Process Getting Started on page 33 Entering and Exiting the Suspend Mode Suspend mode (also known as sleep mode) is a low-power mode of operation that helps reduce electrical power consumption by shutting down parts of the device that are not in use. -
Page 49: Setting Time Out To Enter Suspend Mode
Covert Mode In the Covert Mode, the device goes dark and quiet. All visible and audible alerts and notifications are shut down. This feature makes the LEX L10i effectively unnoticeable even in a silent and dark environment. In Covert Mode, the following sounds, visual indications, and keys are disabled: •... -
Page 50: Turning On Covert Mode
MN002347A01-B Chapter 2: Getting Started 2.8.1 Turning On Covert Mode When and where to use: Use this procedure to turn on Covert Mode. Procedure: 1 Press and hold the Power button for at least two seconds. The following Power Button menu displays: Figure 15: Power Button Menu 2 Tap Covert mode. -
Page 51: Lex Series Device Lock
Calling Emergency from a Locked LEX Device on page 54 2.9.1 Selecting a Locking Option When and where to use: Security dictates a specific level of locking for the LEX L10i. Use this procedure to select a locking option. Procedure: 1 Tap 2 Tap 3 Tap Security. -
Page 52: Specifying A Pattern
2.9.1.2 Specifying a PIN or Password Prerequisites: The PIN or Password option has been selected for Screen lock. When and where to use: Use this procedure to specify a PIN or password to unlock your LEX L10i: Procedure: 1 Tap 2 Tap 3 Tap Security lock. -
Page 53: Setting The Timeout For Locking
2.9.2 Unlocking the Device When the LEX L10i is not used for a period of time and the user tries to access the device, the Lock screen displays. Depending on which Screen lock option is active, the user does one of the following: •... -
Page 54: Unlocking The Lex Device Using A Pattern
2.9.3 Calling Emergency from a Locked LEX Device You can make an emergency call even when the LEX L10i is locked and you do not remember the PIN. When and where to use: Use this procedure to make an emergency call when the device is locked... -
Page 55: Setting The Display
Return to Process Getting Started on page 33 2.11 Setting the Display The following LEX L10i display features can be customized: • Brightness level— Set the brightness of the display. • Adaptive brightness — Optimize brightness level for available light. -
Page 56: Setting Screen Brightness
MN002347A01-B Chapter 2: Getting Started Setting Up Wallpapers on page 56 Setting Up Sleep Mode on page 57 Opening Camera Without Unlocking the Screen on page 58 Setting Up Daydream on page 58 Setting Screen Rotation on page 58 Setting the Font Size on page 59 Enabling Cast Screen on page 60... -
Page 57: Setting Up Sleep Mode
MN002347A01-B Chapter 2: Getting Started such as a picture you have taken and stored in the Gallery app or an image provided by the manufacturer for wallpaper use. Procedure: 1 Tap 2 Tap 3 Tap Display. 4 Tap Wallpaper and choose a wallpaper type. These options are available: If…... -
Page 58: Opening Camera Without Unlocking The Screen
55 2.11.6 Setting Up Daydream When and where to use: The Daydream application behaves as a screensaver when the LEX L10i is docked inside a cradle and/or in sleep mode. Use this procedure to set up a screensaver. Procedure:... -
Page 59: Setting The Font Size
MN002347A01-B Chapter 2: Getting Started When and where to use: Use this procedure when you want to set your screen to automatically rotate: Procedure: NOTICE: Some applications may not support screen rotation. 2 Tap 3 Tap Display. 4 Tap When device is rotated and select one of the following: •... -
Page 60: Enabling Cast Screen
MN002347A01-B Chapter 2: Getting Started 2.11.9 Enabling Cast Screen When and where to use: Use this procedure to enable the LEX L10i to project the screen to a TV or other device. Procedure: 1 From the Home screen, tap 2 Tap 3 Tap Display. -
Page 61: Adjusting Sound Settings
MN002347A01-B Chapter 2: Getting Started Return to Process Getting Started on page 33 Related Links Adjusting Sound Settings on page 61 Setting Up the Do Not Disturb Option on page 61 2.12.1 Adjusting Sound Settings Sound settings allow user to adjust media, alarm, and ring volume. Procedure: 1 Tap 2 Tap... -
Page 62: Switching Modes Using The Power Button
2.13.1 Switching Modes Using the Power Button When the LEX L10i is equipped with Private and Public SIM cards, the Power button can be used to switch modes. Prerequisites: The device is equipped with Private and Public enabled SIM cards. -
Page 63: Switching Modes Using The Settings App
2.13.2 Switching Modes Using the Settings App When the LEX L10i is equipped with Private and Public SIM cards, the Settings application can be used to switch modes. Prerequisites: The device is equipped with Private and Public enabled SIM cards. -
Page 64: Emergency Button
2.14 Emergency Button The LEX L10i includes an Emergency Button which aids responders during emergencies. This feature helps reduce response times in an emergency situation. The device must be pre-configured based on the responder’s specific requirements before it is given to a user. -
Page 65: Chapter 3: Using The Lex Series Device
81 Folders on page 82 Accessing Files from a Computer on page 84 Using the Touchscreen The multi-tap sensitive screen is used to operate the LEX L10i. Table 3: Using the Touchscreen Action Result Tap to: • select items on the screen •... -
Page 66: Using The On-Screen Keyboard
MN002347A01-B Chapter 3: Using the LEX Series Device Action Result • unlock the screen • view additional Home screens • view additional application icons in the Launcher window • view more information on an application’s screen Double-tap Tap twice on a web page, map, or other screen to zoom in and out. -
Page 67: Android Keyboard Settings
MN002347A01-B Chapter 3: Using the LEX Series Device Editing Text Edit entered text and use menu commands to cut, copy, and paste text within or across applications. Some applications do not support editing some or all of the text they display; others may offer their own way to select text. -
Page 68: Motorola Solutions Home Experience
66 Motorola Solutions Home Experience The Motorola Solutions Home Experience (MHx) is a user interface available for the LEX L10i. Specifically, MHx provides a unique experience for customizing the Home screen. Download Motorola Solutions Home Experience (MHx) from the Google Play Store. -
Page 69: Figure 21: Default Home Screen
This is not a password to access the device but a password to protect Motorola Solutions secure applications. After suspend mode or screen time-out, the screen displays with the lock slider. Slide in any direction towards the outside of the screen to unlock the screen. -
Page 70: Home Screen Overlay
The Home screen overlay provides quick access to core functions (Emergency Button). Swipe the Home screen up from the icon to access the Home screen overlay. Return to Process LEX L10i Home Screen on page 68 3.3.2 Customizing the Home Screen The Home screen contains panels that can be accessed by swiping the page to the left or right. -
Page 71: Figure 22: Widgets Screen
3 Tap the Widgets icon to reveal the widgets. Figure 22: Widgets Screen NOTICE: To identify Motorola Solutions Widgets, their names are preceded by MHx. 4 The Widgets screen contains multiple panels. Swipe the Widgets screen left or right to locate the widget that you want to add. -
Page 72: Figure 23: Example Of A Widget Added To New Panel
MN002347A01-B Chapter 3: Using the LEX Series Device Figure 23: Example of a Widget Added to New Panel NOTICE: Some widgets are re-sizable as soon as you place it in a panel. Press and hold the widget. If the re-size tool displays (four dots, one on each side of the widget), you can re-size the widget by dragging the dots on the re-size tool. -
Page 73: Figure 24: Empty My Apps Widget
MN002347A01-B Chapter 3: Using the LEX Series Device Figure 24: Empty My Apps Widget 2 Tap the My Apps widget to add shortcuts to it. A screen with a list of shortcuts is displayed. Figure 25: List of Shortcuts for My Apps Widgets Send Feedback... -
Page 74: Figure 26: My Apps Widget With Shortcuts Added
Changing My Status When and where to use: Perform this procedure to set the status of the LEX L10i user to either Available or Busy. No matter what the status is set to, calls are still received. This status is shown to other users. -
Page 75: Moving Widgets
3 Slide the widget to X Remove until the widget turns red and your finger is directly above X Remove; then, release the widget. The widget is removed from the panel. NOTICE: The widget is only removed from the panel. It is not deleted from the LEX L10i. Return to Process Customizing the Home Screen... -
Page 76: Example Of A Customized Home Screen Panel
MN002347A01-B Chapter 3: Using the LEX Series Device 3.3.2.4 Example of a Customized Home Screen Panel This topic shows you an example of a customized Home screen panel. Figure 29: Example of a Customized Home Screen Panel The above figure shows a customized Home screen panel with the following widgets: •... -
Page 77: Notification Icons
MN002347A01-B Chapter 3: Using the LEX Series Device If there are more notifications than can fit in the Status bar, it is indicated that more notifications exist. Open the Notifications panel to view all notifications and status. Return to Process Using the LEX Series Device on page 65 Notification Icons... - Page 78 (VPN). Preparing SD card. Indicates no SIM is installed. Indicates the USB debugging is enabled on the LEX L10i. Indicates the device has received a text mes- sage. Indicates a missed call. Indicates tethering is active for Bluetooth or USB.
-
Page 79: Status Icons
MN002347A01-B Chapter 3: Using the LEX Series Device Status Icons Status icons give you status information on actions occurring on your LEX L10i. Table 6: Status Icons Icon Description Indicates that GPS is in use. Indicates the device is searching location data. -
Page 80: Managing Notifications
MN002347A01-B Chapter 3: Using the LEX Series Device Icon Description No SIM card installed. Return to Process Using the LEX Series Device on page 65 Managing Notifications Notification icons report the arrival of new messages, calendar events, alarms, and ongoing events. When a notification occurs, an icon appears in the Status bar with a brief description. -
Page 81: Working With Status
Using the LEX Series Device on page 65 Working with Status LEX L10i users work with status in two ways: setting their own status (Available or Busy) and viewing the status of their contacts. The status displayed for Contacts shows the following: •... -
Page 82: Folders
MN002347A01-B Chapter 3: Using the LEX Series Device Figure 32: Quick Settings Panel • Display the owner’s contact image. Tap to open the owner’s contact information. • Brightness — Opens the Brightness setting dialog box to set the screen brightness. •... -
Page 83: Creating A Folder
MN002347A01-B Chapter 3: Using the LEX Series Device Related Links Creating a Folder on page 83 Naming Folders on page 83 Removing a Folder on page 84 3.10.1 Creating a Folder When and where to use: Use a procedure to create a folder on the Home screen. NOTICE: There must be a minimum of two app icons to create a folder. -
Page 84: Removing A Folder
MN002347A01-B Chapter 3: Using the LEX Series Device Return to Process Folders on page 82 3.10.3 Removing a Folder When and where to use: When a folder is no longer needed, you can remove it. Use this procedure to remove a folder. Procedure: 1 Tap and hold the folder until it enlarges and the device vibrates. -
Page 85: Figure 35: Notifications Screen
MN002347A01-B Chapter 3: Using the LEX Series Device Figure 35: Notifications Screen 3 Tap the notification that has a Touch for other USB options subtitle (in this case Connected as a media device). Figure 36: MTP / PTP Selection Screen Send Feedback... - Page 86 MN002347A01-B Chapter 3: Using the LEX Series Device 4 Select Media device (MTP) to access media files from a Windows computer or Camera (PTP) to access photos / files on a computer that does not support MTP. 5 Tap to return to the previous screen. Return to Process Using the LEX Series Device on page 65...
-
Page 87: Chapter 4: Managing People Contacts
MN002347A01-B Managing People Contacts Chapter 4 Managing People Contacts Use the People application to manage contacts. From a Home or Apps screen, tap . The People application, displays four tabs at the top of the screen: Search, Groups, All contacts, and Favorites. Tap the tabs to change how to view the contacts. -
Page 88: Deleting People
MN002347A01-B Chapter 4: Managing People Contacts 5 Edit the contact information. 6 Tap Done. Return to Process Managing People Contacts on page 87 Deleting People When and where to use: Use this procedure to delete contacts. Procedure: 1 In the People application, tap tab. -
Page 89: Chapter 5: Calling
Push-To-Talk (PTT) Calling The handheld must be provisioned for PTT services on a Motorola Solutions PTT server. To make PTT calls and how to receive PTT calls on the LEX 10i, see Push-To-Talk for LEX L10ig manual. -
Page 90: Making A Call Using The Dialer
MN002347A01-B Chapter 5: Calling To end a call using the wired headset, press and hold the headset button until the call ends. Figure 37: Insert Wired Headset Plug NOTICE: The headset cover must be properly seated after removing the headset plug. Adjusting Audio Volume Use the Volume buttons to adjust the volume of the ringer when not in a call and the audio volume when in a call. -
Page 91: Figure 38: Dialer Screen
MN002347A01-B Chapter 5: Calling Figure 38: Dialer Screen 2 Tap the tab above the dialer. 3 Tap the keys to enter the phone number. 4 Tap below the dialer to initiate the call. Send Feedback... -
Page 92: Making A Call Using People List Contacts
1 On the Home screen, tap 2 Tap the tab. 3 From the people list contacts, tap a phone contact or a PTT contact for making a One-to-One Private or Alert Call (see Push-To-Talk User Guide For LEX L10i). Send Feedback... -
Page 93: Making A Call Using Call History
MN002347A01-B Chapter 5: Calling Figure 40: People List Contact 4 Tap the phone number next to the contact to initiate the call. 5 Tap to end the call. Return to Process Calling on page 89 Making a Call Using Call History When and where to use: Use this procedure to make a call using call history. -
Page 94: Making A Conference Call
MN002347A01-B Chapter 5: Calling Figure 41: Call History Tab 3 Tap next to the contact to initiate the call. 4 Tap to end the call. Example: Arrow icons beside a call indicate the type of call. Multiple arrows indicate multiple calls: •... -
Page 95: Figure 42: Two Calls
MN002347A01-B Chapter 5: Calling 2 Tap the tab above the dialer. 3 Tap the keys to enter the phone number. 4 Tap below the dialer to initiate the call. 5 When the call connects, tap The first call is placed on hold. 6 Tap the keys to enter the second phone number. -
Page 96: Figure 43: Two Calls Connected
MN002347A01-B Chapter 5: Calling Figure 43: Two Calls Connected 9 Tap to create a conference call with three people. Figure 44: Merged Calls 10 Tap to add another call. The conference is placed on hold. Send Feedback... -
Page 97: Answering Calls With A Bluetooth Headset
When you receive a phone call, the Incoming Call screen opens, displaying the caller ID and any additional information about the caller that is in the People application. NOTICE: To connect a Bluetooth headset to the LEX L10i, see Pairing the LEX Device with Bluetooth Accessory on page 101. -
Page 98: Requesting An Emergency Alert
TTY mode — Tap to set the TTY setting. Use an optional teletypewriter (TTY) device with the LEX L10i to send and receive calls. Plug the TTY device into the device headset jack and set the device to operate in one of the TTY modes. -
Page 99: Figure 45: Emergency Alert Activation Popup
MN002347A01-B Chapter 5: Calling Figure 45: Emergency Alert Activation Popup Return to Process Calling on page 89 Send Feedback... - Page 100 This page intentionally left blank.
-
Page 101: Chapter 6: Radio Services
Radio Services Radio Services for LEX L10i The Radio Services is a free application available on the device and enables a LEX L10i to connect with a Motorola Operations Critical Wireless (OCW) Push-to-talk Pod (NNTN8127) and Bluetooth- enabled device (accessory) through a wireless Bluetooth connection. -
Page 102: Figure 46: Bluetooth Pairing Screen
MN002347A01-B Chapter 6: Radio Services Figure 46: Bluetooth Pairing Screen 4 From the Bluetooth screen, in the AVAILABLE DEVICES section, tap an unconnected Bluetooth-enabled device (accessory). Figure 47: Bluetooth Device Screen 5 In the PAIRED DEVICES section, the Bluetooth-enabled device is connected. Send Feedback... -
Page 103: Unpairing Lex L10Ig From Bluetooth Accessory
101 Unpairing LEX L10ig from Bluetooth Accessory Prerequisites: The LEX L10i is unpaired with Bluetooth-enabled device (accessory). When and where to use: Use this procedure to unpair the LEX L10i from a Bluetooth-enabled device (accessory). Procedure: 1 From the Home screen, tap 2 Tap 3 From the Settings screen, tap Bluetooth. -
Page 104: Figure 49: Bluetooth Paired Devices
MN002347A01-B Chapter 6: Radio Services Figure 49: Bluetooth Paired Devices 5 Tap Unpair. Figure 50: Unpair Complete Send Feedback... - Page 105 MN002347A01-B Chapter 6: Radio Services Return to Process Radio Services on page 101 Send Feedback...
- Page 106 This page intentionally left blank.
-
Page 107: Chapter 7: Messaging
MN002347A01-B Messaging Chapter 7 Messaging Use Messaging to send and receive SMS and MMS messages. From Home or All Apps screen, tap Related Links Sending a Text Message on page 107 Sending a Multimedia Message on page 108 Sending a Text Message When and where to use: Use this procedure to send text messages. -
Page 108: Sending A Multimedia Message
MN002347A01-B Chapter 7: Messaging Messages are limited to 160 characters. When the limit is approached, a counter displays, above the Send control, showing how many characters are left. If the limit is reached and the user keeps typing, a new message is created, which is joined with its predecessors when received. - Page 109 MN002347A01-B Chapter 7: Messaging • Capture picture — Camera opens to take a picture and attach it. • Videos — Select a video to attach. • Capture video — Camcorder opens to record a video and attach it to the message. •...
- Page 110 This page intentionally left blank.
-
Page 111: Chapter 8: Applications
MN002347A01-B Applications Chapter 8 Applications This chapter describes the applications installed on the LEX L10i. Normally, you access the applications through the Home screen overlay by clicking the icon. Swipe the Home screen up from the icon to reveal the icon. - Page 112 For more information, see the LEX L10i Service Provi- sioning Guide. Motorola TechDocs — Use to view device on- device documentation.
-
Page 113: Using File Browser
MN002347A01-B Chapter 8: Applications Using File Browser Use the File Browser application to view and manage files on the device. → To open File Browser, tap Figure 53: File Browser Screen The address bar indicates the current folder path. Tap the current folder path to manually enter a path and folder name. -
Page 114: Camera
NOTICE: If a microSD card is installed, the device saves photos and videos on the microSD card. If a microSD card is not installed, the LEX L10i saves photos and videos on the internal storage. Figure 54: Camera Photo Screen... -
Page 115: Taking Photos
MN002347A01-B Chapter 8: Applications Call Out Icon Action Photo Settings Tap to select camera settings. Return to Process Applications on page 111 Related Links Taking Photos on page 115 Taking a Panoramic Photo on page 117 Recording Videos on page 118 Camera Settings on page 118 Video Settings... -
Page 116: Figure 56: Camera Option Bar
MN002347A01-B Chapter 8: Applications 2 If necessary, tap to open the Camera Option bar and select Camera icon. Figure 56: Camera Option Bar 3 Tap for settings. 4 Frame the subject on screen. 5 To zoom in or out, press two fingers on the display and pinch or expand fingers. The zoom controls appear on the screen. -
Page 117: Taking A Panoramic Photo
MN002347A01-B Chapter 8: Applications 8.3.2 Taking a Panoramic Photo When and where to use: Use this procedure to create a single wide image by panning slowly across a scene. Procedure: 1 From the Home screen, tap 2 Tap the Camera Options bar and tap Figure 58: Panoramic Mode 3 Frame one side of the scene to capture. -
Page 118: Recording Videos
MN002347A01-B Chapter 8: Applications Return to Process Camera on page 114 8.3.3 Recording Videos When and where to use: Use this procedure to record videos. Procedure: 1 From the Home screen, tap 2 Tap the Camera Options bar and tap Figure 60: Video Mode 3 To zoom in or out, press two fingers on the display and pinch or expand fingers. -
Page 119: Figure 61: Camera Settings
MN002347A01-B Chapter 8: Applications Figure 61: Camera Settings The available photo settings are (from left icon to right icon): • Turn High Dynamic Range (HDR) on or off. • Three screens of More Options. Settings for each option depend on the selected option. Click these icons to display more options. -
Page 120: Figure 62: First More Options Screen
MN002347A01-B Chapter 8: Applications Figure 62: First More Options Screen Second More Options Screen. Figure 63: Second More Options Screen Third More Options Screen. Send Feedback... -
Page 121: Video Settings
MN002347A01-B Chapter 8: Applications Figure 64: Third More Options Screen • Switch from front to rear camera or from rear to front camera. Return to Process Camera on page 114 8.3.5 Video Settings When in Video mode, video settings are displayed on screen. Tap to display the video settings options. -
Page 122: Figure 65: Video Settings
MN002347A01-B Chapter 8: Applications Figure 65: Video Settings The available video settings are (from left icon to right icon): • Two screens of More Options. Settings for each option depend on the selected option. You can select an item from a menu or you select an option by clicking it. NOTICE: These options are similar to the video options seen on most cameras. -
Page 123: Gallery
MN002347A01-B Chapter 8: Applications Figure 67: Second More Options Video Screen • Switch from front to rear video or from rear to front video. Return to Process Camera on page 114 Gallery The Gallery is used to manage your photos and videos. NOTICE: The device supports the following image formats: JPEG, GIF, PNG, and BMP. -
Page 124: Working With Albums
MN002347A01-B Chapter 8: Applications Figure 68: Gallery — Albums • Tap an album to open it and view its contents. The photos and videos in the album are displayed in chronological order. • Tap a photo or video in an album to view it. •... -
Page 125: Sharing An Album
MN002347A01-B Chapter 8: Applications Figure 69: Photos/Videos Inside an Album Swipe left or right to scroll images across the screen. Return to Process Gallery on page 123 Related Links Sharing an Album on page 125 Getting Album Information on page 126 Deleting an Album on page 126 8.4.1.1... -
Page 126: Getting Album Information
MN002347A01-B Chapter 8: Applications Return to Process Working with Albums on page 124 8.4.1.2 Getting Album Information When and where to use: Use this procedure to view information about an album. Procedure: 1 Tap 2 Tap 3 Tap and hold an album until it highlights. 4 Tap . -
Page 127: Viewing And Browsing Photos
5 Swipe left or right to view the next or previous photo in the album. 6 Turn the LEX L10i to view the photo in upright (portrait) or sideways (landscape) orientation. The photo is displayed (but not saved) in the new orientation. -
Page 128: Rotating A Photo
MN002347A01-B Chapter 8: Applications 8.4.2.2 Rotating a Photo When and where to use: Use this procedure to rotate a photo. Procedure: 1 Tap a photo to view the controls. 2 Tap 3 Tap 4 Tap The photo rotates 90° clockwise. Each tap rotates the photo another 90°. The photo is automatically saved with the new orientation. -
Page 129: Setting A Photo As A Contact Icon
MN002347A01-B Chapter 8: Applications Figure 71: Cropping Grid 5 Adjust the endpoints to select the portion of the photo to crop. 6 Tap CROP to save a copy of the cropped photo. The original version is retained. Return to Process Working with Photos on page 126 8.4.2.4... -
Page 130: Sharing A Photo
MN002347A01-B Chapter 8: Applications Return to Process Working with Photos on page 126 8.4.2.5 Sharing a Photo When and where to use: Use this procedure to share a photo. Procedure: 1 Tap 2 Tap 3 Tap an album to open it. 4 Tap a photo to open it. -
Page 131: Watching A Video
MN002347A01-B Chapter 8: Applications Related Links Watching a Video on page 131 Sharing a Video on page 131 Deleting a Video on page 132 8.4.3.1 Watching a Video When and where to use: Use this procedure to watch a video. Procedure: 1 Tap 2 Tap... -
Page 132: Deleting A Video
MN002347A01-B Chapter 8: Applications 2 Tap 3 Tap an album to open it. 4 Tap a video to open it. 5 Tap The Share menu appears. 6 Tap the application to use to share the selected video. The selected application opens with the video attached to a new message. Return to Process Working with Videos on page 130... -
Page 133: Figure 73: Start Recording
MN002347A01-B Chapter 8: Applications Figure 73: Start Recording 4 Record your message. Figure 74: Record Your Message 5 Tap to stop recording. 6 Tap Done to save the recording. Send Feedback... -
Page 134: Voice Dialer
MN002347A01-B Chapter 8: Applications Figure 75: Finish Recording Return to Process Gallery on page 123 8.4.5 Voice Dialer Voice Dialer is a speech dialog system that provides natural human interface for users to communicate seamlessly with the device. Users can make phone calls, look up contact information, launch programs or check calendars. -
Page 135: Calling A Person By Name
MN002347A01-B Chapter 8: Applications • Dial • Redial • Open Return to Process Gallery on page 123 Related Links Calling a Person by Name on page 135 Redialing a Previous Call on page 135 Dialing by Number on page 136 Opening an Application on page 136 8.4.5.1... -
Page 136: Dialing By Number
MN002347A01-B Chapter 8: Applications 8.4.5.3 Dialing by Number When and where to use: Use this procedure to dial a number using the phone number. Procedure: 1 From the Home screen, tap 2 Tap or press the call button on a Bluetooth headset. 3 Say Dial<[phone number]>. -
Page 137: Chapter 9: Wireless
MN002347A01-B Wireless Chapter 9 Wireless This section provides information on the wireless features of the LEX L10i. • Wireless Wide Area Network (WWAN) • Wireless Local Area Network (WLAN) • Bluetooth Related Links Wireless Wide Area Networks on page 137... -
Page 138: Configuring Usb Tethering
Internet (the LEX L10i becomes the primary network adapter). Procedure: 1 Connect the LEX L10i to a host computer with the USB cable. Figure 77: USB Cable Connection to Host Computer A USB icon appears at the top of the screen, and the notification Connected as a media device appears briefly at the top of the screen. -
Page 139: Configuring Bluetooth Tethering
137 9.1.1.3 Configuring Portable Wi-Fi Hotspot Settings Prerequisites: Configure the Wi-Fi Hotspot settings. When and where to use: Use this procedure to turn your LEX L10i into a portable Wi-Fi hotspot. Procedure: 1 Tap 2 Tap 3 Tap More .. -
Page 140: Figure 78: Set Up Wi-Fi Hotspot Dialog Box
Chapter 9: Wireless 5 Select Portable Wi-Fi hotspot. After a moment, the LEX L10i starts broadcasting its Wi-Fi network name (SSID), so you can connect to it with up to eight computers or other devices. Postrequisites: To stop sharing the data connection, uncheck Portable Wi-Fi hotspot. -
Page 141: Data Usage
9.1.2 Data Usage Data usage refers to the amount of data uploaded or downloaded by the LEX L10i during a given period. Depending on the wireless plan, you may be charged additional fees when your data usage → Data usage. -
Page 142: Setting Data Usage Warning
9.1.3 Disabling Data When Roaming When and where to use: Use this procedure to prevent the LEX L10i from transmitting data over other carriers’ mobile networks when leaving an area that is covered by the carrier’s networks. This is useful for controlling expenses if the service plan does not include data roaming. -
Page 143: Limiting Data Connection To A Network
MN002347A01-B Chapter 9: Wireless Return to Process Wireless Wide Area Networks on page 137 9.1.4 Limiting Data Connection to a Network You can limit the device Private or Public services or extend the battery life by limiting the data connections to Global networks, LTE networks, or CDMA networks. NOTICE: This feature is only available on some networks. -
Page 144: Adding A Virtual Private Network (Vpn)
VPN. Motorola Mobile VPN is added and configured by your technical support and requires license certification for use. When and where to use: Use this procedure to add a virtual private network to the LEX L10i (not including the Motorola Mobile VPN). -
Page 145: Cell Broadcasts
Wireless local area networks (WLANs) allow the LEX L10i to communicate wirelessly inside a building. Before using the LEX L10i on a WLAN, the facility must be set up with the required hardware to run the WLAN (sometimes known as infrastructure). The infrastructure and the LEX L10i must both be properly configured to enable this communication. -
Page 146: Scanning And Connecting To A Wi-Fi Network
MN002347A01-B Chapter 9: Wireless Return to Process Wireless on page 137 Related Links Scanning and Connecting to a Wi-Fi Network on page 146 Configuring a Wi-Fi Network on page 147 Adding a Wi-Fi Network on page 148 Manually Adding a Wi-Fi Network on page 149 Advanced Wi-Fi Settings on page 150... -
Page 147: Configuring A Wi-Fi Network
Connect. See technical support for more information. The LEX L10i obtains a network address and other required information from the network using the dynamic host configuration protocol (DHCP) protocol. -
Page 148: Adding A Wi-Fi Network
MN002347A01-B Chapter 9: Wireless 6 Tap the desired network. If the network security is Open, the device automatically connects to the network. For all other network security a dialog box appears. Figure 81: WLAN Network Security Dialog Boxes NOTICE: By default, the network Proxy is set to None and the IP settings is set to DHCP. -
Page 149: Manually Adding A Wi-Fi Network
MN002347A01-B Chapter 9: Wireless 2 Tap 3 Tap Wi-Fi. 4 Slide the Wi-Fi switch to the On position. 5 Tap +. 6 Enter network SSID and select Security. 7 Tap Save. The device connects to the wireless network. 8 Tap Return to Process Wireless Local Area Networks on page 145... -
Page 150: Advanced Wi-Fi Settings
MN002347A01-B Chapter 9: Wireless • Tap User certificate and select a user certificate. NOTICE: User certificates are installed using the Security settings. • Tap Identity to enter the username credentials. • Tap Anonymous to enter an anonymous identity username. • Tap Password to enter password. -
Page 151: Modifying A Wi-Fi Network
MN002347A01-B Chapter 9: Wireless Always — Wi-Fi is always enabled even in sleep mold. Only when plugged in — Wi-Fi is enabled only when the device is plugged in. If the device is not plugged in, the device will not enter the sleep mold. Never (increases data usage) —... -
Page 152: Bluetooth Device
MN002347A01-B Chapter 9: Wireless Bluetooth Device The LEX L10i supports Motorola Operations Critical Wireless (OCW) Push-to-talk Pod (NNTN8127) and Bluetooth-enabled device (accessory) through a wireless Bluetooth connection. Return to Process Wireless on page 137 Related Links Adaptive Frequency Hopping on page 152... -
Page 153: Bluetooth Profiles
Bluetooth Device on page 152 9.3.3 Bluetooth Profiles The LEX L10i supports the following Bluetooth services: • Generic Access Profile (GAP) — Use for device discovery and authentication. • Service Discovery Protocol (SDAP) — Handles the search for known and specific services and general services. -
Page 154: Bluetooth Power States
MN002347A01-B Chapter 9: Wireless • Phone Book Access Profile (PBAP) — Allows exchange of Phone Book Objects between a car kit and a mobile phone to allow the car kit to display the name of the incoming caller; allow the car kit to download the phone book so the user can initiate a call from the car display. -
Page 155: Enabling Bluetooth
154 9.3.6 Changing the Bluetooth Name By default, the LEX L10i has a generic Bluetooth name that is visible to other devices when connected. When and where to use: Use this procedure to change the Bluetooth name. Procedure:... -
Page 156: Discovering Bluetooth Devices
9.3.7 Discovering Bluetooth Devices The LEX L10i can receive information from discovered devices without pairing. However, once paired, the device and a paired device exchange information automatically when the Bluetooth radio is on. To find Bluetooth devices in the area: Prerequisites: Ensure that Bluetooth is enabled on both devices. -
Page 157: Selecting Profiles On A Bluetooth Device
Selecting Profiles on a Bluetooth Device Some Bluetooth devices have multiple profiles for different connections. When and where to use: Use this procedure to select a profile on the Bluetooth device that connects to the LEX L10i. Procedure: 1 Tap... - Page 158 MN002347A01-B Chapter 9: Wireless Return to Process Bluetooth Device on page 152 Send Feedback...
-
Page 159: Chapter 10: Adb And Usb Driver Setup
MN002347A01-B ADB and USB Driver Setup Chapter 10 ADB and USB Driver Setup This chapter describes how to set up the Android Debug Bridge (ADB) and USB driver for your Windows PC. The ADB and USB driver are required to perform Fastboot OS updates and to capture debug logs using ADB. -
Page 160: Figure 83: Access Computer
MN002347A01-B Chapter 10: ADB and USB Driver Setup Figure 83: Access Computer 3 Open the CD drive and copy to your desktop. 4 Extract the file copied on your desktop to C:\Program Files (x86) or any other location in your OS installation drive where you prefer to keep the driver, and then select OK. -
Page 161: Figure 85: Access Device Manager
MN002347A01-B Chapter 10: ADB and USB Driver Setup b Tap to return to Settings; then, tap Developer options and click the checkbox for USB Debugging. c Click OK when prompted to allow USB debugging. 6 Configure the driver in the Device Manager. a On your computer, click the Start button and search for Device Manager and open it. -
Page 162: Figure 87: Select Browse My Computer For Driver Software
MN002347A01-B Chapter 10: ADB and USB Driver Setup Figure 87: Select Browse my computer for driver software d Click Browse and select the folder where the driver was extracted (that is, or the custom path chosen by you at the time of extracting the file. e Click OK and then click Next. -
Page 163: Figure 89: Close The Installation
MN002347A01-B Chapter 10: ADB and USB Driver Setup Figure 89: Close the Installation The driver is now installed. 7 Set up the ADB USB profile on your PC as follow-up with these steps: a After driver installation, make sure there is a .android folder in your user profile directory. b If you have installed and run ADB for the device before, run adb kill- server before you can use the ADB. - Page 164 This page intentionally left blank.
-
Page 165: Chapter 11: Accessories
Connects the device to a USB charger to charge the LEX L10i. • Provides USB communication with a host computer. When the LEX L10i is connected to a host computer, the device appears as a removable disk on the host computer. -
Page 166: Desktop Cradle
MN002347A01-B Chapter 11: Accessories Figure 90: USB Cable Return to Process Accessories on page 165 11.3 Desktop Cradle A desktop cradle provides an alternative method to charge your . The desktop cradle: • Provides power for charging and operating the device. •... -
Page 167: Vehicle Cradle
165 11.5 Holster Use the holster to securely carry the LEX L10i when working. The holster is threaded through a belt and stores the device when not in use or when using a headset. Figure 93: Holster Insert the device into the holster with the screen facing in or out. - Page 168 MN002347A01-B Chapter 11: Accessories Return to Process Accessories on page 165 Send Feedback...
-
Page 169: Chapter 12: Maintenance And Troubleshooting
178 12.1 Maintaining the LEX Series Device For trouble-free service, observe the following tips when using the LEX L10i: • Do not scratch or use a pen or a pencil or other sharp object on the surface of the screen. -
Page 170: Cleaning Guidelines
USB-IF compliance program. • To enable authentication of an approved battery, as required by IEEE1725 clause 10.2.1, all batteries will carry a Motorola hologram. Do not fit any battery without checking it has the Motorola authentication hologram. •... -
Page 171: Cleaning The Lex Series Device
Maintenance and Troubleshooting on page 169 12.4 Cleaning the LEX Series Device This section includes instructions on how the LEX L10i should be cleaned. Housing Using the alcohol wipes, wipe the housing including buttons. Display The display can be wiped down with the alcohol wipes, but care should be taken not to allow any pooling of liquid around the edges of the display. -
Page 172: Cleaning The Interface Connector
MN002347A01-B Chapter 12: Maintenance and Troubleshooting 12.5 Cleaning the Interface Connector When and where to use: Use this procedure To clean the contacts of the interface connector on LEX L10i. Procedure: 1 Power off the device. 2 Dip the cotton portion of the cotton-tipped applicator in isopropyl alcohol. 3 Rub the cotton portion of the cotton-tipped applicator along the contacts of the interface connector. -
Page 173: Troubleshooting
Battery not Install the battery properly. See Installing the Battery. installed properly. Power button Press the Power button until the Motorola Solutions splash not held screen is displayed. down long enough. Device not Reset the device. responding. After pressing the Battery Re-charge or replace the battery. - Page 174 MN002347A01-B Chapter 12: Maintenance and Troubleshooting Problem Cause Solution data transmitted, or disconnected transmitted data from host was incomplete. computer during com- munication. Incorrect ca- See technical support. ble configura- tion. During data com- Wi-Fi radio is Turn on the Wi-Fi radio. munication over Wi- not on.
-
Page 175: Back Up Or Restore Data On Your Device
169 12.8 Back Up or Restore Data on Your Device Back up data on LEX L10i manually or by exporting VC files, or restore data on your device by managing android settings. Return to Process Maintenance and Troubleshooting... -
Page 176: Backing Up Contacts With Android
MN002347A01-B Chapter 12: Maintenance and Troubleshooting 2 Click the Start button and then select Computer. 3 Select the LEX L10i Portable Device. 4 Select Internal storage. 5 Navigate to the files that you want to back up. 6 Copy the files/folders to a secure location on your computer. -
Page 177: Figure 94: Import/Export Contacts Popup
MN002347A01-B Chapter 12: Maintenance and Troubleshooting Figure 94: Import/Export Contacts Popup 6 Select Export to storage. Figure 95: Export Confirmation Popup Send Feedback... -
Page 178: Resetting The Lex Device
Performing Factory Data Reset A factory data reset is a software restore of the LEX L10i to its original manufacturer settings. Before resetting the device, back up your data. Factory data reset erases all your personal data from the LEX... - Page 179 MN002347A01-B Chapter 12: Maintenance and Troubleshooting NOTICE: Factory data reset configures the LEX L10i to public communication only. To return to combined Public and Private configuration, see your technical support. The last updated firmware and the initial version of pre-loaded applications are preserved through a reset to factory defaults.
- Page 180 This page intentionally left blank.
-
Page 181: Chapter 13: Technical Specifications
MN002347A01-B Technical Specifications Chapter 13 Technical Specifications The following table summarizes the LEX series operating, environment, and technical hardware specifications. Table 10: Technical Specifications Item Specification Physical Dimensions (H x W x D) 5.62 x 2.85 x 0.547 in 143 x 72.6 x 15 mm Weight 195 g (6.88 Oz) including standard battery Durability... - Page 182 MN002347A01-B Chapter 13: Technical Specifications Item Specification Barometer Sensor E-Compass Ports USB 2.0 High-Speed 3.5 mm Audio Jack (stereo) Accessory/Charging Port Battery Standard - 2340 mAH, Li Ion High Capacity - 4680 mAh, Li Ion Software ™ Operating System Android Marshmallow 6.0 User Interface Public Safety Experience (PSX) Software...
- Page 183 MN002347A01-B Chapter 13: Technical Specifications Item Specification AVRCP DUN GW OPP Client/Server GAVDP Acceptor/Initiator/Source PAN NAP/PANU HID Host A2DP HFP AG PBAP PSE MAP MSE HTP Client FMP Client PXP Client HRP Client HOGP Client Custom API: BT-MPP API Collaborative Mode Configuration file (SC only mode, LE mandatory pairing) HCI Pass Through API MCW API (SCO management)
-
Page 184: Table 11: General Accessories
MN002347A01-B Chapter 13: Technical Specifications Item Specification MPEG-TS (.ts) FLAC (.flac), MIDI (.mid, .xmf, .mxmf), RTTTL/RTX (.rtttl, rtx), OTA (.ota), iMelody (imy), Ogg (.ogg), Matroska (.mkv) Output Dual 1 Watt Front-Facing Speakers, 106 dB Sound Pressure Level (SPL) 3.5 mm audio jack (stereo) Bluetooth (A2DP stereo) Input Triple Noise and Echo Cancelling Microphones... - Page 185 MN002347A01-B Chapter 13: Technical Specifications Item Desktop Cradle Impact-Rated Vehicle Cradle Electrical Safety US: UL60950 US: UL60950 EMI/RFI FCC part 15, Subpart B, Class B28a ANSI C63.4 2009 FCC part 15, Subpart B, Class B28b Flammability ANSI/UL-94 and ASTM Stand- ANSI/UL-94 and ASTM Stand- ards ards...
- Page 186 This page intentionally left blank.
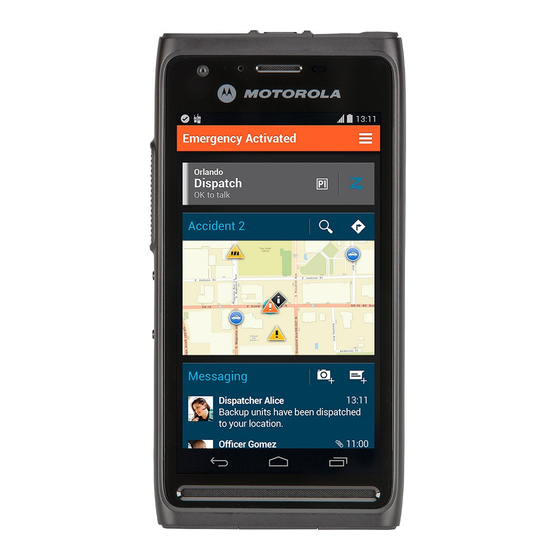











Need help?
Do you have a question about the LEX L10i and is the answer not in the manual?
Questions and answers