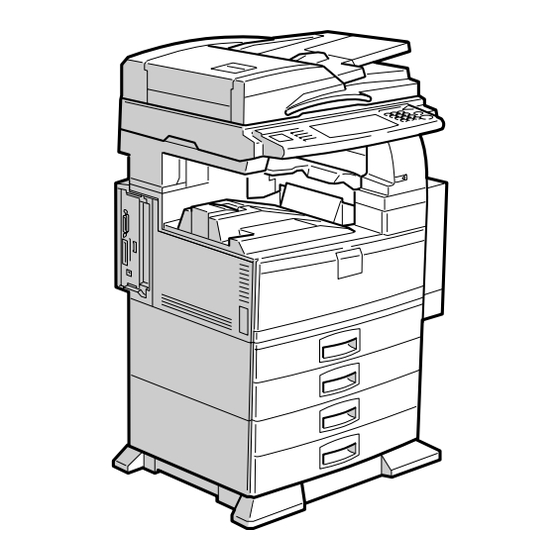
Table of Contents
Advertisement
Read this manual carefully before you use this machine and keep it handy for future reference. For safe and correct use, be sure to read the
Safety Information in this manual before using the machine.
General Settings Guide
Getting Started
1
2
Combined Function Operations
Document Server
3
User Tools (System Settings)
4
Registering Addresses and Users for Facsimile/Scanner Functions
5
6
Troubleshooting
Remarks
7
Entering Text
8
Specifications
9
Operating Instructions
Advertisement
Table of Contents

Summary of Contents for Ricoh IS 2245
-
Page 1: Operating Instructions
Read this manual carefully before you use this machine and keep it handy for future reference. For safe and correct use, be sure to read the Safety Information in this manual before using the machine. General Settings Guide Getting Started Combined Function Operations Document Server User Tools (System Settings) - Page 2 Type 1: DSm735/LD235/Aficio 3035/IS 2235 • Type 2: DSm745/LD245/Aficio 3045/IS 2245 Certain types might not be available in some countries. For details, please contact your local dealer. Two kinds of size notation are employed in this manual. With this machine refer to the metric version.
-
Page 3: Manuals For This Machine
❖ Network Guide (PDF file - CD-ROM1) Provides information about configuring and operating the printer in a net- work environment or using software. This manual covers all models, and therefore contains functions and settings that may not be available for your model. - Page 4 ❖ Scanner Reference (PDF file - CD-ROM1) Describes operations, functions, and troubleshooting for the machine's scan- ner function. ❖ Manuals for DeskTopBinder Lite DeskTopBinder Lite is a utility included on the CD-ROM labeled “Scanner Driver and Document Management Utility”. • DeskTopBinder Lite Setup Guide (PDF file - CD-ROM2) Describes installation of, and the operating environment for DeskTop- Binder Lite in detail.
-
Page 5: What You Can Do With This Machine
“Options”, or contact your local dealer. Copier, Facsimile, Printer, and Scanner Functions This machine provides copier, fac- simile*, printer*, and scanner* func- tions. • You can make copies of originals. With a finisher*, you can sort and staple copies. See Copy Reference. -
Page 6: Paperless Fax Transmission And Reception
Paperless Fax Transmission and Reception Reception • You can store received fax messag- es on the machine's hard disk, in- stead of printing them onto paper. You can use DeskTopBinder Pro- fessional or Web Image Monitor to check, print, delete, retrieve, or download documents using your computer (Storing received docu- ments). -
Page 7: Using The Scanner In A Network Environment
Using the Scanner in a Network Environment • You can send scan files to a speci- fied destination using e-mail (Sending scan file by e-mail). See Scanner Reference. • With ScanRouter delivery soft- ware, you can save scan files in specified destinations on network computers (Using the network de- livery scanner function). -
Page 8: Monitoring The Machine Via Computer
See the Web Image Monitor Help. Preventing an Unauthorized Copy AHT007S • Using the printer driver, you can embed a pattern in the printed document. If the document is cop- ied on a machine with the Copy Data Security Unit(*), protected... -
Page 9: Table Of Contents
TABLE OF CONTENTS Manuals for This Machine ... i What You Can Do with This Machine... iii Copier, Facsimile, Printer, and Scanner Functions... iii Utilizing Stored Documents... iii Paperless Fax Transmission and Reception... iv Fax Transmission and Reception Through the Internet ... iv Using the Scanner in a Network Environment ... - Page 10 3. Document Server Relationship between the Document Server and Other Functions...33 Document Server Display ...34 Using the Document Server...35 Storing Data ...35 Changing Stored Document's File Name, User Name, or Password...38 Searching for Stored Documents ...39 Printing Stored Documents ...40 Deleting Stored Documents ...43 Viewing Stored Documents Using Web Image Monitor ...44 Downloading Stored Documents...44...
- Page 11 Registering Folders ...89 Using SMB to Connect...89 Using FTP to Connect...93 Using NCP to Connect ...96 Registering Names to a Group ... 100 Registering a New Group... 100 Registering Names to a Group... 101 Displaying Names Registered in Groups ...101 Removing a Name from a Group ...102 Changing a Group Name ...
- Page 12 7. Remarks Dos and Don'ts...149 Toner ... 150 Handling Toner...150 Toner Storage ... 151 Used Toner ...151 Where to Put Your Machine ...152 Machine Environment ... 152 Moving...152 Power Connection...153 Access to the Machine ...153 Maintaining Your Machine ... 154 Cleaning the Exposure Glass...154 Cleaning the Exposure Glass Cover ...154 Cleaning the Auto Document Feeder...
-
Page 13: Copyrights And Trademarks
The Bluetooth word mark and logos are owned by the Bluetooth SIG, Inc. and any use of such marks by Ricoh Company, Ltd. is under license. NetWare is a registered trademark of Novell, Inc. Other product names used herein are for identification purposes only and might be trademarks of their respective companies. -
Page 14: Information About Installed Software
Information about Installed Software expat • The software including controller, etc. (hereinafter "software") installed on this product uses the expat under the conditions mentioned below. • The product manufacturer provides warranty and support to the software of the product including the expat, and the product manufacturer makes the in- itial developer and copyright holder of the expat, free from these obligations. - Page 15 Redistribution and use in source and binary forms, with or without modifica- tion, are permitted provided that the following conditions are met: Redistributions of source code must retain the above copyright notice, this list of conditions and the following disclaimer. Redistributions in binary form must reproduce the above copyright notice, this list of conditions and the following disclaimer in the documentation and/or other materials provided with the distribution.
- Page 16 • This product includes software developed by Jonathan Stone and Jason R. Thorpe for the NetBSD Project. • This product includes software developed by the University of California, Lawrence Berkeley Laboratory and its contributors. • This product includes software developed by Christos Zoulas. •...
- Page 17 JPEG LIBRARY • The software installed on this product is based in part on the work of the In- dependent JPEG Group. SASL CMU libsasl Tim Martin Rob Earhart Rob Siemborski Copyright (c) 2001 Carnegie Mellon University. All rights reserved. Redistribution and use in source and binary forms, with or without modifica- tion, are permitted provided that the following conditions are met: Redistributions of source code must retain the above copyright notice, this list...
- Page 18 Copyright (C) 1990-2, RSA Data Security, Inc. All rights reserved. License to copy and use this software is granted provided that it is identified as the "RSA Data Security, Inc. MD4 Message-Digest Algorithm" in all material mentioning or referencing this software or this function. License is also granted to make and use derivative works provided that such works are identified as "derived from the RSA Data Security, Inc.
- Page 19 Samba(Ver 2.2.2-ja-1.1) For SMB transmission, this machine uses Samba ver 2.2.2-ja-1.1 (hereinafter re- ferred to as Samba 2.2.2-ja-1.1). Copyright © Andrew Tridgell 1994-1998 This program is free software; you can redistribute it and/or modify it under the terms of the GNU General Public License as published by the Free Software Foundation;...
-
Page 20: How To Read This Manual
How to Read This Manual Symbols The following set of symbols is used in this manual. R WARNING: This symbol indicates a potentially hazardous situation that might result in death or serious injury when you misuse the machine without following the in- structions under this symbol. -
Page 21: Safety Information
Safety Information When using this machine, the following safety precautions should always be fol- lowed. Safety During Operation In this manual, the following important symbols are used: R WARNING: Indicates a potentially hazardous situation which, if instructions are not followed, could result in death or serious injury. R CAUTION: Indicates a potentially hazardous situation which, if instructions are not followed, may result in minor or moderate injury or damage to property. - Page 22 R CAUTION: • Protect the machine from dampness or wet weather, such as rain and snow. • Unplug the power cord from the wall outlet before you move the machine. While moving the machine, you should take care that the power cord will not be damaged under the machine.
-
Page 23: Positions Of Rwarning And Rcaution Labels
Positions of RWARNING and RCAUTION labels This machine has labels for RWARNING and RCAUTION at the positions shown below. For safety, please follow the instructions and handle the machine as indicated. ZKZH010E... -
Page 24: Energy Star Program
ENERGY STAR Program The ENERGY STAR Guidelines intend to establish an international energy-saving system for developing and introducing energy-efficient office equipment to deal with environmental is- sues, such as global warming. When a product meets the ENERGY STAR Guidelines for energy efficiency, the Partner shall place the ENERGY STAR logo onto the machine model. - Page 25 Copier only Type 1 Type 2 1.2 W 1 minute 10 seconds or less — — — One-sided→One-sided Fax, printer and scanner installed Type 1 Type 2 — — — 8.4 W 1 minute 10 seconds or less...
-
Page 26: Machine Types
Machine Types This machine comes in two models which vary in copy speed. To ascertain which model you have, see the inside front cover. Copy speed Type 1 35 copies/minute " × 11"K) (A4K, 8 Type 2 45 copies/minute " × 11"K) (A4K, 8... -
Page 27: Getting Started
2 has not been installed, the indicator does not light. See p.17 “Exter- nal Options”. Duplex unit (unit for two-sided copies) Allows you to print on both sides of a piece paper in copier and printer func- tion. AHU014S... -
Page 28: Ventilation Holes
Getting Started Front cover Open to access the inside of the machine. Paper tray (upper: Tray 1, lower: Tray 2) Load paper here. Bypass tray Use when copying onto OHP transparen- cies, adhesive labels, translucent paper, postcards, and custom size paper. Ventilation holes Prevent overheating. -
Page 29: Options
Options External Options 1000-sheet finisher Sorts, stacks, and staples copies. *1: Finisher upper tray *2: Finisher shift tray Exposure glass cover Lower over originals for copying. Auto Document Feeder Place stacks of originals here. They will feed in automatically. Internal tray 2 (1 bin tray) If you select this as the output tray, cop- ied paper will be delivered here face down. -
Page 30: Internal Options
User account enhance unit Allows you to increase memory for storing user codes. File format converter Allows you to download documents stored using the copier and printer func- tions from the Document Server. See p.44 “Downloading Stored Documents”. IEEE 1394 interface board Allows you to connect to an IEEE 1394 cable. -
Page 31: Control Panel
• M: Open Cover indicator • x: Misfeed indicator. See p.125 “x Clearing Misfeeds”. • m: Data In indicator. See “Control Panel”, Printer Reference. • Communicating: Communicating in- dicator. See “Control Panel”, Facsimile Reference <Basic Features>. • i: Confidential File indicator. See “Control Panel”, Facsimile Reference... - Page 32 Function keys Press to select one of the following func- tions: • Copy • Document Server • Facsimile • Printer • Scanner Function status indicators These show the status of the above func- tions: • Green: active. • Red: interrupted.
-
Page 33: Display Panel
Display Panel The display panel shows machine status, error messages, and function menus. The function items displayed serve as selector keys. You can select or specify an item by lightly pressing them. When you select or specify an item on the display panel, it is highlighted like . -
Page 34: When The Authentication Screen Is Displayed
Getting Started When the Authentication Screen is displayed When Basic Authentication, Win- dows Authentication, LDAP Authen- t i c a t i o n , o r I n t e g r a t i o n S e r v e r Authentication is set, the authentica- tion screen is displayed. -
Page 35: Turning On The Power
Turning On the Power This machine has two power switches. ❖ Operation switch (right side of the control panel) Press to activate the machine. When the machine has finished warming up, you can make copies. ❖ Main power switch (left side of the ma- chine) Turning off this switch makes the main power indicator on the right... -
Page 36: Turning On The Power
Getting Started Turning On the Power Press the operation switch. The On indicator goes on. Note ❒ If the power does not come on when the operation switch is pressed, check the main power switch is on. If it is off, turn it on. Turning Off the Power Make sure the exposure glass cov- er or the ADF is in the right posi-... -
Page 37: Saving Energy
-When the fax unit (optional) is installed When the main power switch is turned off while using the fax func- tion, waiting fax and print jobs may be canceled, and incoming fax docu- ments not received. If you have to turn off this switch for some reason, keep the following points in mind: Important... -
Page 38: Auto Off
• When the User Tools/Coun- ter/Inquiry screen is displayed • When fixed warm-up is in progress • When the facsimile, printer, or other functions are active • When operations were suspend- ed during printing • When the On-hook dialing func- tion is in use •... -
Page 39: Combined Function Operations
2. Combined Function Changing Modes Note ❒ You cannot switch modes in any of the following situations: • When scanning in a fax message for transmission • During immediate transmission • When accessing User Tools • During interrupt copying • During On hook dialing for fax transmission •... -
Page 40: System Reset
Combined Function Operations ❒ The copying screen is displayed as default after power on. You can change this default setting. See p.51 “Function Priority”. -System Reset The machine returns automatically to its initial condition when the job is fin- ished, after a certain period of time has elapsed. This function is called "System Reset". -
Page 41: Multi-Access
• p.53 “Output: Copier (copier)” • p.53 “Output: Document Server (Document Server)” • p.53 “Output: Facsimile (facsimile)” • p.54 “Output: Printer (printer)” -Function compatibility The chart shows function compatibility when print priority is set to "Interleave". See p.52 “Print Priority”. - Page 42 | | | ❍ ❍ | | | | | | | → → | | | | | | | | | | → | ❍ ❍ | | | | | | | → → | | | | | | Printer Scanner | | | | | | | | | | | | | | →...
- Page 43 Document Server | | | | | | | | | | | | Printing Facsimile Printer Scanner | | | | | | | | | | × | | | | | | | | → | →...
- Page 44 Combined Function Operations Simultaneous operations are only possible once the preceding job documents are all scanned and [Next Job] appears. You can scan a document once the preceding job documents are all scanned. Simultaneous operations are only possible with an additional line installed and when the fax function is not using the line given priority in the facsimile settings.
-
Page 45: Document Server
Server and Other Functions The following table describes the relationship between the Document Server and other functions. Function Copier Printer Facsimile Scanner You can send stored documents using the fax function. See “Sending a Stored File”, Facsimile Reference <Advanced Features>. -
Page 46: Document Server Display
❒ Depending on the settings of security functions, not all the stored docu- ments may be displayed. The operation keys. The functions under which the documents were stored. A lock icon appears next to each password-protected file. Copier Facsimile AHT028S Printer Scanner... -
Page 47: Using The Document Server
Using the Document Server Storing Data ❖ File name Stored documents are automatically named "COPY0001", "COPY0002". You can change assi gned file names. ❖ User name You can register a user name to identify the user or user group that stored the documents. - Page 48 Document Server ❒ When the machine is printing a document stored using the copier function, wait until printing has finished before you store a docu- ment in the Document Server. Press the {Document Server} key. Press [Scan Original]. Enter a file name, user name, or password if necessary.
- Page 49 To register or change the user name Press [Scan Original]. The Scan Original display appears. Press [User Name]. If user names are already regis- tered, the Change User Name dis- p l a y a p p e a r s . T o u s e a n unregistered user name, press [Non-programmed Name].
-
Page 50: Changing Stored Document's File Name, User Name, Or Password
Document Server Enter a new file name, and then press [OK]. Note ❒ Up to 20 characters can be en- tered as a file name. Note that only 15 characters of each file name appear in the document list. Reference p.159 “Entering Text”... -
Page 51: Searching For Stored Documents
Searching for Stored Documents You can use either [Search by File Name] or [Search by User Name] to search for documents stored in the Document Server. You can also list stored documents in a preferred or- der. Note ❒ If you install DeskTopBinder Pro- fessional or DeskTopBinder Lite on your computer, you can search for and rearrange documents us-... -
Page 52: Printing Stored Documents
Document Server Checking the Details of Stored Documents Select a document to display its detailed information. Note ❒ If a password is already set for the document, enter that pass- word, and then press [OK]. Press [Detail]. Detailed information about the document appears. - Page 53 User names, file names, and print order of documents appear. Note ❒ Print settings made for printing in copier or printer function re- main after printing and applied to the next job. Print settings made in facsimile mode, how- ever, do not remain.
- Page 54 Document Server Enter the required number of prints using the number keys. Note ❒ Up to 999 can be entered. Press the {Start} key. Printing starts. To stop printing Press the {Clear/Stop} key. Press [Stop]. Changing the number of copies during printing Limitation ❒...
-
Page 55: Deleting Stored Documents
Printing first page You can print the first page of the doc- ument selected in the Select Files to Print display to check its content. If more than one document is select- ed, the first page of each is printed. Select the document. -
Page 56: Viewing Stored Documents Using Web Image Monitor
Downloading Stored Documents Note ❒ File format converter is required when downloading documents stored in copier or printer mode. Start Web browser. Enter “http:// (IP address of this machine) /” in the [Address] box. The top page of Web Image Moni- tor appears. -
Page 57: Settings For The Document Server
Settings for the Document Server ❖ Copier/Document Server Features (See "General Features 4/4", Copy Refer- ence.) Items General Features ❖ System Settings (See p.51 “General Features”, p.55 “Tray Paper Settings”, p.58 “Timer Settings”, and p.61 “Administrator Tools”.) Items General Features Tray Paper Settings Timer Settings Administrator Tools... - Page 58 Document Server...
-
Page 59: User Tools (System Settings)
For details about Interface Settings and File Transfer, see “Connecting and Setting Up”, Network Guide. For details about parallel interface, see “System Settings (Parallel Connec- tion)”, Printer Reference. ❖ General Features (See p.51 “General Features”.) Panel Tone Warm Up Notice... - Page 60 User Tools (System Settings) ❖ Tray Paper Settings (See p.55 “Tray Paper Settings”.) Paper Tray Priority: Copier Paper Tray Priority: Facsimile Paper Tray Priority: Printer Tray Paper Size: Tray 1 Tray Paper Size: Tray 2 Tray Paper Size: Tray 3...
- Page 61 ❖ File Transfer See “Connecting and Setting Up”, Network Guide. ❖ Administrator Tools (See p.61 “Administrator Tools”.) User Authentication Management Administrator Authentication Management Program / Change Administrator Key Counter Management Extended Security Display/Print Counter Display/Clear/Print Counter per User Address Book Management Address Book:Program/Change/Delete Group Address Book:Program/Change/Delete Transfer Request Address Book:Change Order...
-
Page 62: Accessing User Tools (System Settings)
User Tools (System Settings) Accessing User Tools (System Settings) This section is for Administrators in charge of this machine. User Tools allow you to change or set defaults. Note ❒ Operations for system settings dif- fer from normal operations. Al- ways quit User Tools when you have finished. -
Page 63: Settings You Can Change With User Tools
Settings You Can Change with User Tools Reference To access User Tools, see p.50 “Accessing User Tools (System Settings)”. General Features ❖ Panel Tone The beeper (key tone) sounds when a key is pressed. Note ❒ Default: On ❖ Warm Up Notice (copier/Document Server) You can have the beeper sound when the machine becomes ready to copy af- ter leaving Energy Saver mode, or when the power is turned on. - Page 64 • p.53 “Output: Copier (copier)” • p.53 “Output: Document Server (Document Server)” • p.53 “Output: Facsimile (facsimile)” • p.54 “Output: Printer (printer)” ❖ Function Reset Timer You can set the length of time the machine waits before changing modes when using the multi-access function (see p.29 “Multi-Access”). This is useful if you are making many copies and have to change settings for each copy.
- Page 65 ❖ Output: Copier (copier) You can specify a tray to which documents are delivered. Finisher Upper Tray Finisher Shift Tray Finisher Shift Tray 1 Finisher Shift Tray 2 Finisher Upper Tray Finisher Shift Tray Internal Tray 1 Internal Tray 2 Note ❒...
- Page 66 You can specify a tray to which documents are delivered. Note ❒ Default: Internal Tray 1 ❒ The output trays set on the printer driver have priority over the output tray specified above. ❒ For details about output trays, see p.53 “Output: Copier (copier)”.
-
Page 67: Tray Paper Settings
❖ Paper Tray Priority: Facsimile (facsimile) You can specify the tray to supply paper for output. Note ❒ Default: Tray 1 ❖ Paper Tray Priority: Printer (printer) You can specify the tray to supply paper for output. Note ❒ Default: Tray 1 ❖... - Page 68 User Tools (System Settings) Reference p.134 “Changing the Paper Size” ❖ Paper Type: Bypass tray Sets the display so you can see what type of paper is loaded in the bypass tray. • The paper types you can set for the bypass tray are as follows: •...
- Page 69 ❖ Paper Type: LCT Sets the display so you can see what type of paper is loaded in the LCT. • The paper types you can set are as follows: • recycled paper, special paper, colour paper, letterhead, preprinted pa- per, prepunched paper, bond paper, cardstock Note ❒...
-
Page 70: Timer Settings
Reference "Slip Sheets", Copy Reference ❖ Printer Bypass Paper Size You can specify the size of the paper in the bypass tray when printing data from the computer. • The paper types you can set for trays are as follows: A3L, A4K, A4L, A5K, A5L, A6L, B4 JISL, B5 JISK, B5 JISL, B6 JISL, C5 EnvK, C6 EnvK, DL EnvK, 12"... - Page 71 ❒ Default: 30 seconds ❒ The time can be set from 30 to 999 seconds, using the number keys. ❖ Printer Auto Reset Timer(printer) Specifies the time to elapse before the printer function resets. Note ❒ Default: On, 60 seconds ❒...
- Page 72 User Tools (System Settings) ❖ Scanner Auto Reset Timer (scanner) Specifies the time to elapse before the scanner function resets. Note ❒ If [Off] is selected, the machine will not automatically switch to the user code entry screen. ❒ Default: On, 60 seconds ❒...
-
Page 73: Administrator Tools
• Scanner • Printer • Printer: PC Control Note ❒ Using the Printer PC Control function, you can obtain a log of prints cor- responding to the codes entered using the printer driver. • Basic Authentication • Windows Authentication • LDAP Authentication •... - Page 74 Allows you to view and print the number of prints. • Display/Print Counter Displays the number of prints for each function (Total, Copier, Facsimile, Printer, A3/DLT, Duplex, and Staple). • Print Counter List Prints out a list of the number of prints made under each function.
- Page 75 500 user codes. ❒ You can also register user codes from SmartDeviceMonitor for Admin. (printer option required) ❒ You can also register and manage data in the Address Book using Web Im- age Monitor. See the Web Image Monitor's Help.
- Page 76 User Tools (System Settings) ❖ Address Book: Program / Change / Delete Group Names registered in the Address Book can be added into a group. You can then easily manage the names registered in each group. For details, see p.100 “Registering Names to a Group”. •...
- Page 77 Press the name key to be move. Note ❒ You can select a name using the number keys. Press the name key in the place you want to move to. The name selected in step E moves to the place selected in step F, and the keys for other names will be shifted accordingly.
- Page 78 User Tools (System Settings) ❖ Address Book: Edit Title You can edit the title to easily find a user. Press the {User Tools/Counter} key. Press [System Settings]. Press [Administrator Tools], and then press [TNext]. Press [Address Book: Edit Title]. Press the title key you want to change. Enter the new name, and then press [OK].
- Page 79 ❖ Delete All Files in Document Server You can delete files stored in the Document Server, including files stored for Sample Print, Locked Print, Hold Print, and Stored Print under the printer function. Note ❒ Even if a password is always set, all documents are deleted.
- Page 80 User Tools (System Settings)
-
Page 81: Registering Addresses And Users For Facsimile/Scanner Functions
Address Book da- ta. We recommend backing up data when using the Address Book. ❒ Printer option is required to use SmartDeviceMonitor for Admin. Reference For details about using Web Image Monitor, see the Web Image Moni- tor Help. - Page 82 Registering Addresses and Users for Facsimile/Scanner Functions ❖ Fax Dest. You can register fax numbers, line, fax header and select label inser- tion. When using IP-Fax, you can regis- ter the IP-Fax destination and se- lect the protocol. • Fax Destination •...
- Page 83 Managing users and machine usage Register user codes to limit users to the following functions and check their use of each function: • Copier • Document Server • Facsimile • Scanner • Printer See p.74 “Authentication Informa- tion”. Address Book...
-
Page 84: Registering Names
Registering Addresses and Users for Facsimile/Scanner Functions Registering Names The user name is useful for selecting a destination when sending faxes or e- mail. You can also use it as a folder destination. Registering a Name Press the {User Tools/Counter} key. Press [System Settings]. -
Page 85: Changing A Registered Name
Changing a Registered Name Press the {User Tools/Counter} key. Press [System Settings]. Press [Administrator Tools], and then press [TNext]. Press [Address Book Management]. Select the registered name you want to change. Press the name key, or enter the re g is t e r e d nu m b e r u s in g t h e number keys Note ❒... -
Page 86: Authentication Information
❒ To automatically register the print- er driver user code, select [PC Con- trol] for the printer in User Code Authentication. To use the user code set in User Tools, set the user codes registered in User Tools for the printer driver. -
Page 87: Changing A User Code
Note ❒ If you make a mistake, press [Clear] or the {Clear/Stop} key, and then enter the code again. Press [TNext] twice. Select the functions to be used with the user code from Available Functions. Press [OK]. Note ❒ To continue registering user codes, press [Continue to Pro- gram], and then repeat the pro- cedure from step... -
Page 88: Deleting A User Code
Registering Addresses and Users for Facsimile/Scanner Functions Deleting a User Code Note ❒ After clearing the user code, the counter is automatically cleared. ❒ To delete a name from the Address Book entirely, see p.73 “Deleting a Registered Name”. Press the {User Tools/Counter} key. Press [System Settings]. -
Page 89: Clearing The Number Of Prints
Select the function usage you want to print from [Print Counter], [Transmission Counter], and [Scanner Counter]. Press [Print]. To print the number of prints for all user codes Press the {User Tools/Counter} key. Press [System Settings]. Press [Administrator Tools]. Press [Display / Clear / Print Counter per User]. -
Page 90: Fax Destination
Registering Addresses and Users for Facsimile/Scanner Functions Fax Destination Register a fax destination so you do not need to enter fax numbers each time, and can send documents that have been scanned in using the fac- simile function. For details about the number of fax destinations that can be registered, see Facsimile Reference <Basic Fea- tures>. -
Page 91: Registering A Fax Destination
Limitation ❒ To use this function, set La- bel Insertion to [On] when programming fax destina- tions and also select [Pro- grammed Name] when sending fax documents. Note ❒ Fax header and label inser- tion are also printed when sending by e-mail using the fax function. - Page 92 Registering Addresses and Users for Facsimile/Scanner Functions Note ❒ If you press , you can search by the registered name, user code, fax number, folder name, e-mail address, or IP-Fax desti- nation. ❒ To register the name, key dis- play, and title, see p.72 “Regis- tering Names”.
-
Page 93: Changing A Registered Fax Destination
To set label insertion When Label Insertion is set to ON, the receiver's name and standard messages are printed on the fax message when it is received at the other end. A Press [Change] under Label In- sertion. B Select [On]. C Press [Change] under Line 2. -
Page 94: Deleting A Registered Fax Destination
Registering Addresses and Users for Facsimile/Scanner Functions To change the line A Press [Select Line]. B Select the line. C Press [OK]. To change the SUB Code A Press [Adv. Features]. B Press [SUB Code]. C Press [Change] under TX SUB Code. -
Page 95: Registering An Ip-Fax Destination
Press the {User Tools/Counter} key. Press [System Settings]. Press [Administrator Tools], and then press [TNext]. Press [Address Book Management]. Select the name whose fax desti- nation you want to delete. Press the name key, or enter the re g is t e r e d nu m b e r u s in g t h e number keys. -
Page 96: Changing A Registered Ip-Fax Destination
Registering Addresses and Users for Facsimile/Scanner Functions Enter the IP-Fax destination and then press [OK]. To program the SUB Code A Press [Adv. Features], and then select [SUB Code]. B Press [Change] under TX SUB Code. C Enter a SUB Code using the number keys, and then press [OK]. -
Page 97: Deleting A Registered Ip-Fax Destination
C Press [Change] under TX SUB Code. D Enter the new SUB Code, and then press [OK]. E To change the password, press [Change] under Password (SID). F Enter the new password, and then press [OK]. G Press [OK]. To change the SEP Code A Press [Adv. -
Page 98: E-Mail Destination
Registering Addresses and Users for Facsimile/Scanner Functions E-mail Destination Register e-mail destinations so you do not need to enter an e-mail address every time, and can send scan files from scanner or fax function by e- mail. • It is easy to select the e-mail desti- nation if you register “Name”... -
Page 99: Changing A Registered E-Mail Destination
Press [Change] under E-mail Ad- dress. Enter the e-mail address, and then press [OK]. Note ❒ You can enter up to 128 charac- ters for the e-mail address. Entering the e-mail address A Enter the e-mail address. B Press [OK]. Using the e-mail address as the sender When an e-mail address is entered,... -
Page 100: Deleting A Registered E-Mail Destination
Registering Addresses and Users for Facsimile/Scanner Functions Enter the e-mail address, and then press [OK]. Reference p.159 “Entering Text” Press [OK]. If you want to use internet fax, specify whether or not to use " Send via SMTP Server". Press [Exit]. Press the {User Tools/Counter} key. -
Page 101: Registering Folders
Registering Folders By registering a shared folder, you can send scan files to it directly. There are three types of protocol you can use: • SMB For sending files to shared Win- dows folders • FTP Use when sending files to an FTP server. - Page 102 Registering Addresses and Users for Facsimile/Scanner Functions Press [Auth. Info], and then press [TNext]. Press [Specify Other Auth. Info] on the right side of Folder Authenti- cation. Note ❒ When [Do not Specify] is selected, the SMB User Name and SMB Password that you have speci- fied in Default User Name / Password (Send) of File Trans-...
- Page 103 Using Browse Network to locate the folder A Press [Browse Network]. The client computers sharing the same network as the ma- chine appear. Note ❒ If you have already specified your user name and pass- word in steps Browse Network display only lists client computers you are authorized to access.
- Page 104 Registering Addresses and Users for Facsimile/Scanner Functions Press [Folder]. Select the items you want to change. To change the protocol A Press [FTP] or [NCP]. B A confirmation message ap- pears. Press [Yes]. Note ❒ Changing the protocol will clear all settings made under the previous protocol.
-
Page 105: Using Ftp To Connect
Press [Exit]. Press the {User Tools/Counter} key. Using FTP to Connect Note ❒ To register a shared folder config- ured in Windows, see p.89 “Using SMB to Connect”. ❒ To register a folder in an NetWare server, see p.96 “Using NCP to Connect”. - Page 106 Registering Addresses and Users for Facsimile/Scanner Functions Press [FTP]. Press [Change] under Server Name. Enter the server name, and then press [OK]. Note ❒ You can enter a server name us- ing up to 64 characters. Press [Change] under Path. Enter the path.
- Page 107 Select the items you want to change. To change the protocol A Press [SMB], or [NCP]. B A confirmation message ap- pears. Press [Yes]. Note ❒ Changing the protocol will clear all settings made under the previous protocol. C Enter each item again. Reference p.89 “To register an SMB folder”...
-
Page 108: Using Ncp To Connect
Registering Addresses and Users for Facsimile/Scanner Functions Press [Exit]. Press the {User Tools/Counter} key. Using NCP to Connect Note ❒ To register a shared folder config- ured in Windows, see p.89 “Using SMB to Connect” ❒ To register a folder in an FTP serv- er, see p.93 “Using FTP to Con- nect”... - Page 109 Enter the password again to con- firm, and then press [OK]. Press [Folder]. Press [NCP]. Select "Connection Type". If you want to specify a folder in an NDS tree, press [NDS]. If you want to specify a folder on a NetWare server, press [Bindery].
- Page 110 Registering Addresses and Users for Facsimile/Scanner Functions ❒ If the languages used on the machine and the destination you want to view differ, the items in the list may not ap- pear correctly. ❒ Up to 100 items can be dis- played in the list.
- Page 111 Press [Connection Test] to check the path is set correctly. Press [Exit]. Note ❒ If the connection test fails, check the settings, and then try again. Press [OK]. Press [Exit]. Press the{User Tools / Counter}key. To delete the registered folder Note ❒...
-
Page 112: Registering Names To A Group
Registering Addresses and Users for Facsimile/Scanner Functions Registering Names to a Group You can register names to a group to enable easy management of e-mail addresses and folders for each group. To add names to a group, the groups must be registered beforehand. Note ❒... -
Page 113: Registering Names To A Group
Registering Names to a Group You can put names that have been registered in the Address Book into a group. When registering new names, you can also register groups at the same time. Press the {User Tools/Counter} key. Press [System Settings]. Press [Administrator Tools], and then press [TNext]. -
Page 114: Removing A Name From A Group
Registering Addresses and Users for Facsimile/Scanner Functions Press [Exit]. Press the {User Tools/Counter} key. Removing a Name from a Group Press the {User Tools/Counter} key. Press [System Settings]. Press [Administrator Tools], and then press [TNext]. Press [Address Book Management]. Select the name to remove from a group. -
Page 115: Deleting A Group
Press [OK]. Press [Exit]. Press the {User Tools/Counter} key. Deleting a Group Press the {User Tools/Counter} key. Press [System Settings]. Press [Administrator Tools], and then press [TNext]. Press [Address Book: Program / Change / Delete Group]. Press [Delete]. Press a group key you want to de- lete. - Page 116 Registering Addresses and Users for Facsimile/Scanner Functions Select the group that you want to delete from. Press [OK]. The group key is deselected and the group is deleted from it.
-
Page 117: Registering A Protection Code
Registering a Protection Code You can stop sender's names or fold- ers being accessed by setting a protec- tion code. You can use this function to protect the following: • Folders You can prevent unauthorized ac- cess to folders. • Sender's names You can prevent misuse of sender's names. -
Page 118: Registering A Protection Code To A Group User
Registering Addresses and Users for Facsimile/Scanner Functions Enter a protection code using the number keys, and then press [#]. Note ❒ By default, no protection code is specified. ❒ You can specify a protection code of up to eight digits. You can also specify “Protection”... -
Page 119: Registering The Transfer Request
Registering the Transfer Request This section describes how to register the Transfer Station and Receiving Station used in the fax function's Transfer Request. Note ❒ Before you can use Transfer Re- quest, you must program the Poll- ing ID and set the Transfer Report. S e e “... - Page 120 Registering Addresses and Users for Facsimile/Scanner Functions Reference p.159 “Entering Text” To select the title A To associate a Transfer Re- quest name with a title, press the title key under Select Title. Note ❒ The keys you can select are as follows: •...
-
Page 121: Changing A Registered Transfer Station/Receiving Station
Press the {User Tools/Counter} key. Changing a Registered Transfer Station/Receiving Station Press the {User Tools/Counter} key. Press [System Settings]. Press [Administrator Tools], and then press [TNext]. Press [Address Book: Program / Change / Delete Transfer Request]. Select the name whose Transfer Station/Receiving Station you want to change. -
Page 122: Deleting A Registered Transfer Station/Receiving Station
Registering Addresses and Users for Facsimile/Scanner Functions Press [OK]. Press [Exit]. Press the {User Tools/Counter} key. Deleting a Registered Transfer Station/Receiving Station Press the {User Tools/Counter} key. Press [System Settings]. Press [Administrator Tools], and then press [TNext]. Press [Address Book: Program / Change / Delete Transfer Request]. -
Page 123: Registering Authentication
Registering Authentication SMTP Authentication For each user registered in the Ad- dress Book, you can register a login user name and login password to be used when accessing an SMTP server. Reference To use an SMTP server, you need to program it beforehand. For de- tails, see “SMTP Server Settings”, Network Guide. -
Page 124: Ldap Authentication
Registering Addresses and Users for Facsimile/Scanner Functions Press [OK]. Note ❒ To change the SMTP Authenti- cation settings, repeat steps LDAP Authentication For each user registered in the Ad- dress Book, you can register a login user name and login password to be used when accessing an LDAP server. - Page 125 Press [OK]. Note ❒ To change the LDAP Authenti- cation settings, repeat steps Registering Authentication...
- Page 126 Registering Addresses and Users for Facsimile/Scanner Functions...
-
Page 127: Troubleshooting
If Your Machine Does Not Operate As You Want The following chart gives explanations of common problems and messages. If other messages appear, follow the instructions displayed. Note ❒ If you cannot make copies as you want because of paper type, paper size or paper capacity problems, use recommended paper. - Page 128 {Energy Saver} key again. The selected. user code entry display returns. When printing under the copier or printer function, press {Energy Sav- er} only after printing has finished. The entered login user Inquire the user administrator for name or login password is the correct login user name and not correct.
- Page 129 Clear misfed paper, and then open and close the front cover. See p.125 “x Clearing Misfeeds”. For duplex printing, select Tray 1-4 in copier mode or with the printer driver. Select [2 Sided Copy] for Paper Type: Tray 1-4. See p.56 “Paper Type: Tray...
-
Page 130: Document Server
• Switch to the scanner screen, and then de- lete unnecessary files stored under the scanner function. • Switch to the printer screen, and then de- lete unnecessary files stored under Sample Print, Locked Print, Hold Print, or Stored Print. -
Page 131: B Loading Paper
B Loading Paper Reference For paper types and sizes, see p.173 “Copy Paper”. Loading Paper into Paper Trays Note ❒ You can change the paper size, see p.134 “Changing the Paper Size”. Pull the paper tray out slowly un- til it stops. Square the paper, and then load it into the tray. - Page 132 Troubleshooting Note ❒ Make sure no paper sheet is in- volved in the paper feeding side of the LCT. Remove the sheet, if any. Load paper into the tray along the edge on the left. Note ❒ The tray contains up to 1,500 sheets.
- Page 133 Select [Yes] in Letterhead Setting un- der Copier/Document Server Features, and then place the original and paper as shown below (see Copy Reference). When printing with the printer function, plac- ing orientation is the same.
-
Page 134: D Adding Toner
Troubleshooting D Adding Toner When D appears, it is time to add toner. R WARNING: • Do not incinerate used toner or toner containers. Toner dust might ig- nite when exposed to an open flame. Dispose of used toner containers in accordance with local regulations. -
Page 135: Removing Toner
Removing Toner ZHWT060E ZHWT070E ZHWT080E • 1: Open the front cover of the machine. • 2: Raise the toner holder lever. • 3: Push the green lever, and then gently pull out the holder. • 4: Press the toner bottle back to raise its top, and then gently pull it out. -
Page 136: Inserting Toner
Troubleshooting Inserting Toner ZHWT010E ZHWT020E ZHWT030E ZHWT040E ZHWT050E • 1: Hold the new bottle horizontally and shake it from side to side five or six times. Note ❒ Do not remove the black cap before shaking. • 2: Remove the black cap. Note ❒... -
Page 137: Clearing Misfeeds
x Clearing Misfeeds R CAUTION: • The fusing section of this machine might be very hot. Caution should be tak- en when removing misfed paper. Important ❒ When clearing misfeeds, do not turn off the operation switch. If you do, your copy settings will be lost. - Page 138 Troubleshooting...
- Page 139 x Clearing Misfeeds AHU013S...
- Page 140 Troubleshooting...
- Page 141 x Clearing Misfeeds ZHVX020J...
- Page 142 Troubleshooting...
- Page 143 x Clearing Misfeeds ZHVX030J...
- Page 144 Troubleshooting...
- Page 145 x Clearing Misfeeds ZCAJ030E...
-
Page 146: Changing The Paper Size
Troubleshooting Changing the Paper Size Preparation Be sure to select the paper size with User Tools and the paper size selector. If you do not, misfeeds might occur. See p.55 “Tray Paper Size: Tray 1–4”. Important ❒ If you want to change the paper size set in the LCT, contact your service representative. - Page 147 Square the paper and load it into the tray. Important ❒ Check that the top of the stack is not higher than the limit mark inside the tray. ❒ Make sure the paper stack is flush against the right side fence.
- Page 148 Troubleshooting Reference p.55 “Tray Paper Size: Tray 1–4” Gently push the paper tray in un- til it stops. Check the paper size shown on the display panel.
-
Page 149: Adding Staples
d Adding Staples Important ❒ Stapling failure or jams may occur if you use a staple cartridge other than that recommended. Reference For details about the type of finisher, see p.17 “External Options”. 1000-Sheet Finisher ZGJS801E ZGJS802E ZGJS803E ZGJS804E d Adding Staples •... -
Page 150: Tray Finisher
Troubleshooting ZGJS805E ZGJS806E ZGJS807E ZGJS808E 2 Tray Finisher ZCAJ031E ZCAJ040E • 6: Align the arrows on the new refill with those on the cartridge, and then push in the refill until it clicks. • 7: Gently push down the upper unit into the cartridge. - Page 151 • 3: Hold both sides of the cartridge. • 4: Pull up the upper unit of the cartridge. ZCAJ050E • 5: Take out the empty refill in the arrow di- ZCAJ060E • 6: Align the arrows on the new refill and ZCAJ070E •...
-
Page 152: Booklet Finisher
Troubleshooting Booklet Finisher ZBQP020E ZBQP030E ZBQP040E ZBQP050E ZBQP060E • 1: Open the front cover of the finisher. • 2: Pull lever R6 down, and then pull out the cartridge while lifting the cartridge. • 3: Take out the empty refill in the arrow di- rection. - Page 153 Staple unit for saddle stitch function ZBQP070E ZBQP080E ZBQP090E ❖ Using “Prepare Stapling ”in User Tools to initialize the staple unit When the booklet finisher is installed, make sure to initialize the staple unit for the saddle stitch function with User Tools after adding staples or removed jammed staples.
-
Page 154: Removing Jammed Staples
Troubleshooting Removing Jammed Staples Note ❒ Curled paper may cause staples to jam. To avoid this, turn copy paper over in the tray. If there is no improvement, change to stiffer copy paper. ❒ When the booklet finisher is installed, after removing jammed staples, staples will not be ejected the first few times you try to use the stapler. -
Page 155: Tray Finisher
ZGJS815E ZGJS864E 2 Tray Finisher ZCAJ031E ZCAJ040E ZCAJ110E ZCAJ120E Removing Jammed Staples • 5: Pull down the cartridge's face plate until it clicks. • 6: Hold the green lever while pushing in the cartridge until it clicks. • 7: Push back the staple unit, and then close the front cover of the finisher. -
Page 156: Booklet Finisher
Troubleshooting ZCAJ130E ZCAJ140E Booklet Finisher ZBQP100E ZBQP110E ZBQP120E ZBQP130E • 5: Pull down the cartridge's knob until it clicks. • 6: Hold the green lever while pushing in the cartridge until it clicks. • 7: Close the front cover of the finisher. •... - Page 157 ZBQP140E Staple unit for saddle stitch function ZBQP150E ZBQP160E ZBQP170E ZBQP180E Reference Initialize the staple unit for the saddle stitch function after removing jammed staples. See p.141 “Using “Prepare Stapling ”in User Tools to initialize the sta- ple unit”. Removing Jammed Staples •...
-
Page 158: Removing Punch Waste
Troubleshooting y Removing Punch Waste Note ❒ While “ Punch Receptacle Full is displayed, you cannot use the Punch function. Open the front cover of the 2 Tray finisher. Pull out the punch waste box, and then remove punch waste. Reinstall the punch waste box. -
Page 159: Replacing The Stamp Cartridge
Replacing the Stamp Cartridge When the stamp becomes lighter, re- place the cartridge. Note ❒ This stamp cartridge is used for facsimile and scanner functions. ❒ Use the cartridge specified for this machine. ❒ Do not add ink to the cartridge by yourself. - Page 160 Troubleshooting...
-
Page 161: Remarks
Dos and Don'ts R CAUTION: • Unplug the power cord from the wall outlet before you move the machine. While moving the ma- chine, you should take care that the power cord will not be dam- aged under the machine. Important ❒... -
Page 162: Toner
Remarks Toner Handling Toner R WARNING: • Do not incinerate used toner or toner containers. Toner dust might ig- nite when exposed to an open flame. Dispose of used toner containers in accordance with local regulations. R CAUTION: • Keep toner (used or unused) and toner containers out of reach of children. R CAUTION: •... -
Page 163: Toner Storage
Toner Toner Storage When storing toner, the following precautions should always be followed: • Store toner containers in a cool, dry place free from direct sunlight. • Store on a flat surface. Used Toner Note ❒ Toner cannot be re-used. -
Page 164: Where To Put Your Machine
Remarks Where to Put Your Machine Machine Environment Choose your machine's location care- fully. Environmental conditions greatly affect its performance. Optimum environmental conditions R CAUTION: • Keep the machine away from hu- midity and dust. Otherwise a fire or an electric shock might occur. •... -
Page 165: Power Connection
❒ Do not carry the machine, by hold- ing the scanner assembly. Keep the machine level and carry it careful- ly, taking care not to jolt or tip it. Rough handling may cause a mal- function or damage the hard disk or memory, resulting in loss of stored files. -
Page 166: Maintaining Your Machine
Remarks Maintaining Your Machine If the exposure glass, exposure glass cover, or ADF belt is dirty, copy clari- ty may be reduced. Clean these parts if they are dirty. ❖ Cleaning the machine Wipe the machine with a soft, damp cloth, and then wipe it with a dry cloth to remove the water. -
Page 167: Changing The Photoconductor Unit (Pcu)
Changing the Photoconductor Unit (PCU) Only use the photoconductor unit made specifically for this machine. Follow the pr ocedure be low to change the unit. Important ❒ Be sure to unplug the power code from the outlet before changing the photoconductor unit. A Open the front door, duplex unit, and then transfer unit right cover. -
Page 168: Other Functions
Remarks Other Functions Inquiry The inquiry function lets you check the telephone numbers to contact for repairs, or ordering consumables such as toner. Be sure to contact your service engineer to verify the follow- ing: ❖ Consumables • Telephone No. to order •... -
Page 169: Counter
Counter Displaying the Total Counter You can display the total counter val- ue used for all functions. Press the {User Tools/Counter} key. Press [Counter]. To print a counter list, press [Print Counter List]. Press the {Start} key. A counter list prints out. Counter... - Page 170 Remarks...
-
Page 171: Entering Text
Entering Text This section describes how to enter characters. When you enter a character, it ap- pears at the position of the cursor. If there is a character already at the cursor po- sition, the entered character appears before that. Available Characters •... -
Page 172: How To Enter Text
Entering Text How to Enter Text Entering letters Press [Shift] to switch between uppercase and lowercase. Press the letters you want to enter. Deleting characters Press [Backspace] or [Delete All] to delete characters. -
Page 173: Specifications
Rear left corner ❖ Warm-up time: From the main power switch • Type 1: 12.5 seconds or less (23 °C) (When Facsimile or Printer is installed: 15 seconds or less (23 °C)) • Type 2: Less than 12.5 seconds (23 °C) From the operation switch •... - Page 174 Specifications ❖ Copy paper size: • Trays: A3L – A5L, 11" × 17"L – 5 • Bypass: A3L – A6L, 11" × 17"L – 5 • Bypass (custom size): Vertical: 100 – 297 mm, 4 – 11.7 in Horizontal: 148 – 600 mm, 5.9 – 23.6 in •...
- Page 175 ❖ Reproduction ratio: Preset reproduction ratios: Enlargement Full size Reduction Zoom: From 25 to 400% in increments of 1%. ❖ Maximum continuous copy run: 999 sheets ❖ Paper capacity: • Tray 1, 2: 550 sheets (72 g/m • Bypass tray: 50 sheets (72 g/m ❖...
- Page 176 Maximum The complete system consists of the main unit, ADF, internal tray 2, paper tray unit, bridge unit, 2 tray finisher, LCT, fax unit and printer/scanner unit. ❖ Dimensions (W × D × H up to exposure glass): Type 1, 2: 670 × 650 × 720 mm, 26.4 × 25.6 × 28.3 in ❖...
-
Page 177: Options
Options Exposure Glass Cover Lower this over originals for copying. Auto Document Feeder ❖ Mode: ADF mode, Batch mode, SADF mode, Mixed Size mode, Custom Size Origi- nals mode ❖ Original size: • A3L – B6 JISKL(except two-sided originals of B6 JISKL) •... -
Page 178: 1000-Sheet Finisher
Specifications 1000-Sheet Finisher Finisher Upper Tray: ❖ Paper size: A3L, B4 JISL, A4KL, B5 JISKL, A5KL, B6 JISL, A6L, 12" × 18"L, 11" × 17"L, 8 " × 14"L, 10 " × 13"L, 5 13"L, 8 ❖ Paper weight: 52–163 g/m , 14–43 lb. -
Page 179: Tray Finisher
❖ Dimensions (W × D × H): 520 × 520 × 790 mm, 20.5 × 20.5 × 31.1 in (including trays) ❖ Weight: Approx. 25 kg, 55.2 lb. 2 Tray Finisher Finisher Shift Tray 1: ❖ Paper size: A3L, B4 JISL, A4KL, B5 JISKL, A5KL, B6 JISL, A6L, 11" × 17"L, "... -
Page 180: Punch Kit
Specifications ❖ Staple paper size: A3L, B4 JISL, A4KL, B5 JISKL, 11" × 17"L, 8 ❖ Staple paper weight: 64 – 90 g/m , 17 – 24 lb. ❖ Staple position: • 1 staple – 3 positions • 2 staples – 1 position ❖... -
Page 181: Booklet Finisher
Booklet Finisher Finisher Upper Tray: ❖ Paper size: A3L, B4 JISL, A4KL, B5 JISKL, A5KL, B6 JISL, A6L, 11" × 17"L, 11" × 15"L, 8 " × 14"L, 8 ❖ Paper weight: 52 – 163 g/m , 14 – 43 lb. ❖... -
Page 182: Bridge Unit
Specifications ❖ Saddle stitch • Paper size: A3L, B4 JISL, A4L, 11" × 17"L, 8 lb.) • Saddle stitching capacity: 15 sheets • Stack capacity: 2–5 sheets: 25 sets 6–10 sheets: 15 sets 11–15 sheets: 10 sets • Folding: Centre folding •... -
Page 183: Internal Tray 2 (1 Bin Tray)
Internal Tray 2 (1 bin tray) ❖ Number of bins: ❖ Paper size: A3L, B4 JISL, B5 JISKL, A5L, 11" × 17"L, 8 " × 8 " L ❖ Paper capacity: 125 sheets (80 g/m , 20 lb.) ❖ Paper weight: 60 –... -
Page 184: Paper Tray Unit
Specifications Paper Tray Unit ❖ Paper weight: 60–105 g/m (16–28 lb.) ❖ Paper size: A3L, B4 JISL, A4KL, B5 JISKL, A5L, 11" × 17"L, 8 " × 11"KL, 8 13"L, 8 14"L, 11" × 14"L, 8" × 10 ❖ Maximum power consumption: Less than 50 W (power is supplied from the main unit) ❖... -
Page 185: Copy Paper
Copy Paper Recommended Paper Sizes and Types The following limitations apply to each tray: Tray type Paper type and Metric version weight A3L, A4KL, 11" × 17"L, 8 Tray 1, 2 Tray 1, 2: Paper tray 64-105 g/m unit (17-28 lb.) (optional) A3L, B4 JISL, A4KL, B5 JISKL, A5L, 11"... - Page 186 Specifications Tray type Paper type and weight Bypass Standard paper *1 *2 tray 60-90.2 g/m (16-24 lb.) Thin paper 52-59 g/m (14-16 lb.) Thick paper 91-163 g/m (24-43.5 lb.) Translucent *4 *5 paper OHP transpar- *3 *4 encies Postcards Label paper (ad- hesive labels) LCT (op- 60-105 g/m...
- Page 187 Select [OHP Sheet] or [Thick Paper] in the display panel. See “Copying from the Bypass Tray”, Copy Reference. Placing one sheet at a time is recommended. See “Copying from the Bypass Tray”, Copy Reference. When loading paper, make sure the top of the stack is not higher than the limit mark of the paper tray.
-
Page 188: Unusable Paper
Specifications Unusable Paper R CAUTION: • Do not use aluminum foil, carbon paper, or similar conductive paper to avoid a fire or machine failure. Important ❒ To prevent faults, do not use any of the following kinds of paper: • Paper for inkjet printers •... -
Page 189: Paper Storage
Paper Storage Note ❒ When storing paper, the following precautions should always be followed: • Do not store paper where it will be exposed to direct sunlight. • Avoid storing paper in humid areas (humidity: 70% or less). • Store on a flat surface. ❒... -
Page 190: Index
Auto Off , 26 Auto off timer , 58 Auto reset timer copier/Document Server , 59 facsimile , 59 printer , 59 scanner , 60 system , 59 Booklet finisher , 169 Bridge unit , 17 , 170 Browse network , 91... - Page 191 Print Address Book , 65 counter , 62 counter per user , 62 Printer Bypass Paper Size , 58 Printing the Counter for each user code , 76 Print Priority , 52 Program / Change Administrator , 61 Program / Change / Delete LDAP server , 67...
- Page 192 Protection code , 105 , 106 destination , 105 Punch kit , 168 Receiving Station , 107 Registering a fax destination , 79 Registering a name , 72 Registering an e-mail destination , 86 Registering a New Group , 100 Registering a new user code , 74 Registering an IP-Fax Destination , 83 Registering a protection code , 105...
- Page 193 MEMO...
- Page 194 MEMO B198-6508...
- Page 195 In accordance with IEC 60417, this machine uses the following symbols for the main power switch: a means POWER ON. c means STAND BY. Copyright © 2005...
- Page 196 Type for DSm735/LD235/Aficio 3035/IS 2235 Type for DSm745/LD245/Aficio 3045/IS 2245 Printed in China B198-6508 B1986508...







Need help?
Do you have a question about the IS 2245 and is the answer not in the manual?
Questions and answers