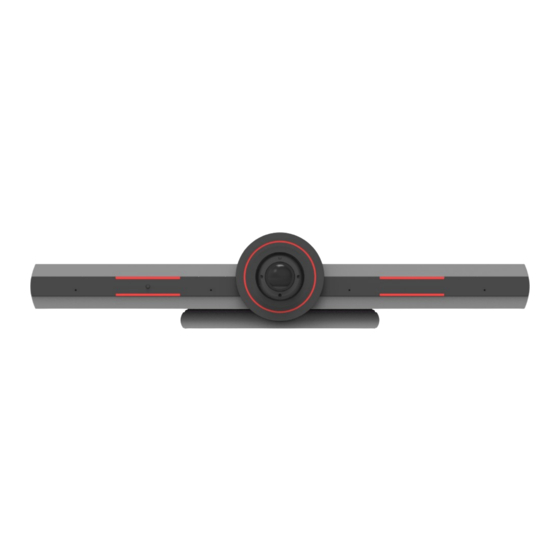
Avaya CU360 Release Notes
Collaboration unit
Hide thumbs
Also See for CU360:
- Installing and administering (145 pages) ,
- Release notes (137 pages) ,
- Manual (98 pages)
Summary of Contents for Avaya CU360
- Page 1 © 2021 Avaya Inc. All rights reserved. Release Notes for Avaya Collaboration Unit CU360 Version 11.3.0.40 For Avaya CU360 June 2021...
- Page 2 Avaya Inc. or its agents. http://support.avaya.com Avaya Inc. reserves the right to revise this publication and make changes without obligation to notify any person of © 2015 Avaya Inc. All rights reserved. NDA Confidential, Use pursuant to your agreement.
-
Page 3: Table Of Contents
Pan-Tilt-Zoom for Any App ........................27 Network Connectivity ............................28 Software Upgrade ....................... 30 How to Upgrade CU360 to a New Build ......................30 Upgrade Over the Air (OTA Upgrade) – Interactive Mode ................ 31 Upgrade via PC – Interactive mode ......................33 Upgrade via USB key –... - Page 4 How to Preinstall Favorite Apps ......................... 63 Custom Wipe.............................. 64 Raise Hand for Avaya Spaces .......................... 64 Support for Raise Hand on the CU360 App ....................65 Pexip Provisioning ............................67 How to Associate Your Endpoint to a Pexip Subscription ................. 67 How to Activate the Pexip Provisioning .....................
- Page 5 Join Spaces Meeting with CU360 as Room or Personal Device ............... 92 Create your Spaces Account ........................92 Join Spaces Room - How to Invite a CU360 Endpoint as a Guest............93 Choose How to Join Spaces Meetings ...................... 94 Quick Setup Wizard: Use CU360 as Spaces Room Device ..............
-
Page 6: Avaya Collaboration Unit Cu360 Highlights
The latest addition to the Avaya Video Endpoint and Collaboration Series is the Avaya Collaboration Unit CU360, which adds to the experience available with XT Series the ease and openness of a device for Android™ (Android is a trademark of Google LLC). - Page 7 Instinctively easy to use, with control by mobile apps, it is tailored for the future of collaboration. Android™ apps can be downloaded on the device and used alongside the CU360 Video- collaboration Application.
-
Page 8: Avaya Cu360 Setup And Control
© 2021 Avaya Inc. All rights reserved Avaya CU360 Setup and Control These release notes describe the software release for the Avaya CU360, with focus on the CU360 Video-collaboration Application and its usage by its graphical user interface ( ) and by the Web... -
Page 9: Connecting The Unit And Quick Setup
• Important • The Web Server for the CU360 unit is implemented by an application named jsweb which is automatically launched at system start-up. Do not terminate the app. Connecting the Unit and Quick Setup Please refer to the quick setup guide for a detailed setup description in a standard huddle room scenario. -
Page 10: Power On/Off The Unit
For a typical huddle room, up to 3m x 3m and with up to 3-4 people attending the conference, a CU360 device placed on top of a 1080p or 4K monitor provides the best experience. The audio captured from the embedded device’s mics is enough, and the monitor provides the audio output... -
Page 11: Add Avaya B109 As Bluetooth Compatible Audio Device
The camera can be tilted up or down. To zoom in/out the camera, use the remote-control, or browse to Control Camera menu in the CU360 App, press zoom in (+) and then move the camera with the arrows on the remote-control or on the app UX. - Page 12 B109 and its LEDs blink with blue light. This makes the B109 visible to CU360, in the Bluetooth page under the list of the available devices. If you don’t see it, disable Bluetooth on this settings page and enable it again.
-
Page 13: Controlling Your Device
Bluetooth device. When a call is in progress (or is incoming), if the app you are using on the CU360 registered itself as a telephony enabled app, you will be able to hear the ringing tone on your paired BT headset and to pick up the call using the “Call”... -
Page 14: Using The Cu360 Remote-Control
Using the CU360 Remote-control The remote-control provided inside the box is already paired, just plug in the provided batteries. If the remote-control is not pre-paired with your CU360 codec unit, you need to do the following: • Assure that the remote-control is equipped with 2 AAA charged batteries. - Page 15 • To connect or disconnect the call in your device, use the corresponding keys when the CU360 Video-collaboration Application is in foreground. When the CU360 app is not in foreground, pressing ‘Connect’ or ‘Disconnect’ keys on the remote will resume the app, if it is not hidden.
-
Page 16: Using An External Keyboard/Mouse
The display only needs to be connected through HDMI and the USB interface to the device. Having a touch screen display attached to your Avaya CU360 makes it easier to type using the virtual keyboard (visible on the screen by tapping on any edit field) and to access the menu. -
Page 17: Using The Web Interface For Mouse Emulation
When using a touch screen monitor, you can drag a PIP/PAP/POP window when in a CU360 app call with your finger. For instance, drag the local image to the center of the screen to see your local image bigger, or move it to another PIP position. -
Page 18: System Os Management
If your app isn't currently playing anything, hitting the volume keys adjusts the music volume. You can access other apps installed on your device by sending the CU360 App to the background and accessing the device desktop, or the App Drawer. -
Page 19: Split Screen
Embedded Camera and LEDs This section refers to the capabilities of the embedded 4K camera. It is possible to connect to the device an external Avaya USB camera, see for instance Support for Avaya HC010 USB Camera Manual PT and Digital PTZ The camera can perform a manual pan and tilt (PT). -
Page 20: Camera's And Front Leds
See also Pan-Tilt-Zoom for Any App Camera’s and Front LEDS The CU360 device is equipped with two rows of front LEDs on the side of the camera and with a circular crown of LEDS around the camera lens. Those LEDS will change color or add animation effects in the different conditions, when the CU360 App is in foreground or in a call or while streaming. -
Page 21: Camera Tracking Modes
The embedded HD camera can be configured to work in two different “Tracking Modes” when the CU360 App is in foreground or in overlay (while in a call) and no other app is using the camera. In the CU360 App, you can press the “Enable/Disable tracking camera” key on the remote-control to toggle on/off the current tracking mode functionality of the camera on the fly (default is off, Track Speaker). - Page 22 This mode is not available for other apps. The Tracking functionality (current mode) for the CU360 app can be toggled also in the Control Camera Panel of the CU360 App UX, or from the More Actions Panel of the web interface. Figure 2: GUI >...
- Page 23 When the mic is muted or the camera is in privacy, the Speaker Tracking feature will stop (only for the CU360 app). In this case, after a few seconds, the camera will go back to a central wide-angle position. If the same person is speaking for several times in a row, the interval to go back to a central position will increase to a couple of minutes, and the central position will be restored only if the last detected face has changed position.
-
Page 24: Near Camera Presets For Cu360 App
© 2021 Avaya Inc. All rights reserved Auto Framing (i.e. Group Framing) When the Camera Tracking is active, and the current mode for the CU360 app is Auto Framing, the camera is automatically pan/tilt/zoomed to include all the people present in the room (based on face detection) inside the best possible frame. - Page 25 (camera of the remote party, or the camera of the active speaker in a meeting) can be recalled and stored. With CU360, it is possible to store and recall presets for the local (also called near) cameras (embedded and USB cameras) .
- Page 26 While in the Cameras Control page, you can zoom in/out the local camera by pressing on the “plus” and minus” lens icons, and you can pan/tilt the camera using the arrows inside the Move panel. Release Notes for Avaya Collaboration Unit CU360 Avaya CU360 Setup and Control 26...
-
Page 27: Pan-Tilt-Zoom For Any App
From the web interface only, you can store and recall up to 122 presets. Pan-Tilt-Zoom for Any App You can also Pan-Tilt-Zoom the embedded HD camera with the CU360 remote-control when a generic application is using it. To Zoom in/out the camera, press the Zoom +/- keys on the remote-control. -
Page 28: Network Connectivity
© 2021 Avaya Inc. All rights reserved • Important • When using the CU360 App, you can simultaneously move the far camera and the local camera Toggle far/near to select “Far Camera”. Move far camera using the arrows in the remote-control. - Page 29 If you do not need to install certificates for your Wi-Fi, select for CA certificate: “Do Not Validate”. Otherwise install a proper CA Certificate, according to you IT admin indications. Figure 17: OS Settings – Do not Validate CA Certificate Release Notes for Avaya Collaboration Unit CU360 Avaya CU360 Setup and Control 29...
-
Page 30: Software Upgrade
11.3 or higher with Android 10 are provided in a specific section. This section explains how to upgrade your device, including the CU360 App and the companion web server app, once you have the 11.3 (or higher) Android 10 release. -
Page 31: Upgrade Over The Air (Ota Upgrade) - Interactive Mode
Avaya CU360 device. When OTA Upgrade is enabled, you are alerted that a new release is available as soon as it is published by Avaya. You can then check the changes in the release and decide if you want to install it on your device or not. - Page 32 When a new build is available, an icon will be displayed as below on the UX Home page. A similar notification is available on the Web interface. • To install the proposed build, press Install Release Notes for Avaya Collaboration Unit CU360 Software Upgrade 32...
-
Page 33: Upgrade Via Pc - Interactive Mode
Double click the software package .exe file. Below application will be launched. • Accept the usage agreement • Insert IP address of the codec unit to upgrade in the Codec Unit IP address field. • Press “Start” button in the app. Release Notes for Avaya Collaboration Unit CU360 Software Upgrade 33... -
Page 34: Upgrade Via Usb Key - Automatic Mode
Application restarts, by checking the progress on the CU360 App graphical interface (monitor screen). • This procedure is completed when you see the initial graphical menu of the CU360 App displayed continuously for at least one minute after the app is restarted. •... -
Page 35: Upgrade Via Equinox Management - Automatic Mode
Software Upgrade via Web – Choose Upgrade Package Upgrade via Equinox Management – Automatic Mode • Your CU must be added as managed endpoint in Equinox Management • (Requires Equinox Management 9.1.0.365 or later) Release Notes for Avaya Collaboration Unit CU360 Software Upgrade 35... - Page 36 Click the Manage button and chose Upgrade Software • Follow the Upgrade Software Wizard instructions to choose the SW package (.exe), upload and install it Figure 23: Software Upgrade via Equinox Management Release Notes for Avaya Collaboration Unit CU360 Software Upgrade 36...
-
Page 37: How To Upgrade From A7 To A10 (On The Field)
© 2021 Avaya Inc. All rights reserved How to Upgrade from A7 to A10 (On the Field) To upgrade the CU360 device from Android 7 to Android 10 11.3 you need a special new A7 build that can manage the transition. -
Page 38: How To Upgrade From A7 To A10 Manually
Upgrade via USB key • Upgrade via a Web Browser Once the new A7* version is installed on your CU360, use the A10 build to upgrade again. See next section according to the chosen upgrade method • Upgrade from A7* to A10 via PC •... -
Page 39: Update From A7* To A10 Via Web
Once upgraded to A10, next upgrades will require no special procedure and will work as usual. Software Downgrade It’s not possible to downgrade the Avaya CU360 to a previous release. Release Notes for Avaya Collaboration Unit CU360 Software Upgrade 39... -
Page 40: What's New
The device upgrade can preserve a minimum amount of user data • CU360 App data, excluding the language and other settings shared with the OS. • Network Settings, excluding fixed IP addresses and some Wi-Fi configurations saving hashed passwords. -
Page 41: What's Different
Initial desktop • Many different menus and options Some CU360 advanced features are not present in this release. Usage of a PIN or a Pattern or similar Access Restriction Methods is not supported in this release 802.1x Settings on Ethernet are not supported in this release. - Page 42 Many different Android menu and options are available. The OS now uses a display dark theme by default. To change the theme, go to Android Settings > Display> Dark theme. Figure 30: Dark Theme Preference Release Notes for Avaya Collaboration Unit CU360 What’s New 42...
-
Page 43: Revision Of The Quick Setup Wizard
Manual for third-party deployments (H.323/SIP/Open SIP) Room or Personal Device for Spaces In this release you can easily configure the device to be used primarily with Avaya Spaces, as Room or Personal Spaces Device. Please note that if you configure the device with multiple meeting services, it will also automatically be configured as Room device for Spaces. -
Page 44: Automatic Provisioning Of Avaya Cu360
Quick Setup: Device for Spaces Options Automatic provisioning of Avaya CU360 You can automate the deployment of Avaya CU360 devices by automatically redirecting the device to a provisioning server for device initialization and configuration. Avaya CU360 supports the following automatic provisioning methods: •... - Page 45 Avaya CU360 will connect to it to start the configuration phase. At first, the Avaya CU360 tries to download the CU360Supgrade.txt file; it uses this file only to be redirected to the settings file containing the configuration parameters generally named 46xxsettings.txt .
- Page 46 © 2021 Avaya Inc. All rights reserved After the CU360 has completed its configuration using the file server procedure, it will periodically and at each reboot contact the file server to check if its configuration parameters have been changed. Once provisioned using the file server procedure, you can verify the device status and check last time the configuration was updated.
- Page 47 Moreover, after the device start-up process is completed successfully through Device Enrollment Services, the Avaya CU360 device communicates with Device Enrollment Services on subsequent reboots to report the device IP address. However, the device does not attempt to obtain the provisioning server address again from Device Enrollment Services unless you “Reset the device...
-
Page 48: Usb Audio/Video Bar Mode
How to use CU360 as USB A/V Bar If the computer is detected by the CU360, a message will be shown on the CU360 App page, and an icon will appear on the CU360 App top info-bar. The icon for Control Camera will also change. -
Page 49: Activate Usb A/V Bar Mode
• Important • If you plan to use the CU360 in USB Bar Mode only, without connecting any monitor to it, it is strongly suggested to configure the CU360 in restricted Access Mode. See Restricted Access Mode..The remote-control key can be used to easily toggle USB Bar Mode when the CU360 is not connected to a monitor. - Page 50 / disconnection of BT or USB devices while the CU360 is in USB Bar Mode.Additional USB camera could not work properly after USB Bar mode is ended.
- Page 51 © 2021 Avaya Inc. All rights reserved While the USB Bar Mode is active, the CU360 remote-control can be used to zoom/in out the camera, and to PAN/TILT or activate the speaker tracking. To zoom in/out, use the zoom keys...
-
Page 52: Deactivate Usb A/V Bar Mode
UX/Web interface of the device only allow to deactivate USB Bar Mode. Figure 44: USB A/V Bar Mode Active – Green LEDs around the Embedded Camera Figure 45: USB A/V Bar Mode Active - UX Release Notes for Avaya Collaboration Unit CU360 What’s New 52... -
Page 53: Camera Track Mode With Auto Framing
In this release, in addition to the possibility to track the active speaker in front of the device with the embedded camera, it is also possible to activate the automatic framing for the CU360 App. The automatic framing recognizes the people sitting in front of the device by their faces and finds the best framing to include all of them. -
Page 54: Support For Ip Cameras
USB. In this release the CU360 App supports an additional IP Camera connected via network using an RTSP url, with up to 1080p video resolution, for live video.. -
Page 55: Avaya Cloud Office ™ By Ringcentral
And Avaya Cloud Office’s flexibility makes it easy to expand as your business grows – in people or locations. - Page 56 You need to login in the Controller App with a valid account and select the room to pair with. Figure 53: Avaya Cloud Office™ Rooms App – Pair with Controller App Once the controller app tablet is paired with the specific CU360 room, you can do several actions from the controller tablet, for instance: •...
-
Page 57: Support For Additional Monitor
Change Layout (single and dual screen) Figure 54: Avaya Cloud Office™ - Controller Tablet Screens To join a specific Meeting ID with your computer, browse to https://video.cloudoffice.avaya.com, press “Join a meeting”, then insert the meeting ID. Figure 55: Avaya Cloud Office™ - Join a meeting from your Computer/Mobile Phone... - Page 58 © 2021 Avaya Inc. All rights reserved The CU360 application will automatically detect the additional monitor and, when in foreground, will typically show by default the remote participants, while in a call, on the additional monitor. Other apps, when in foreground, can show extra content on the additional monitor, otherwise the content of the first monitor is duplicated.
- Page 59 CU360 App - Idle Figure 59: CU360 App – In a call, no Presentation Figure 60: CU360 App – In a call with Presentation TX (Screen Link, AV Grabber) or RX (H.239, BFCP) Release Notes for Avaya Collaboration Unit CU360 What’s New 59...
- Page 60 CU360 App – In a call with Presentation TX (Web Collab) Figure 62: CU360 App – In a call with Presentation TX (Split&Share, Wi-Fi Display) – Shared App is Split Figure 63: CU360 App – In a call with Presentation TX (Split&Share, Wi-Fi Display) – Shared App Fullscreen To change what you see on the monitors (the current video layout) you can press the Layouts key on the remote-control, or from the GUI.
- Page 61 (typically presentation on/off). To change this behavior, you can configure the endpoint to “remember” the favorite layout for each video combination, per call or always. See “Remember Favorite Layouts” in CU360 documentation.
-
Page 62: Preinstall Favorite Apps And Custom Wipe
The facility’s guests can enjoy a preconfigured CU360 with some favorite applications already installed, for video-communication, for entrainment, for work. When the guest checkouts, the CU360 can be easily restored remotely (by the facility staff) to the same conditions in which it was before the guest used it for the first time. -
Page 63: How To Preinstall Favorite Apps
How to Preinstall Favorite Apps The facility staff prepares a .zip file containing all the .apk files for the apps they intend to install on the facility’s CU360 devices. Applications for Android tablets can be installed on the CU360. The .apk files (applications to install) can be easily retrieved from many Internet sites, or using some browser plugins that can download an apk file directly from the Google Play Store. -
Page 64: Custom Wipe
Raise Hand for Avaya Spaces In Avaya Spaces, you can configure your space so that a member or a guest joining your meeting, once muted by an administrator, can unmute itself only if the administrator permits to do. This feature is called “Prevent Unmuting”. -
Page 65: Support For Raise Hand On The Cu360 App
“Raise Hand” to notify the admin that they want to talk. Support for Raise Hand on the CU360 App The icons representing the possibility to mute/unmute, on the CU360 App, are replaced by “Raise Hand/Lower Hand” icons. - Page 66 “Raise Hand/Hand Raised” Icons on the Top Info Bar Figure 73: More Actions from Web Interface: “Raise Hand/Lower Hand” Below table summarizes when you can see a specific icon in a Spaces Meeting. Release Notes for Avaya Collaboration Unit CU360 What’s New 66...
-
Page 67: Pexip Provisioning
In this release it is possible to associate the device with a Pexip account, to automatically receive the configuration for the device. If you have a valid subscription with Pexip and you tied your Avaya device to this subscription, the device can automatically connect to the Pexip SIP Cloud Service to be provisioned. -
Page 68: How To Activate The Pexip Provisioning
Your Pexip authorized support representative (https://www.pexip.com/gold-partners) • Pexip itself (https://www.pexip.com/contact) and provide the Serial number of your Avaya endpoint. To receive support from Pexip, visit “https://help.pexip.com” How to Activate the Pexip Provisioning Follow the configurations steps in the Quick Setup up to the selection of “Pexip Provisioning”... - Page 69 ] [A DMIN OGIN If the Automatic Synchronization is enabled, the provisioned parameters will be updated every switch-on and then periodically, according to the time interval provided by the Pexip Server Release Notes for Avaya Collaboration Unit CU360 What’s New 69...
- Page 70 Pexip server or forced by the internal software in order to be compliant with the Pexip server cannot be changed or edited. Figure 80: Pexip Provisioning – Locked Settings Release Notes for Avaya Collaboration Unit CU360 What’s New 70...
- Page 71 © 2021 Avaya Inc. All rights reserved Release Notes for Avaya Collaboration Unit CU360 What’s New 71...
-
Page 72: Easy Switch From Live Video To Presentation
Pexip Provisioning Status – Provisioning disabled Easy switch from live video to presentation When in Avaya Spaces or Avaya Meeting, if the presentation is received via Web Collab, now there is an easy way to change what can be seen. -
Page 73: Enhancements
Immediate refresh of the Web Collab content when a message box is dismissed or the page is reloaded Control API Extension (AT Commands) AT commands can be used to control XT Series or CU360 devices. For full documentation, refer to https://support.avaya.com/downloads/download- details.action?contentId=C20143693548450_0&productId=P1430... - Page 74 CU 11.3.0 XT 9.2.4 Extended Added SCI notification for Spaces meeting PIN CU 11.3.0 XT 9.2.4 Extended Added to SF command the new action T to activate/deactivate CU 11.3.0 tracking functionality Release Notes for Avaya Collaboration Unit CU360 What’s New 74...
-
Page 75: The Cu360 Video-Collaboration Application
See System OS Management. Move the App to the background – Overlay Mode When the CU360 App is moved to the background while in a call, a floating video window (Overlay Video Window) is displayed in overlay over other apps or desktop screen. -
Page 76: How To Start The Cu360 Application
CU360 App Floating Dock Bar When the CU360 App is in the foreground (has the focus), a floating dock bar is accessible in any page for common actions and to navigate to previous pages. When in a call, a hotdog icon (three lines) in the dock bar can be used to activate the call panel. -
Page 77: How To Present Locally Or Share Content While In A Meeting
In this case just click on the app portion of the split screen to restore the bar. Remove the Floating Dock Bar The CU360 App floating dock bar can be removed if you prefer to use the remote-control to perform the actions accessible from the dock bar. > C ] [A >... - Page 78 In the CU360 App, you can also select the “Apps” icon, then choose an app installed in your device to be launched (press on the app name to select it – long press is not needed any more).
- Page 79 © 2021 Avaya Inc. All rights reserved To share an app in a call while in split mode, press Presentation button on the GUI of the CU360 App or on the remote-control. The remaining portion of the screen, excluding the CU360 App portion, will be transmitted.
- Page 80 Once the client is successfully paired to a selected endpoint, its icon on the tray bar might change while the CU360 will show below icon (white) on the title bar. To stop Screen Link from the client, use the Client menu accessible by right clicking on the app icon in the tray bar.
- Page 81 (PC or Mac) to the CU360 as presentation source for the CU360 Video-collaboration Application. The audio from the PC/Mac (via HDMI) can also be heard locally, on the CU360 app audio output, and shared as part of the presentation.
- Page 82 Avaya AV Grabber: Unsupported Resolution or No Signal from Computer When muting the CU360 App microphone, the audio associated to the AVGrabber can be heard or transmitted anyway. You can also decide to always hear the audio, or only associated to a presentation.
- Page 83 Miracast employs the peer-to-peer Wi-Fi Direct standard and allows sending up to 1080p@30 HD video (H.264 codec) and 5.1 surround sound (AAC/AC3, PCM). CU360 can be used as a Wi-Fi Display, connecting a compatible media source to it (for instance TVs, projectors, and streaming media players that also support Miracast).
- Page 84 Select Advanced Wi-Fi > Wi-Fi Direct Press on the three dots on the top-right Select Rename device Please note that if you change the name inside the CU360 App, it will be applied again also to the Wi-Fi Direct device name. •...
- Page 85 Ethernet cable to connect your CU360 Device to the network Connect to Wi-Fi Display (Miracast) from Windows 10 PC To connect a Windows PC supporting Wi-Fi Display to your CU360, do the following Launch the CU360 Wi-Fi Display app as explained in the “CU360 as Wi-Fi Display”...
- Page 86 Controlling the PC with CU’s mouse/keyboard is not supported. Wi-Fi Display (Miracast) from Android Phone/Tablet To connect Android Phone/Tablet supporting Wi-Fi Display to your CU360, do the following. Activate the Wi-Fi features in your mobile device Feature name can change: Smart View, Screen Mirror, Cast, Miracast Figure 105: Smart View is the name of the feature on some mobile devices (i.e.
- Page 87 DRM Protected video content cannot be sent from mobile to CU360. Local Presentation Mode When connecting a computer to the CU360 app to the AV Grabber, or when activating a screen link connection, if not in a call the app will automatically show the computer content in local presentation mode.
-
Page 88: Recording On External Usb Storage
Sharing content while in a call When connecting a computer to the CU360 app via the AV Grabber or the screen link while in a call, the presentation source can be selected together with the other available sources while the CU360 app is full screen, by pressing the Present button (on the remote-control or WEB/GUI). -
Page 89: Advanced Settings Menu
In this release, you cannot add a label or a visual timestamp to your recording. • The audio from the mics is recorded only when the CU360 app is running and is not muted. The audio from the meeting is recorded only if the CU360 app is hosting the meeting. -
Page 90: Restricted Access Mode
© 2021 Avaya Inc. All rights reserved Restricted Access Mode An advanced setting in the Security Configuration section allows locking the CU360 in "restricted mode". When the system is in restricted mode, Android features are locked, and the device acts in “kiosk/pinned mode”, as a pure videoconferencing device. -
Page 91: Reject Incoming Calls With Invalid Numbers
H323 Alias. Avaya Spaces Avaya Spaces is a cloud-based team collaboration and meeting tool with messaging, audio and video conferencing, file sharing, and more in an easy to use application that you can access from anywhere. Use it on your laptop at work, your tablet at home, or your phone on-the-go. For teams... -
Page 92: Join Spaces Meeting With Cu360 As Room Or Personal Device
QR Code/Verification code. Create your Spaces Account Use Avaya Spaces free for 60 days and see your productivity skyrocket when it’s so easy to meet, share, chat, and more with your entire team. https://www.avaya.com/en/products/unified-communications/spaces-trial/ for information how to create your free account. -
Page 93: Join Spaces Room - How To Invite A Cu360 Endpoint As A Guest
Avaya Spaces Mobile app or on your PC/Mac using a web browser. In addition, you can walk in any room configured with an Avaya CU360 or an Avaya XT Series as a Spaces Room device, and easily invite that CU360 in a Spaces Meeting. -
Page 94: Choose How To Join Spaces Meetings
Quick Setup Wizard: Use CU360 as Spaces Room Device If you plan to use your CU360 device mostly to join Spaces Meeting as a shared Room device, and you want an easy way to join a meeting, you can configure the CU360 as a Room device for Spaces. - Page 95 Figure 117: Use CU360 as an Avaya Spaces Device Figure 118: Use CU360 as a Spaces Room Device (shared) If you choose as room device, next step of the Quick Setup Wizard allows to configure the Room Exchange Calendar Account.
-
Page 96: Quick Setup Wizard: Use Cu360 As Spaces Personal Device
Quick Setup Wizard: Use CU360 as Spaces Personal Device If you plan to use your CU360 device mostly to join Spaces Meeting as a personal device, and you want an easy way to join a meeting through your personal Microsoft Exchange calendar (MS Office365), you can configure the CU360 as a personal device for Spaces. -
Page 97: Quick Setup Wizard: Use Cu360 For Multiple Meetings
© 2021 Avaya Inc. All rights reserved Quick Setup Wizard: Use CU360 for Multiple Meetings If you plan to use CU360 to join many types of meetings, not only Spaces, choose Multiple Meeting Services in the Wizard as below. The CU360 will be configured also as Room Device for Spaces. -
Page 98: Usage With A Web Client On Your Pc/Mac
Avaya Spaces App for mobile has “Join Spaces Room” in the menu options when clicking on the title of the space. • Scan the QR code displayed on the CU360 App screen with the Spaces App on your mobile phone (or tablet) •... -
Page 99: In A Spaces Meeting With The Cu360 App
In a Spaces Meeting with the CU360 App When you use the CU360 App to join a Spaces Meeting, the app connects through a SIP Call, H.264 SVC 720p with Wideband Opus audio as default. - Page 100 Figure 128: Video Privacy in a Meeting for a CU3560 and an XT Series participant The name of the XT or CU360 device visualized in the roster is the same as displayed in the top bar info of the device.
- Page 101 Click to Join from CU360 App Calendar to a Spaces Meeting If you receive an invitation for a Spaces Meeting in your CU360 App calendar, you can automatically join the meeting with a single click. The device can parse invitations containing the Spaces URL in the meeting location.
- Page 102 Use with Spaces account: No (for Room device)/Yes (for Personal device) • AI Noise Removal: No*/Yes. AI Noise Removal is disabled by default when using the CU360 app (Room device), as the performances of the Space AI Noise Removal are optimized for microphones placed very close to the speaker. •...
-
Page 103: In A Spaces Meeting With The Avaya Spaces App
CU360. For information about managing and using Spaces meeting rooms, see Avaya Spaces User Manual. The first time you open the Avaya Spaces App, you will need to create an account or to login to your existing account. On Avaya Cu360, the Avaya Spaces application supports the following call and conference features: •... - Page 104 Spaces App on CU360: In Meeting Controls While in a meeting with the Spaces App on CU360, you can show in meeting controls by clicking on any part of your screen. By clicking on the small window with your own video (You), you can also change the current camera.
-
Page 105: Comparison Between Cu360 App And Spaces Room App
Comparison between CU360 App and Spaces Room App The CU360 App provides the possibility to join Spaces with your CU360 device used for a Room, while the Spaces App provides the personal experience when joining Spaces, with access to all your personal spaces, including instant messaging and posts. -
Page 106: Installing Third-Party Apps
Store is installed, you can login with your Google account and install other Google Apps or other apps. You can also install free third-party apps on your CU360 device by browsing to common Android App Stores with the default web browser and downloading the apps. - Page 107 • Some apps might be not available in the Plays Store as the CU360 device is classified by Google as “Tablet”. In this case you can use the Default Web Browser method to find the app in an alternative store.
- Page 108 [Needed only if your CU360 is encrypted] If your CU360 is encrypted, below message will appear. Insert an USB storage (FAT32) or SD Memory Card on your CU360 device, close and restart the AppsProvider app. Any update.zip file present on the storage will be overwritten 5.
- Page 109 7. At the end of the download, the device will reboot. a. [ Only if your cu is encrypted] If your CU360 is encrypted, below message will appear. Press Yes 8. After the reboot, the device installs system updates and then restart to guide you to complete the installation.
- Page 110 [Remote-control] Press CTRL+V on the keyboard in the back of your remote- control c. [External Keyboard] Press CTRL+V d. [Touch Screen] Long press on the underlined field and press “PASTE”. Release Notes for Avaya Collaboration Unit CU360 The CU360 Video-collaboration Application 110...
- Page 111 15. Once pasted the ID, confirm that you are not a robot and press “Register”. Your CU will now be enlisted as a registered device for your account. You can register an unlimited number of CU360 devices under your account. 16. Click on the overlay message to reboot the device. If the overlay message does not appear, please reboot the device manually.
- Page 112 5. Once you see the login page, login again and click on the suggestion to complete the procedure. 6. Click on the link at the point #2. The ID is already copied to the clipboard. Release Notes for Avaya Collaboration Unit CU360 The CU360 Video-collaboration Application 112...
- Page 113 7. Login with a valid Google account, paste the ID, confirm that you are not a robot and press Register. 8. Go back to the web page of the CU360 and press “Reboot cu360”. You need to complete the procedure by launching the Google Play Store on the device. See Launch Google Play Store™...
- Page 114 4. Enjoy the Play Store! • Important • If the device is not rebooted after the device registration, or the google account is removed, the Play Store could show below warning. Release Notes for Avaya Collaboration Unit CU360 The CU360 Video-collaboration Application 114...
- Page 115 A – Your Google installed apps will be preserved in future CU360 software upgrades. Q – How can I enroll a CU360 with a different Google account, or remove the installation of the Google Play Store? A – Launch AppsProvider and press REMOVE. This will not remove the other applications installed through the Google Play Store.
-
Page 116: Installing App From Common Android Stores
Android app Stores through the default Web Browser. To launch the default Web Browser, minimize the CU360 app by pressing the Back key, then click on the “ Lightening” icon at the bottom right of the desktop. The default browser will launch. - Page 117 Dropped remote access sessions. Slow user interface response. The below list includes some of the more relevant third-party apps that are often used with CU360. For further information please refer to the local Avaya sales representative. For proper functioning, most of the third-party apps required Google Framework Services installed in the CU360.
- Page 118 © 2021 Avaya Inc. All rights reserved ▪ NOTE: Zoom is supported both using the native Zoom App and connecting to the Zoom SIP gateway with the CU360 native App. Table 8: IOT Tables for Third-Party Services and Apps - See Third-Party Products Disclaimer...
- Page 119 © 2021 Avaya Inc. All rights reserved All the application listed below support Ethernet and Wi-Fi, Bluetooth; the echo cancellation function of the CU360, in addition to ePTZ via remote-control and speaker tracking. APP Name Icon App version Dual Other USB...
- Page 120 As the CU360 cannot predefine all those possible domains, they must be added manually in the FQDN list, if you want to place the call using the CU360 app (SIP/H.323). Otherwise the call will be placed by using the third-party native Android app.
-
Page 121: Integrating With Other Components
© 2021 Avaya Inc. All rights reserved Integrating with Other Components Avaya CU360 has been tested with latest Avaya Conferencing Solution but supports also components of previous Avaya Conferencing Solutions. Minimum Current Solution Component Name Previous Solution Component Name Version Avaya Equinox®... -
Page 122: Resolved Issues
Corrected request in case of recurrent meeting (with everyday flag) was scheduled in Equinox Meetings 1-17134218066 11.3.0.0022 RVXT5000-2785 SIP Interop issue with Panasonic KX-VC1000 devices Enable sharing for moderator only - CU360 doesn't see Enter Moderator PIN pop-up when he dials to meeting by 11.3.0.0005 AXT3100-1423 H.323 and starts sharing 11.3.0.0003... -
Page 123: Known Issues
Avaya performs effective testing of each software version. Patch software may be available to fix known issues of this software version. Please contact Avaya’s Customer Support Service for further information. This section details the list of known issues for this version. Some issues are common to Avaya Room Systems. Table 10:... - Page 124 NAT feature on your device as Zoom with Cloud CU360 App cannot receive SIP specified by the service vendor and open the CU360 Room Connector or H323 calls ports as specified in the Security port matrix.
- Page 125 When connecting to Polycom RealPresence Immersive Studio Polycom Disable G.719 on the Codec Unit. Flex 6.1.2_06 the remote party RealPresence does not receive audio. This is due to wrong capability Release Notes for Avaya Collaboration Unit CU360 Known Issues 125...
- Page 126 Ethernet and Wi-Fi network. Third-party functionalities could not work applications usually work only with Wi-fi. Network when using both Ethernet and The CU360 app can route calls on both networks, AXT3100-649 Wi-fi. but only if they have different valid private IP Some third-party application...
- Page 127 Unplug USB unplugging the USB key. Eject the USB key by using unplugged while a USB the proper Eject USB Key app on the CU360. recording is in progress. This notice is a false alarm, if the repair procedure is “Repair this drive”...
- Page 128 The CU360 app Floating Bar doesn't appear on the left of the split screen with a certain Click anywhere on the CU360 App side of the Floating Bar AXT3100-339 sequence: screen.
- Page 129 When using the web portal on You need to install a self-signed certificate proposed iOS mobile devices, Web by the CU360 web interface (via Safari) and to trust features based on web sockets it in the iOS device. As an alternative, install a signed...
- Page 130 Pair the Bluetooth device again. Bluetooth Audio unexpectedly. Devices Bluetooth devices paired to the It's strongly suggested to work with SSID @5GHz CU360 while using Wi-Fi only Release Notes for Avaya Collaboration Unit CU360 Known Issues 130...
- Page 131 Ticket ID Network at 2.4 GHZ can cause interferences and packet loss CU360 is a device that can be used in huddle rooms, typically 3x3 meters, where the distance from the device and the BT mic is not If you move the B109 more than...
- Page 132 Ensure both physical Bluetooth mute and Spaces Mute state of a Bluetooth audio soft mute key are unmuted to enable speech path. device is not synced with Spaces Ask to “raise hand” by using the CU360 remote- app. control Sometimes BT is not selected...
- Page 133 • It is strongly suggested to unplug external USB The CU360 could stuck when USB Bar Mode activating or stopping USB Bar cameras when planning to use the CU360 in USB USB Extra Camera mode if an external USB camera Bar Mode, or to deactivate the autoframing is used and the camera auto- feature before activating the bar mode.
-
Page 134: General Troubleshooting For Sip/H.323 Cloud Services
• the device should be publicly accessible. or the user should: • set 1:1 NAT configuration on the NAT firewall network equipment, (only for the local device’s ephemeral UDP ports) Release Notes for Avaya Collaboration Unit CU360 Known Issues 134... - Page 135 Issue: The device experiments issues connecting to a cloud service with an H323/SIP session border controller Verify that all the H323/SIP ALG (application level gateway) on the NAT firewall equipment are disabled. Release Notes for Avaya Collaboration Unit CU360 Known Issues 135...
-
Page 136: Common Ux Shortcuts
See Using the CU360 Remote-control. Keyboard Shortcuts When using a physical keyboard and mouse to interact with Avaya CU360, some keyboard keys can be used to perform basic functionalities or to emulate CU360 and XT Series remote-control keys. Please note that Navigation and Editing keyboard event are sent only to the application gaining the input focus (in foreground and focused). - Page 137 Start/Stop presentation Present Present Media Prev Control Near camera Near Only (Ext. Keyboard) Media Next Control Far camera Far Only (Ext. Keyboard) Media Record Start/Stop Recording Record (Ext. Keyboard) Release Notes for Avaya Collaboration Unit CU360 Common UX Shortcuts 137...
-
Page 138: Common Troubleshooting
To adjust the device screen to fit your monitor, check the OS menu item under ] > HDMI > S NDROID ETTINGS CREEN Figure 140: HDMI > Screen Zoom Release Notes for Avaya Collaboration Unit CU360 Common UX Shortcuts 138... -
Page 139: Avaya Policy For Gdpr
– to help gain informed consent from an individual prior to collecting their data. Avaya’s products will document what data they collect; and the mechanisms to be used to handle Avaya products include mechanisms that assist in restricting access to data as well as tools and processes that enable customers to access and manipulate collected data. -
Page 140: Additional References
Extron Controllers and XT Commands Interface API (AT Commands), see https://support.avaya.com/downloads/download- details.action?contentId=C20143693548450_0&productId=P1430 • For more information about integrating Avaya Collaboration Unit CU360 or XT Series endpoints with Avaya Aura see also https://downloads.avaya.com/css/P8/documents/100180521 • For more information about integrating Avaya Collaboration Unit CU360 with Equinox Solution for Automatic Configuration, based on DNS auto-discovery, see https://documentation.avaya.com/bundle/Planning_Administering_Avaya_Equinox_Android_iOS_Ma... -
Page 141: Copyright, Licensing And Credits
While reasonable efforts were made to ensure that the information in this document was complete and accurate at the time of printing, Avaya Inc. can assume no liability for any errors. Changes and corrections to the information in this document may be incorporated in future releases.














