
Wallbox COMMANDER Manual
- Installation manual (20 pages) ,
- User manual (11 pages) ,
- Quick installation manual (7 pages)
Advertisement

Welcome to Wallbox
This user guide will show you how to charge your electric vehicle and will also show you the basic functionalities for your interaction with the Wallbox Commander.
Get to know your Wallbox Commander
Before you start, please take a quick look over your Wallbox Commander.

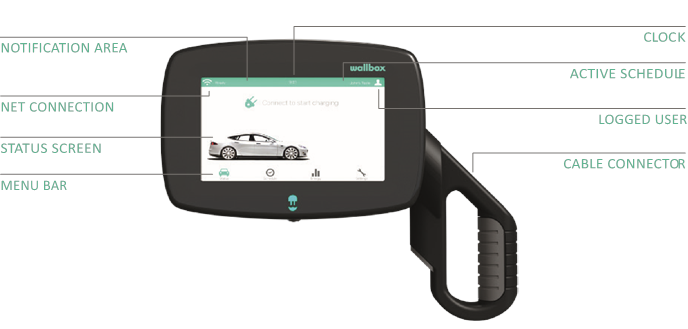
Once your Wallbox Commander is ready and powered on, you will operate it through a 7-inch touchscreen display or the Walbox mobile app.
The software is specially designed to fully control and manage the charging process by simple commands, but remember that you will always be able to just plug and charge - it can be as simple as that.
Charger screen
Additional information about the status on the charger is displayed as icons on the charger screen. The list of icons is described below.
 | No connection to the network |
 | The charger is connected to a network using a Wi-Fi connection with a signal critically low, your charger is very likely to disconnect |
 | The charger is connected to a network using a Wi-Fi connection with a signal low, your charger is likely to disconnect |
 | The charger is connected to a network using a Wi-Fi connection with a signal good, your charger is unlikely to disconnect |
 | The charger is connected to a network using a Wi-Fi connection with a signal very good, your charger is very unlikely to disconnect |
 | The charger is connected to a network using a Ethernet cable |
 | Your charger is synchronised to the myWallbox cloud platform |
 | Your charger is connected to your mobile |
 | Your Power Boost system is enabled and connected but is not configured |
 | Your Power Boost is ready to adjust the charging speed |
 | Your Power Boost is limiting the charging speed |
 | Your Power Boost system has no power available to keep charging |
 | Your Power Boost system has lost communication to the power meter |
 | Your charger has a schedule configured |
STATUS
This window shows whether your Commander is connected or not connected. Using a colour signalling, the charger will keep you informed on the charger status.
READY
The charger remains in this state when it is not connected to a car and ready to be used.
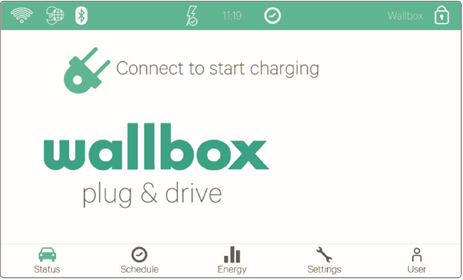
CONNECTED
The charger detects that it is connected to a car. There are a few situations where the charger can remain in this state.
Waiting for car demand: this situation occurs when the car is not willing to charge although the charger is ready. This is due to one of the following situations:
- The car battery is fully charged.
- The transition between connecting the car and start charging.
- The transition between resuming the charge and start charging.
![Wallbox - COMMANDER - STATUS - CONNECTED - Step 1 STATUS - CONNECTED - Step 1]()
Charge paused: the user has paused the charge through the app or the touchscreen.
![Wallbox - COMMANDER - STATUS - CONNECTED - Step 2 STATUS - CONNECTED - Step 2]()
Schedule programmed: If there is a schedule programmed within the next 12 hours or the charging was stopped because a schedule has ended.
![Wallbox - COMMANDER - STATUS - CONNECTED - Step 3 STATUS - CONNECTED - Step 3]()
CHARGING
The charging process has started and the car is being recharged for the next ride.
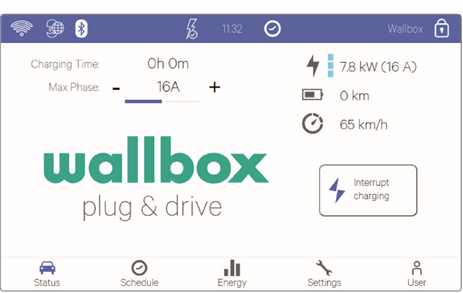
SCHEDULES
Program up to 4 schedules for when the energy is most economical.
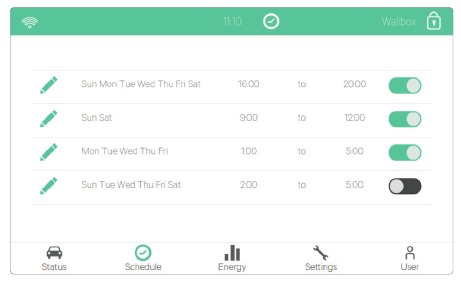
By clicking on the edit button you can select the time gap where the schedule should work and the days of your convenience.
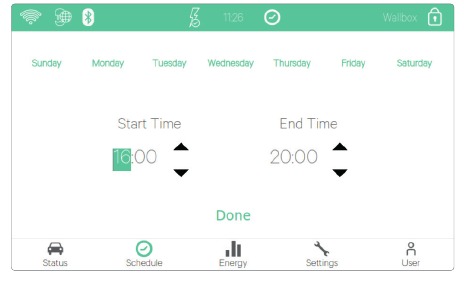
ENERGY
You can view a summary of your charging session by:
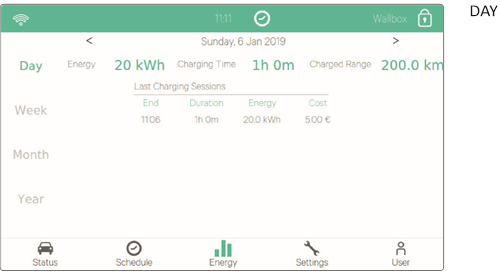
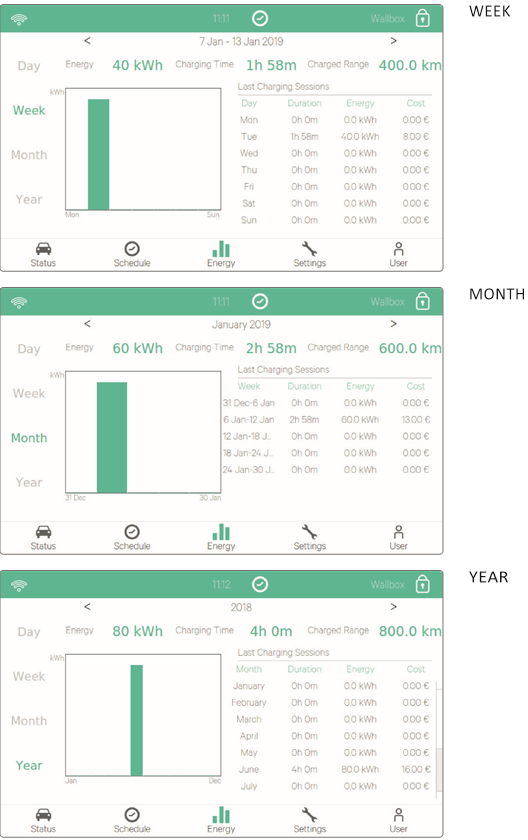
SETTINGS
Manage all configurations in your charger:
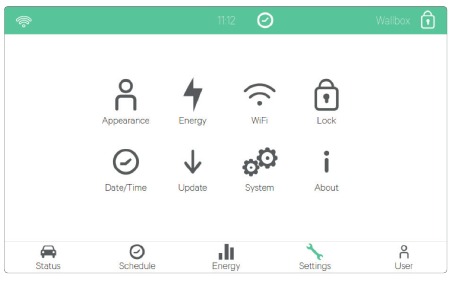
APPEARANCE
Select the interface language from the drop-down list. Select the unit of measurement displayed in the charging screen. Select your car model to the most specific information during your charging sessions. Show your own personalised image by enabling the "personalised image" button.
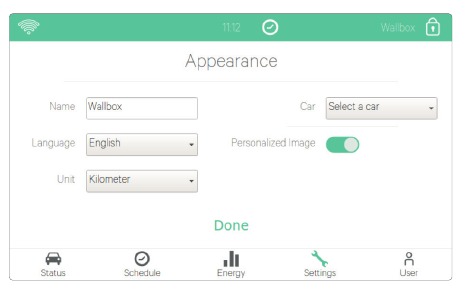
ENERGY
Manually adjust the tariff price to get a more precise summary of your expenses. Select your local currency from the drop-down menu.
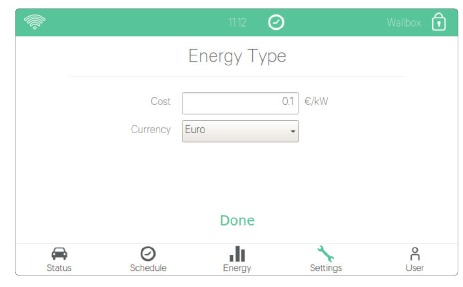
WI-FI CONFIGURATION
Connect to your Wi-Fi by selecting from the drop-down list that shows your Wi-Fi network name and entering the Wi-Fi network password.
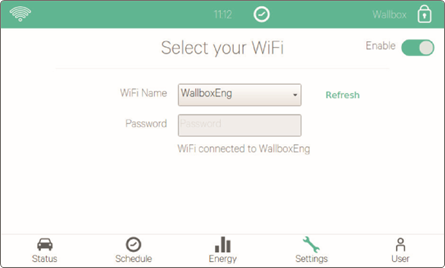
LOCK
Enable/disable the automatic lock of your charger when it is not in use.
Adjust the maximum time before the charger gets automatically locked.
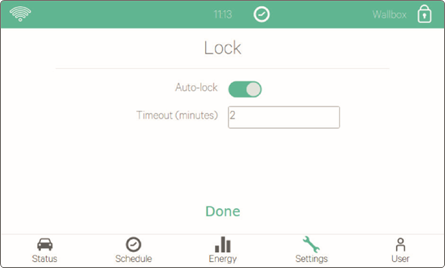
DATE AND TIME
Set your date and time automatically when connected to the Internet by enabling the "set automatically" button, or you can set it manually.
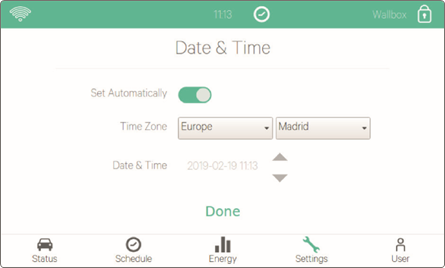
UPDATES
Look for software updates to get the most out of your charger. It is recommended to update to each new firmware version as soon as the new version is available.
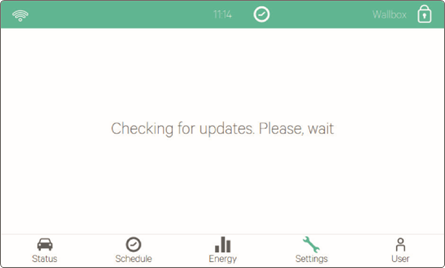
SYSTEM
Configure special functionalities of your charger.
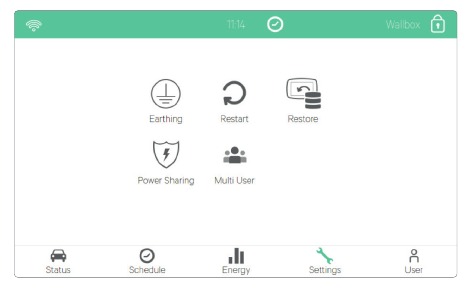
- Earthing
- Restart
- Restore
- Power Sharing
- Multi User
- Earthing
![Wallbox - COMMANDER - Earthing Earthing]()
Configure your charger to work properly in N power supply networks.
- Restart
Restart your charger to clean up your charger's system.
![Wallbox - COMMANDER - Restart Restart]()
- Restore
Restore your charger to factory settings.
After a restore, all your personalised configurations and charging session history, that are not yet synchronised with myWallbox Portal, will be lost.
![Wallbox - COMMANDER - Restore Restore]()
- Power Sharing
Here you can configure the master of your power configuration or check the status of the link to the slave (secondary) chargers.
If your charger is going to be part of a Power Sharing Smart infrastructure, please be sure you have the instructions to perform this installation. In case of any doubt contact your sales agent.
![Wallbox - COMMANDER - Power Sharing Power Sharing]()
- Multi User
Select which information to show in the multi-user login screen.
When you disable all of these options, the charger will request you to input the email and PIN of the user to login.
![Wallbox - COMMANDER - Multi User Multi User]()
ABOUT
Check all the information about your charger, including:
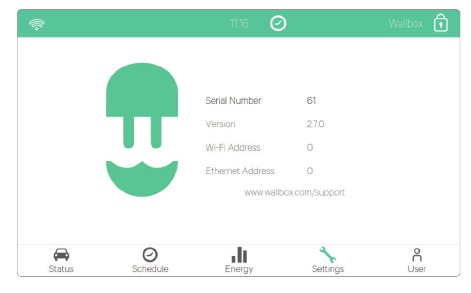
- Serial Number
- Software version
- Wi-Fi MAC address
- Ethernet MAC address
USER
Check your user information.
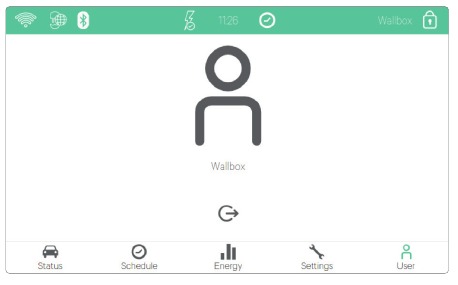
LOCK
The charger is locked. Only an authorised user can unlock it. User authentication can be done via PIN code, Wallbox app or myWallbox portal.
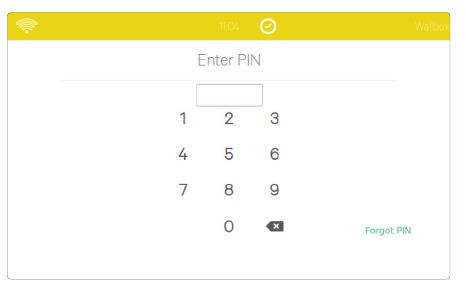
ERROR
The charger is in fault mode. Don't try to charge in this condition.
Contact Wallbox Service so they can advise you on this topic.
Wallbox App
- Download the App
Before you start, we recommend that you download the Wallbox app on your smartphone and create a myWallbox account to manage the charger remotely. The Wallbox app is available on PlayStore and AppStore.
To download the Wallbox App, scan the QR code.
![]()
![]()
![]()
- Create a myWallbox account / Log in
If you are already a registered user, use your email and password to login in the app.
![]()
For the first time of use, you need an account to access the Wallbox App. Click the "Register" button so you can fill in your personal details in the registration form. A confirmation popup will appear on the screen.
![]()
You will receive an email in your inbox to confirm your account. In case you do not have the email in your inbox, please check the spam folder. Once in the email, click on the "Confirm" button to start using your account. Once your account is created, you will belong to a group in which you are the super-administrator. When other users invite you to join their groups, you will not be the super-administrator. You will be just an administrator or user, depending on their group invitation specifications.
![]()
- Adding your first charger
If you do not have any charger linked to your account yet, click on "I already have a charger" to add a charger to your account. Enter the Serial Number and UID or PUK of the charger. This information can be found on the charger's installation manual and on the label that is on the outer surface of the charger.
Please remember that, Wallbox Standard customers are allowed to have a maximum of five users and two chargers. Wallbox Pro customers can add an unlimited number of users and chargers.
![]()
- List of chargers
In this screen you will find the following information about the charger:
![]()
- Charger name: by default, the charger's Serial Number is displayed. Nevertheless, it is possible to edit it.
- Current connection type. An icon appears showing the internet connection type, these are: WiFi, 3G/4G and Ethernet. Bluetooth connection is only displayed when the charger is on and nearby.
- Charger status: In grey, the charger is unreachable otherwise is green.
- Sync with your charger
When you connect to a charger the charging sessions are synchronized with myWallbox cloud through the app. The percentage of sessions synchronized is displayed. - Manage the charger
This screen is shown when you are connected to the charger. The controls on the upper half of the screen let you perform the following actions:
![]()
- Select the charging current using the wheel.
- Lock/unlock charger.
![]() Charger locked, press to unlock.
Charger locked, press to unlock.
![]() Charger unlocked, press to lock.
Charger unlocked, press to lock. - Pause/Resume charge.
![]() Charge is paused, press to start charging.
Charge is paused, press to start charging.
![]() Charging, press to pause
Charging, press to pause - Access the charger configuration menu.
![]()
- Schedule a charging session.
SCHEDULES
The lower half of the screen shows the schedules programmed. In order to edit or delete a schedule, tap the three vertical points on the right of the schedule.
In order to set a new schedule tap on the clock button. The following menu will appear.
Select the START and END time of the schedule as well as the days of the week as desired. Note that by default all week days will be active in blue background.
Finally tap ACCEPT to send it to the charge.
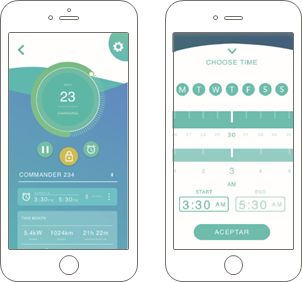
STATISTICS
The lower half of the screen, below the schedules, show a summary of the charging statistics of the current month.
When you enter the statistics screen, the displayed sessions are of the current month. The screen can be divided into two parts:
Session filtering date: You can select any date range that you want and show the sessions between those dates.
Display of the data referring to the filter: When displaying the data you can see them in two ways: charts mode and list mode.
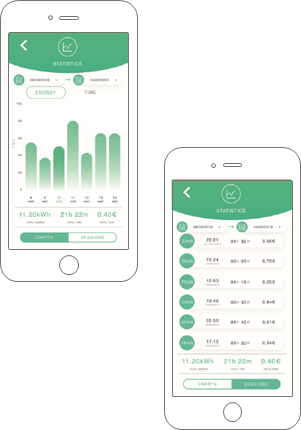
- Charts mode: This shows the data depending on energy or charging time.
- List mode: This shows a list of all sessions between those dates selected.
- Configuration
In the charger configuration link button, you will find the active configuration options of the charger:
![Wallbox - COMMANDER - Configuration Configuration]()
CHARGER INFO
This shows information regarding the charger.
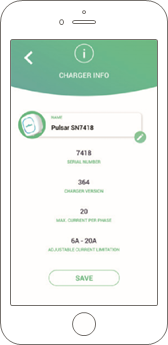
- Name: Click to edit.
- Serial Number
- Charger version
- Max. current per phase
- Adjustable current limitation
After every modification in this section, please make sure to click "Save" to ensure the changes are saved.
CONNECTIVITY
Our chargers have three Internet connection methods that you can configure:
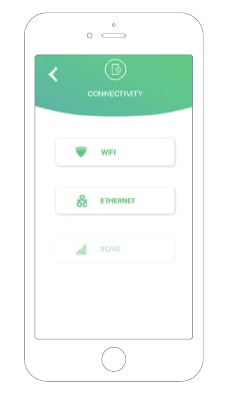
- Wi-Fi
- Ethernet
- 3G/4G with dongle and mobile SIM card
Wi-Fi
The Wi-Fi connection of the charger can be activated or deactivated. Once activated, the list of available networks will appear, when you click on one of them, you will connect to the network or if it is protected, it will ask you to enter the password.
To know information about the network once connected, click the  icon.
icon.
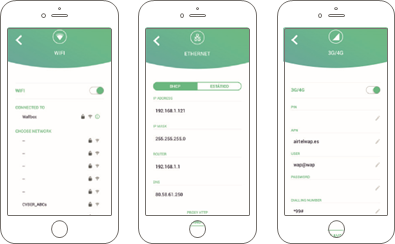
Ethernet
It is possible to configure the IP addresses and DNS configuration of Ethernet connection through the following screen.
3G/4G
This option is only available if the Family Pro license is active. The 3G/4G connection of the charger can be activated or deactivated. Once activated, it is possible to configure the data configuration of 3G/4G connection through the following screen.
ADVANCED OPTIONS
In advanced options you can change the energy cost for the charger to make an estimated cost with its sessions. Also, you can perform a system restore to your charger from this screen.
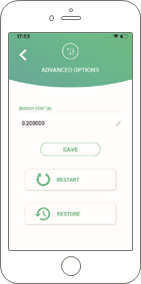
INSTALLATION OPTIONS
The charger installation options that can be made in this screen include:
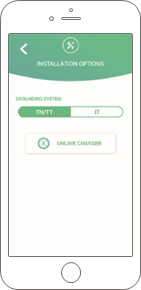
- Configure the earthing system of the installation.
- Unlink the charger from your user's account.
POWER SHARING
If your charger is going to be part of a Power Sharing Smart infrastructure, please be sure you have the instructions to perform this installation. In case of any doubt contact your sales agent.
POWER BOOST
If your charger is going to be part of a Power Boost infrastructure, please be sure you have the instructions to perform this installation. In case of any doubt contact your sales agent.
FIRMWARE UPDATE
The firmware of the charger can be updated to incorporate new features and improvements. When a firmware update is available, a notification is displayed in the app. Tab the popup notification to start the firmware update process and follow the steps.
Note that the firmware update feature requires the charger to be connected to the Internet.
At the end of the process, a confirmation message is shown:
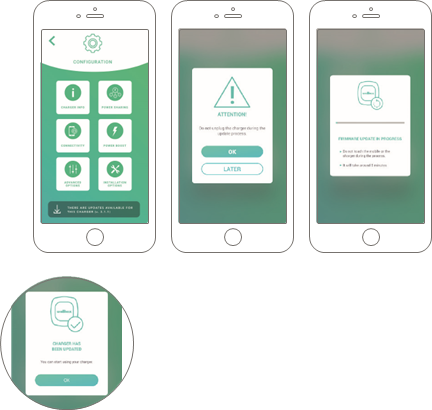
myWallbox Portal
First access to the myWallbox portal. URL: https://my.wallbox.com/login
NOTE: If you have already created an account using the Wallbox App, use the same username and password when entering the website. Otherwise, create a new account now via the website.
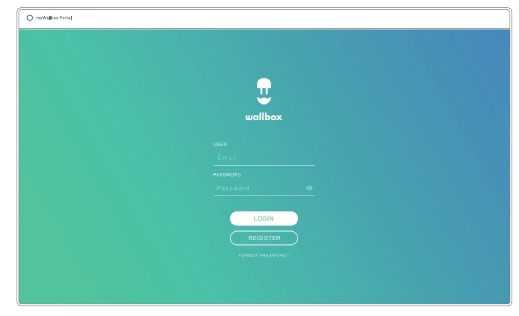
Create a myWallbox account
Click on the register button. A registration pop-up will appear.
Fill in your personal information and continue.
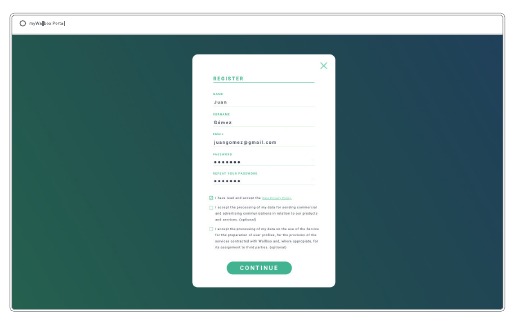
After that, a confirmation pop-up appears.
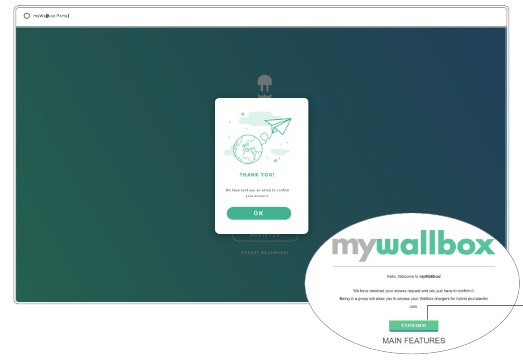
Then you will receive an email in your inbox to confirm your account. In case you do not have the email in your inbox, please check the spam folder. Once in your email, click the "Confirm" button to start using your account.
After clicking "Confirm", you are redirected to a license registration pop-up.
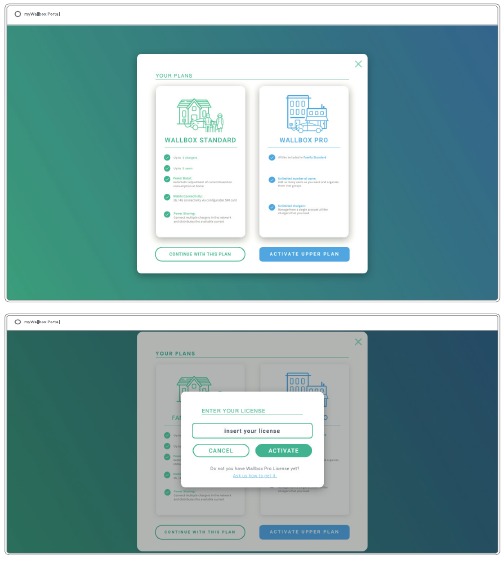
If you have not purchased a licence your are a Wallbox Standard user, click on "Continue with this plan". If you have purchased a Wallbox Pro license, click on "Activate Upper Plan" and follow the license flow.
Once your account is created, you will belong to a group in which you are the super-administrator. When other users invite you to join their groups, you will not be the super-administrator. You will be just an administrator or user, depending on their group invitation specifications.
Access to the website
LOG IN
Once your account is confirmed, you just need to login to the myWallbox website.
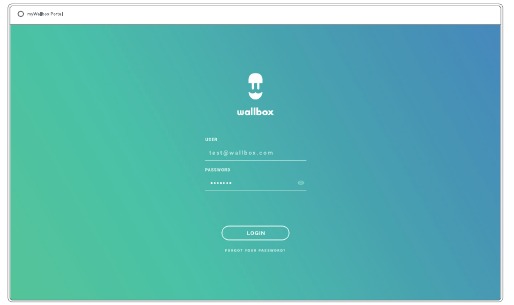
You will be redirected to the myWallbox main page.
FORGOTTEN PASSWORD
If you do not remember your password, click on the "Forgot your password?" link under the login form.
Fill in the form with your email and continue.
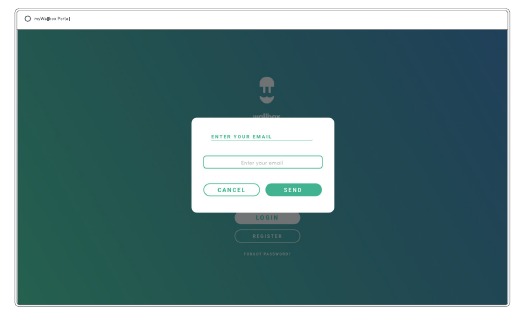
After that, a confirmation pop-up appears.
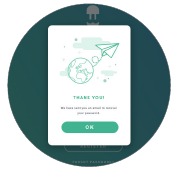
Then you will receive an email with the instructions on how to create a new password. In case you do not have the email in your inbox, please check the spam folder.
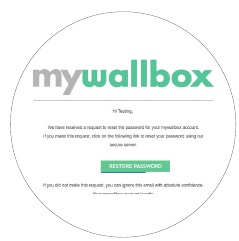
Once in your email, click on the "restore password" button to start using your account.
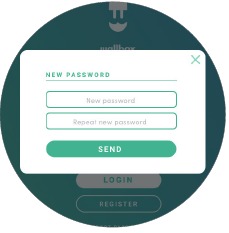
After clicking on this link, you are redirected to the site again and the restore password popup appears. Fill in the form with your new password twice and continue.
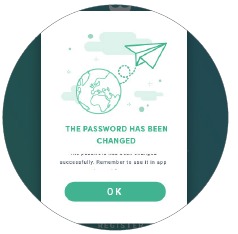
A confirmation popup appears. Now you are able to login with your new password.
First access
Once you are successfully logged into the myWallbox website, you are redirected to the myWallbox main page which shows the list of all chargers linked to your account.
Add a charger to your account
From the myWallbox main page click "Add charger".

An "add charger" pop-up will appear. Enter your charger's Serial Number and UID. This information can be found on the charger's installation manual and on the label/sticker that is on the outer surface of the charger.

Then you will see a notification that the charger has been added successfully to your account.
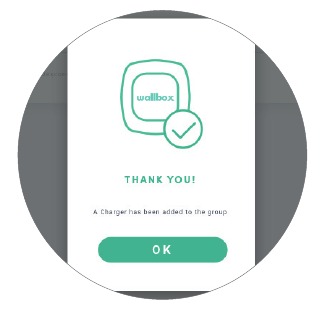
Then the charger appears automatically in your chargers list.
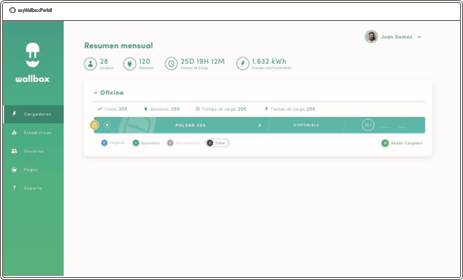
Please remember that, Wallbox Standard customers are allowed to have a maximum of five users and two chargers. Wallbox Pro customers can add an unlimited number of users and chargers.
CHARGER INFO
Once the charger is linked to the account, it is possible to check the current charger info from the myWallbox user account.

The information that appears includes:
Locking status: In yellow, the charger is locked. In green, the charger is unlocked.
Charger image.
Charger name / charger serial number. In the beginning, the charger's Serial Number is displayed. However, you are able to modify the name in the charger details section and then the new name will appear instead.
Current internet connection type. An icon appears showing the connection from the first time the charger is connected to the Internet (before the first connection, there is no icon). Connection types displayed include: WiFi, 3G/4G and Ethernet. Bluetooth connection is not displayed here.
Charger status:
- Offline
- Ready
- Power Sharing: Master Unconfigured
- Connected: Waiting for next schedule
- Connected: Paused by user
- Connected: Waiting for car demand
- Connected: end of schedule
- Charging
- Status not available
- Locked not charging
- Waiting for charger to unlock to charge
- Connected: in queue by Power Boost
- Error
When the charger is connected: Current charge information.
For a disconnected charger: Last connection/synchronisation date.
Clicking on the information element, you are redirected to the charger's details page.
Chargers
Access the charger's details by clicking on the charger in chargers list.
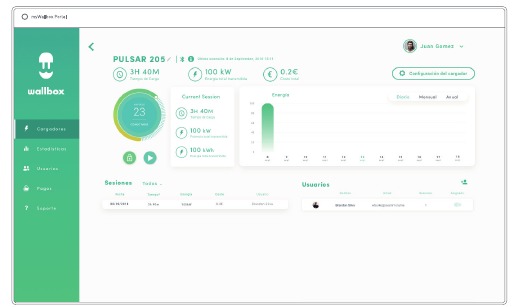
From here you will be able to:
- Modify the "charger name".
- Get charger info.
- Interact with the charger.
- See statistics graphs for the current year.
- See the list of sessions of the chargers.
- Get the list of the users that have access to the charger, assign/unassign users from/to the charger.
MODIFY CHARGER NAME
When a name is not provided, the charger type and its Serial Number is displayed by default.

Click on the edit button (the pencil icon) to be able to modify the charger's name.

CHARGER INFO
Here you can find information about Internet connection type next to charger title. An icon appears showing the connection since the first time the charger was connected to the internet (before the first connection, there is no icon). Connection types displayed here include: WiFi, 3G/4G and Ethernet. Bluetooth connection is never displayed here.
Also by placing the cursor over the information button ("i" icon) charger information appears.

INTERACT WITH THE CHARGER
From the charger details page you can interact with your charger in the following ways:
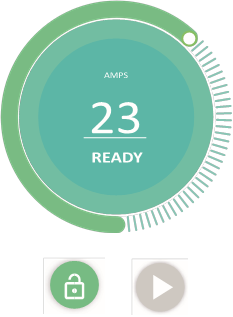
- Lock/unlock charger.
![]() Locked charger, action available.
Locked charger, action available.
![]() Unlocked charger, action available.
Unlocked charger, action available.
![]() In case of not being available, the icon is displayed in grey but still displays if the charger is locked/unlocked.
In case of not being available, the icon is displayed in grey but still displays if the charger is locked/unlocked. - Pause/Resume charge.
![]() Charge is paused, press to start charging.
Charge is paused, press to start charging.
![]() Charging, press to pause
Charging, press to pause
![]() In case of not being available, the icon is displayed in grey, but still displays if charge is started/paused.
In case of not being available, the icon is displayed in grey, but still displays if charge is started/paused. - Modify current value. Here you can modify the current Amp value by moving the circle position around the big circle. Automatically, the new current is displayed inside the circle.
Take into account that these actions are not immediate, it may take up to 30 seconds to be applied to your charger.
Interactions are not available for charger models.
STATISTICS / SESSIONS
Here you can retrieve information regarding the charging sessions.
Statistics graph for the current year.
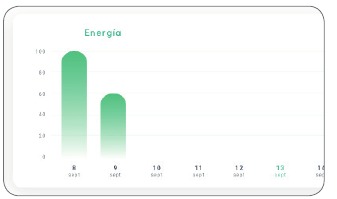
List of sessions performed with the charger.
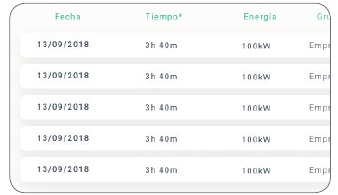
In case of needing more information about the charging sessions and to download a report, it is necessary to do this from the statistics page.
USERS LIST
List of users who have access to the current charger. The list includes the functionality of knowing which users are able to use the chargers and assigning/unassigning the users from the charger. Just superadmininstrators and administrators are able to see this list and interact with it.
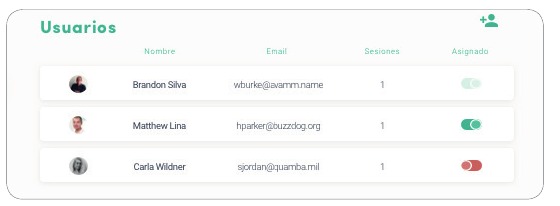
Color meaning:
 | Not possible to modify the charger assignment as it is an admin user. |
 | User assigned to the charger. By clicking on the switch, the user is unassigned. |
 | User not assigned to the charger. By clicking on the switch, the user is assigned to the charger. |
Statistics
Access statistics from the main menu on the left-hand side of the myWallbox website.
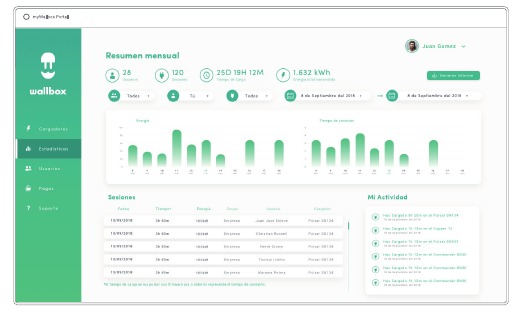
View the sessions from all chargers that you are linked to at this moment.
Available filters for the sessions include:
By group: filter by the different groups that are associated to your user.
By user: filter by users in your groups.
By charger: filter by chargers in your groups.
By start and end dates: select the start and end dates you wish to see.
At any moment you can generate an Excel report by just clicking on "Generate report".
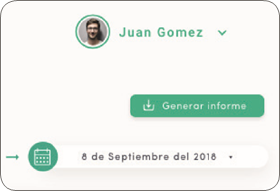
Users
Manage the users that have access to the chargers.
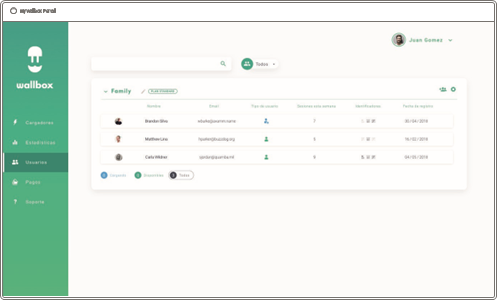
ADD A USER TO YOUR GROUP
Add a new/existing user to the group to give them access to the chargers.
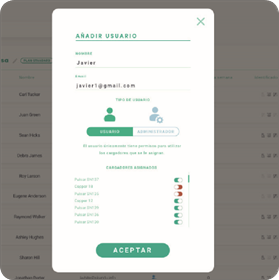
Fill in the user information and set user or administrator permissions.
User: Give them access to the chargers selected on the charger list below.
Administrator: Give them access to all chargers from your group and allow them to manage chargers and users there.
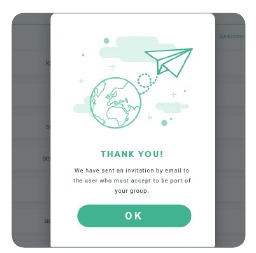
Once the invitation is sent, a confirmation popup appears and confirms an invitation has been sent to the user.
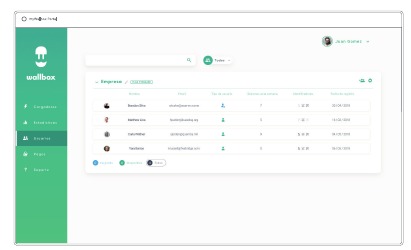
Then invited user appears automatically in the users list (in case it doesn't appear, press Alt+F5 or refresh your browser).
USER INFO
Once the user is linked to the group, it is possible to see main information from the users list.

The information this element shows is:
User name and surname.
User email.
User type:
 Superadmin
Superadmin
 Admin
Admin
 User
User
Sessions number: Number of sessions performed by said user.
Identifiers: RFID, facial recognition and Commander PIN. Enabled / Disabled value is given by saved data in every user account details.
 All enabled
All enabled
 Just Commander PIN enabled
Just Commander PIN enabled
Registration date.
Delete button. Remove the user from the current group (it does not delete the user account). It is not always available.
USER DETAILS
Access to user account details by clicking on the user on users list.
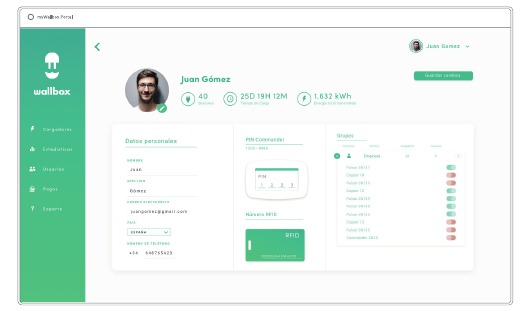
From here you will be able to:
- Get the user's main information.
- Modify RFID value (only applies to Wallbox Commander 2 and Copper models).
- Get the list of the chargers assigned/not assigned to the user from the group, assign/unassign chargers from/to the user.
User info
User information is available to see, but not to modify, except RFID value.
Chargers list
List of chargers from users' groups. This list includes the functionality of knowing which chargers are available for the user and assigning / unassigning the chargers from the user.
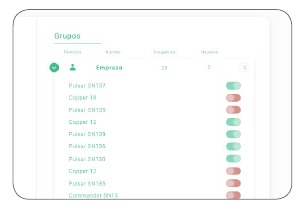
Color meaning:
 | Not possible to modify charger assignment as it is an admin user. |
 | User assigned to the charger. By clicking on the switch, user is unassigned. |
 | User not assigned to the charger. By clicking on the switch, user is assigned to the charger. |
User account menu
On the top-right hand side of the screen you can access the user configuration.
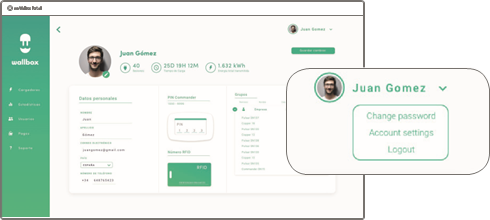
Here you will be able to modify your user configuration.
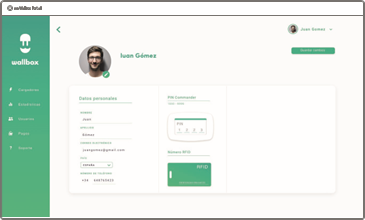
MODIFY COMMANDER PIN
Just necessary in case of needing to lock/unlock Commander by PIN. Set by default to 1234.
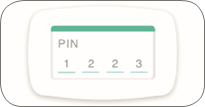
Maintenance
Take some precautions to ensure correct maintenance:
- The are no parts within your Wallbox that the user has to maintain. Only a qualified electrician may open and modify your Wallbox.
- Remember that you must make sure that the power supply is turned off before you start cleaning your charger.
- If you want to clean your Wallbox we recommend that you use a soft, dry or damp cloth. Do not use a spray or direct water stream to clean your Wallbox charger.
- It is mandatory to use the element or protection support provided as an accessory, in order to protect the connector from falling, dirt and other weather elements.
- In case it is needed to reopen the device, use only the opening tool provided for this procedure included in the Wallbox box. The use of any other tool or means may cause damage in the charger, which wouldn't be covered by the product warranty.
Troubleshooting
GENERAL
Charger does not power up
This could mean that there is no current reaching the Wallbox. The circuit breaker could be off or has tripped. Please check the circuit breaker and make sure that it is working. Press the test button on the circuit breaker - it should disconnect itself.
Charging session did not start
The reasons could be any of the following:
- The vehicle is scheduled to charge at a later time.
- The vehicle is completely charged.
- The vehicle may have an error, check the vehicle.
- The charging plug is not connected properly, reconnect the plug.
- The charging plug may be dirty or damaged, ensure that it is in good condition.
- The charging session was programmed when the EV gun was plugged into the car so the charging session was not taken into account. Please delete the programmed charge and make sure that the EV gun is not in the car. Then, sync the app to the Wallbox, then programme the charging session.
The vehicle has not charged completely, the charging time is greater than normal or the vehicle only charges at a low power
When the vehicle's charging session is almost complete, the charging speed begins to fall.
If the charger or the vehicle detects a temperature that is too high, the charging power is reduced for safety reasons.
Also, you may need to update the firmware of the Commander. Enter your Commander and select Settings > Update and see if there is a firmware update pending to be done.
If the vehicle only charges at a low power, and has never charged at a higher power, please check with the installer so they can check the current selector inside the Wallbox Commander.
The charging cable does not disconnect from the vehicle
The charging session has not been ended by the vehicle. End the charging session from the vehicle before removing the charging cable. Check the vehicle user guide in order to ascertain how to do this because each vehicle has different requirements. Use the car's key to open the car. In some cars this action stops the charging session and the charging cable is unlocked.
The screen is completely black and won't react to touch
Please touch the top right of the corner of the Wallbox Commander for 10 seconds and see if the screen turns on.
If the screen is completely black but the Commander is turned on, let's start with a "clean slate" by restoring and reinstalling the firmware using the Wallbox app on your phone.
Please enter the Wallbox app with your account, activate bluetooth and be close to the Wallbox Commander. Select your Commander.
Then please select the gear icon on the top right and then select Advanced Options > Restore.
Once the system has reset to factory settings, go back to the Settings section and at the bottom there will be a small "pop-up" that will say "Updates are available for this device".
Click this message and make sure you do not turn off the phone or leave the Bluetooth range for the duration of the installation as it may take a few minutes.
UPDATES
The software needs to be updated and I cannot update it
First of all, check you are properly connected to the Internet. If you do not have Internet connection use your mobile phone as a hotspot just for the update.
If your Commander is indeed connected to the Internet then do the following:
- In the Commander select Settings >Restart. Let the device restart.
- Then check Settings > Update.
- If there are still no updates to select then go into Settings > Restore. Let the device restore to factory settings.
- Then after a few moments let the Commander connect to the Internet and update the firmware by going to Settings > Update
CONNECTION
There is no Wi-Fi coverage where the charger is installed
If it is not possible to install the Wallbox Commander anywhere else, a Wi-Fi extender could be the solution. The charger can also be connected to the Internet with an Ethernet cable.
A subscription plan called "Wallbox Always Connected" can be purchased with our sales team so you can always have your Commander always connected to the Internet.
There is Wi-Fi coverage, but there are connection problems
Check that your Wi-Fi network and Internet are working correctly.
- Try to connect another device and check that the network is active and can be connected to the Internet.
- Restart your router and check the connections.
- Open the ports on your router. In order to connect your Commander, the following ports will need to be open:
TCP 80 Used for data transfer
UDP 123 Used for time synchronisation - Connect using different Wi-Fi Network.
If you don't have another Wi-Fi network available, you can create a Wi-Fi network with your mobile phone data using a Wi-Fi hotspot. Here are the instructions on how to do so with your phone:
iPhone (iOS 12):
- Settings
- Mobile Data
- Personal Hotspot
- From the Commander select the hotspot you created with your iPhone
Android (Pie):
- Settings
- Network & Settings
- Hotspot & tethering
- Wi-Fi hotspot
- Select on
- From the Commander select the hotspot you created with your Android phone.
Wi-Fi network disconnections
If the charger has lost its Wi-Fi connection, simply restart your Wallbox Commander and it will automatically reconnect.
Check your Wi-Fi modem as well to make sure it is functioning properly.
Warning messages
Your power supply is constantly checked by the Wallbox in order to ensure safe operation. If one of the parameters is outside the correct operating range, the Wallbox will not allow you to charge your vehicle and will show you a warning message on the screen:
Unavailability of the charging station:
- Turn off the circuit breaker and wait a few seconds before turning it back on
- If this doesn't work then consult with your installer to make sure that the current selector is not at position 0, 8 or 9.
No power to the charging station:
- • Disconnect the charging cable from the vehicle. Then turn off the circuit breaker, wait 10 seconds, then turn the circuit breaker back on. Then reconnect the charging cable to the vehicle.
CHARGING LOGS
The charging logs do not appear in the myWallbox website nor the Wallbox App
In order for the charging statistics to appear in the app or the myWallbox portal, the Commander must be connected to the Internet. Please first check the Internet connection.
If the charging statistics still do not appear, you can do the following:
- Check for the latest version of firmware in your Commander and make sure your Commander is updated.
- Remove the Wallbox app from your phone, redownload the app, connect to your Commander using bluetooth and allow the device to sync to your phone. This will let the Commander send the statistics using bluetooth instead of Internet.
- Reset the charger system. Inside the Commander go to: Settings > System > Restart.
Service
Need more assistance? You can reach out to us:
België/Belgique +32 28082353
Danmark +45 89870290
Deutschland +49 303 11 99629
España +34 930181668
France +33 186260541
Italia +39 694804494
Nederland +31 202410845
Norge +47 51742000
Portugal +351 308809158
Österreich +43 720882116
Schweiz/Suisse +41 435084675
Sverige +46 852503203
United Kingdom +44 2039097682
service@wallbox.com
www.wallbox.com
Safety Recommendations
The user must read and fully understand the safety instructions provided. Disregard of or actions contrary to the safety information and instructions contained in this manual and printed on the device may lead to electric shock, fire and/or severe injury and either damage to the vehicle or to the Wallbox device. Any resulting damage from such actions is excluded from the warranty. The installation of the Wallbox device must be performed by a qualified electrician in accordance with the perceptive regulation. The information provided in this Installation Guide does not relieve the user of responsibility to follow all norms and standards or local regulations that may apply. The Wallbox charger device has been designed, developed and manufactured to satisfy requirements, safety dispositions and norms in accordance with the directives presented in the declaration of conformity.
Safety Instructions
- Do not operate if physical defects such as cracking, breakage, corrosion, or other damage are observed. In this case, please contact your distributor.
- Only an authorised specialist and qualified personnel may open, disassemble, repair, alter or modify the Wallbox device. Unauthorised modification of the Wallbox equipment makes manufacturer warranty void.
- Unauthorised modifications or conversions are not allowed.
- Special precautions must be taken with electronic implants. Please contact your medical device manufacturer to find out the potential effects that the charging process may cause to it.
- Do not delete any warning on the device, such as safety symbols, warning notices, rating plates, identification plates or cable markings.
- Protect your Wallbox device from any impact which it may be exposed.
- The charging station does not have its own power switch. Always respect local electricity rules and regulations, as relevant.
- Wallbox chargers can only be used under the operating parameters specified and within -25ºC to 40ºC of ambient temperature.
- Do not use your Wallbox charger under adverse climatic conditions that could affect the vehicle or the Wallbox device. Do not open the cover in the rain.
Connector Recommendations
- Always check the charging cable and the contacts for damage and contamination before use.
- Never use a damaged charging cable, the vehicle plug, or the infrastructure electrical outlet to charge.
- Never use contacts that are dirty or wet.
- Only connect the connector to vehicle plug and infrastructure electrical outlets that are protected against water, moisture and liquids.
- After stopping the charging process, the vehicle connector and the equipment plug can be disconnected. Never use force to disconnect the vehicle connector from the inlet or the equipment plug power outlet. Such dangerous activity can cause serious injuries or even death.
- Depending on the charging station and the electric vehicle, the time to complete the charging process and the duration of unlocking may vary.
- Some vehicles can be started with the charging cable connected. Be sure to unplug before driving off.
- Do not use the charging cable with an extension cable or an adapter.
- If the connector emits smoke or begins to melt, never touch the charging cable. If possible, stop the charging process. In any event, disconnect the power supply from the Wallbox device.
- Keep the charging cable out of the reach of children.
- Be careful with the connector, do not step on it or on the cable.
- The cable should NOT be tightened under ANY CIRCUMSTANCES while connected to the vehicle.
Documents / Resources
References
Download manual
Here you can download full pdf version of manual, it may contain additional safety instructions, warranty information, FCC rules, etc.
Advertisement
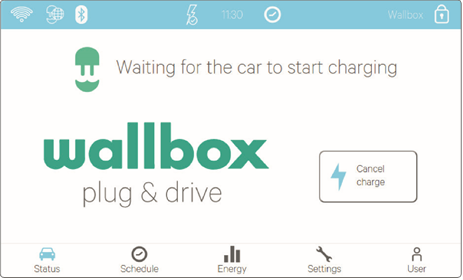
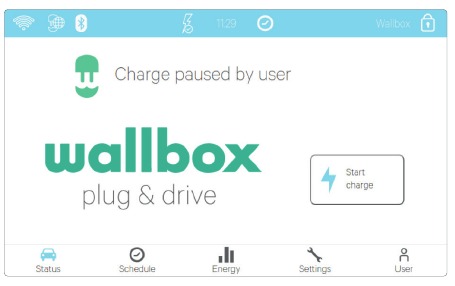
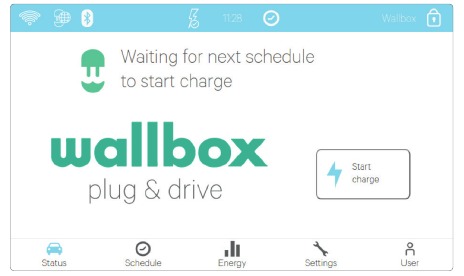
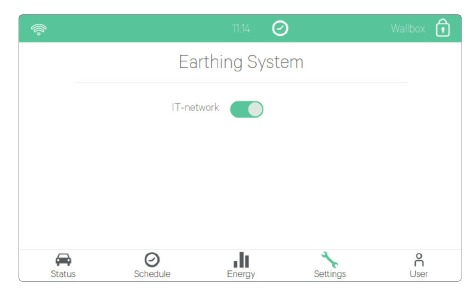
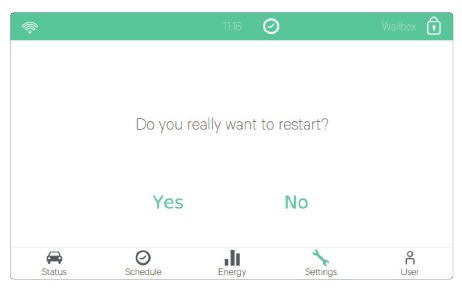
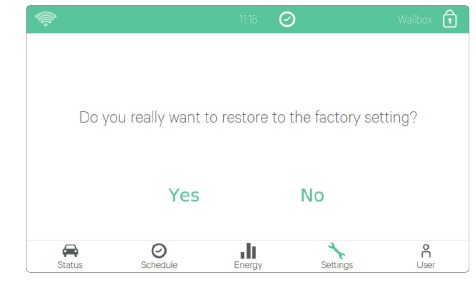
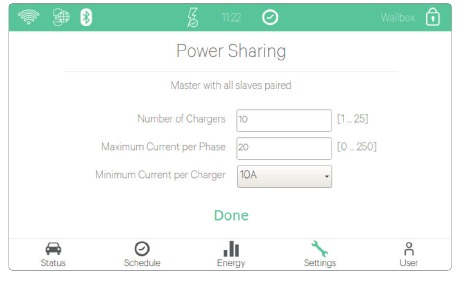
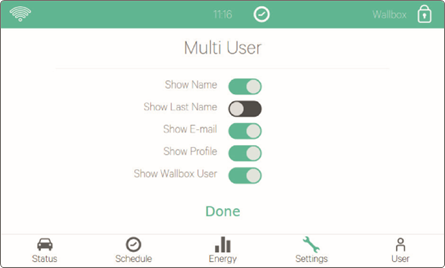
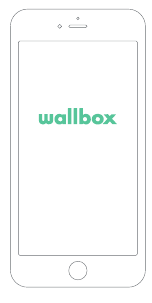
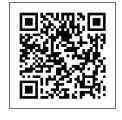

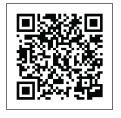

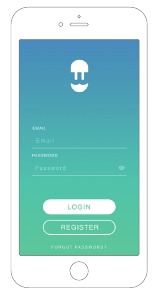
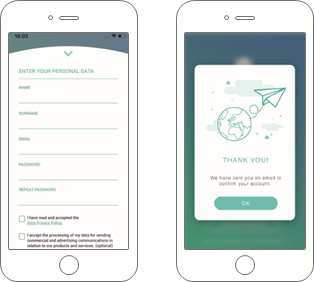
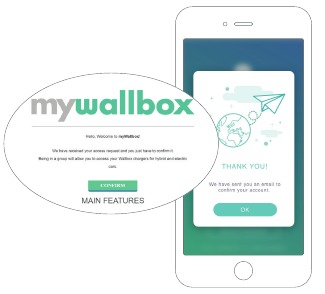
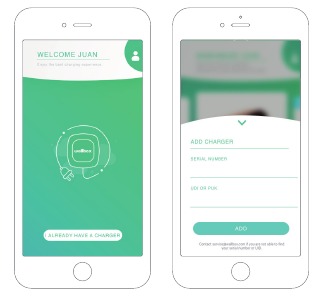
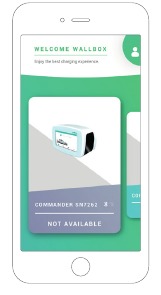
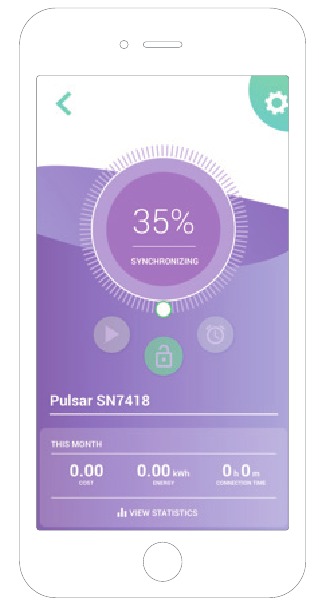
 Charger locked, press to unlock.
Charger locked, press to unlock. Charger unlocked, press to lock.
Charger unlocked, press to lock. Charge is paused, press to start charging.
Charge is paused, press to start charging. Charging, press to pause
Charging, press to pause
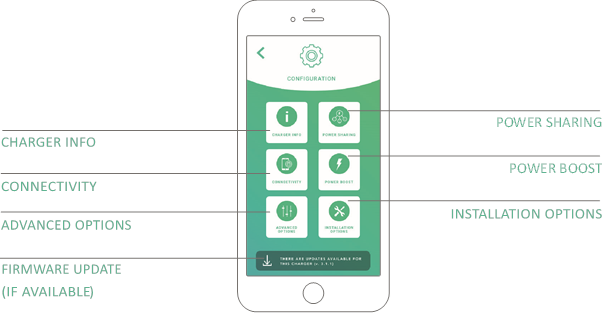
 Locked charger, action available.
Locked charger, action available. Unlocked charger, action available.
Unlocked charger, action available. In case of not being available, the icon is displayed in grey but still displays if the charger is locked/unlocked.
In case of not being available, the icon is displayed in grey but still displays if the charger is locked/unlocked. Charge is paused, press to start charging.
Charge is paused, press to start charging. Charging, press to pause
Charging, press to pause In case of not being available, the icon is displayed in grey, but still displays if charge is started/paused.
In case of not being available, the icon is displayed in grey, but still displays if charge is started/paused.


















Need help?
Do you have a question about the COMMANDER and is the answer not in the manual?
Questions and answers