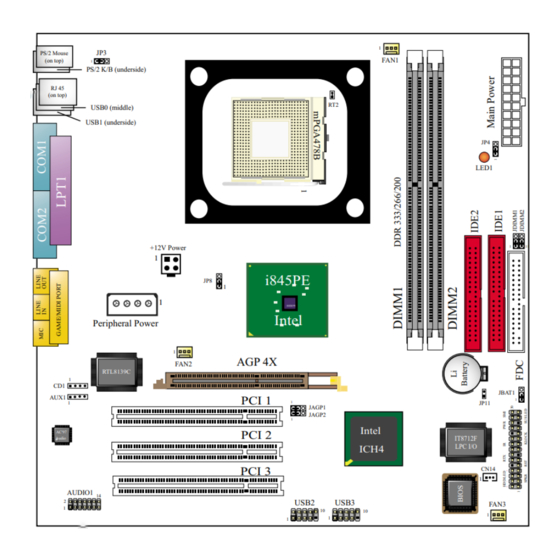
Table of Contents
Advertisement
Quick Links
85DIR3 / 85DIR3-L
Chapter 1 Specification ............................................. 9
1-1 SL-85DIR3 / 85DIR3-L Layout ........................................... 10
1-2 Mainboard Specifications ..................................................... 11
1-2.1 CPU Socket ................................................................................... 11
1-2.2 System Chipsets ........................................................................... 11
1-2.3 Memory ......................................................................................... 11
1-2.4 AMI BIOS ..................................................................................... 11
1-2.5 Accelerated Graphics Port (AGP) Interface ........................... 11
1-2.6 Advanced System Power Management .................................... 12
1-2.7 Multi-I/O Functions .................................................................... 12
1-2.8 Expansion Slots ............................................................................ 12
1-2.10 Hardware Monitor on board ................................................... 13
1-2.11 AC'97 Audio Codec on board ................................................. 13
1-2.12 6-channel Audio-out Support (optional) ............................... 13
1-2.13 Form Factor ................................................................................ 13
1-3 Mainboard Specification Table ........................................... 14
1-4 Chipset System Block Diagram ........................................... 15
Chapter 2 Hardware Setup ..................................... 16
2-1 CPU Identification and Installation ................................... 17
2-1.1 To Identify a Pentium 4 CPU ..................................................... 17
2-1.2 CPU Installation with Socket 478B .......................................... 18
2-2 Pentium 4 CPU Fan Installation ......................................... 19
2-3 Memory Installation ............................................................. 20
2-3.1 To Install DDR DRAM Module for this Mainboard ............. 20
2-3.2 To Remove a DIMM .................................................................... 21
2-4 Install AGP4X with LED1 & JP4 Safeguard .................... 22
Contents
4
Advertisement
Table of Contents

Summary of Contents for SOLTEK SL-85DIR3
-
Page 1: Table Of Contents
85DIR3 / 85DIR3-L Contents Chapter 1 Specification ..........9 1-1 SL-85DIR3 / 85DIR3-L Layout ........... 10 1-2 Mainboard Specifications ............. 11 1-2.1 CPU Socket ................... 11 1-2.2 System Chipsets ................11 1-2.3 Memory ..................11 1-2.4 AMI BIOS ..................11 1-2.5 Accelerated Graphics Port (AGP) Interface ...... - Page 2 Contents 2-5 IDE Connector Installation ..........23 2-6 Floppy Drive Connector ( FDC ) Installation ....24 2-7 ATX V 2.03 Power Supply Installation ......25 2-8 Jumper Settings ..............26 2-8.1 JBAT1: Clear CMOS ..............27 2-8.2 JP8: CPU Clock/Overclock Select ..........28 2-8.3 JAGP1 &...
- Page 3 85DIR3 / 85DIR3-L 3-5 Install Hardware Monitor Utility ........49 3-5.1 Installation ................... 49 3-5.2 Verification .................. 50 3-6 Install LAN Drivers (for 85DIR3-L only)......51 3-6-1. RTL8139C LAN driver on Windows 9X ........ 51 3-6-2. RTL8139C LAN driver on Windows NT4.0 ......53 3-6-3.
- Page 4 Contents APPENDICES ............88 Appendix-1 Identify Mainboard Model Number ....89 Appendix-2 Technical Terms ............90...
- Page 5 85DIR3 / 85DIR3-L ITEM CHECKUP Mainboard Support CD Bundled Bonus Pack CD Bundled Bonus Pack Manual Thermal Sensor Cable (optional) ATA33/66/100 IDE Cable FDD Cable User’s Manual RS232 Cable (optional) USB Cable (optional)
-
Page 6: Chapter 1 Specification
Chapter 1 Specification Chapter 1 Specification Introduction This mainboard features an integration of the powerful processor In- tel Pentium 4 and the single-chip North Bridge Intel 845PE. The Intel P4 processor is a rapid execution engine providing 533/400MHz sys- tem bus, while North Bridge Intel 845PE is a high performance inte- grated chipset providing processor interface, DDR333/266/200 DRAM memory interface, Hub interface as well as AGP interface. -
Page 7: 85Dir3 / 85Dir3-L Layout
85DIR3 / 85DIR3-L 1-1 SL-85DIR3 / 85DIR3-L Layout LAN Controller for Mainboard 85DIR3-L only RJ45 connector PS/2 Mouse FAN1 (on top) PS/2 K/B (underside) RJ 45 (on top) USB0 (middle) USB1 (underside) LED1 +12V Power i845PE Intel Peripheral Power AGP 4X... -
Page 8: Mainboard Specifications
Chapter 1 Specification 1-2 Mainboard Specifications 1-2.1 CPU Socket CPU Socket 478 on board, supporting Intel ® Pentium 4 processors (including Intel hyper-threading CPUs) in 478-pin package for : -- 533/400MHz System Bus; -- Hyper-pipelined technology; -- Advanced dynamic execution; -- Advanced transfer cache;... -
Page 9: 1-2.6 Advanced System Power Management
85DIR3 / 85DIR3-L 1-2.6 Advanced System Power Management • ACPI 1.0B compliant (Advanced Configuration and Power Interface) • APM V1.2 compliant (Legacy Power Management) • ACPI POS (Power On Suspend) (see Power Management in BIOS Setup) • PS/2 Keyboard/ Mouse Power On •... -
Page 10: 1-2.9 Lan (Local Area Network) On Board (85Dir3-L Only)
Chapter 1 Specification 1-2.9 LAN (Local Area Network) on board (85DIR3-L only) PCI local bus single-chip Fast Ethernet Controller RTL8139C on board: • Supporting 10/100Mb data transfer • Supporting Wake On LAN function through the on-board RJ45 LAN Connector • LAN Controller Driver enclosed in Support CD for user’s installation 1-2.10 Hardware Monitor on board •... -
Page 11: Mainboard Specification Table
85DIR3 / 85DIR3-L 1-3 Mainboard Specification Table SL-85DIR3 / 85DIR3-L Specifications and Features Socket 478B for Intel Pentium 4 CPUs North Bridge Intel 845PE, supporting 533/400MHz System Bus South Bridge Intel ICH4 BIOS AMI BIOS Memory Supporting DDR 333/266/200 DRAM, up to 2GB... -
Page 12: Chipset System Block Diagram
Chapter 2 Hardware Setup 1-4 Chipset System Block Diagram Intel Pentium 4 CPU System Bus 533/400MHz DDR memory Interface System AGP 4X Intel 845PE AGP Slot Memory DDR 333/ North Bridge 266/200 DRAM Bi-directional 16-bit Data Bus, 266MHz 3 PCI Slots PCI Bus ATA 100/66/33 4 IDE... -
Page 13: Chapter 2 Hardware Setup
85DIR3 / 85DIR3-L Chapter 2 Hardware Setup To Get Things Ready for Hardware Setup ! 1. We recommend to install your CPU before any other components. For detailed installation instructions of processor, you can also refer to the pamphlet enclosed in your CPU package. 2. -
Page 14: Cpu Identification And Installation
Chapter 2 Hardware Setup 2-1 CPU Identification and Installation 2-1.1 To Identify a Pentium 4 CPU Intel pentium 4 2.4 GHz / 512 / 533 / 1.5V (Hyper-threading CPU included) 4. CPU Voltage Vcore 3. System Clock 2. CPU L2 Cache 1. -
Page 15: 2-1.2 Cpu Installation With Socket 478B
85DIR3 / 85DIR3-L 2-1.2 CPU Installation with Socket 478B This mainboard is built with CPU Socket 478B ( 478-pin) supporting the Intel Pentium 4 CPU: • Follow the steps described in this section to install the 478-pin Pen- tium 4 CPU into the on board Socket 478. -
Page 16: Pentium 4 Cpu Fan Installation
Chapter 2 Hardware Setup 2-2 Pentium 4 CPU Fan Installation CPU Fan Connector Pentium 4 Fanbase Press down 4 corners to lock fan to fanbase Connect Fan Connector to CPU FAN connector... -
Page 17: Memory Installation
85DIR3 / 85DIR3-L 2-3 Memory Installation How to tackle the memory Modules: • Make sure to unplug your power supply before adding or removing memory module. Failure to do so may cause severe damage to both your mainboard and the memory module. •... -
Page 18: 2-3.2 To Remove A Dimm
Chapter 2 Hardware Setup 2-3.2 To Remove a DIMM To remove a DIMM Module, first power off system and then press down the holding latches on both sides of slot to release the module from the DIMM slot. PS/2 Mouse FAN1 (on top) PS/2 K/B (underside) -
Page 19: Install Agp4X With Led1 & Jp4 Safeguard
85DIR3 / 85DIR3-L 2-4 Install AGP4X with LED1 & JP4 Safeguard 1. To install AGP 4X add-on card, please insert the card into the AGP slot on board, and connect your monitor directly to the AGP 4X card. To protect the system from burning out by an incorrect AGP card, please set JP4 1-2 closed, so it will allow only 1.5V AGP 4X card to boot system. - Page 20 Chapter 2 Hardware Setup 2-5 IDE Connector Installation To install IDE Connector, you may connect the blue connector of IDE cable to the primary (IDE1) or secondary (IDE2) connector on board, and then connect the gray connector to your slave device and the black connector to your master device.
- Page 21 85DIR3 / 85DIR3-L 2-6 Floppy Drive Connector ( FDC ) Installation To install FDC, you should connect the end of FDC cable with single connector to the board , and connect the other end with two connectors to the floppy drives. PS/2 Mouse FAN1 (on top)
-
Page 22: Atx V 2.03 Power Supply Installation
Chapter 2 Hardware Setup 2-7 ATX V 2.03 Power Supply Installation +12V Power Connector +12V PWR_OK +12V +12V PS_ON# PS/2 Mouse FAN1 (on top) -12V PS/2 K/B (underside) +3.3V RJ 45 (on top) +3.3V +3.3V USB0 (middle) USB1 (underside) Pin11 Pin1 LED1 Main Power Connector... -
Page 23: Jumper Settings
85DIR3 / 85DIR3-L 2-8 Jumper Settings The following diagrams show the locations and settings of jumper blocks on the mainboard. JP3: Keyboard / Mouse / JP4: AGP4X Safeguard Power Button Select 1-2 closed (default) For 1.5V AGP 4X only 1-2 closed (default) To power on by Power Button 2-3 closed Safeguard disabled... -
Page 24: 2-8.1 Jbat1: Clear Cmos
Chapter 2 Hardware Setup How to tackle the Jumpers: A 2-pin Jumper A 3-pin Jumper If a pin-header (of 2 or more pins) is designed in such a way that its pins can be closed or linked together to The conductor inside the cap set up a specific function, this header links two header-pins together. -
Page 25: 2-8.2 Jp8: Cpu Clock/Overclock Select
85DIR3 / 85DIR3-L 2-8.2 JP8: CPU Clock/Overclock Select JP8 is designed on board to select 100/133MHz CPU clock for the system. By adjusting JP8, users can overclock the 100MHz CPU up to 133MHz. 1. Before setting the CPU clock, read the Identification Legend on the CPU, find the Max FSB and divide it by two. -
Page 26: 2-8.3 Jagp1 & Jagp2: Agp Voltage Select
Chapter 2 Hardware Setup 2-8.3 JAGP1 & JAGP2: AGP Voltage Select The default voltage 1.5V at AGP slot is JAGP1 & JAGP2 for normal operation of the supported AGP Voltage Select AGP 4X. In some case, when you try to JAGP1 JAGP2 do CPU overclocking, you may need to... -
Page 27: 2-8.5 Jp3: Keyboard / Mouse / Power Button Select
85DIR3 / 85DIR3-L 2-8.5 JP3: Keyboard / Mouse / Power Button Select JP3 is designed to select keyboard / mouse / Power Button as the power-on controller. Setting JP3 to 1-2 closed allows users to power on system by power button, while setting JP3 to 2-3 closed enables key- board / mouse power-on. -
Page 28: Other Connectors Configuration
Chapter 2 Hardware Setup 2-9 Other Connectors Configuration This section lists out all connectors configurations for users’ reference. 2-9.1 On-board FAN Connectors Void +12V PS/2 Mouse FAN1 (on top) +12V PS/2 K/B (underside) RJ 45 (on top) SENSOR USB0 (middle) USB1 (underside) Sensor Conn. -
Page 29: 2-9.2 Connector Aux1
85DIR3 / 85DIR3-L 2-9.2 Connector AUX1 This connector connects the Video Tuner Card and acts as Audio Input connector. PS/2 Mouse (on top) FAN1 PS/2 K/B (underside) RJ 45 (on top) USB0 (middle) USB1 (underside) Connector AUX 1 LED1 Pin 1 R-Channel +12V Power Pin 2 GND i845PE... -
Page 30: 2-9.4 Chassis Panel Connectors
Chapter 2 Hardware Setup 2-9.4 Chassis Panel Connectors F : USB0 (middle) A : PS/2 Mouse G : COM1 B : LAN Port RJ45 (85DIR3-L H : COM2 only) : Line Out/ C : LPT1 Port Front Speaker Out D : GAME/MIDI J : Line In/ E : PS/2 Keyboard Rear Speaker Out... -
Page 31: 2-9.6 Thermal Sensor Connectors Rt2 And Jp11
85DIR3 / 85DIR3-L 2-9.6 Thermal Sensor Connectors RT2 and JP11 PS/2 Mouse FAN1 (on top) PS/2 K/B (underside) RT2 is mounted RJ 45 (on top) USB0 (middle) with Thermal Resistor USB1 (underside) by default. LED1 +12V Power JP11 i845PE Intel Peripheral Power To Devices To JP11... -
Page 32: 2-9.8 Complex Header
Chapter 2 Hardware Setup 2-9.8 Complex Header This complex Header consists of the following connectors for various supports: PS/2 Mouse FAN1 (on top) PS/2 K/B (underside) RJ 45 (on top) USB0 (middle) USB1 (underside) LED1 +12V Power i845PE Intel Peripheral Power AGP 4X FAN2 Case... - Page 33 85DIR3 / 85DIR3-L (1) SMI Connector (Optional): Connection: Connected to the case-mounted Suspend Switch. Function: Manually selecting system into the Suspend Mode or “Green Mode” by System management interrupt. (2) Power Switch Connector: Connection: Connected to a momentary button or switch. Function: Manually switching the system between “On”...
-
Page 34: 2-9.9 Usb Ports And Usb Headers (Header Usb2 & Usb3)
Chapter 2 Hardware Setup 2-9.9 USB Ports and USB Headers (Header USB2 & USB3) This mainboard provides two USB ports USB0 and USB1 on board supporting various USB devices. In addition, two USB headers are added on board to provide expansion of four more optional USB ports by us- ing two additional USB cables. -
Page 35: 2-9.10 Connector Cn14: Wake On Lan
85DIR3 / 85DIR3-L 2-9.10 Connector CN14: Wake On LAN 1. This connector connects to a LAN card with a Ring signal output. The connector powers up the system when it receives a wake-up packet or signal through the LAN card. 2. -
Page 36: Irq Description
Chapter 2 Hardware Setup 2-10 IRQ Description Function Description Priority IRQ 0 System Timer IRQ 1 Keyboard Controller IRQ 2 Programmable Interrupt IRQ 3 Serial Port (COM 2) IRQ 4 Serial Port (COM 1) IRQ 5 Free IRQ 6 Floppy Disk Controller IRQ 7 Parallel Port (LPT1) IRQ 8... -
Page 37: Chapter 3 Software Setup
85DIR3 / 85DIR3-L Chapter 3 Software Setup Drivers, Utilities and Software Installation • Support CD: This series of mainboards will be shipped with a Support CD which contains those necessary driver files, Application Softwares and some helpful utilities. It is a user-friendly, auto-run CD which will open itself up in a CD-ROM automatically. -
Page 38: Open Up The Support Cd
Chapter 3 Software Setup 3-1 Open up the Support CD 1. Please put the Support CD enclosed in your mainboard package into the CD-ROM drive. In a few seconds, the Main Menu will automatic- ally appear, displaying the contents to be installed for this series: 2. -
Page 39: Install "Intel Chipset Software Installation Utility
85DIR3 / 85DIR3-L 3-2 Install “Intel Chipset Software Installation Utility” 1. Following the procedures of opening the Support CD, click to “ Install Intel Chipset software installation Utility” to proceed. 2 . T h e I n t e l S e r v i c e P a c k InstallShield Wizard will pop up to guide you to the Intel Service pack installation. -
Page 40: Install "Intel Application Accelerator
Chapter 3 Software Setup 3-3 Install “Intel Application Accelerator” IAA supports all Windows 98/98se/Mellennium/NT4/2000/XP with Pen- tium III / 4 processor. Installations of this software for these operating systems are similarly programed to an auto-run mode. It is typically designed to improve performance of the storage sub-system and over- all system performance. - Page 41 85DIR3 / 85DIR3-L 4. On ”Choose Destination Location” screen, press “Yes” to continue. C:\Program Files\Intel\Intel Application Accelerator 5. On ”InstallShield Wizard Com- plete” screen, choose “Yes, I want to restart my computer now” Yes, I want to restart my computer now and press “finish”...
-
Page 42: Install Ac'97 Audio Driver
Chapter 3 Software Setup 3-4 Install AC’97 Audio Driver Avance AC97 Audio Codec on board, AC’97 2.2 compatible, supporting 6/ 2-channel audio code for PC multimedia systems. Avance AC’97 Audio Codec Driver is provided in Support CD for user’s installation. 3-4.1 Installation 1. -
Page 43: 3-4.2 6-Channel Verification
85DIR3 / 85DIR3-L 3-4.2 6-channel Verification After installation of AC’97 6-channel Codec, you must configure the 5.1 Speaker connection to enable the 6-channel audio. 1. Connect your on-board Audio Connector to your 6-channel speakers as depicted in the figure below: Pale Green Connector Pale Pink Connector to to Front Speaker... - Page 44 Chapter 3 Software Setup 3. The AC’97 Audio Configuration” screen will pop out. Click the “Speaker Configuration” bar with your mouse. 4. Instantly, the “Speaker Configuration” screen will pop out. Pick the items “6-channel mode for 5.1 speakers output” and “ Synchronize the phonejack switch with the speakers settings”...
- Page 45 85DIR3 / 85DIR3-L 5. At finishing the Speakers Configuration, you can also click the “Speaker Test” bar on the screen to test the 6-channel performance. The figure below is the “Speaker Test” screen with testing instructions enclosed on it. Follow the instructions to perform the Speakers Test.
-
Page 46: Install Hardware Monitor Utility
Chapter 3 Software Setup 3-5 Install Hardware Monitor Utility 3-5.1 Installation Hardware Monitor is built in chip IT8712F of this series. Its in- stallation is programed to a fully automated mode on Windows 9X/ Me/NT4/2000/XP. User can follow the model installation below for its installation on various Windows System. -
Page 47: 3-5.2 Verification
85DIR3 / 85DIR3-L 3-5.2 Verification 1. After restarting your computer, click “Start” and choose the path \ P r o g r a m s \ I T E S m a r t Accessories\ITE Smart Guardian to open the main window of the Hardware Doctor. -
Page 48: Install Lan Drivers (For 85Dir3-L Only)
Chapter 3 Software Setup 3-6 Install LAN Drivers (for 85DIR3-L only) 3-6-1. RTL8139C LAN driver on Windows 9X The LAN driver contained in the Support CD is not included in the Autorun Menu. To install RTL8100B LAN driver on Windows 9X, please follow the steps shown below: 1. - Page 49 85DIR3 / 85DIR3-L 5. In the “Update device Driver Wizard” screen, click “Next” to continue until you see a dialog box asking you to “Specify a location” for the driver. You should now insert the Support CD into your CD-ROM. 6.
-
Page 50: Rtl8139C Lan Driver On Windows Nt4.0
Chapter 3 Software Setup 3-6-2. RTL8139C LAN driver on Windows NT4.0 1. When you newly install Win NT4, the Setup program will ask you whether your computer will participate on a network. please check “Do not connect this computer to a network at this time” and continue with your installation. -
Page 51: Rtl8139C Lan Driver On Win Me / 2000 / Xp
85DIR3 / 85DIR3-L 10. To verify that the onboard RTL8100B Controller has been set up in system, please click “Start”, then “Control Panel”, then “Network”. 11. In the “Network” screen, click the “Adapter” bar. You can now see the “Realtek RTL8139(A/B/C/8130) PCI Fast Ethernet Adapter is already installed in system. -
Page 52: Install Usb 2.0 Driver For Win2000 Or Winxp
Chapter 3 Software Setup 3-7 Install USB 2.0 Driver for Win2000 or WinXP USB V2.0 with its 480Mb/s transfer rate supports operating system Win2000 and WinXP with Intel USB drivers and Microsoft USB drivers. USB Driver installation procedures are of similar steps in Win2000 and WinXP. - Page 53 85DIR3 / 85DIR3-L 6. When a dialog box pops out, asking user to key in the correct path for Intel_USB2.0 driver, please type the following path and mouse click “OK” button to install the Intel_USB 2.0 driver: For both Win2000 and Win XP: d:\driver\usb20\Intel_USB20 (supposing the CD-ROM Drive holding the Support CD is Drive D) 7.
-
Page 54: Chapter 4 Ami Bios Setup
85DIR3 / 85DIR3-L Chapter 4 AMI BIOS Setup THE BIOS BIOS stands for Basic Input and Output System. It was once called ROM BIOS when it was stored in a Read-Only Memory (ROM) chip Now manufacturers would like to store BIOS in EEPROM which means Electrically Erasable Programmable Memory. -
Page 55: About Bios Setup
Chapter 4 BIOS Setup 4-1 About BIOS Setup BIOS setup is an interactive BIOS program that you need to run when: 1. Changing the hardware of your system. (For example: installing a new Hard Disk etc.) 2. Modifying the behavior of your computer. (For example: changing the system time or date, or turning special features on or off etc.) 3. -
Page 56: To Update Bios
85DIR3 / 85DIR3-L 4-5 To Update BIOS • System BIOS is incorporated into a Flash memory component. Flash BIOS allows user to upgrade BIOS without the need to replace an EPROM component. • The Upgrade Utility can be loaded on a floppy diskette for upgrading saving, and verifying the system BIOS. - Page 57 Chapter 4 BIOS Setup Step 4. Type AMIFLASH *.ROM and then press <Enter> to run BIOS update program. (*.ROM will vary, depending on your mainboard model and version code. Instead of typing “*”, you should type specific file name for your specific mainboard). Step 5.
-
Page 58: Bios Setup
85DIR3 / 85DIR3-L 4-6 BIOS SETUP --- CMOS Setup Utility 4-6.1 CMOS Setup Utility This mainboard comes with the AMI BIOS from American Megatrends Inc. Enter the CMOS Setup Utility Main Menu by: 1. Turn on or reboot your system. After a series of diagnostic checks, the following message will appear: PRESS <Del>... -
Page 59: 4-6.2 Standard Cmos Setup
Chapter 4 BIOS Setup 4-6.2 Standard CMOS Setup Standard CMOS Setup records some basic system hardware configuration and sets the system clock and error handling. Modify the configuration values of this option if you want to change your system hardware configuration or after you clear CMOS data. Run the Standard CMOS Setup as follows: 1. - Page 60 85DIR3 / 85DIR3-L System Time The BIOS shows the time of the day in the format: hh:mm:ss. Choose the field with the Arrow keys and change the time with the Page Up/Page Down +/- keys. System Date The BIOS shows the date of the day in the format: mm:dd:yy :day of the Week.
- Page 61 Chapter 4 BIOS Setup Type This option shows the types of configuration for the IDE devices: 1-50: Predefined types USER: set Parameters by User Auto: Set parameters automatically CD-ROM: Use for ATAPI CD-ROM drives Double click [Auto] to set all HDD parameters automatically, including “Cylinders, Heads, Write Precompensation, Sectors, Maximum Capacity and 32 Bit Transfer Mode.
-
Page 62: 4-6.3 Advanced Bios Features
85DIR3 / 85DIR3-L 4-6.3 Advanced BIOS Features Advanced BIOS Features improves your system performance or sets up system features according to your preference. Run the Advanced BIOS Features as follows: 1. Choose “Advanced BIOS Features” from the Main Menu and a screen with a list of options will appear: AMIBIOS NEW SETUP UTILITY - VERSION 3.31a Advanced BIOS Features... - Page 63 Chapter 4 BIOS Setup 2. Use one of the arrow keys to move between options and modify the selected options by using PgUp / PgDn / + / - keys. An explanation of the <F> keys follows: <F1>: “Help” gives options available for each item. <F9>: Setup BIOS default values.
- Page 64 85DIR3 / 85DIR3-L Floppy Drive Seek Disabled (default), Floppy Drives will not be checked and diagnosed at system bootup; Enabled, Floppy Drives will be checked and diagnosed at system bootup. PS/2 Mouse Support Enabled (default), PS/2 mouse is supported. Disabled, PS/2 Mouse is not supported Primary Display Allows you to choose the primary display for the system.
-
Page 65: 4-6.4 Advanced Chipset Features
Chapter 4 BIOS Setup 4-6.4 Advanced Chipset Features Advanced Chipset Features is used to modify the values of chipset buffers. These buffers control the system options. Run the Advanced Chipset Features as follows: 1. Choose “Advanced Chipset Features” from the Main Menu and a list of option will appear: AMIBIOS NEW SETUP UTILITY - VERSION 3.31a Advanced Chipset Features... - Page 66 85DIR3 / 85DIR3-L (Hyper-threading If hyper-threading CPU is running on board, this item Function) appears to show the enabled status. Choices: Enabled; Disabled SDRAM Frequency Allows you to set the SDRAM frequency. Choices: Auto; 200MHz; 266MHz;333MHz Configure SDRAM SPD (Serial presence detect) is a device in memory Timing by SPD module for storing the module information such as DRAM timing and chip parameters.
- Page 67 Chapter 4 BIOS Setup AGP Aperture Size Allows you to set the AGP Aperture Size. Choices: 4MB; 8MB; 16MB; 32MB; 64MB; 128MB; 256MB; USB Controller Allows you to set the USB Controller on the USB port(s). Choices: 6 USB Ports; 4 USB Ports; 2 USB Ports;...
-
Page 68: 4-6.5 Power Management Features
85DIR3 / 85DIR3-L 4-6.5 Power Management Features Power Management Features allows you to set the system’s power saving functions. Run the Power Management Features as follows: 1. Choose “Power Management Features” from the Main Menu and a list of options will appear: AMIBIOS NEW SETUP UTILITY - VERSION 3.31a Power Management Features Setup Help... - Page 69 Chapter 4 BIOS Setup ACPI Standby State This item allows you to select the ACPI Suspend type. However, this mainboard only supports S1 (POS) for Power on Suspend under ACPI mode. Allows you to enable / disable the Power manage- Power Management/ ment / Advanced Power Management function.
- Page 70 85DIR3 / 85DIR3-L Resume On RTC Alarm Allows you to enable / disable the Resume On RTC Alarm function. RTC Alarm Date / Hour If resume On RTC Alarm is enabled, this field al- / Minute / Second lows you to set the Alarm date Hour, Minute and second.
-
Page 71: 4-6.6 Pnp / Pci Configurations
Chapter 4 BIOS Setup 4-6.6 PNP / PCI Configurations PNP/PCI Configuration allows you to modify the system’s power saving functions. Run the PNP/PCI Configurations as follows: 1. Choose “PNP/PCI Configurations” from the Main Menu and a screen with a list of options will appear: AMIBIOS NEW SETUP UTILITY - VERSION 3.31a PNP/PCI Configurations Setup Help... - Page 72 85DIR3 / 85DIR3-L Clear NVRAM Allows BIOS to clear the NVRAM data. Choices: No (default); Yes PCI Latency Timer (PCI Allows you to set the PCI Latency Time. Clocks) Choices: 32; 64; 96; 128; 160; 192; 224; 248; Init. Graphics Adapter Allows you to select the initial Graphics Adapter.
-
Page 73: 4-6.7 Integrated Peripherals
Chapter 4 BIOS Setup 4-6.7 Integrated Peripherals Integrated Peripherals option allows you to get some information inside your system when it is working. Run the Integrated Peripherals as follows: 1. Choose “Integrated Peripherals” from the Main Menu and a list of options will appear: AMIBIOS NEW SETUP UTILITY - VERSION 3.31a Integrated Peripherals... - Page 74 85DIR3 / 85DIR3-L OnBoard IDE Allows you to choose the Onboard IDE Mode. Choices: Disabled; Primary; Secondary; Both (Optional) OnBoard If On-board LAN is chosen, use this item to enable / disable onboard LAN. Choices: Enabled; Disabled OnBoard AC‘97 Audio Allows you to disable AC’ 97 Audio. Choices: Auto;...
- Page 75 Chapter 4 BIOS Setup OnBoard MIDI Port Allows you to configure onboard MIDI port address. The choices: Disabled; 300h; 330h MIDI PORT IRQ If the onboard MIDI port is set at 300h or 330h, this item shows up to allow you to configure the MIDI Port IRQ to IRQ 5.
-
Page 76: 4-6.8 Hardware Monitor Status
85DIR3 / 85DIR3-L 4-6.8 Hardware Monitor Status This menu helps you to read only and get more information on the working CPU temperature, FAN speed and voltage. 1. Choose “Hardware Monitor Status” from the Main Menu and a screen with a list of current status of your working system will appear: AMIBIOS EASY SETUP UTILITY - VERSION 3.31a Hardware Monitor Status Setup Help... - Page 77 Chapter 4 BIOS Setup Temperature 1 Shows current CPU internal temperature. Temperature 2 Shows current CPU external temperature. Temperature 3 Shows current system temperature. Fan 1 / 2 /3 Displays the current speed of CPU Fan, and other two onboard devices which user has connected to the onboard Fan Connectors.
-
Page 78: 4-6.9 Frequency/Voltage Control
85DIR3 / 85DIR3-L 4-6.9 Frequency/Voltage Control Run the “Frequency/Voltage Control” as following: 1. Choose “Frequency/Voltage Control” from the Main Menu and a screen with a list of options will appear: AMIBIOS EASY SETUP UTILITY - VERSION 3.31a Frequency/Voltage Control Setup Help RedStorm Overclocking (optional) Press Enter CPU Ratio Selection... - Page 79 Chapter 4 BIOS Setup (Optional) If this option is chosen in BIOS, press <Enter> to Redstorm Overclock- start RED STORM OVERCLOCKING TECH. This option helps user to do CPU overclocking. It will in- Tech crease CPU clock automatically until an unaccept- ably high value is reached.
-
Page 80: 4-6.10 Set Supervisor Password
85DIR3 / 85DIR3-L 4-6.10 Set Supervisor Password This option allows you to set a Supervisor password for the system: 1. Choose “Set Supervisor Password” in the Main Menu and press <Enter>. Then the following message appears: [ Enter new supervisor password ] 2. - Page 81 Chapter 4 BIOS Setup 8. To change or remove a current supervisor password, choose “Set Supervisor Password” and press <Enter>. An instruction box appears on the screen, prompting you to enter the current password first: [ Enter current supervisor password ] 9.
-
Page 82: 4-6.11 Load Optimized Defaults
85DIR3 / 85DIR3-L 4-6.11 Load Optimized Defaults When you press <Enter> on this item, you will get a confirmation dialog box with a message similar to: [ Load Optimized Defaults ] Press [Enter] to continue or [ESC] to abort Press <Enter> now to load Optimal values for all the Setup options. 4-6.12 Save &...










Need help?
Do you have a question about the SL-85DIR3 and is the answer not in the manual?
Questions and answers