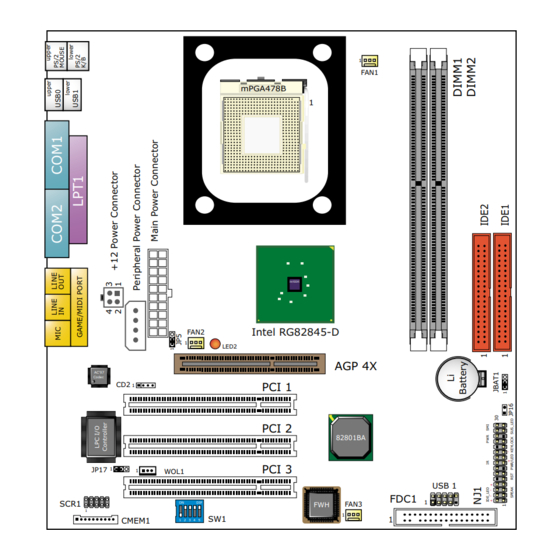
Table of Contents
Advertisement
Quick Links
85DIR
Chapter 1 Specification .................................................. 8
1-1 Mainboard Specifications ................................................. 9
1-1.1 CPU Socket ........................................................................ 9
1-1.2 Sysem Chipset Architecture ................................................ 9
1-1.3 Memory ............................................................................... 9
1-1.4 AMI BIOS V6.0 .................................................................... 9
1-1.5 Hardware Monitoring .......................................................... 9
1-1.6 Multi-I/O Function ............................................................. 10
1-1.7 Expansion Slots ................................................................ 10
1-1.8 Accelerated Graphics port (AGP) Interface ...................... 10
1-1.9 FORM FACTOR ................................................................ 10
1-1.10 Sound Controller .............................................................. 11
1-1.11 Power Management ......................................................... 11
1-2 Mainboard Layout .......................................................... 12
1-3 Chipset System Block Diagram ...................................... 13
Chapter 2 Hardware Setup ........................................... 15
2-1 Pentium 4 CPU Installation with Socket 478 .................. 16
2-2 Pentium 4 CPU Fan Installation ..................................... 17
2-3 Memory Installation ........................................................ 18
2-3.1 To Install DIMM Module .................................................... 18
2-3.2 To Remove a DIMM: ......................................................... 18
2-4 AGP 4X (Accelerated Graphics Port) Installation ......... 19
2-5 HDD/FDD Installation ..................................................... 20
2-6 Jumper and Switch Settings ........................................... 22
2-6.1 Switch 1 CPU Clock Select .............................................. 23
2-6.2 JP5 AGP 4X Safeguard .................................................... 24
CONTENT
4
Advertisement
Table of Contents

Summary of Contents for SOLTEK 85DIR
-
Page 1: Table Of Contents
85DIR CONTENT Chapter 1 Specification ..........8 1-1 Mainboard Specifications ..........9 1-1.1 CPU Socket ................ 9 1-1.2 Sysem Chipset Architecture ..........9 1-1.3 Memory ................9 1-1.4 AMI BIOS V6.0 ..............9 1-1.5 Hardware Monitoring ............9 1-1.6 Multi-I/O Function ............. 10 1-1.7 Expansion Slots .............. - Page 2 Content 2-6.3 JP17 Memory Stick/Secure Digital Memory Card Reader Select ................24 2-6.4 JBAT1 Clear CMOS ............25 2-7 Other Connectors Configuration ........26 2-7.1 On Board FAN Connectors (FAN1,FAN2, FAN3) ....26 2-7.2 WOL1 Wake On LAN ............27 2-7.3 CD-ROM Audio Connector (CD1/CD2) ......
- Page 3 85DIR 4-3 About CMOS ..............48 4-4 The POST ( Power On Self Test ) ........48 4-5 To upgrade BIOS ............49 4-5.1 Before Upgrading BIOS ............ 49 4-5.2 Upgrade Process .............. 49 4-6 BIOS Setup --- CMOS Setup Utility ........ 51 4-6.1 CMOS Setup Utility ............
-
Page 4: Chapter 1 Specification
85DIR Chapter Specification Introduction • This chapter introduces the characteristics of this series of mainboards. It includes the information on the chipset, CPU types, built-in functions and layout. Users will have more ideas about this powerful series after reading this chapter. -
Page 5: Mainboard Specifications
Chapter 1 Specification 1-1 Mainboard Specifications 1-1.1 CPU Socket • CPU Socket 478B on board, supporting Intel ® Pentium 4 and Northwood processors in the 478-pin package for 400MHz System Bus. 1-1.2 Sysem Chipset Architecture • INTEL 845-D Chipset Memory Control Hub (MCH): To work with Intel Pentium 4 Processor for managing and arbitrating between 4 interfaces: -- the System Bus (Host Interface);... -
Page 6: 1-1.6 Multi-I/O Function
85DIR 1-1.6 Multi-I/O Function • Integrated IDE Controller, supporting: -- 2x Ultra ATA100 / 66 / 33 Connectors -- Two UARTs for Complete Serial Ports (2x COM ). • Dedicated IR Connector: -- Third serial port dedicated to IR function either through the two complete serial ports or the third dedicated port Infrared-IrDA (HPSIR) and ASK (Amplitude Shift Keyed) IR. -
Page 7: 1-1.10 Sound Controller
Chapter 1 Specification 1-1.10 Sound Controller • SoundBlaster Pro Hardware and Direct Sound Ready AC97 Digital Audio Controller with Codec onboard. 1-1.11 Power Management • ACPI 1.0B compliant (Advanced Configuration and Power Interface). • APM V1.2 compliant (Legacy power management). •... -
Page 8: Mainboard Layout
85DIR 1-2 Mainboard Layout FAN1 mPGA478B Intel RG82845 Intel RG82845-D FAN2 LED2 AGP 4X AC'97 Codec PCI 1 PCI 2 82801BA PCI 3 JP17 WOL1 USB 1 FDC1 SCR1 FAN3 CMEM1 1 2 3 4 5... -
Page 9: Chipset System Block Diagram
Chapter 1 Specification 1-3 Chipset System Block Diagram Intel Pentium 4 Processor System Bus (4x100MHz) Bandwidth 3.2GB/s Memory Interface Intel 82845-D System AGP 4x Memory (1.5V) PC133 SDRAM AGP Graphics 1.06GB/s -System Bus 1.06GB/s Controller -Memory Controller -AGP Controller -Hub Interface 2 IDE Drives Ultra DMA100/66 PCI Slots... -
Page 10: Chapter 2 Hardware Setup
Chapter 2 Hardware Setup Chapter Hardware Setup To Get things ready for Hardware setup !!! 1. We recommend to install your CPU before any other componentes. For detailed installalation instructions of processor, you can also refer to the pamphlet enclosed in your CPU package. 2. -
Page 11: Pentium 4 Cpu Installation With Socket 478
85DIR 2-1 Pentium 4 CPU Installation with Socket 478 This series of mainboards are built with CPU Socket 478 (with 478 pins) supporting the Intel Pentium 4 CPU: • Follow the steps described in this section to install the 478-pin Pentium 4 CPU into the on board Socket 478. -
Page 12: Pentium 4 Cpu Fan Installation
Chapter 2 Hardware Setup 2-2 Pentium 4 CPU Fan Installation Pentium 4 Fan Socket Fan Connector Press down 4 latches to lock fan to fan socket Connect to CPU FAN connector... -
Page 13: Memory Installation
85DIR 2-3 Memory Installation How to tackle with the memory Modules: • Make sure to unplug your power supply before adding or removing memory module. Failure to do so may cause severe damage to both your mainboard and the memory module. -
Page 14: Agp 4X (Accelerated Graphics Port) Installation
Chapter 2 Hardware Setup 2-4 AGP 4X (Accelerated Graphics Port) Installation Warning: • The AGP 4X slot on board supports solely 4X AGP card configuration. User should not insert 1X / 2X AGP card to this mainboard. • LED1 AGP Protection Indicator is on board this series. In case inappropriate AGP card (such as AGP 2X) is inserted into this AGP 4X Slot, LED1 will light up to warn that AGP installation is inproper. -
Page 15: Hdd/Fdd Installation
85DIR 2-5 HDD/FDD Installation • To install HDD (Hard Disk Drive), you may connect the connector of IDE cable to the primary (IDE1) or secondary (IDE2) connector on board, and then connect the gray connector to your slave device and the black connector to your master device. - Page 16 Chapter 2 Hardware Setup • To install FDD (Floppy Disk Drive), you should connect the end of cable with single connector to the board , and connect the other end with two plugs to the floppy drives. FAN1 mPGA478B Floppy Disk Drive Connector: Orient the red line on the floppy ribbon cable to Pin1.
-
Page 17: Jumper And Switch Settings
85DIR 2-6 Jumper and Switch Settings • The following diagrams show the locations and settings of jumper blocks on the mainboard. JP5: AGP 4X Safeguard 1-2 closed for 1.5V AGP 4X only; FAN1 mPGA478B (Warning: 3.3V (Default) AGP 2X card will not boot system.) -
Page 18: 2-6.1 Switch 1 Cpu Clock Select
Chapter 2 Hardware Setup How to tackle with Jumpers: • Do not remove the jumper when power is on. Always make sure the power is off before changing any jumper settings. Otherwise, mainboard could be damaged. • In the Jumper setting diagram, all jumper pins covered with black marks stand for closed pins by jumper caps. -
Page 19: 2-6.2 Jp5 Agp 4X Safeguard
85DIR 2-6.2 JP5 AGP 4X Safeguard This jumper is designed on board to assure booting system with 1.5V AGP 4X card. To enable this function, please set this jumper 1-2 closed; if the safeguard function is disabled (2-3 closed), a mistakenly inserted AGP 2X card will burn out the 1.5V circuit. -
Page 20: 2-6.4 Jbat1 Clear Cmos
Chapter 2 Hardware Setup 2-6.4 JBAT1 Clear CMOS • When you have problem with rebooting your system, you can clear CMOS data and restore it to default value. To clear CMOS with Jumper JBAT1, please follow the steps below: (1) Power off system; (2) Set JBAT1 to Pin 2-3 closed. -
Page 21: Other Connectors Configuration
85DIR 2-7 Other Connectors Configuration • This section lists out all connectors configurations for users’ reference. 2-7.1 On Board FAN Connectors (FAN1,FAN2, FAN3) FAN1 mPGA478B +12V SENSOR Intel RG82845 FAN1, FAN2, FAN3: On-Board FAN Connectors Intel RG82845-D FAN2 LED2 CPU FAN... -
Page 22: 2-7.2 Wol1 Wake On Lan
Chapter 2 Hardware Setup 2-7.2 WOL1 Wake On LAN FAN1 mPGA478B Standby Ping Intel RG82845 Intel RG82845-D FAN2 LED2 AGP 4X Wake On LAN AC'97 Codec PCI 1 Connect the Wake On PCI 2 82801BA LAN signal from LAN PCI 3 JP17 WOL1 USB 1... -
Page 23: 2-7.3 Cd-Rom Audio Connector (Cd1/Cd2)
85DIR 2-7.3 CD-ROM Audio Connector (CD1/CD2) FAN1 mPGA478B CD ROM Audio Connector PIN NO. Intel RG82845 Intel RG82845-D FAN2 PIN 1 LED2 AGP 4X AC'97 Codec PCI 1 Left PIN 2 PCI 2 Channel 82801BA PCI 3 JP17 WOL1 USB 1... -
Page 24: 2-7.5 Complex Header Nj1
Chapter 2 Hardware Setup 2-7.5 Complex Header NJ1 • This complex Header consists of 10 connectors providing various supports: FAN1 mPGA478B Intel RG82845 Intel RG82845-D FAN2 LED2 AGP 4X AC'97 Codec PCI 1 PCI 2 82801BA PCI 3 JP17 WOL1 USB 1 FDC1 SCR1... - Page 25 85DIR 1. SMI Connector (System Management Interrupt): Connection: This 2-pin connector is connected to the case-mounted Suspend Switch. Function : Manually placing the system into a Suspend mode or “Green” mode. 2. Power Switch Connector: Connection: Connected to a momentary button or switch.
-
Page 26: 2-7.6 Atx Power Supply Version 2.03 Installation
Chapter 2 Hardware Setup 2-7.6 ATX Power Supply Version 2.03 Installation • This mainboard is compatible with both ATX Power Supply Version 2.03 (with +12V Power Connector) and the older ATX Power Supply (with Peripheral Power Connector): Important: 1. If users use an older ATX Power Supply with Peripheral Power Connector, please connect both the Main Power Connector and the Peripheral Power Connector to mainboard. -
Page 27: 2-7.7 Cmem1 Memory Stick/Secure Digital Memory Card Reader Connector
85DIR 2-7.7 CMEM1 Memory Stick™/Secure Digital Memory Card Reader Connector • This connector can be connected to a Memory Stick Reader or Secure Digital memory card reader with a Memory Stick/Secure Digital memory card cable connector. • JP13 is designed on board for Memory Stick/Secure Digital memory card select for this connector. -
Page 28: 2-7.8 Smart Card Reader Connector (Scr1)
Chapter 2 Hardware Setup 2-7.8 Smart Card Reader Connector (SCR1) • The connector “SCR1” allows you to use Smart Card Reader. It is compliant with Personal Computer Smart Card (PC/SC) working group standard and smart card (ISO 7816) protocols. FAN1 mPGA478B RWLED PSNT... -
Page 29: 2-7.9 Usb Header (Header Usb1)
85DIR 2-7.9 USB Header (Header USB1) • This header is for providing you two additional USB ports by using an additional USB Cable. User can order the additional USB cable from your mainboard dealers and venders. FAN1 mPGA478B Additional USB Cable... -
Page 30: 2-7.10 Ps/2 Mouse And Ps/2 Keyboard
Chapter 2 Hardware Setup 2-7.10 PS/2 Mouse And PS/2 Keyboard PIN 6 : None PIN 6 : None PIN 5 : Mouse Clock PIN 5 : Keyboard Clock PIN 4 : Vcc PIN 4 : Vcc PIN 3 : GND PIN 3 : GND PIN 2 : None PIN 2 : None... -
Page 31: Irq Description
85DIR 2-8 IRQ Description Function Description Priority IRQ 0 System Timer IRQ 1 Keyboard Controller IRQ 2 Programmable Interrupt IRQ 3 Serial Port (COM 2) IRQ 4 Serial Port (COM 1) IRQ 5 IRQ 6 Floppy Disk Controller IRQ 7... -
Page 32: Chapter 3 Software Setup
CD-ROM automatically. • Contents of Support CD: For 85DIR, user should be able to find in the Supported CD the following drivers and utilities supported by Intel 845 Chipset: 1. INF Utility (Intel Chipset Software Installation Utility);... -
Page 33: Open Up The Support Cd
Chapter 3 Software Setup 3-1 Open up the Support CD 1 Please put the Support CD enclosed in your mainboard package into the CD-ROM drive. In a few seconds, the Main Menu will automatic-ally appear, displaying the contents to be installed for this series: Intel Chipset Software Installation Utility (INF Utility) Intel Application Accelerator (IAA) -
Page 34: Install "Intel Chipset Software Installation Utility
85DIR 3-2 Install “Intel Chipset Software Installation Utility” 1 Following the procedures of opening the Support CD, click to “ Install Intel Chipset software installation Utility” to proceed. 2 The Intel Service Pack InstallShield Wizard will pop up to guide you to the Intel Service pack installation. -
Page 35: Install "Intel Application Accelerator
Chapter 3 Software Setup 3-3 Install “Intel Application Accelerator” IAA supports all Windows 98/98se/Mellennium/NT4/2000/XP with Pentium III / 4 processor. Installations of this software for these operating systems are similarly programed to an auto-run mode, and it is typically designed to improve performance of the storage sub- system and overall system performance. - Page 36 85DIR 4 On ”Choose Destination Location” screen, press “Yes” to continue. C:\Program Files\Intel\Intel Application Accelerator 5 On ”InstallShield Wizard Com-plete” screen, choose “Yes, I want to restart my Yes, I want to restart my computer now computer now” and press “finish”...
-
Page 37: Ac'97 Audio Driver Installation
Chapter 3 Software Setup 3-4 AC’97 Audio Driver Installation You can install “ AC’97 Audio Driver” on these two members of the series. 1 Following the procedures of opening the Support CD, click to “ AC’97 Audio Driver” to proceed. 2 When the “SoundMAX Install”... -
Page 38: Install Hardware Monitor Utility
85DIR 3-5 Install Hardware Monitor Utility 3-5.1 Installation Hardware Monitor is built on this mainboard. Its installation is programed to a fully automated mode on Windows 9X/Me/NT4/2000/ XP. User can follow the model installation below for its installation on various Windows System. -
Page 39: 3-5.2 Verification
Chapter 3 Software Setup 3-5.2 Verification 1 A f t e r r e s t a r t i n g y o u r computer, click “Start” and choose the path Programs \Winbond\Hwdoctor to open the main window of the Hardware Doctor. -
Page 40: Chapter 4 Bios Setup
Chapter 4 BIOS Setup Chapter BIOS Setup THE BIOS • BIOS stands for Basic Input and Output System. It was once called ROM BIOS when it was stored in a Read-Only Memory(ROM) chip Now manufacturers would like to store BIOS in EEPROM which means Electrically Erasable Programmable Memory. -
Page 41: About Bios Setup
85DIR 4-1 About BIOS Setup • BIOS setup is an interactive BIOS program that you need to run when: 1. Changing the hardware of your system. (For example: installing a new Hard Disk etc.) 2. Modifying the behavior of your computer. (For example: changing the system time or date, or turning special features on or off etc.) -
Page 42: To Upgrade Bios
Chapter 4 BIOS Setup 4-5 To upgrade BIOS • System BIOS is incorporated into a Flash memory component. Flash BIOS allows user to upgrade BIOS without the need to replace an EPROM component. • The Upgrade Utility can be loaded on a floppy diskette to execute saving, verifying, and updating the system BIOS. - Page 43 85DIR Step 4. Type AMIFLASH *.ROM and then press <Enter> to run BIOS upgrade program. (*.ROM depends on your mainboard model and version code. Instead of typing “*”, you should type specific file name for your specific mainboard). Step 5. When the message “Flash ROM Update Completed - Pass.” appears, please restart your system.
-
Page 44: Bios Setup
Chapter 4 BIOS Setup 4-6 BIOS Setup --- CMOS Setup Utility 4-6.1 CMOS Setup Utility • This mainboard comes with the AMI BIOS from American Megatrends Inc. Enter the CMOS Setup Utility Main Menu by: 1. Turn on or reboot your system. After a series of diagnostic checks, the following message will appear: PRESS <DEL>... -
Page 45: 4-6.2 Standard Cmos Setup
85DIR 4-6.2 Standard CMOS Setup • Standard CMOS Setup records some basic system hardware configuration and sets the system clock and error handling. You only need to modify the configuration values of this option if you want to change your system hardware configuration or when the data stored in the CMOS memory gets lost or damaged. - Page 46 Chapter 4 BIOS Setup System Time The BIOS shows the time of the day in the format: hh:mm:ss. Choose the field with the Arrow keys and change the time with the Page Up/Page Down keys. System Date The BIOS shows the date of the day in the format: mm:dd:yy :day of the Week.
- Page 47 85DIR Type This option shows the types of configuration for the IDE devices: 1-50: Predefined types USER: set Parameters by User Auto: Set parameters automatically CD-ROM: Use for ATAPI CD-ROM drives Double click [Auto] to set all HDD parameters automatically, including “Cylinders, Heads, Write Precompensation, Sectors, Maximum Capacity and 32 Bit Transfer Mode.
-
Page 48: 4-6.3 Advanced Bios Features
Chapter 4 BIOS Setup 4-6.3 Advanced BIOS Features • Advanced BIOS Features improves your system performance or sets up system features according to your preference. Run the Advanced BIOS Features as follows: 1. Choose “Advanced BIOS Features” from the Main Menu and a screen with a list of options will appear: AMIBIOS EASY SETUP UTILITY - VERSION 2.01A Advanced BIOS Features... - Page 49 85DIR 2. Use one of the arrow keys to move between options and modify the selected options by using PgUp / PgDn / + / - keys. An explanation of the <F> keys follows: <F1>: “Help” gives options available for each item.
- Page 50 Chapter 4 BIOS Setup Boot Up Floppy Seek When enabled, the BIOS tests (seeks) floppy drives to determine whether they have 40 or 80 tracks. Only 360-KB floppy drives have 40 tracks; drives with 270KB, 1.2MB, and 1.44MB capacity all have 80 tracks.
-
Page 51: 4-6.4 Advanced Chipset Features
85DIR 4-6.4 Advanced Chipset Features • Advanced Chipset Features is used to modify the values of chipset buffers. These buffers control the system options. Run the Advanced Chipset Features as follows: 1. Choose “Advanced Chipset Features” from the Main Menu and a list of option will appear: AMIBIOS EASY SETUP UTILITY - VERSION 2.01A... - Page 52 Chapter 4 BIOS Setup 3. Press <ESC> to return to the Main Menu when you finish setting up all items. The following item descriptions are provided as a quick guide to your setup. SDRAM Frequency The value represents the performance parameters of the installed memory chips (DRAM).
- Page 53 85DIR SDRAM RAS# to CAS# This field lets you insert a timing delay between the Delay CAS and RAS strobe signals, used when DRAM is written to, read from, or refreshed. Fast gives faster performance and Slow gives more stable performance.
-
Page 54: 4-6.5 Power Management Setup
Chapter 4 BIOS Setup 4-6.5 Power Management Setup • Power Management Setup allows you to set the system’s power saving functions. Run the Power Management Setup as follows: 1. Choose “Power Management Setup” from the Main Menu and a list of options will appear: AMIBIOS EASY SETUP UTILITY - VERSION 2.01A Power Management Features... - Page 55 85DIR 2. Use one of the arrow keys to move between options and modify the selected options by using PgUp / PgDn / + / - keys. An explanation of the <F> keys follows: <F1>: “Help” gives options available for each item.
- Page 56 Chapter 4 BIOS Setup This option specifies the power conserving state that Video Power Down the hard disk enters after the specified period of hard Mode drive inactivity has expired. Hard Disk Power Down When enabled and after the set time of system Mode inactivity, the Hard Disk drive will be powered down while all other devices remain active.
- Page 57 85DIR Resume On Ring An input signal on the serial Ring Indicator (RI) line (in other words, an incoming call on the modem) awakens the system from a soft off state. Resume On LAN This function allows you to turn on the system through a Ethernet Card.
-
Page 58: 4-6.6 Pnp / Pci Configuration
Chapter 4 BIOS Setup 4-6.6 PNP / PCI Configuration • PNP/PCI Configuration allows you to modify the system’s power saving functions. Run the PNP/PCI Configuration as follows: 1. Choose “PNP/PCI Configuration” from the Main Menu and a screen with a list of options will appear: AMIBIOS EASY SETUP UTILITY - VERSION 2.01A PNP/PCI Configurations... - Page 59 85DIR Plug & Play aware O/S Select Yes for Windows systems supporting Plug and Play function. Select No for systems not supporting PNP. Clear NVRAM This function allows you to turn on the system through a Ethernet Card. PCI Latency Timer (PCI...
-
Page 60: 4-6.7 Integrated Peripherals
Chapter 4 BIOS Setup 4-6.7 Integrated Peripherals • Integrated Peripherals option allows you to get some information inside your system when it is working. Run the Integrated Peripherals as follows: 1. Choose “Integrated Peripherals” from the Main Menu and a list of options will appear: AMIBIOS EASY SETUP UTILITY - VERSION 2.01A Integrated Peripherals... - Page 61 85DIR 2. Use one of the arrow keys to move between options and modify the selected options by using PgUp / PgDn / + / - keys. An explanation of the <F> keys follows: <F1>: “Help” gives options available for each item.
- Page 62 Chapter 4 BIOS Setup OnBoard Serial PortA/ Allows you to set Serial Port on board. Select a logi- PortB cal COM port name and matching address for the first and second serial ports. Select an address and corresponding interrupt for the first and second serial ports.
- Page 63 85DIR Parallel Port IRQ/DMA If Parallel Port is set 378h, this option allows you to configure parallel port IRQ/DMA. The choices: 5/7 for IRQ; 0/1/3 for DMA OnBoard MIDI Port Allows you to configure onboard MIDI port . The choices: Disabled; 300h; 330h MIDI IRQ Select This item allows you to select the MIDI Port IRQ.
-
Page 64: 4-6.8 Hardware Monitor Status Features
Chapter 4 BIOS Setup 4-6.8 Hardware Monitor Status Features • This section helps you to get more information about your system including CPU temperature, FAN speed and voltage. It is recommended that you contact your mainboard supplier to get proper values about the setting of the CPU temperature. - Page 65 85DIR Shutdown Temperature This feature prevents your CPU from damage by over heat. If the CPU’s temperature is higher than “CPU warning temperature” that you select in this field, the BIOS will shut down your system within 3 seconds. CPU/System/Other Shows current CPU / System / Other temperature.
-
Page 66: 4-6.9 Frequency/Voltage Control
Chapter 4 BIOS Setup 4-6.9 Frequency/Voltage Control Run the “Frequency/Voltage Control” as following: 1. Choose “Frequency/Voltage Control” from the Main Menu and a screen with a list of options will appear: AMIBIOS EASY SETUP UTILITY - VERSION 2.01A Frequency/Voltage Control [Setup Help] RedStorm Overclocking Tech Please press 'Enter'... - Page 67 85DIR Redstorm Please press <Enter> to start RED STORM OVER- Overclocking CLOCKING TECH, this option helps user an easy Tech way to overclocking, it will increase CPU external clock automatically, when CPU external clock increasing to unacceptable value, BIOS will restart your system, then running at acceptable CPU external clock.
-
Page 68: 4-6.10 Set Supervisor / User Password
Chapter 4 BIOS Setup 4-6.10 Set Supervisor / User Password These two options allow you to set your system passwords. Normally, the Supervisor Password should be set up first before you could go to set up the User Password. : 1. -
Page 69: 4-6.11 Load Optimized Defaults
85DIR 10. After pressing <Enter>, the following message appears to confirm the new user password. [ New user password installed ] 11. Move the cursor to Save & Exit Setup to save the password. 12. If you need to delete the password entered before, choose the Su- pervisor Password and press <Enter>. -
Page 70: 4-6.12 Save & Exit Setup
Chapter 4 BIOS Setup 4-6.12 Save & Exit Setup Save & Exit Setup allows you to save all modifications you have specified into the CMOS memory. Highlight this option on the Main Menu and the following message appears: [ Saving current settings and exit ] Press [Enter] to continue or [ESC] to abort Press <Enter>...











Need help?
Do you have a question about the 85DIR and is the answer not in the manual?
Questions and answers