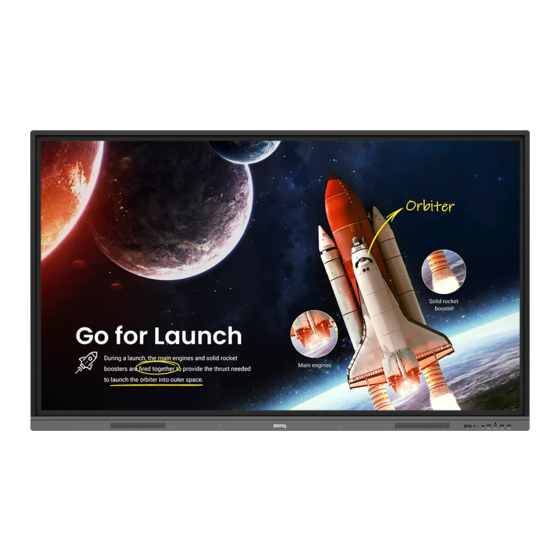
Table of Contents
Advertisement
Quick Links
Advertisement
Table of Contents

Summary of Contents for BenQ RE6503
- Page 1 RE6503/RE7503/RE8603 Interactive Flat Panel User Manual...
- Page 2 BenQ Corporation makes no representations or warranties, either expressed or implied, with respect to the contents of this document. BenQ Corporation reserves the right to revise this publication and to make changes from time to time in the contents thereof without obligation to notify any person of such revision or changes.
- Page 3 Available files vary by model. • Make sure your computer is connected to the Internet. • Visit the local website from www.BenQ.com. The website layout and content may vary by region/country. • User manual and related document: www.BenQ.com...
-
Page 4: Table Of Contents
Notes on the LCD panel of this display ..................3 Safety notice for remote control ....................3 Battery safety notice ........................4 BenQ ecoFACTS ..........................4 Package contents................... 5 Setting up the display ................6 Installing the display on a wall ...................... 6 Installing an external PC ....................... - Page 5 Android system interface ..............41 Main interface ..........................41 Side tool bar ..........................42 AMS file manager overview ......................44 Multimedia files ..........................46 Apps ...................... 51 BenQ App Store ...........................52 InstaShare 2............................53 InstaQPrint .............................54 WPS Office ............................55 Email ..............................57 Product information ................58 Dimensions(RE6503) ........................62...
-
Page 6: Safety Warnings And Precautions
Safety warnings and precautions Safety warnings and precautions THIS EQUIPMENT MUST BE GROUNDED To ensure safe operation, the three-pin plug must be inserted only into a standard three- pin power outlet which is effectively grounded through normal household wiring. Extension The lightning flash with arrowhead symbol, cords used with the equipment must have within an equilateral triangle, is intended... -
Page 7: Important Safety Instructions
Important safety instructions Important safety instructions 1. Read these instructions. 2. Keep these instructions. 3. Heed all warnings. 4. Follow all instructions. 5. Do not use this apparatus near water. 6. Clean only with dry cloth. 7. Do not block any ventilation openings. Install in accordance with the manufacturer's instructions. -
Page 8: Notes On The Lcd Panel Of This Display
If a still image is required for a display, it is recommended to enable Pixel shift. • RE series does not support portrait use; portrait use may cause display damage. BenQ warranty will not cover faulty usage. -
Page 9: Battery Safety Notice
BenQ ecoFACTS BenQ has been dedicated to the design and development of greener product as part of its aspiration to realize the ideal of the “Bringing Enjoyment ‘N Quality to Life” corporate vision with the ultimate goal to achieve a low-carbon society. Besides meeting international... -
Page 10: Package Contents
Package contents Package contents Open the sales package and check the contents. If any item is missing or damaged, please contact your dealer immediately. Power cord LCD display VGA cable x1 Remote control (by region) AAA battery x2 HDMI cable x1 Touch USB cable x1 USB Type-C cable x1 (by region) Touch pen x2... -
Page 11: Setting Up The Display
Setting up the display Setting up the display Please pay attention to the following notes during installation: • This display should be installed by at least two adult persons. Attempting to install this display by only one person may result in danger and injuries. •... -
Page 12: Installing An External Pc
Setting up the display 4. Install the wall mounting bracket on the display and attach the display to the wall according to the mounting bracket’s instructions. The length of the screw should exceed the thickness of the wall mounting bracket by at least 25 mm. Make sure that all screws are tightened and secured properly. -
Page 13: Parts Of The Display And Their Functions
Parts of the display and their functions Parts of the display and their functions Front panel HDMI 3 TOUCH 2 0.9A 0.9A Name Description Tap to enter energy saving mode. Press and hold for 4 Power seconds or more to power off. Remote control Receives signals from remote control. -
Page 14: Input/Output Terminals
Parts of the display and their functions Input/output terminals Connections on 14 for connection details. AUDIO OUT SPDIF AUDIO IN Name Description Serial interface, used for mutual transfer of data RS232 between devices. Support LAN In and Out, 10/100/1000 Mbps for LAN1/LAN2 external device. - Page 15 Parts of the display and their functions AUDIO-IN Receive audio input from an external device. Receive input from an external device (such as a computer). Isolates the power supply from the system. • When the switch is set to ON (I), the system Power Switch will automatically enter standby mode.
-
Page 16: Remote Control
Parts of the display and their functions Remote control Input Select the input source. Home Android system main screen button. Menu Open or close the menu. Four color buttons • : Lock the keyboard and touch function. • : Lock keypad. •... -
Page 17: Using The Remote Control
Parts of the display and their functions Using the remote control Installing remote control batteries 1. Open the remote control battery cover. 2. Insert the supplied batteries, ensuring that the positive and negative ends are facing in the correct direction. The supplied batteries are provided for your convenience so that you can operate the display straight away. - Page 18 Parts of the display and their functions Remote control usage tips • To power on/off the display, aim the top front of the remote control directly at the display’s remote control sensor window when you press the buttons. • Avoid getting the remote control wet or store it in humid environments (like bathrooms).
-
Page 19: Connections
Connections Connections Connecting power Plug one end of the power cord into the power jack on the display and the other end into an appropriate power outlet. AUDIO OUT SPDIF AUDIO IN • The supplied power cord is suitable for use with 110-240V AC power only. •... -
Page 20: Connecting The Vga Input
Connections Connecting the VGA input 1. Connect the VGA port on the display to the VGA output port on a computer using a D-Sub (15-pin) cable. 2. Connect the computer’s audio output port to the AUDIO-IN jack on the display using a suitable audio cable. -
Page 21: Connecting The Touch Module
Connections Connecting the touch module Connect the TOUCH-USB port on the display to the USB port of a computer using the supplied USB cable. The touch module of the display supports easy Plug-and-Play operation. There is no need to install additional drivers on the computer. •... -
Page 22: Connecting The Digital Inputs
Connections Connecting the digital inputs 1. Connect the HDMI output port of a computer or A/V device (such as a settop box or DVD player) to the HDMI input port on the display using a HDMI cable. 2. To view video from this input, press Menu on the remote control to switch to the respective input source. -
Page 23: Connecting The Video Output
Connections Connecting the video output 1. Use an HDMI cable to connect the HDMI-OUT port to the respective input port on the device. 2. Plug in the power cord and switch the power on. 3. Press on the remote control to turn on the display. HDMI-OUT Connecting to serial port Directly connect a computer to the RS232 port on the input/output terminals. -
Page 24: Basic Operations
Basic operations Basic operations Turning the display on or off 1. Be sure to follow the instruction of Connecting power on page 2. At the back of the display, flip on the power switch located on the lower left side to On. -
Page 25: Initial Setup
Follow the on-screen instructions or the steps below to start up your display and complete the initial setup. 1. Turn on the display. Wait for the display to boot up with the BenQ screen. This may take a moment. -
Page 26: Account Information
To access your personal account, you have to ask the administrator to activate AMS service first and create your account through IAM service. See User Management on page 23 for more information. For more information and tutorial videos about the AMS service please visit https://www. benq.com/en-us/business/ifp/account-management-system.html. -
Page 27: User Management
Basic operations User Management To add a new user, please contact your IT manager to create your account through BENQ IAM web service. Creating a new account 1. As an administrator to create a new account for regular users, go to BenQ Service website: https://iam.benq.com. - Page 28 Basic operations 4. Fill in the following fields. Be sure to enter the correct email address. Click Submit to create a new account. • If some members in your organization need more privilege to control the AMS service, you can activate the users as other roles.
-
Page 29: Setting Up The Internet Connection
Basic operations Setting up the Internet connection Your display must be connected to a network to conduct OTA updates or surf the Internet. To find the MAC address in Android OS, please go to Setting > System > About > Status. Network setting On the home screen, go to Setting >... - Page 30 • If you are connecting to a secured wireless network, enter the password for the wireless Connect. network access when prompted and tap • For wireless connection, BenQ shipment does not include wireless dongles; therefore, you may purchase it separately via the local dealer.
-
Page 31: Updating Software
Basic operations Updating software Whenever a new version of software is available, the system will automatically detect the update and will prompt you to download it every time you turn on the display. If you want to update the software, choose NETWORK UPDATE or USB UPDATE to continue the update. -
Page 32: Using The Touch Screen
Using the touch screen Using the touch screen You can use the optical touch screen to control your operating system. The following table shows a list of gestures you can use on the touch screen. Ensure that you have installed the USB cable on the display to a computer. OS functions Gesture actions Tap the screen once. -
Page 33: Important Instructions For Using The Touch Screen
Using the touch screen OS functions Gesture actions Drag one or two fingers up or down. Scrolling Move two fingers apart or toward each other. Zoom Important instructions for using the touch screen Please clean the frame when there is sign of malfunction on the touch screen. •... -
Page 34: Menu Operations
Menu operations Menu operations To enter the OSD menu: • Press Menu on the remote control • Drag from the bottom-center of the screen To make selections: on the remote control and press OK to confirm or directly click • Press an item. - Page 35 Menu operations General settings Go to General to access the Audio and Picture settings. Audio • Under Audio, use the volume bar to adjust the volume for the display. to enable or disable Mute. • Directly swipe • Go to More to enter the Audio menu. Picture •...
- Page 36 Menu operations Eye-Care solutions Blue light with wavelengths under 455 nm could affect vision. Eye-Care solution is designed for eyesight protection: the display provides proprietary eye-care technology with ultra-low blue light emission and no visible or invisible flicker within the range of 0-3000Hz, preventing eyestrain caused by extended sessions in front of a display.
- Page 37 Menu operations Audio settings Menu Descriptions Balance Drag the knob to adjust the balance. • Touch a preset sound environment. Options are Standard, Movie, Class, Meeting or Custom mode. Sound Mode • Under Custom mode, you can adjust the level of Treble and Bass.
- Page 38 Menu operations Picture settings Menu Descriptions Press on the remote control or click a picture mode. Options are Eco, Standard, Bright, Soft, Custom1, Custom2 and Custom3. Picture Mode Under Android OS, all picture parameters (e.g., Brightness, Contrast) are locked. Users may only adjust the parameters while connecting to other input sources.
- Page 39 Menu operations Device settings Go to Device to access the device settings. Menu Descriptions Allows you to adjust the display’s parameters. See General Display settings on page 31 for more information. Custom Source Name Allows you to set unique names for each input source. Apps Accesses all the applications installed in the dispaly.
- Page 40 Menu operations Advanced settings Menu Descriptions Notes To lock or unlock the buttons on Key lock the front panel of the display. If keypad, IR and touch are To lock or unlock the remote locked all at once, press Menu IR lock control IR sensor on the front panel the remote control for five...
- Page 41 Menu operations Screen settings Menu Descriptions Press / on the remote control or click an aspect ratio.Options Aspect ratio are 16:9 or PTP. You can also select Auto to automatically adjust the image. Use the H position, V position, Clock rate, and Phase functions to manually adjust the image.
- Page 42 Menu operations System settings On the home screen, select Setting > System to enter system settings. Menu Descriptions Date & Time Click to set date, time, and their formats in Android. Click to set Language, Keyboard & Input methods in Language &...
-
Page 43: Proxy Settings
Menu operations Proxy settings • Go to Network > Ethernet. • Select Proxy > Manual and click Confirm to enter the proxy settings. • Select Proxy hostname and Proxy port to enter the host name and the using channel. -
Page 44: Startup & Shutdown
Menu operations Startup & Shutdown • Go to System > Startup & Shutdown. • For Startup channel, you can choose Last shutdown channel or other sources. • For Built-in OPS startup option, you can choose Startup only through OPS built-in startup option or Startup through any channel. - Page 45 Menu operations • For Power off reminder, you can set on or off time. Schedules can be made by choosing the days of the week.
-
Page 46: Android System Interface
Android system interface Android system interface Note that this is a closed Android OS. Download and use of unauthorized apps on this system are not available. Main interface The display launches the Android main interface by default. To navigate the Android main interface: •... -
Page 47: Side Tool Bar
Android system interface Side tool bar Tap the side bars at the left or right of the Android main interface to access the side tool bar. You may drag the tool to the top or bottom of the screen to suit your preference. Icon Function Descriptions... - Page 48 Android system interface EZ Floating Tool The EZ Floating Tool allows you to quickly write or create annotations on any screen that the display is showing. To access the floating tool use either one of the following methods: • In the Android interface, tap in the side tool bar. •...
-
Page 49: Ams File Manager Overview
Android system interface AMS file manager overview With this application, you can access your personalized workspace environment and settings, and manage your files and accounts on any IFP that you have logged into. To access the AMS files use either of the following methods: •... - Page 50 Android system interface Item Description • You can open files from the cloud storage services like Google Drive, Dropbox, or Samba. • You can also open files from the local devices like Source Selection Internal, My Folder, or connected USBs. The icon next to Google Drive, Dropbox shows that the account is bound to AMS service.
-
Page 51: Multimedia Files
Android system interface Multimedia files Multimedia files such as images, audio files, and videos can be played by directly tapping on the file icon. Image Select an image file you want to show on the display and perform any of the functions shown on the screen. - Page 52 Android system interface File Format Supported range Remark Base-line 8000x8000 Memory limitation, 8000x8000 .jpeg/jpg JPEG pixels tested Progressive 8000x8000 Memory limitation, 8000x8000 .png 8000x8000 pixels tested Audio/Video Select an audio/video file you want to play on the display and perform any of the functions shown on the screen.
- Page 53 Android system interface Supported audio format (Codec) File Format Supported range Remark Sample Rate: 8K~96KHz .aac AAC/HE-AAC Bit Rate: VBR Sample Rate: 8KHz-48KHz Monkey's .ape Monkey's Audio Audio Bit Rate: VBR Sample Rate: 8K~96KHz .flac FLAC FLAC Bit Rate: VBR .pcm Sample Rate: 8KHz-48KHz .alac...
- Page 54 Android system interface File Codec Extensions Video Audio Maximum transmit ratio Spec: Max Solution: 1920*1080 .dat Mpeg1/2 Mpeg1/2 Layer1/2/3 60 Fps Spec: Max Solution: 1920*1080 Mpeg-4 60 Fps Mpeg1/2 Layer1/2/3, AAC- Spec: Max Solution: 352*288 30 .flv/f4v H.263 LC, HE-AAC, PCM Spec: Max Solution: 3840*2160 H.264 30 Fps 100Mbps...
- Page 55 Android system interface File Codec Extensions Video Audio Maximum transmit ratio Spec: Max Solution: 3840*2160 60 Fps 97.7Mbps H.265 Spec: Max Solution: 7680*4320 30 Fps 100Mbps Spec: Max Solution: 1920*1080 Mpeg1/2 60 Fps Mpeg1/2 Layer1/2/3, AAC- Spec: Max Solution: 352*288 30 .mp4 LC, HE-AAC, PCM, vorbis, Mpeg-4...
-
Page 56: Apps
Tap the desired app to launch the app. Application Name Description Allows you to download recommended apps. See BenQ App BenQ App Store ( Store on page 53 for more information. Allows you to receive upgrade notifications of existing apps BenQ Notification ( and information of new apps available for download. -
Page 57: Benq App Store
Apps BenQ App Store to launch BenQ App Store. With this application, you can view apps suggested by BenQ for download. Tap the category on the left panel to browse the suggested apps. Function Description Search for an app. Search ( Allows you to update the BenQ Store app. -
Page 58: Instashare 2
Apps InstaShare 2 InstaShare 2 ( ) is a software-based solution for multi-user collaboration, which lets users to share contents with all devices in a meeting wirelessly. Two ways are provided for you to access InstaShare 2: • On the Android main interface, select Wireless Projection ( ) >... -
Page 59: Instaqprint
Apps InstaQPrint to launch InstaQPrint. With this application, you can print a file or website image using a Wi-Fi or remote printer. • Before launching the application, make sure your display is properly connected to lnternet. • For the list of supported printers, see https://printhand.com/list_of_supported_printers.php. 1. -
Page 60: Wps Office
Apps WPS Office to launch WPS Office. With this application, you can open document files including PDFs as well as Microsoft Word, PowerPoint and Excel documents. To edit a file with WPS Office: 1. Tap Open on the left panel to browse and open a file located in either the display’s internal memory, an external storage device, or cloud storage. - Page 61 Apps Function Description Transitions Tap to apply or adjust the timing of a transition. Tap to write, draw, paint or sketch to the slides. Play Tap to start a slide show. Tap to save the presentation file on either the display’s internal Save As memory, an external storage device, or cloud storage.
-
Page 62: Email
Apps Email to launch Email. To use Email, set up an account first. Type your Email address and click NEXT. After you’ve signed up, you will receive a verification email. After you respond to the Email verification, you can begin writing email. -
Page 63: Product Information
Product information Product information Specifications Item RE6503 / RE7503 / RE8603 Size RE6503: 65" / RE7503: 75" / RE8603: 86" DLED Light Source 16:9 Aspect Ratio 3840 x 2160 Resolution RE6503: 0.372 (H) x 0.372 (V) Pixel Pitch(mm) RE7503: 0.4296 (H) x 0.4296 (V) RE8603: 0.4935 (H) x 0.4935 (V) - Page 64 Product information Item RE6503 / RE7503 / RE8603 Rear: x 2, Front: x 1 (2.0) HDMI IN x 1 (4K@60Hz with audio) HDMI Output VGA IN PC-Audio IN (3.5 mm audio-in) SPDIF (Optical) Audio Output (3.5mm Earphone) Rear I/O: x1; Wi-Fi dongle: x1 USB 2.0 (Type A)
- Page 65 Product information Item RE6503 / RE7503 / RE8603 RE6503: 1488.3 x 896.6 x 87.5 mm Dimension (WxHxD) RE7503: 1709.4 x 1020.2 x 87.7 mm RE8603: 1957.0 x 1159.9 x 99.7 mm RE6503: 1628 x 1005 x 208 mm Dimension (Package)
- Page 66 Product information Item RE6503 / RE7503 / RE8603 Video Wall OSD Setting Ambient Light Sensor Total Turn-on Time CEC Control RTC Function Yes (USB, OTA) FW Update Freeze/Blank Front I/O Advanced Menu (Debug Features Menu) (continued) Double Lan Bridging Public USB Port Auto...
-
Page 67: Dimensions(Re6503)
Product information Dimensions(RE6503) Unit: mm... -
Page 68: Dimensions(Re7503)
Product information Dimensions(RE7503) Unit: mm... -
Page 69: Dimensions(Re8603)
Product information Dimensions(RE8603) Unit: mm... -
Page 70: Supported Input Signal Resolution
Product information Supported input signal resolution Input source Resolution TYPE C HDMI 2.0 640 x 480 @ 60Hz 720 x 400 @ 70Hz 800 x 600 @ 56Hz 800 x 600 @ 60Hz 1024 x 768 @ 60Hz 1280 x 768 @ 60Hz 1280 x 800 @ 60Hz 1280 x 960 @ 60Hz 1280 x 1024 @ 60Hz... -
Page 71: Troubleshooting
Troubleshooting Troubleshooting Problem Solution No picture Check the following: • Is the display turned on? Check the power indicator of the display. • Is the signal source device turned on? Turn on the device and try again. • Are there any loose cable connections? Make sure that all cables are connected firmly. - Page 72 Troubleshooting Problem Solution The remote control does • Have you locked the remote control function? Unlock the not work function and try again. • Check for incorrect battery orientation. • Check for dead batteries. • Check your distance and angle from the display. •...
- Page 73 Troubleshooting Problem Solution Touch function invalid • Check whether touch driver is installed and started. • Check whether the size of article touched is comparable with finger. Touch positioning not • Check whether driver is properly installed and make correct correction.
















Need help?
Do you have a question about the RE6503 and is the answer not in the manual?
Questions and answers