
Schlage Connect Smart Deadbolt Quick Start Guide
- Installation instructions manual (6 pages)
Advertisement
- 1 Parts
- 2 Support
-
3
Installation
- 3.1 Install the bolt
- 3.2 Install the strike into the door frame
- 3.3 Install the touchscreen
- 3.4 Install the inside backplate
- 3.5 Take off the battery cover
- 3.6 Connect the cable
- 3.7 Secure the lock to the door
- 3.8 Install the screws
- 3.9 Install batteries and slide the cover on
- 3.10 Set up your lock
- 3.11 Test your lock
- 3.12 Enroll your lock
- 4 Lock and unlock
- 5 Add and delete codes
- 6 Factory default reset
- 7 Videos
- 8 Documents / Resources

Parts
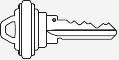
Backup Key
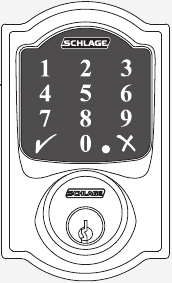
Touchscreen Assembly
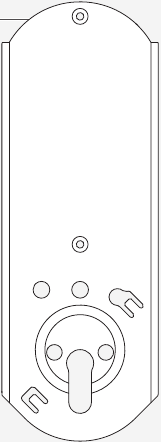
Backplate
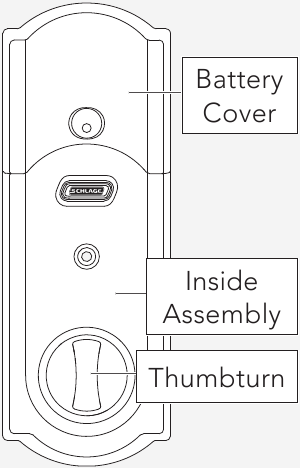
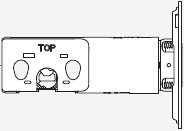
Bolt
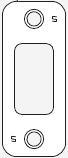
Strike
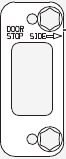
Reinforcement Plate

Set Screw
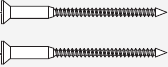
Reinforcement Screws

Inside Assembly Screw
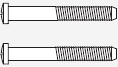
Backplate Screws

Bolt/Strike Screws
Tools

Phillips screwdriver
Don't use a power drill!
Support
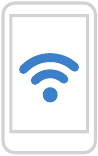
U.S.A.: 888-805-9837
Canada: 800-900-4734
Mexico: 018005067866
Interactive experience
For an improved installation experience, follow the link below or scan the QR code for online interactive instructions, warranty, and reference information.
https://instructions.allegion.com/instr/86/2110
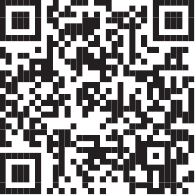
Installation
Install the bolt
You may have to adjust your bolt length. Make sure the slot in the bolt is centered in the hole.

Need Help?
See "Help with Step 1" in the online instructions. The link is on the back cover of this guide.
Install the strike into the door frame
If you have a window next to your door, you may not be able to use the longer wood screws to install the reinforcer.

Need Help?
Trouble installing the strike reinforcer? See "Help with Step 2" in online instructions.
Install the touchscreen
Route the cable through the door BELOW the bolt. Align the tailpiece as shown and push the touchscreen onto the door.
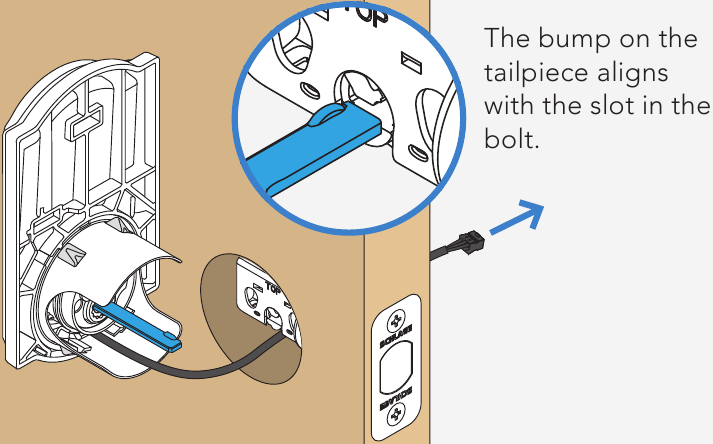
Is it hard to install the touchscreen? Is the tailpiece not installing correctly?
If the hole through your door seems too small, you may need to remove the spacer. See the online instructions.
Install the inside backplate
Route the cable below the bolt and through the hole on the bottom of the backplate. Secure the backplate with screws.


Phillips screwdriver
Don't use a power drill!
Take off the battery cover
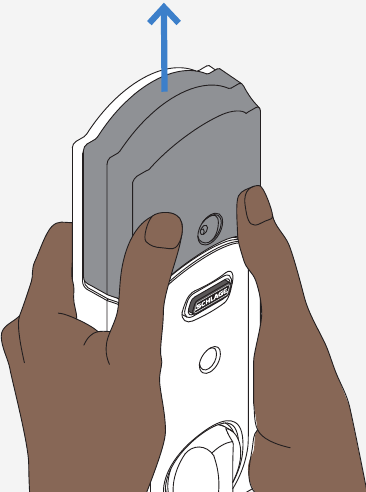
Connect the cable

Secure the lock to the door
If the bump on the tailpiece doesn't align with the slot in the back of the inside assembly, make sure your thumbturn is vertical (up and down). Tuck the wire into the channel.
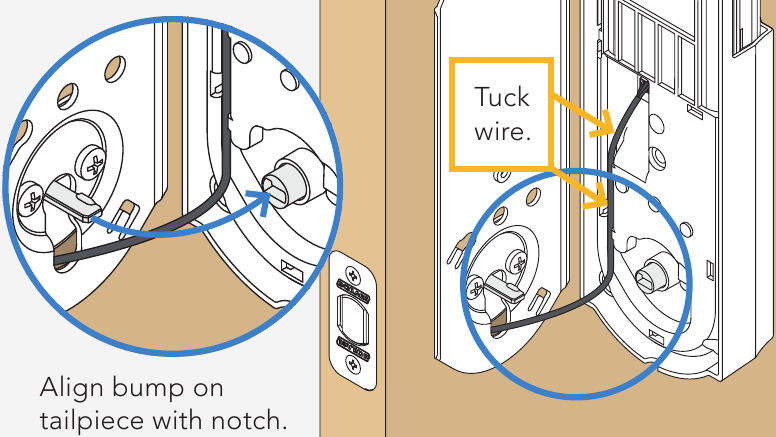
Install the screws
Install the lower screw first.


Phillips screwdriver
Don't use a power drill!
Install batteries and slide the cover on
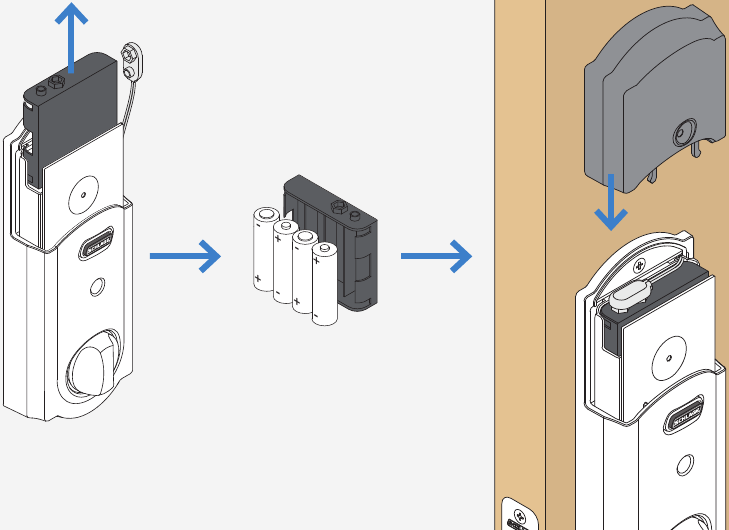
Set up your lock
- Open your door!
- Enter one of the two default user codes. The codes are located on the back of this guide and on the back of the inside assembly. You need to remove the inside assembly to see the label.
- Your lock will enter a setup routine.
When the bolt stops moving, setup is complete.

Test your lock
- Close your door.
- Extend and retract the bolt using the inside thumbturn.
- Make sure the bolt retracts smoothly. If it doesn't your door and frame may not be aligned.
- Open your door.
- Extend the bolt using the inside thumbturn.
- Now enter a user code at the touchscreen to check that the bolt retracts.
Need Help?
If the bolt doesn't extend or retract during testing, see the online instructions and make sure spindle is aligned properly.
Enroll your lock
- Place your smart home system or panel into enrollment mode (see documentation for that device for details).
- Remove the battery cover.
- Press then release button.
- A yellow flashing light indicates enrollment is in progress.
- A solid green light indicates successful enrollment.
![Schlage - Connect Smart Deadbolt - Installation Step 12 Installation Step 12]()

Lock and unlock
To lock your door just tap the 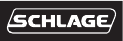 logo.
logo.
You can also lock your door by entering a user code while the door is closed or by turning the thumbturn toward the door edge.

To unlock your door enter a user code.
You can also unlock your door from inside by turning the thumbturn away from the door edge.
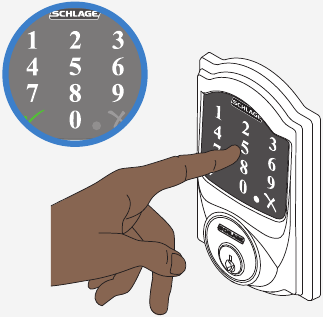
Add and delete codes
- Press
![]() .
. - Enter Programming Code (6 digits).
- Choose and press: 1 add or 2 delete.
- Enter the user code you'd like to add or delete.
- Enter that code again.
![]() indicates success.
indicates success. - Add or delete another user code. Return to Step 4.
- The lock supports user codes between 4 and 8 digits and is set to a default length of 4 digits.
- The first 4 - 6 digits must be different from the first 4 - 6 digits of the programming code.
Factory default reset
If you have forgotten your programming code, you can restore the default codes. If you want to move the lock to a different door, you need to restore default settings. Move the lock to the new door, and then set it up again.
- Disconnect your batteries.
![Schlage - Connect Smart Deadbolt - Factory default reset Step 1 Factory default reset Step 1]()
- Press and hold down the
![]() logo. While you are pushing the logo, reconnect your batteries.
logo. While you are pushing the logo, reconnect your batteries.
![Schlage - Connect Smart Deadbolt - Factory default reset Step 2 Factory default reset Step 2]()
- Test your lock with one of your default codes, located on the back of this guide.
![Schlage - Connect Smart Deadbolt - Factory default reset Step 3 Factory default reset Step 3]()
Now set up your lock, see step 10
Save this guide!
Access step-by-step instructions and help.
https://instructions.allegion.com/instr/86/2110

© Allegion 2018
Printed in U.S.A.
P518-669 Rev. 06/18-b
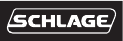
VideosHow To Install Your Schlage Connect Smart Deadbolt Video
How To Use Your Schlage Connect Smart Deadbolt Features Video
Documents / Resources
References
Download manual
Here you can download full pdf version of manual, it may contain additional safety instructions, warranty information, FCC rules, etc.
Advertisement
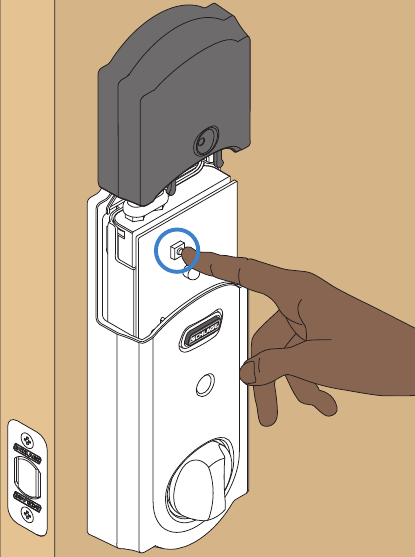
 indicates success.
indicates success.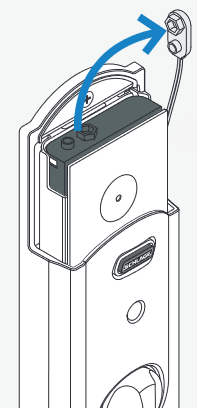
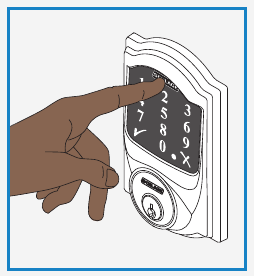
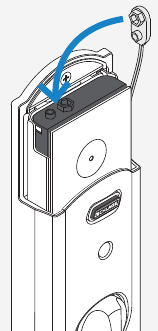
















Need help?
Do you have a question about the Connect Smart Deadbolt and is the answer not in the manual?
Questions and answers