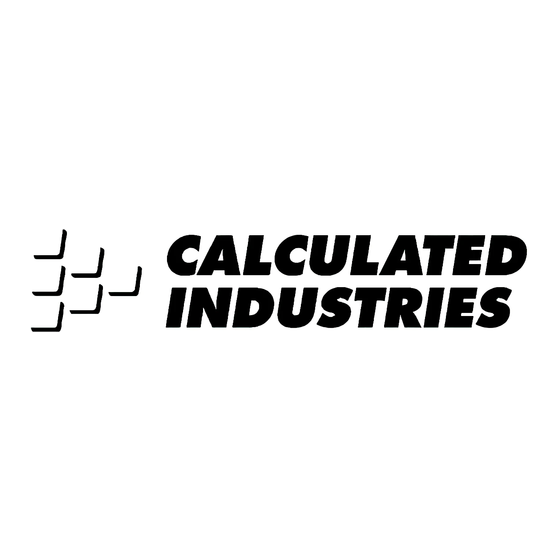
Table of Contents
Advertisement
Quick Links
Advertisement
Table of Contents

Subscribe to Our Youtube Channel
Summary of Contents for Calculated Industries 6260
- Page 1 SER’S UIDE Area Take-Off Tool and Digitizing System Model #6260...
-
Page 2: Table Of Contents
TABLE OF CONTENTS INTRODUCTION ........1 SETUP . -
Page 3: Introduction
INTRODUCTION The Ultra Scale Master Pro has been specifi cally designed for residential and light commercial builders and contractors requiring area and volume take-offs. Use it for estimating project materials and costs, for measuring, storing and calculating perimeters, areas, and volumes from architectural plans and other types of scaled drawings. -
Page 4: Setup
SETUP PACKAGE CONTENTS Your package contains the following pieces: Four “ AAA” batteries (already installed) Female End Cap 2 — U LTRA CALE ASTER ® Long Refl ector Bar Ultra Scale Master Pro model 6260 (Puck) USB Cable Corner Connector... - Page 5 User’s Guide, Quick Reference Guide, and Quick Setup Sheet Long Refl ector Bar Short Refl ector Bar Male End Cap Carrying Case — 3 SER’S UIDE...
-
Page 6: Right-Hand Assembly
RIGHT-HAND ASSEMBLY Assemble the refl ector bars as shown. Align the corner connector at a 90° angle at the top left corner of the plans. NOTE: Sloping side of the Refl ector Bars face outward. 5. Slide Female End Cap onto the male end of the fi rst Long Refl ector Bar. The Female End Cap is preinstalled for a Right-Hand confi... -
Page 7: Final Assembly
NOTE: Sloping side of the Refl ector Bars face outward. 3. Insert the male end of the Short Refl ector Bar into the female end of the second Long Refl ector Bar. FINAL ASSEMBLY The ultrasonic beams are sent from the left arm of the Puck to the top bar, then refl... -
Page 8: Left-Hand Assembly
LEFT-HAND ASSEMBLY Assemble the refl ector bars as shown. Align the corner connector at a 90° angle at the top right corner of the plans. 4. Insert the male end of the Short Refl ector Bar into the Female Bar End Cap. 6 —... - Page 9 1. Insert the male end of the fi rst Long Refl ector Bar into the female end of the Corner Connector. 1. Insert male end of the Corner Connector into the female end of the second Long Refl ector Bar. Short Refl...
-
Page 10: Getting Started
GETTING STARTED Once assembly and setup are complete, proceed with the following steps in order to begin measuring. 1. When placing the bars and securing the drawing, make sure that the bars are at least 1" from the outermost measurements. 2. - Page 11 Right-Hand Confi guration Shown — 9 SER’S UIDE...
-
Page 12: Key Definitions
KEY DEFINITIONS MEASURING KEYS The keys shown are used for taking measurements on the blueprint and operating the display (D-Pad key). 10 — U LTRA CALE ASTER ® [END] Ends polyline measurement, displaying the total perimeter. Also ends the 2-Point Circle measurement when measuring a diameter, displaying the circumference (perimeter). - Page 13 [ON/CLEAR] Turns the unit ON and clears the display. Holding down the [ON/CLEAR] key for 1.5 seconds also powers the unit off. [CLOSE +] Completes the Polygon or a 2-Point Circle and displays the calculated area. Results are identifi ed as positive values. When measuring a Polygon, this key connects the last measured point to the start point.
-
Page 14: Function Keys
FUNCTION KEYS [UNDO] Undoes the previous measurement. Allows you to undo the last 10 measurements (if applicable) while in measure mode. If a measurement has been closed or ended, it will undo the close or end action and the previous 9 measurements upon repeated presses of [UNDO]. - Page 15 [PC SEND] When connected to a PC, sends the value on the main display in decimal format to the PC (see PC Interface section). [ARC/CIRC] First press identifi es a new measurement as an Arc, second consecutive press identifi es it as a Circle. Three points must be measured for an Arc;...
-
Page 16: Setup Keys
SETUP KEYS The buttons shown below are accessed by sliding the bottom cover down until they are revealed. 14 — U LTRA CALE ASTER ® [MODE] Used to select from the list of available modes (see Built-In Scales section). [SET] [MODE] Used to move back through the list of available modes. - Page 17 [UNITS] Used to select from the list of available units of measurement (see Units of Measurement section). [SET] [UNITS] Used to move back through the list of available units of measurement. [PREFS] (Preferences) Accesses Preference settings (see Preferences section). [HEIGHT] Displays stored height.
-
Page 18: Using The Ultra Scale Master Pro
USING THE ULTRA SCALE MASTER PRO UNDERSTANDING THE LCD The selected Scale and Scale Category or “Mode” are displayed here. The Modes are as identifi ed: • ARCH (Architectural) • ENG I/ENG II (Engineering) • CUST (Custom) The Measure Status and number of sides are displayed here (End or Closed are... -
Page 19: Built-In Scales
BUILT-IN SCALES The following modes and scales are available for selection using the [MODE] and [SCALE] keys, depending on whether the puck is set to Imperial or Metric mode using the [IMP/MET] switch located on the back of the puck. While in Imperial Mode, only the Imperial Modes and Scales are displayed. -
Page 20: Shapes And Definitions
SHAPES AND DEFINITIONS The Ultra Scale Master Pro can measure Polylines, Polygons, regular or irregular shapes, Arcs and Circles based on the following criteria: • Only one shape can be measured at a time • For a Polygon or Polyline only the last 64 measured sides can be displayed when viewing side Lengths via the D-Pad right [ 4 ] and left [ 3 ] arrows •... - Page 21 IRREGULAR SHAPE ILLEGAL SHAPE: An outline or The Area and Volume can not be surface calculated for a shape containing confi guration bisecting lines. The Area and Volume of of a form the shapes resulting from the bisecting lines can be calculated individually. ARC: A segment of a curve...
-
Page 22: Measuring Polylines
MEASURING POLYLINES OPERATING SEQUENCE 1. Press the [ON/CLEAR] key twice to clear the display. Place the crosshairs over the fi rst point and press the [MEASURE] key. 2. Move to the second point and press the [MEASURE] key. The display will show the Length of the fi rst line segment. 20 —... - Page 23 4. Press the [END] key. The total Perimeter is displayed. Once a measurement is ended, press the D-Pad down [ 6 ] to display Perimeter, Wall Area, and stored Height. Continuous presses of the D-Pad down [ 6 ] or up [ 5 ] will scroll back and forth through the values.
-
Page 24: Measuring Simple Polygons
MEASURING SIMPLE POLYGONS OPERATING SEQUENCE 1. Press the [ON/CLEAR] key twice to clear the display. Place the crosshairs over the fi rst point and press the [MEASURE] key. 2. Move to the second point and press the [MEASURE] key. The display will show the Length of the fi rst line segment. 22 —... - Page 25 5. Press the [CLOSE+] key. The total Area is displayed. Once a measurement is closed, press the D-Pad down [ 6 ] to display Perimeter, Wall Area, Volume and stored Height. Continuous presses of the D-Pad down [ 6 ] or up [ 5 ] will scroll back and forth through the values.
-
Page 26: Measuring Take-Outs
MEASURING TAKE-OUTS OPERATING SEQUENCE 1. Press the [ON/CLEAR] key twice to clear the display. Place the crosshairs over the fi rst point and press the [MEASURE] key. 2. Move to the second point and press the [MEASURE] key. The display will show the Length of the fi rst line segment. 24 —... - Page 27 5. Press the [CLOSE+] key. The total Area is displayed. * 6. Press the [M+] key to store the Area in Memory, then repeat steps 1 through 4 for the Take-Out *To do a Volume Take-Out, press the D-Pad down [ 6 ] or up [ 5 ] until the total Volume is displayed.
-
Page 28: Measuring Complex Polygons
MEASURING COMPLEX POLYGONS OPERATING SEQUENCE 1. Press the [ON/CLEAR] key twice to clear the display. Place the crosshairs over the fi rst point and press the [MEASURE] key. 2. Move to the second point and press the [MEASURE] key. 3. Move to the third point and press the [MEASURE] key. 4. - Page 29 9. Press the [CLOSE+] key. The total Area is displayed. Once a measurement is closed, press the D-Pad down [ 6 ] to display Perimeter, Wall Area, Volume and stored Height. Continuous presses of the D-Pad down [ 6 ] or up [ 5 ] will scroll back and forth through the values.
-
Page 30: Measuring Irregular Shapes
MEASURING IRREGULAR SHAPES OPERATING SEQUENCE 1. Press the [ON/CLEAR] key twice to clear the display. Place the crosshairs over the fi rst point and press the [MEASURE] key. 2. Move to the second point and press the [MEASURE] key. 3. Move to the third point and press the [MEASURE] key. 4. - Page 31 9. Press the [CLOSE+] key. The total Area is displayed. Once a measurement is closed, press the D-Pad down [ 6 ] to display Perimeter, Wall Area, Volume and stored Height. Continuous presses of the D-Pad down [ 6 ] or up [ 5 ] will scroll back and forth through the values.
-
Page 32: Measuring Arcs And Circles
MEASURING ARCS AND CIRCLES DEFINITIONS: Listed below are defi nitions and illustrations of the Arc and Circle measurement results. Arc Area – The total Area between the Arc Length and Chord Length, also called the Circle Segment. Arc Perimeter – The total of the Arc Length and Chord Length. - Page 33 Circle Area – The total Area of the Circle. Circle Perimeter – The linear distance around the Circle. Also called the Circumference. Circle Wall Area – The total of the Circle Perimeter multiplied by the stored Height. Only displayed if a Height has been stored.
-
Page 34: Measuring Arcs
MEASURING ARCS OPERATING SEQUENCE 1. Press the [ON/CLEAR] key twice to clear the display. Press the [ARC/CIRC]* key once to enter Arc Mode. Place the crosshairs over the Start Point of the Arc and press the [MEASURE] key. 2. Move to the High Point of the Arc and press the [MEASURE] key. - Page 35 4. Upon pressing the [MEASURE] key in Step-3, the Arc measurement was automatically completed and the Arc Area displayed. Once an Arc measurement is completed, press the D-Pad down [ 6 ] to display Arc Perimeter, Arc Wall Area, Arc Volume and stored Height.
-
Page 36: Measuring 3-Point Circles
MEASURING 3-POINT CIRCLES OPERATING SEQUENCE 1. Press the [ON/CLEAR] key twice to clear the display. Press the [ARC/CIRC]* key twice to enter Circle Mode. Place the crosshairs over the start point of the Circle and press the [MEASURE] key. 2. Move to the second point of the Circle and press the [MEASURE] key. - Page 37 4. Upon pressing the [MEASURE] key in Step 3, the Circle measurement was automatically completed and the Circle Area displayed. Once a Circle measurement is completed, press the D-Pad down [ 6 ] to display Circle Perimeter, Circle Wall Area, Circle Volume and stored Height.
-
Page 38: Custom Scales
CUSTOM SCALES There are two methods for programming Custom Scales into your Ultra Scale Master Pro. “Measured Custom Scales” allow you to measure a specifi ed Length and assign the known value. “Entered Custom Scales” allow you to enter and set a known scale that is not included within the available built-in scales of the Ultra Scale Master Pro. - Page 39 5. The displayed units begin fl ashing, indicating that they are ready to be changed. Press [UNITS] to scroll through the available units.* 6. Press D-Pad right [ 4 ] to begin value entry mode. The selected digit begins fl ashing, indicating that it is ready to be changed.
-
Page 40: Setting An Entered Custom Scale (Imperial Mode)
SETTING AN ENTERED CUSTOM SCALE (IMPERIAL MODE) 1. Press [MODE] until “CUST” is displayed. Press [SCALE] to scroll through the four available Custom Scales. For this example, Custom Scale-1 is used. 2. Press [SET] then press [SCALE] [SCALE] to begin entering the Custom Scale. -
Page 41: Setting A Height
SETTING A HEIGHT A Height can be set to calculate Wall Areas and Volumes which are displayed using the D-Pad once an area measurement has been completed. If no Height is stored, Wall Area and Volume are not displayed. The following example is shown in Imperial Mode. -
Page 42: Units Of Measurement
UNITS OF MEASUREMENT The following units of measurement are available for selection by pressing the [UNITS] key located under the slide cover door. You may change the units of measurement of a displayed value at anytime during measuring, or after a measurement has been completed. -
Page 43: Digitizer Mode
DIGITIZER MODE The Ultra Scale Master Pro can be used as a Digitizer to send measurement data (X,Y coordinates) and key press data to digitizing software on a host personal computer (PC). See PC Interface section for system requirements and USB connection information. Press the [DIGITIZER] key to enter Digitizer Mode. -
Page 44: Pc Interface
PC INTERFACE The Ultra Scale Master Pro with PC Interface can be used to send displayed numerical values from your Puck directly to the selected estimating, spreadsheet, word processing, or text editing program on your PC. It can also be used to send data to digitizing programs while in Digitizer Mode (see Digitizer Mode section). -
Page 45: Sending Values To Your Pc (Pc Send)
SENDING VALUES TO YOUR PC (PC SEND) The [PC Send] key sends the displayed value from the Puck to the selected software program on your PC. Values can be sent to the PC during a measurement and after it has been completed. Only numeric values can be sent to the PC. - Page 46 The following is an example of the results of a Polygon measurement, which include the Area, Perimeter, Wall Area, and Volume. In the fi rst column are the values as they would appear on the display of your Puck. In the second column are the values as they would appear after being sent to a spreadsheet program on the PC.
-
Page 47: Preferences
PREFERENCES The following Preferences allow you to customize your Ultra Scale Master Pro. Access the Preferences by pressing [PREFS], located under the slide cover door. Press D-Pad up [ 5 ] or down [ 6 ] to scroll through the Preferences. Press D-Pad right [ 4 ] or left [ 3 ] to scroll through the available settings within the selected Preference. - Page 48 5. PC SEND TERMINATING COMMAND: Enter* – Performs an ENTER command after value is sent to the PC. – Performs a TAB command after value is sent to the PC. Left – Performs a LEFT command after value is sent to the PC. Right –...
-
Page 49: Appendix A
APPENDIX A ACCURACY/ERRORS/AUTO SHUT-OFF Accuracy/Display Capacity – The Ultra Scale Master Pro has a seven-digit main display, while maintaining an internal accuracy of 12-digits for calculations. The Ultra Scale Master Pro is capable of measuring at an accuracy of +/– 0.040" within a measuring range between one-inch and 36-inches from the refl... -
Page 50: Appendix C
3. If you need more assistance, please go to the website listed below. 4. If you believe you need to return your product, please call a Calculated Industries representative between the hours of 8:00am and 4:00pm Pacifi c Time for additional information and a Return Merchandise Authorization (RMA).











Need help?
Do you have a question about the 6260 and is the answer not in the manual?
Questions and answers