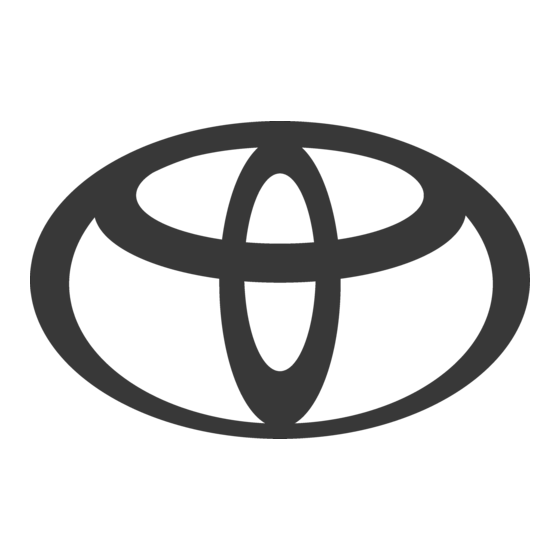
Chapters
Table of Contents

Subscribe to Our Youtube Channel
Summary of Contents for Toyota IS300h
- Page 1 TABLE OF CONTENTS QUICK GUIDE BASIC FUNCTION NAVIGATION SYSTEM AUDIO/VISUAL SYSTEM SPEECH COMMAND SYSTEM PERIPHERAL MONITORING SYSTEM TELEPHONE CONNECTED SERVICES INDEX IS300h/250_Navi_EE...
- Page 2 The accuracy of the ve- hicle’s position depends on satellite conditions, road configuration, vehicle condition or other circumstances. For more information on the limitations of the system, refer to page 182. IS300h/250_Navi_EE...
- Page 3 The symbol of a circle with a slash through it means “Do not”, “Do not do this” or “Do not let this happen”. Arrows indicating operations Indicates the action (pushing, turning, etc.) used to operate switches and other devices. IS300h/250_Navi_EE...
- Page 4 Different writing styles for gasoline and hybrid vehicles Example When the engine* <power>* switch is in ACCESSORY or IGNITION <ON>* mode, the initial screen will be displayed and the system will begin operating. :Vehicles with gasoline engine :Vehicles with hybrid system IS300h/250_Navi_EE...
- Page 5 Use this system only in locations where it is legal to do so. Some areas may have laws prohibiting the use of navigation screens next to the driver. IS300h/250_Navi_EE...
-
Page 6: Table Of Contents
4. FUNCTION INDEX ......30 CONNECTING TO INTERNET FUNCTION INDEX ......30 ® VIA Bluetooth DEVICE ....64 CONNECTING TO INTERNET ® VIA Wi-Fi ........67 3. OTHER SETTINGS......73 GENERAL SETTINGS ......73 VOICE SETTINGS....... 81 VEHICLE SETTINGS......83 IS300h/250_Navi_EE... - Page 7 THE AUDIO/VISUAL SYSTEM ... 256 SETTINGS........173 OPERATING INFORMATION..256 6. TIPS FOR THE NAVIGATION SYSTEM.......... 182 SPEECH COMMAND GPS (GLOBAL POSITIONING SYSTEM)..........182 MAP DATABASE VERSION AND 1. SPEECH COMMAND SYSTEM COVERED AREA ......185 OPERATION ........272 SPEECH COMMAND SYSTEM..272 COMMAND LIST.......280 IS300h/250_Navi_EE...
- Page 8 ALPHABETICAL INDEX ....398 1. TELEPHONE OPERATION (HANDS-FREE SYSTEM FOR CELLULAR PHONES)....322 QUICK REFERENCE ......322 SOME BASICS ........323 ® CALLING ON THE Bluetooth PHONE..........328 ® RECEIVING ON THE Bluetooth PHONE..........336 ® TALKING ON THE Bluetooth PHONE..........337 ® Bluetooth PHONE MESSAGE FUNCTION........340 IS300h/250_Navi_EE...
- Page 9 2. “Information” SCREEN ....20 NAVIGATION OPERATION 1. REGISTERING HOME ....22 2. REGISTERING QUICK ACCESS .. 24 3. OPERATION FLOW: GUIDING THE ROUTE....26 4. SETTING HOME AS THE DESTINATION ....28 FUNCTION INDEX 1. FUNCTION INDEX ......30 IS300h/250_Navi_EE...
-
Page 10: Basic Function
1. BASIC FUNCTION 1. Remote Touch INFORMATION The above illustration is for a left-hand drive vehicle. The button positions are reversed for right-hand drive vehicles. IS300h/250_Navi_EE... - Page 11 Press to display the home screen. 14, 38 button Move in the desired direction to select a func- Remote Touch tion, letter and screen button. knob Press to enter the selected function, letter or screen button. IS300h/250_Navi_EE...
-
Page 12: Menu" Screen
1. BASIC FUNCTION 2. “Menu” SCREEN Press the “MENU” button on the Remote Touch to display the “Menu” screen. IS300h/250_Navi_EE... - Page 13 Select to display the hands-free operation screen. Select to display the “Information” screen. “Owner’s Select to display the fuel consumption screen. Manual” Select to display the “Setup” screen. Select to adjust the contrast and brightness of the screens, turn the screen off, etc. IS300h/250_Navi_EE...
-
Page 14: Home Screen
When a screen is selected, the selected screen is switched to a full- screen display. The home screen can be set to either a three-way split screen or a two-way split screen. For details about setting the home screen: P.38 Three-way split screen IS300h/250_Navi_EE... - Page 15 1. BASIC FUNCTION Two-way split screen Function Page ® ® Displays the condition of the Wi-Fi and Bluetooth connection Select to change the display items/area and the home screen lay- out. IS300h/250_Navi_EE...
- Page 16 The cellular phone is touching or is covered with metal materials. ® Leave the Bluetooth phone in a place where the condi- ® tion of the Bluetooth connection is good. IS300h/250_Navi_EE...
- Page 17 Bluetooth device. tery charge left The amount of battery charge left may not be displayed ® depending on the type of the Bluetooth device con- nected. This system does not have a charging function. IS300h/250_Navi_EE...
-
Page 18: Quick Reference
2. QUICK REFERENCE 1. “Setup” SCREEN The items shown on the “Setup” screen can be set. Press the “MENU” button on the Remote Touch, then select “Setup” to display the “Setup” screen. IS300h/250_Navi_EE... - Page 19 Select to access the page which enables the setting of the average speed, displayed screen contents, POI categories, etc. Select to set the telephone sound, contacts, message settings, etc. Select to set traffic information and parking information. Select to set vehicle information such as maintenance informa- tion. IS300h/250_Navi_EE...
-
Page 20: Information" Screen
2. QUICK REFERENCE 2. “Information” SCREEN This screen can be used to display traffic information, parking lot information, etc. Press the “MENU” button on the Remote Touch, then select “Info” to dis- play the “Information” screen. IS300h/250_Navi_EE... - Page 21 Select to view information on the selected point. *:Can only be used when receiving RDS-TMC or TPEG (Transport Protocol Ex- perts Group) information. Depending on the country or area, receiving RDS- TMC and TPEG information may not be possible. IS300h/250_Navi_EE...
-
Page 22: Navigation Operation
3. NAVIGATION OPERATION 3. NAVIGATION OPERATION 1. REGISTERING HOME Press the “MENU” button on the Select “Destination”. Remote Touch. Select “Home”. Select “Nav”. Select “Yes”. Select “Menu”. IS300h/250_Navi_EE... - Page 23 There are different kinds of meth- ods to search for your home. (P.114) Select “Enter”. Registration of home is complete. Registering home in a different way P.149 Editing the name, location, telephone number and icon P.150 Setting home as the destination P.117 IS300h/250_Navi_EE...
-
Page 24: Registering Quick Access
3. NAVIGATION OPERATION 2. REGISTERING QUICK ACCESS Press the “MENU” button on the Select “Destination”. Remote Touch. Select one of the quick access screen buttons. Select “Nav”. Select “Yes”. Select “Menu”. IS300h/250_Navi_EE... - Page 25 (P.114) Select “Enter”. Registration of quick access is com- plete. Registering quick access in a differ- ent way P.151 Editing the name, location, telephone number and icon P.152 Setting quick access as the destina- tion P.118 IS300h/250_Navi_EE...
-
Page 26: Operation Flow: Guiding The Route
3. NAVIGATION OPERATION 3. OPERATION FLOW: GUIDING THE ROUTE Press the “MENU” button on the Select “Destination”. Remote Touch. There are different kinds of meth- ods to search for a destination. (P.114) Select “Nav”. Select “Enter”. Select “Menu”. IS300h/250_Navi_EE... - Page 27 3. NAVIGATION OPERATION Select “Start”. Selecting routes other than the one rec- ommended (P.131) Guidance to the destination is dis- played on the screen and can be heard via voice guidance. IS300h/250_Navi_EE...
-
Page 28: Setting Home As The Destination
3. NAVIGATION OPERATION 4. SETTING HOME AS THE DESTINATION Press the “MENU” button on the Select “Destination”. Remote Touch. Select “Home”. Select “Nav”. Select “Enter”. Select “Menu”. IS300h/250_Navi_EE... - Page 29 3. NAVIGATION OPERATION Select “Start”. Selecting routes other than the one rec- ommended (P.131) Guidance to the destination is dis- played on the screen and can be heard via voice guidance. IS300h/250_Navi_EE...
-
Page 30: Function Index
Before starting or during route guidance Page Starting route guidance Editing the route Viewing the entire route map Suspending route guidance Adjusting route guidance volume Deleting the destination Memory points Page Registering memory points Marking icons on the map screen IS300h/250_Navi_EE... - Page 31 Registering/connecting a Bluetooth phone ® Making a call on a Bluetooth phone ® Receiving a call on the Bluetooth phone Speech command system Page Operating the system with your voice Peripheral monitoring system Page Viewing behind the rear of the vehicle IS300h/250_Navi_EE...
- Page 32 4. FUNCTION INDEX IS300h/250_Navi_EE...
- Page 33 1. GENERAL SETTINGS....73 GENERAL SETTINGS SCREEN.... 74 2. VOICE SETTINGS ......81 VOICE SETTINGS SCREEN ....82 3. VEHICLE SETTINGS ..... 83 MAINTENANCE ........84 For vehicles sold outside Europe, some of the functions cannot be operated while driving. IS300h/250_Navi_EE...
-
Page 34: Basic Information Before Operation
Images shown on the initial screen Remote Touch to display the home can be changed to suit individual screen.) preferences. (P.76) CAUTION When the vehicle is stopped with the engine running <the hybrid system operating>, always apply the parking brake for safety. IS300h/250_Navi_EE... - Page 35 This screen goes off if the screen is not operated for several seconds. To prevent this screen from being dis- played again, select “Do not show this info again.”. To register maintenance information: P.84 IS300h/250_Navi_EE...
-
Page 36: How To Use The Remote Touch
To select the button on the screen, screen. (P.12) press the Remote Touch knob. Once The home screen can be displayed to by a button has been selected, the pressing the button on the screen will change. Remote Touch. (P.14) IS300h/250_Navi_EE... - Page 37 If your hand or any object is on the Remote Touch knob when the engine <power> switch is turned to ACCES- SORY mode, the Remote Touch knob may not operate properly. INFORMATION Under extremely cold conditions, the Remote Touch knob may react slowly. IS300h/250_Navi_EE...
-
Page 38: Home Screen Operation
Check that the home screen is dis- played. Function Page When a screen is selected, the selected Select to change the dis- screen will change to a full-screen dis- play items/area. play. Select to change the home screen layout. IS300h/250_Navi_EE... - Page 39 Select the desired area. Select the desired screen layout. INFORMATION When the selected item is already being displayed and another area is selected for that item, the item that it is replacing will be displayed in the original item’s location. IS300h/250_Navi_EE...
-
Page 40: Operation
ENTERING LETTERS AND NUMBERS Select to change character and keyboard types. (P.41) Select to enter characters in lower case or in upper case. Select to display other symbols. INFORMATION Keyboard character is automatically changed with search area. (P.117) IS300h/250_Navi_EE... -
Page 41: List Screen
INFORMATION The number of matching items is shown on the right side of the screen. If the number of matching items is more than 999, the system displays “ ” on the screen. IS300h/250_Navi_EE... - Page 42 Select to move to the begin- ning of the name. INFORMATION The “ ” and “ ” buttons on the Remote Touch can be used to scroll up and down on list screens. IS300h/250_Navi_EE...
- Page 43 Select the desired character jump buttons. Select the desired sorting criteria. “1/3”: Select to change characters. INFORMATION Every time the same character screen button is selected, the list starting with the subsequent character is dis- played. IS300h/250_Navi_EE...
- Page 44 Select “Group list”. The list of memory points that are reg- istered in the selected group will be dis- played. “All group”: Select to close the dis- played items, and display all groups. Select the desired group. IS300h/250_Navi_EE...
-
Page 45: Screen Adjustment
INFORMATION When the screen is viewed through polarized sunglasses, a rainbow pat- tern may appear on the screen due to optical characteristics of the screen. If this is disturbing, please operate the screen without polarized sunglasses. IS300h/250_Navi_EE... - Page 46 “ ” or “ ” to select the desired display. Screen button Function “Contrast” Select to strengthen the “+” contrast of the screen. Select to weaken the “Contrast” “-” contrast of the screen. “Brightness” Select to brighten the “+” screen. “Brightness” Select to darken the “-” screen. IS300h/250_Navi_EE...
-
Page 47: System
The following functions of the navigation system are linked with the multi-in- formation display in the instrument cluster: • Navigation • Audio etc. These functions can be operated using multi-information display control switches on the steering wheel. For details, refer to “Owner’s Manual”. IS300h/250_Navi_EE... -
Page 48: Network Settings
This operation cannot be performed while driving. For details about registering a ® device: P.55 Bluetooth Select “Telephone”. Operations up to this point can also be performed by pressing the switch on the steering wheel. IS300h/250_Navi_EE... - Page 49 The system waits for connection comes with it. requests coming from the registered To cancel the registration, select “Can- device. cel”. ® At this stage, the Bluetooth functions are not yet available. IS300h/250_Navi_EE...
-
Page 50: Registering A Bluetooth Audio Player For The First Time
Bluetooth Audio. If an error message is displayed, follow the guidance on the screen to try again. This operation cannot be performed while driving. For details about registering a ® device: P.55 Bluetooth IS300h/250_Navi_EE... - Page 51 Press the “MENU” button on the Remote Touch. Select “Bluetooth*”. Select “Audio”. Select “Connect”. Follow the steps in “REGISTER- ® ING A Bluetooth DEVICE” from “STEP 1”. (P.56) *:Bluetooth is a registered trademark of Bluetooth SIG, Inc. IS300h/250_Navi_EE...
-
Page 52: Profiles
Ver. 1.1 Profile) Connected service PAN (Personal Area Ver. 1.0 Networking) A2DP (Advanced Audio Blue- Ver. 1.0 Ver. 1.2 Distribution Profile) ® ® tooth Bluetooth audio system AVRCP (Audio/Video Remote Ver. 1.0 Ver. 1.4 Player Control Profile) IS300h/250_Navi_EE... - Page 53 OPP, PBAP, MAP, DUN or PAN profiles individually will not be possible. ® If the connected Bluetooth device version is older than recommended or incom- ® patible, the Bluetooth device function may not work properly. Bluetooth is a registered trademark of Bluetooth SIG, Inc. IS300h/250_Navi_EE...
-
Page 54: Setting Bluetooth ® Details
Select the desired item to be set. Remote Touch. Function Page Select to set up Blue- ® tooth device. Select “Setup”. Select display ® Bluetooth setup infor- mation. Select to set internet con- nection. Select “Bluetooth*”. *:Bluetooth is a registered trademark of Bluetooth SIG, Inc. IS300h/250_Navi_EE... -
Page 55: Bluetooth* Setup" Screen
Select the desired item to be set. *:Bluetooth is a registered trademark of Bluetooth SIG, Inc. Function Page ® Registering a Bluetooth device ® Deleting a Bluetooth device ® Connecting a Bluetooth device ® Editing the Bluetooth device information IS300h/250_Navi_EE... - Page 56 ® Bluetooth devices. Depending on the ® type of Bluetooth device being con- nected, a message confirming registra- tion displayed ® Bluetooth device’s screen. Respond ® and operate the Bluetooth device according to the confirmation message. IS300h/250_Navi_EE...
- Page 57 “Connecting...” complete. to “Connected”. INFORMATION ® When deleting a Bluetooth phone, the contact data will be deleted at the same time. If an error message is displayed, follow the guidance on the screen to try again. IS300h/250_Navi_EE...
- Page 58 Dimmed icons can be selected to con- nect to the function directly. ® If the desired Bluetooth device is not on the list, select “Add” to regis- ter the device. (P.56) IS300h/250_Navi_EE...
- Page 59 Bluetooth manually. Press the “MENU” button on the Remote Touch and select “Setup”. Select “Bluetooth*”. Follow the steps in “CONNECTING ® Bluetooth DEVICE” from “STEP 1”. (P.58) *:Bluetooth is a registered trademark of Bluetooth SIG, Inc. IS300h/250_Navi_EE...
- Page 60 Device address is unique to the de- vice and cannot be changed. The telephone number of the ® Bluetooth phone. Compatibility profile ® Bluetooth device. ® Select to set the Bluetooth audio player connection method. (P.61) Select to reset all setup items. IS300h/250_Navi_EE...
- Page 61 Depending on the audio player, the “Vehicle” or “Device” connection method may be best. As such, refer to the manual that comes with the audio player. To reset the connection method, select “Defaults”. IS300h/250_Navi_EE...
-
Page 62: Detailed Bluetooth* Settings" Screen
Select to set the connec- tion status display of the audio player on/off. Compatibility profile of the system. Select to reset all setup items. *:Bluetooth is a registered trademark of Bluetooth SIG, Inc. IS300h/250_Navi_EE... - Page 63 INFORMATION While driving, the auto connection state can be changed from off to on, but cannot be changed from on to off. *:Bluetooth is a registered trademark of Bluetooth SIG, Inc. IS300h/250_Navi_EE...
-
Page 64: Via Bluetooth ® Device
Press the “MENU” button on the Remote Touch. Select “Yes”. Select “Setup”. A portal account is an account that is obtained from the website Lexus pre- pares for its customers. Select “Country”. *:Bluetooth is a registered trademark of Bluetooth SIG, Inc. IS300h/250_Navi_EE... - Page 65 (P.66) When the cellular phone has been connected successfully, “Data con- nection successful.” will be dis- played on the screen. The online search and importing memory points function will be available. IS300h/250_Navi_EE...
- Page 66 APN, DNS1, DNS2, Dial Number and Script. If there is only one DNS, set it in DNS If more than one item needs to be entered into “Script”, separate the first and second items with a semi-colon (;). IS300h/250_Navi_EE...
-
Page 67: Connecting To Internet Via Wi-Fi
Press the “MENU” button on the Remote Touch. Select the items to be set. Select “Setup”. *: Wi-Fi is a registered mark of the Wi- ® Fi Alliance IS300h/250_Navi_EE... -
Page 68: Wi-Fi ® Settings Screen
® Fi Alliance Displays connected net- work name Select to search for available networks that can be connected. Select to connect quickly to a WPS compatible ® Wi-Fi device. Select to set the detailed ® Wi-Fi settings. IS300h/250_Navi_EE... - Page 69 “OK”. The network connected to in the past is marked with “Details”: Select to display details about the network. “Add Wi-Fi* network”: Select to add a ® Wi-Fi network that is not currently dis- played. IS300h/250_Navi_EE...
- Page 70 Select to set the automatic con- nection message notification dis- play on/off. Select to reset all setup items. *: Wi-Fi is a registered mark of the Wi- ® Fi Alliance IS300h/250_Navi_EE...
-
Page 71: Wi-Fi ® Function Operating Hints
Radio waves could have unexpected “Remove”: Select to delete a network. effects on the operation of such medi- cal devices. INFORMATION If a network is being connected to, preferred network settings cannot be changed. IS300h/250_Navi_EE... - Page 72 Reception level appears on the right upper side of the screen. (P.16) SPECIFICATIONS INFORMATION Communication standards 802.11b 802.11g 802.11n Security WPA WPA2 Wi-Fi Protected Setup • WPA, WPA2 and Wi-Fi Protected Setup are registered mark of the Wi- ® Fi Alliance IS300h/250_Navi_EE...
-
Page 73: Connecting To Internet Via Wi-Fi 3. Other Settings
3. OTHER SETTINGS 1. GENERAL SETTINGS Select “General”. Settings are available for system time, operation sounds, etc. Press the “MENU” button on the Remote Touch. Select the items to be set. Select “Setup”. IS300h/250_Navi_EE... -
Page 74: Other Settings
20 seconds. Select to change the screen button colour. Select to set the selection sounds on/off. Select to set the pointer sounds on/ off. Select to set the error sounds on/ off. IS300h/250_Navi_EE... - Page 75 (This includes in- structions for obtaining such soft- ware, where applicable.) Function Select to update “Gracenote” data- base versions. For details, contact Select to change the time zone. your Lexus dealer. (P.76) Select to set daylight saving time on/off. IS300h/250_Navi_EE...
- Page 76 If “Other” is selected, the zone can be screen is selected, the screen is adjusted manually. Select “+” or “-” to turned off and the desired screen off adjust the time zone. image that is set is displayed. (To turn the screen off: P.45) IS300h/250_Navi_EE...
- Page 77 Select to delete images. Select to set an image as the startup or screen off image. Turn on the power of the USB memory if it is not turned on. Close the console box. Select “Copy from USB”. IS300h/250_Navi_EE...
- Page 78 Up to 10 images can be transferred to The remaining number of image files the navigation system. that can be transferred is displayed at the bottom of the screen. Select “Yes” when the confirmation screen appears. IS300h/250_Navi_EE...
- Page 79 Select “Yes” when the confirmation screen appears. Function Select to set an image as the start- up image. Select to set an image as the screen off Image. Select to set an image as both the startup and screen off image. IS300h/250_Navi_EE...
- Page 80 Select “Yes” when the confirmation screen appears. Registered or changed personal settings will be deleted or returned to their default conditions. For example: • General settings • Navigation settings • Audio settings • Telephone settings • Connected service settings IS300h/250_Navi_EE...
-
Page 81: Voice Settings
3. OTHER SETTINGS 2. VOICE SETTINGS Select “Voice”. Voice guidance etc. can be set. Press the “MENU” button on the Remote Touch. Select the items to be set. Select “Setup”. IS300h/250_Navi_EE... -
Page 82: Voice Settings Screen
Select to set the voice guidance during audio/visual and/or air conditioning system use on/off. Select to set the voice guidance during route guidance on/off. Select to set the desired guidance tone. Select to reset all setup items. IS300h/250_Navi_EE... -
Page 83: Vehicle Settings
Press the “MENU” button on the Remote Touch. Select the desired screen button to be set. Select “Setup”. Function Page Select to set mainte- nance. “Owner Select to set vehicle ’s Man- customization. ual” Select to set Lexus parking assist-sensor. IS300h/250_Navi_EE... -
Page 84: Maintenance
Select to cancel all conditions which have been entered. Select to reset the items which have expired conditions. Select to register/edit dealer in- formation. (P.85) INFORMATION When the vehicle needs to be ser- viced, the screen button colour will change to orange. IS300h/250_Navi_EE... - Page 85 Select to enter the driving distance until the next maintenance check. the location. (P.114) Select to cancel the conditions which have been entered. Select to reset the conditions which have expired. The editing dealer screen appears after setting the location. IS300h/250_Navi_EE...
- Page 86 Enter the telephone number and se- Select to set the location. lect “OK”. Select to set the tele- phone number. Select to set the dis- played dealer as a desti- nation. Select to delete the dealer information displayed on the screen. IS300h/250_Navi_EE...
- Page 87 3. OTHER SETTINGS IS300h/250_Navi_EE...
-
Page 88: Basic Operation
CURSOR ..........127 4. TRAFFIC AND PARKING SEARCHING BY UK/NL POSTAL INFORMATION ......107 CODE........... 128 DISPLAYING TRAFFIC AND TRAFFIC PREDICTION INFORMATION ..107 3. STARTING ROUTE GUIDANCE 129 PARKING INFORMATION....111 STARTING ROUTE GUIDANCE ..129 SUSPENDING GUIDANCE ....133 IS300h/250_Navi_EE... - Page 89 ABOUT THE MAP DATA ....186 SETTING UP HOME ......149 SETTING UP QUICK ACCESS ... 151 SETTING UP MEMORY POINTS ..153 SETTING UP AREA TO AVOID ..160 For vehicles sold outside Europe, some of the functions cannot be operated while driving. IS300h/250_Navi_EE...
-
Page 90: Quick Reference
Shows that the vehicle is receiving signals (Global Posi- from the GPS tioning System) ® Displays the condition of Wi-Fi and Blue- ® tooth connections, the level of reception and Status bar the amount of battery charge left for a cellular phone. IS300h/250_Navi_EE... - Page 91 This figure indicates the map scale. Manual update Select to update the traffic or parking lot in- button formation manually. Shows that traffic information is received. Se- Traffic indica- lect to start voice guidance for the traffic in- formation. IS300h/250_Navi_EE...
-
Page 92: Navigation Menu Screen
1. BASIC OPERATION NAVIGATION MENU SCREEN This screen is used for functions such as setting a destination and registering memory points. Press the “MENU” button on the Remote Touch. Select “Nav” and then “Menu” to display the navigation menu screen. IS300h/250_Navi_EE... - Page 93 Select to set the Points of Interest to be displayed on the screen. Select to start/stop recording the route trace. Select to register the current position or the cursor position as a memory point. Can be changed to a desired name, icon, etc. IS300h/250_Navi_EE...
-
Page 94: Map Screen Operation
GPS. After 12-volt battery disconnection, or on a new vehicle, the current posi- tion may not be correct. As soon as the system receives signals from the GPS, the correct current position is displayed. IS300h/250_Navi_EE... -
Page 95: Map Scale
Press the “ ” button on the Remote Touch to zoom in on the map screen and the “ ” button to zoom out. When the map scale is at the mini- mum range, a one way street is dis- played by IS300h/250_Navi_EE... -
Page 96: Orientation Of The Map
A red arrow indicates north. Select : Heading-up symbol (When in 3D map mode.) North-up screen The direction of vehicle travel is always up. A red arrow indicates north. Heading-up screen 3D screen IS300h/250_Navi_EE... -
Page 97: Switching Map Configurations
Select to display the mo- Select the desired item. torway information screen. Select to display the in- tersection guidance screen or the guidance screen on the motorway. Depending on the conditions, certain configuration screen buttons cannot be selected. IS300h/250_Navi_EE... - Page 98 DUAL MAP Function Page Select to change the ori- The map on the left is the main map. entation of the map. Select to display POI icons. Select to show traffic in- formation. Select to change the map scale. IS300h/250_Navi_EE...
-
Page 99: Screen Scroll Operation
Select to set as a destina- tion. To scroll over the map, place the cursor mark in the desired position and then press and hold the Remote Touch knob. The map will continue scrolling in that direction until the knob is released. IS300h/250_Navi_EE... - Page 100 Up to 10 locations can be registered as areas to avoid. Select “Avoid”. Select either change the size of the area to be avoided and select “OK”. IS300h/250_Navi_EE...
-
Page 101: Adjusting Location In Small Increments
ADJUSTING LOCATION IN SMALL INCREMENTS The exact target location can be ad- justed in small increments by select- ing one of the 8 directional arrows. Select one of the 8 directional arrows to move the cursor to the desired point. IS300h/250_Navi_EE... -
Page 102: Map Screen Information
Select to display other POI categories if the de- sired POIs cannot be found on the screen. Select to search for the nearest POIs. Then select one of the categories. Select the desired POI categories and select “OK”. IS300h/250_Navi_EE... - Page 103 POI categories. To add more POI categories, select “More”. “On this route”: Select to search for POIs along the route. When set to on, the indicator will illuminate. Check that the selected POI is dis- played on the map screen. (P.99) IS300h/250_Navi_EE...
-
Page 104: Route Trace
“Yes”: Select to keep the recorded route trace. “No”: Select to erase the recorded route trace. To edit the route trace name or con- firm the start point, etc.: P.163 Check that the traveled line is dis- played. IS300h/250_Navi_EE... -
Page 105: Displaying Information About The Icon Where The Cursor Is Set
Destination information screen. If “Info” appears on the right side of the name bar, the detailed in- formation can be displayed. Place the cursor over an icon. Select “Info”. Traffic information POI information Parking information IS300h/250_Navi_EE... -
Page 106: Standard Map Icons
Select to display detailed infor- mation. Airport INFORMATION Even when traffic/parking informa- Hospital/Polyclinic tion is not currently being received, traffic information and “Info” will be displayed for a while after traffic Shopping centre information has been received. University/College IS300h/250_Navi_EE... -
Page 107: Traffic And Parking Information
*: Can only be used when receiving RDS- TMC or TPEG (Transport Protocol Ex- perts Group) information. Depending on the country or area, receiving RDS-TMC and TPEG information may not be possi- ble. IS300h/250_Navi_EE... - Page 108 A list of traffic information and the Select to display a map with pre- country in which it can be received is dictive traffic data. displayed. “On current road”: Select to display traffic information for the current road. IS300h/250_Navi_EE...
- Page 109 “Detail”: Select to display detailed traf- fic event information. URGENT TRAFFIC EVENTS NOTIFICATION If urgent traffic information is de- On motorway screen tected around the current position, a pop-up message is displayed on the screen. Select “Yes” to display the traffic information. IS300h/250_Navi_EE...
- Page 110 The time of the traffic prediction infor- mation can be viewed in 15-minute steps. “+”: Moves the time forward 15 min- utes. “-”: Moves the time back 15 minutes. “Info”: Select to display detailed infor- mation. IS300h/250_Navi_EE...
-
Page 111: Parking Information
Press the “MENU” button on the Remote Touch. Information/Function Select “Info”. Select “Parking information”. Parking lot name Parking fee Distance from current position Sort (P.112) Parking lot search (P.113) IS300h/250_Navi_EE... - Page 112 “Replace ”: Select to delete the existing desti- Select to sort in the order of nation(s) and set a new name. one. Select to display the map of the parking. Select to display detailed information. IS300h/250_Navi_EE...
- Page 113 Function A search around the current posi- tion can be performed. A search around the currently set destination can be performed. The size of the search area around the set location can be selected. Select to change pages. IS300h/250_Navi_EE...
-
Page 114: Destination Search
The navigation system can use an internet search engine to set a destination using the most up to date information. After setting the search engine to be used for “Online search”, the screen but- ton name will change to the search engine’s logo. Select to change the search area. IS300h/250_Navi_EE... - Page 115 Select to search for a destination by coordinates. Select to search for a destination by telephone number. Select to search for a destination by point of interest near cursor. Select to set a destination by home. Select to set a destination by quick access. IS300h/250_Navi_EE...
-
Page 116: Search Operation
2. SEARCH OPERATION Press the “MENU” button on the Select “Destination”. Remote Touch. Search for a destination. Select “Nav”. There are different kinds of methods to search for a destination. (P.114) The destination map is displayed. Select “Menu”. (P.129) IS300h/250_Navi_EE... -
Page 117: Selecting The Search Area
Display the “Destination” screen. (P.116) Select “Home”. Enter the search area name and se- lect “OK”. Select the desired search area. INFORMATION Included countries may be different by map version or sales countries. For map database information and updates: P.185 IS300h/250_Navi_EE... -
Page 118: Setting Quick Access As Destination
Select to enter the town name. Select to enter the street name. Select to enter the house number. Select to reset the town, street name and house number. Select to search by the entered address. Select “Search”. IS300h/250_Navi_EE... - Page 119 Select the desired town name. code. Select from the last 5 towns. Select from the nearest 5 towns. Select the desired town name. : Select to display a map of the central area of the desired town. IS300h/250_Navi_EE...
- Page 120 If the same address exists in more than 1 town, a screen requesting the town name to be entered or selected will be displayed. “Enter name”: Select to enter a town name to narrow down the listed items. IS300h/250_Navi_EE...
-
Page 121: Searching By Poi
When entering the name of a specific POI, and there are 2 or more sites with the same name, the list screen is dis- played. “Option”: Select to select a town in a different way. (P.119) Select the desired town name. IS300h/250_Navi_EE... -
Page 122: Searching By Map
Display the “Destination” screen. Select the desired memory point. (P.116) Select “Map”. Scroll the map to the desired point (P.101) and select “Enter”. “Stored routes”: Select to select a stored route established and downloaded from the Lexus portal site. (P.123) IS300h/250_Navi_EE... -
Page 123: Searching From Previous Destinations
A map of the destination will be dis- played when a destination is selected “Delete”: Select to delete the previous from the list. destination. (P.124) INFORMATION The previous starting point and up to 100 previously set destinations are displayed on the screen. IS300h/250_Navi_EE... -
Page 124: Searching By Intersection
Enter the name of the first intersect- ing street and select “OK”. Select the desired street name. Select “Yes” when the confirmation screen appears. Enter the name of the second inter- secting street and select “OK”. Select the desired street name. IS300h/250_Navi_EE... -
Page 125: Searching By Motorway Entrance/Exit
Select “Entrance” or “Exit”. streets intersect. Select the desired entrance or exit name. “Enter name”: Select to enter an en- trance or exit name to narrow down the listed items. IS300h/250_Navi_EE... -
Page 126: Searching By Coordinates
: Used to enter co- INFORMATION ordinates in DMS format. To set a memory point as a destina- tion using the telephone number, the : Used to enter coordinates in number must already be registered DEG format. with the memory point. (P.153) IS300h/250_Navi_EE... -
Page 127: Searching By Poi Near Cursor
Select to set a point by using the the indicator will illuminate. current position. Select to set a point by using the last displayed map. Select to set a point by using a current destination. Select to change pages. IS300h/250_Navi_EE... -
Page 128: Searching By Uk/Nl Postal Code
United Kingdom or Select the desired town name. Netherlands is set as the search area. Display the “Destination” screen. (P.116) Select “UK Postal code” or “NL Postal code”. Enter the postal code and select “OK”. Select the desired code. IS300h/250_Navi_EE... -
Page 129: Starting Route Guidance
If a destination that is not located on a road is set, the vehicle will be guided to the point on a road nearest to the destination. The road nearest to the selected point is set as the destination. For details about this screen: P.131 IS300h/250_Navi_EE... - Page 130 ”: Select to add a destination. “Replace ”: Select to delete the existing desti- nation(s) and set a new one. If the searched point has been precisely identified based on a detailed ad- dress, appears on the point. IS300h/250_Navi_EE...
- Page 131 TPEG (Transport Protocol Experts Distance of the entire Group) information. Depending on the route country or area, receiving TPEG infor- Select the desired route mation may not be possible. from 3 possible routes. Select to change the route. IS300h/250_Navi_EE...
- Page 132 Select to display the fuel-efficient route. Distance of the motorway Select to display the route that is Distance of the ferry the shortest distance to the set destination. Distance of the car train Select to display the information about the 3 routes. IS300h/250_Navi_EE...
-
Page 133: Suspending Guidance
2. DESTINATION SEARCH SUSPENDING GUIDANCE Select “Menu” on the map screen. Select “Suspend guidance”. RESUMING GUIDANCE Select “Resume guidance”. IS300h/250_Navi_EE... -
Page 134: Route Guidance
Selecting “Off” clears the display. Information/Function Guidance route Distance to the next turn and an arrow indicating the turning di- rection Current position Route information bar (P.135) Route information change button (P.135) IS300h/250_Navi_EE... - Page 135 Select the route information bar. Function Page Select to display the cur- rent street name. Select to display the esti- mated arrival time. Select to display the esti- mated travel time. Select to display the traf- fic information bar. IS300h/250_Navi_EE...
- Page 136 Information/Function Shows when more than 5 destina- tions are set. Select to display destination information on anoth- er page. Displays the distance to the desti- nation Displays the estimated arrival time Displays the estimated travel time IS300h/250_Navi_EE...
- Page 137 Select “Traffic bar”. Check that the traffic information is displayed. Information Icon that shows road hazard points. Arrow that shows traffic conges- tion. Displays estimated travel time delay caused by road repairs, an accident, etc. IS300h/250_Navi_EE...
-
Page 138: During Motorway Driving
Select to display the distance to the next and subsequent parking areas and parking area POIs. Select to scroll to farther road traffic facilities. Select to scroll to closer road traf- fic facilities. IS300h/250_Navi_EE... -
Page 139: When Approaching Intersection
If “Automatic zoom” is set to on, these screens are not displayed. Distance to the intersection (P.168) Remaining distance bar to the guidance point INFORMATION If “Automatic zoom” is set to on, this screen is not displayed. (P.168) IS300h/250_Navi_EE... -
Page 140: Turn List Screen
Select “Arrow” on the “Map config- uration” screen. (P.97) Check that the arrow screen is dis- played. Information/Function Next street or destination name Turn direction Information/Function Distance between turns Exit number or street name Turn direction Distance to the next turn IS300h/250_Navi_EE... -
Page 141: Typical Voice Guidance Prompts
To adjust the voice guidance volume: P.81 Voice guidance may be made early or late. If the system cannot determine the current position correctly, you may not hear voice guidance or may not see the magnified intersection on the screen. IS300h/250_Navi_EE... -
Page 142: Editing Route
3. ROUTE GUIDANCE 3. EDITING ROUTE Press the “MENU” button on the Select “Menu”. Remote Touch. Select “Route”. Select “Nav”. IS300h/250_Navi_EE... -
Page 143: Adding Destinations
Select to set detours. Select to set road prefer- ences. Select to add destina- tions. Select to delete destina- tions. Select to reorder desti- nations. Select to display route overview. Check that the entire route map is displayed. (P.131) IS300h/250_Navi_EE... -
Page 144: Reordering Destinations
Then select “OK”. “Delete all”: Select to delete all destina- tions on the list. If more than 1 destination has been set, the system will recalculate the route(s) to the set destination(s) as necessary. IS300h/250_Navi_EE... -
Page 145: Setting Search Condition
Select to detour within 5 miles of the current position. Select to detour on the entire route. Select to make the system search for the route based on the traffic congestion information received from traffic information. (P.107) IS300h/250_Navi_EE... -
Page 146: Road Preference
15 and 25 miles (or 5, 15 and 25 km if units are in km). When set to on, the indicator will illu- The system may not be able to calcu- minate. late a detour route depending on the selected distance and surrounding road conditions. IS300h/250_Navi_EE... -
Page 147: Route Overview
(such as on a street that runs through 2 or more towns), the name change will not appear on the list. The street names will be displayed in order from the starting point, along with the distance to the next turn. IS300h/250_Navi_EE... -
Page 148: My Memory
The registered points can be used on the “Destination” screen. (P.114) Registered areas to avoid, will be avoided when the system searches for a route. Press the “MENU” button on the Select “My memory”. Remote Touch. Select “Nav”. IS300h/250_Navi_EE... -
Page 149: Setting Up Home
Select to set areas to avoid. Select to set route traces. Function Page Select to copy from a Select to register home. USB memory. Select to edit home. Select to backup to a USB memory. Select to delete home. IS300h/250_Navi_EE... - Page 150 Select to edit the home name. Select to display the home name on the map screen. When set to on, the indi- cator will illuminate. Select to edit location in- formation. Select to edit the tele- phone number. Select “OK”. IS300h/250_Navi_EE...
-
Page 151: Setting Up Quick Access
“Destination” screen. (P.118) Display the “My memory” screen. (P.148) Select “Quick access”. Select the desired item. Function Page Select to register quick access. Select to edit quick ac- cess. Select to delete quick ac- cess. IS300h/250_Navi_EE... - Page 152 Up to 5 preset destinations can be reg- Select to display the istered. quick access name on the map screen. When set to on, the indi- cator will illuminate. Select to edit location in- formation. Select to edit the tele- phone number. Select “OK”. IS300h/250_Navi_EE...
-
Page 153: Setting Up Memory Points
Select the desired item. Select “Yes” when the confirmation screen appears. Function Page Select to register memo- ry points. Select to edit memory points. Select to delete memory points. Select to register external points. Select to edit or delete stored routes. IS300h/250_Navi_EE... - Page 154 Select to display the memory point name on the map screen. When set to on, the indi- cator will illuminate. Select to edit location in- formation. Select to edit the tele- phone number. Select to register group. Select “OK”. IS300h/250_Navi_EE...
- Page 155 A sound for some memory points can be set. When the vehicle ap- proaches the location of the memory point, the selected sound will be heard. Select the “With sound” tab. Select the desired sound icon. : Select to play the sound. IS300h/250_Navi_EE...
- Page 156 CHANGING THE LOCATION Select the group the memory point is to be registered with. Select “Location”. Scroll the map to the desired point (P.101) and select “OK”. CHANGING TELEPHONE NUM- Select “Tel. no.”. Enter the number and select “OK”. IS300h/250_Navi_EE...
- Page 157 Select “Edit name”. Select “Yes” when the confirmation screen appears. Enter the group name and select “OK”. To delete group Select “Delete group”. Select the group to be deleted and se- lect “delete”. Select “Yes” when the confirmation screen appears. IS300h/250_Navi_EE...
- Page 158 Importing stored routes: P.385 Select “Stored routes”. Select “Edit”. Function Page Select the desired stored route. Select to edit the route name. Select to edit the loca- tions. Select to reorder destina- tions. Select to delete destina- tions. IS300h/250_Navi_EE...
- Page 159 “OK”. Select the stored route to be deleted and select “Delete”. DELETING DESTINATIONS Select “Yes” when the confirmation Select “Delete”. screen appears. Select the destination to be deleted and select “Delete”. Select “Yes” when the confirmation screen appears. IS300h/250_Navi_EE...
-
Page 160: Setting Up Area To Avoid
Select to delete areas to through the area to be avoided may be avoid. shown. Up to 10 locations can be registered as points/areas to avoid. IS300h/250_Navi_EE... - Page 161 Select to display the name of the area to avoid on the map screen. When set to on, the indi- cator will illuminate. Select to edit the area lo- cation. Select to edit the area size. Select “OK”. IS300h/250_Navi_EE...
- Page 162 Scroll the map to the desired point (P.101) and select “OK”. CHANGING THE AREA SIZE Select “Area size”. Select “Yes” when the confirmation screen appears. Select either change the size of the area to be avoided and select “OK”. IS300h/250_Navi_EE...
-
Page 163: Setting Up Route Trace
Display the “My memory” screen. Select “Edit”. (P.148) Select the desired route trace. Select “Route trace”. Select the desired item. Function Page Select to edit route trac- Select to delete route traces. IS300h/250_Navi_EE... - Page 164 When set to on, the indicator will illuminate. Select to confirm the start point on the map screen. Select “Yes” when the confirmation Select to confirm the end point on screen appears. the map screen. Select “OK”. IS300h/250_Navi_EE...
-
Page 165: Backup To A Usb Memory
Close the console box. Press the button to release the lock and lift the armrest. Display the “My memory” screen. (P.148) Select “Backup to USB”. IS300h/250_Navi_EE... - Page 166 • When the memory point was regis- • Contact any authorized Lexus dealer tered using “UK Postal code” or or repairer, or another duly qualified “NL Postal code” and equipped professional. • When the memory point was regis- tered using connected service IS300h/250_Navi_EE...
-
Page 167: Copying From A Usb Memory
“Start”. Check that a progress bar is being displayed while the data copy is in progress. To cancel this function, select “Can- cel”. Check that a confirmation screen is displayed when the operation is complete. IS300h/250_Navi_EE... -
Page 168: Setup
5. SETUP 1. NAVIGATION SETTINGS Press the “MENU” button on the Select “Navigation”. Remote Touch. Select the items to be set. Select “Setup”. IS300h/250_Navi_EE... -
Page 169: Navigation Settings Screen
Select to set the average vehicle speed. Coverage areas and legal information can be dis- Select to set displayed played. POI icon categories. Select to reset all setup items. IS300h/250_Navi_EE... - Page 170 “List all categories”: Select to display The time shown on the screen may all POI categories. vary greatly depending on progress along the route, which may be Select the desired POI icon. affected by conditions such as traffic jams and construction work. IS300h/250_Navi_EE...
- Page 171 Scroll the map to the desired point Select the desired item. (P.101) and select “OK”. Select an arrow to adjust the direc- tion of the current position mark and select “OK”. For additional information on the accuracy of a current position: P.182 IS300h/250_Navi_EE...
- Page 172 Select “Tyre change”. The message appears and the quick dis- tance calibration automatically started. INFORMATION If this procedure is not performed when the tyres are replaced, the cur- rent position mark may be incorrectly displayed. IS300h/250_Navi_EE...
-
Page 173: Traffic And Parking Settings
2. TRAFFIC AND PARKING SETTINGS Select “Traffic” or “Parking”. Settings are available for displaying traffic information icons, receivable traffic stations, parking information icons etc. Press the “MENU” button on the Remote Touch. Select the items to be set. Select “Setup”. Select “Info”. IS300h/250_Navi_EE... -
Page 174: Traffic And Parking Settings Screen
(When traffic jams, etc. are predicted) Select to set selection of traffic stations auto/man- ual. The selected station is displayed. Parking info settings screen Select to receive TPEG traffic information. Select to enable the roaming function TPEG traffic informa- tion. IS300h/250_Navi_EE... - Page 175 Select to reset all setup “All on”: Select to select all icons in the items. traffic information. “All off”: Select to cancel all the selec- tions. For more details on traffic informa- tion icons: P.107 IS300h/250_Navi_EE...
- Page 176 In this Select to continue the current mode, a screen will appear to ask route guidance. if you wish to reroute. (P.176) Select to not reroute when traffic information for the guidance route has been received. IS300h/250_Navi_EE...
- Page 177 :Bluetooth is a registered trademark of Bluetooth SIG, Inc. A list of traffic stations and the country in which it can be received is displayed. Select the desired traffic station. “Search”: Select to search for traffic sta- tion again. IS300h/250_Navi_EE...
- Page 178 Select to update the traffic infor- Select to cancel TPEG traffic in- mation. ® formation reception via Wi-Fi ® or a Bluetooth device. Select to update the parking lot information. Select to update the traffic and parking lot information. IS300h/250_Navi_EE...
- Page 179 Select to update automatically less frequently. Select “Live update (Internet) (Roaming with Bluetooth*)”. Select update manually. *:Bluetooth is a registered trademark of (P.178) Bluetooth SIG, Inc. Select to cancel TPEG traffic in- formation reception via a Blue- ® tooth device. IS300h/250_Navi_EE...
- Page 180 Select to receive only RDS-TMC Select to cancel parking lot infor- traffic information. ® mation reception via Wi-Fi or a ® Bluetooth device. :Wi-Fi is a registered mark of the Wi- ® Fi Alliance :Bluetooth is a registered trademark of Bluetooth SIG, Inc. IS300h/250_Navi_EE...
- Page 181 Display the “Parking info settings” Select update manually. screen. (P.173) (P.178) Select “Live update (Internet) Select to cancel parking lot infor- (Roaming with Bluetooth*)”. mation reception via a Blue- *:Bluetooth is a registered trademark of ® tooth device. Bluetooth SIG, Inc. IS300h/250_Navi_EE...
-
Page 182: Tips For The Navigation System
Generally, position lic content that will interfere with errors will be corrected within a few GPS signal reception of the antenna seconds. in the instrument panel. We advise against the use of window tinting on vehicles equipped with navigation systems. IS300h/250_Navi_EE... - Page 183 • When the tyre pressure in any of the 4 alleys, the route guidance may not be tyres is not correct. shown. If the vehicle cannot receive GPS sig- nals, the current position can be adjusted manually. (P.171) IS300h/250_Navi_EE...
- Page 184 Installing tyres that are larger or smaller than the originally equipped diameter may cause inaccurate dis- play of the current position. The tyre pressure also affects the diameter of the tyres, so make sure that the tyre pressure of all 4 tyres is correct. IS300h/250_Navi_EE...
-
Page 185: Map Database Version And Covered Area
6. TIPS FOR THE NAVIGATION SYSTEM 2. MAP DATABASE VERSION AND COVERED AREA MAP DATA Coverage areas and legal informa- tion can be displayed. Press the “MENU” button on the Remote Touch. Select “Setup”. Select “Navigation”. IS300h/250_Navi_EE... -
Page 186: About The Map Data
SD card, as doing so may deacti- vate the navigation system. Select to display map data cover- age areas. INFORMATION INFORMATION Map data updates are available for a fee. Contact your Lexus dealer for further information. microSDHC Logo is a trademark of SD-3C,LLC. IS300h/250_Navi_EE... - Page 187 6. TIPS FOR THE NAVIGATION SYSTEM IS300h/250_Navi_EE...
-
Page 188: Basic Operation
SOUND SETTINGS ......196 AUDIO SCREEN ADJUSTMENT..198 SPEECH COMMAND SYSTEM ..199 RADIO OPERATION 1. AM/FM/DAB RADIO....200 OVERVIEW........... 200 PRESETTING A STATION ....203 MANUAL TUNING ......203 RDS (RADIO DATA SYSTEM) ... 204 TIME SHIFT OPERATION (DAB) ..206 IS300h/250_Navi_EE... - Page 189 CONNECTING A Bluetooth DEVICE ..........236 ® LISTENING TO Bluetooth AUDIO..236 6. AUX............ 238 OVERVIEW .......... 238 7. VTR..........241 OVERVIEW .......... 241 VTR OPTIONS ........243 For vehicles sold outside Europe, some of the functions cannot be operated while IS300h/250_Navi_EE...
-
Page 190: Quick Reference
Using the instrument panel Press the “RADIO” or “MEDIA” button to display the audio/visual screen. Using the Remote Touch Press the “MENU” button on the Remote Touch, then select “Audio” to display the audio/visual screen. CONTROL SCREEN IS300h/250_Navi_EE... - Page 191 Audio system settings INFORMATION The illustration is for left-hand drive vehicles. The button positions and shapes will differ for right-hand drive vehicles. Also, the display and button positions will differ depending on the type of the sys- tem. IS300h/250_Navi_EE...
-
Page 192: Some Basics
OPEN, VIEW DIRECTLY WITH OPTICAL NOTICE To prevent the 12-volt battery from being discharged, do not leave the audio/visual system on longer than necessary when the engine is not run- ning <the hybrid system is not operat- ing>. IS300h/250_Navi_EE... -
Page 193: Selecting An Audio Source
“RADIO” button: To display the radio Select the desired source. operation screen. “MEDIA” button: To display the exter- nal media operation screen. Using the Remote Touch Press the “MENU” button on the Remote Touch. INFORMATION Dimmed screen buttons cannot be operated. IS300h/250_Navi_EE... -
Page 194: Disc Slot
REORDERING THE AUDIO DISC SLOT SOURCE INSERTING A DISC Select “Source”. Insert a disc into the disc slot. Select “Reorder”. After insertion, the disc is automati- cally loaded. Select the desired audio source then “<<” or “>>” to reorder. IS300h/250_Navi_EE... -
Page 195: Usb/Aux Port
The player is intended for use with 4.7 in. (12 cm) discs only. When inserting a disc, gently insert the disc with the label facing up. Turn on the power of the device if it is not turned on. Close the console box. IS300h/250_Navi_EE... -
Page 196: Sound Settings
This function can create a feeling of presence. The system adjusts to the optimum volume for files with different re- cording levels. Select the desired items to be set. IS300h/250_Navi_EE... - Page 197 Select “+” or “-” to adjust low- sounds while decreasing the volume pitched tones. of another. Select to adjust the sound balance between the front and rear speak- ers. Select to adjust the sound balance between the left and right speak- ers. IS300h/250_Navi_EE...
-
Page 198: Audio Screen Adjustment
Function Select to display a 4 : 3 screen, with either side in black. Select to enlarge the image hori- zontally and vertically to full screen. Select to enlarge the image by the same ratio horizontally and verti- cally. IS300h/250_Navi_EE... -
Page 199: Speech Command System
Select to weaken the “Contrast” “-” contrast of the screen. “Brightness” Select to brighten the “+” screen. “Brightness” Select to darken the “-” screen. INFORMATION Depending on the audio source, some functions may not be available. IS300h/250_Navi_EE... -
Page 200: Radio Operation
The radio operation screen can be reached by the following methods: Using the instrument panel Press the “RADIO” button to display the audio control screen. Using the Remote Touch Press the “MENU” button on the Remote Touch, then select “Audio” to display the audio control screen. CONTROL SCREEN IS300h/250_Navi_EE... - Page 201 2. RADIO OPERATION CONTROL PANEL IS300h/250_Navi_EE...
- Page 202 The radio automatically changes to stereo reception when a stereo broadcast is received. If the signal becomes weak, the radio reduces the amount of channel separation to prevent the weak signal from creating noise. If the signal becomes extremely weak, the radio switches from stereo to mono reception. IS300h/250_Navi_EE...
-
Page 203: Presetting A Station
The station’s frequency will be dis- played in the screen button. To change the preset station to a differ- ent one, follow the same procedure. Function Select to seek up/down for a sta- tion. Select to step up/down frequen- cies. IS300h/250_Navi_EE... -
Page 204: Rds (Radio Data System)
AF (ALTERNATIVE FREQUENCY) FUNCTION Tune the desired ensemble or ser- A station providing good reception is vice. automatically selected if current re- ception worsens. Function Select to set the desired ensem- ble. Select to set the desired service. IS300h/250_Navi_EE... - Page 205 TP station. Select “Continue”. INFORMATION When TA is set to “On” (P.248), the radio will begin seeking a TP sta- tion. When the program ends, the initial operation resumes. IS300h/250_Navi_EE...
-
Page 206: Time Shift Operation (Dab)
Select “Time shift”. Select “<<” or “>>” to jump for- ward/backward by 10 seconds. Select and hold “<<” or “>>” to fast forward /rewind. IS300h/250_Navi_EE... -
Page 207: Media Operation
Using the instrument panel Press the “MEDIA” button to display the audio control screen. Using the Remote Touch Press the “MENU” button on the Remote Touch, then select “Audio” to display the audio control screen. CONTROL SCREEN Audio CD MP3/WMA/AAC disc IS300h/250_Navi_EE... -
Page 208: Media Operation
3. MEDIA OPERATION CONTROL PANEL IS300h/250_Navi_EE... - Page 209 While in a media mode, pressing the “MEDIA” button changes media modes. Press to eject a disc. Power/Volume knob: Turn to adjust volume. Press to turn the audio system on/off. Press and hold to restart the audio system. Disc slot IS300h/250_Navi_EE...
- Page 210 If a CD-TEXT disc is inserted, the title of the disc and track will be displayed. Up to 32 characters can be displayed. If the disc contains no CD-TEXT, only the track number would be displayed on the screen. IS300h/250_Navi_EE...
-
Page 211: Playing An Audio Cd
• random (1 disc random) Each time is selected, the mode changes as follows: INFORMATION • track repeat When is selected, “RAND” appears on the screen. INFORMATION When is selected, “RPT” appears on the screen. IS300h/250_Navi_EE... -
Page 212: Playing An Mp3/Wma/Aac Disc
When random playback is off Each time selected, • file repeat folder repeat off “RAND”/“FLD.RAND” appears on the screen. When random playback is on • file repeatoff INFORMATION Each time is selected, “RPT”/ “FLD.RPT” appears on the screen. IS300h/250_Navi_EE... -
Page 213: Dvd
Inserting a disc (P.194) Using the instrument panel Press the “MEDIA” button to display the audio control screen. Using the Remote Touch Press the “MENU” button on the Remote Touch, then select “Audio” to display the audio control screen. IS300h/250_Navi_EE... - Page 214 3. MEDIA OPERATION CONTROL SCREEN CONTROL PANEL IS300h/250_Navi_EE...
- Page 215 While in a media mode, pressing the “MEDIA” button changes media modes. Press to eject a disc. Power/Volume knob: Turn to adjust volume. Press to turn the audio system on/off. Press and hold to restart the audio system. Disc slot IS300h/250_Navi_EE...
- Page 216 According to the DVD disc, some menu items can be selected directly. (For details, see the manual that comes with the DVD disc provided separately.) appears on the screen when a control is selected, the operation relevant to the control is not permitted. IS300h/250_Navi_EE...
-
Page 217: Dvd Options
Select to display the audio selection screen. Select to display the subti- The following screen is displayed. tle selection screen. Select to display the angle selection screen. Select to change the screen size. Select to display the im- age quality adjustment screen. IS300h/250_Navi_EE... - Page 218 CHANGING THE AUDIO When “Hide” is selected, the subtitles LANGUAGE can be hidden. Select “Audio”. Each time “Change” is selected, the audio language is changed. The languages available are restricted to those available on the DVD disc. IS300h/250_Navi_EE...
- Page 219 The angle can be selected for discs that are multi-angle compatible when the angle mark appears on the screen. Select “Angle”. Each time “Change” is selected, the angle is changed. The angles available are restricted to those available on the DVD disc. IS300h/250_Navi_EE...
-
Page 220: Usb Memory
Connecting a USB memory (P.195) Using the instrument panel Press the “MEDIA” button to display the audio control screen. Using the Remote Touch Press the “MENU” button on the Remote Touch, then select “Audio” to display the audio control screen. CONTROL SCREEN IS300h/250_Navi_EE... - Page 221 3. MEDIA OPERATION CONTROL PANEL IS300h/250_Navi_EE...
- Page 222 Press to select a media mode. While in a media mode, pressing the “MEDIA” button changes media modes. Power/Volume knob: Turn to adjust volume. Press to turn the audio system on/off. Press and hold to restart the audio system. IS300h/250_Navi_EE...
- Page 223 Do not insert foreign objects into the port as this may damage the portable player or its terminal. INFORMATION If tag information exists, the file/folder names will be changed to track/album names. IS300h/250_Navi_EE...
-
Page 224: Usb Audio
When random playback is off INFORMATION • file/track repeat folder/album repeat Each time selected, When random playback is on “RAND”/“FLD.RAND” appears on • file/track repeat the screen. INFORMATION Each time is selected, “RPT”/ “FLD.RPT” appears on the screen. IS300h/250_Navi_EE... -
Page 225: Ipod
Using the instrument panel Press the “MEDIA” button to display the audio control screen. Using the Remote Touch Press the “MENU” button on the Remote Touch, then select “Audio” to display the audio control screen. CONTROL SCREEN iPod audio iPod video IS300h/250_Navi_EE... - Page 226 3. MEDIA OPERATION CONTROL PANEL IS300h/250_Navi_EE...
- Page 227 Turn to move up/down the list. Press to play/pause. Press to play/pause. Press to select a track. Press to select a file. Press and hold to fast forward/ Press and hold to fast forward/ rewind. rewind. IS300h/250_Navi_EE...
- Page 228 Turn to adjust volume. Press to turn the audio system on/off. Press to turn the audio system on/off. Press and hold to restart the audio Press and hold to restart the audio system. system. IS300h/250_Navi_EE...
- Page 229 Depending on the iPod that is connected to the system, certain functions may not be available. For viewing videos from an iPod, it is necessary to set “Video sound input” to “A/ V”. (P.249) IS300h/250_Navi_EE...
-
Page 230: Ipod Audio
• track shuffle album shuffle Each time is selected, the mode changes as follows: INFORMATION • track repeat Each time is selected, “Shuf- fle”/“ALB.Shuffle” appears on the INFORMATION screen. When is selected, “RPT” appears on the screen. IS300h/250_Navi_EE... -
Page 231: Ipod Video
“Videos” tab and se- lect the desired video file. iPod VIDEO OPTIONS Select “Options”. Function Page Select to change the screen size. Select to display the im- age quality adjustment screen. Select to change audio settings. IS300h/250_Navi_EE... -
Page 232: Bluetooth Audio
Connecting a Bluetooth audio device (P.236) Using the instrument panel Press the “MEDIA” button to display the audio control screen. Using the Remote Touch Press the “MENU” button on the Remote Touch, then select “Audio” to display the audio control screen. IS300h/250_Navi_EE... - Page 233 3. MEDIA OPERATION CONTROL SCREEN CONTROL PANEL IS300h/250_Navi_EE...
- Page 234 Press to select a media mode. While in a media mode, pressing the “MEDIA” button changes media modes. Power/Volume knob: Turn to adjust volume. Press to turn the audio system on/off. Press and hold to restart the audio system. IS300h/250_Navi_EE...
- Page 235 Reconnect the portable player manually. ® ® Bluetooth device information is registered when the Bluetooth device is con- ® nected to the Bluetooth audio system. When selling or disposing of the vehicle, ® remove the Bluetooth audio information from the system. (P.80) IS300h/250_Navi_EE...
-
Page 236: Connecting A Bluetooth Device
Select “Connect” on the Bluetooth audio control screen. For more information: P.58 Each time is selected, the mode changes as follows: • track repeat album repeat INFORMATION Each time is selected, “RPT”/ “ALB.RPT” appears on the screen. IS300h/250_Navi_EE... - Page 237 Tracks or albums can be automati- cally and randomly selected. Select Each time is selected, the mode changes as follows: • album random all track random INFORMATION Each time selected, “RAND”/“ALB.RAND” appears on the screen. IS300h/250_Navi_EE...
-
Page 238: Aux
Connecting a device to the AUX port (P.195) Using the instrument panel Press the “MEDIA” button to display the audio control screen. Using the Remote Touch Press the “MENU” button on the Remote Touch, then select “Audio” to display the audio control screen. CONTROL SCREEN IS300h/250_Navi_EE... - Page 239 Press to select a media mode. While in a media mode, pressing the “MEDIA” button changes media modes. Power/Volume knob: Turn to adjust volume. Press to turn the audio system on/off. Press and hold to restart the audio system. IS300h/250_Navi_EE...
- Page 240 Do not push down on or apply unnecessary pressure to the portable audio device while it is connected as this may damage the portable audio device or its terminal. Do not insert foreign objects into the port as this may damage the portable audio device or its terminal. IS300h/250_Navi_EE...
-
Page 241: Vtr
Connecting a device to the AUX port (P.195) Using the instrument panel Press the “MEDIA” button to display the audio control screen. Using the Remote Touch Press the “MENU” button on the Remote Touch, then select “Audio” to display the audio control screen. CONTROL SCREEN IS300h/250_Navi_EE... - Page 242 Press to select a media mode. While in a media mode, pressing the “MEDIA” button changes media modes. Power/Volume knob: Turn to adjust volume. Press to turn the audio system on/off. Press and hold to restart the audio system. IS300h/250_Navi_EE...
-
Page 243: Vtr Options
3. MEDIA OPERATION VTR OPTIONS Select “Options”. Select the desired settings to change. Function Page Select to change the screen size. Select to display the im- age quality adjustment screen. IS300h/250_Navi_EE... -
Page 244: Audio/Visual Remote Controls
AM/FM Press Change audio modes Radio, Press and hold DAB, Mute (0.8 sec. or more) AUX, VTR CD, MP3/ Press Change audio modes WMA/ AAC disc, Press and hold DVD, Pause (0.8 sec. or more) USB, iPod, BT audio IS300h/250_Navi_EE... - Page 245 (0.8 sec. or more) iPod Press Track/File up/down Press Track up/down BT audio Press and hold Album up/down (0.8 sec. or more) Volume control switch Mode Operation Function Press Volume up/down Press and hold Volume up/down continuously (0.8 sec. or more) IS300h/250_Navi_EE...
-
Page 246: Setup
5. SETUP 1. AUDIO SETTINGS Select “Audio”. Detailed audio settings can be pro- grammed. Press the “MENU” button on the Remote Touch. Select the items to be set. Select “Setup”. IS300h/250_Navi_EE... -
Page 247: Audio Settings Screen
Select to set detailed DAB settings. Select to set the iPod au- dio signal input settings. Select to set the video sig- nal format settings. Select to set detailed cov- er art settings. Select to set detailed DVD settings. IS300h/250_Navi_EE... - Page 248 A station providing good recep- tion is automatically selected if Select on/off to set the FM Radio current reception worsens. text feature. Select on/off to set the DAB text feature. IS300h/250_Navi_EE...
- Page 249 Display the audio setting screen. Display the audio setting screen. (P.246) (P.246) Select “iPod settings”. Select “External video settings”. Select “Video sound input”. Select “Video signal switch”. Select a screen button for the desired Select a screen button for the desired setting. setting. IS300h/250_Navi_EE...
- Page 250 Select on/off to set the priority of the Gracenote database in iPod mode. INFORMATION Images from the Gracenote database displayed on the screen may be differ- ent from the actual cover art. IS300h/250_Navi_EE...
- Page 251 If the desired language to be read can- be adjusted. not be found on this screen, select “Other” and enter a language code. Select “Sound dynamic range”. (P.252) Select “MAX”, “STD” or “MIN”. IS300h/250_Navi_EE...
- Page 252 Dutch 1620 Portuguese 1922 Swedish 1821 Russian Select “OK”. 1115 Korean 0512 Greek 0101 Afar 0102 Abkhazian 0106 Afrikaans 0113 Amharic 0118 Arabic 0119 Assamese 0125 Aymara 0126 Azerbaijani 0201 Bashkir 0205 Byelorussian 0207 Bulgarian 0208 Bihari 0209 Bislama IS300h/250_Navi_EE...
- Page 253 1125 Kirghiz 0701 Irish 1201 Latin 0704 Scottish-Gaelic 1214 Lingala 0712 Galician 1215 Laotian 0714 Guarani 1220 Lithuanian 0721 Gujarati 1222 Latvian, Lettish 0801 Hausa 1307 Malagasy 0809 Hindi 1309 Maori 0818 Croatian 1311 Macedonian 0821 Hungarian 1312 Malayalam IS300h/250_Navi_EE...
- Page 254 1813 Rhaeto-Romance 2012 Tagalog 1814 Kirundi 2014 Setswana 1815 Romanian 2015 Tongan 1823 Kinyarwanda 2018 Turkish 1901 Sanskrit 2019 Tsonga 1904 Sindhi 2020 Tatar 1907 Sango 2023 1908 Serbo-Croatian 2111 Ukrainian 1909 Sinhalese 2118 Urdu 1911 Slovak 2126 Uzbek IS300h/250_Navi_EE...
- Page 255 5. SETUP Code Language 2209 Vietnamese 2215 Volapük 2315 Wolof 2408 Xhosa 2515 Yoruba 2621 Zulu IS300h/250_Navi_EE...
-
Page 256: Tips For Operating The Audio/Visual System
However, this does not indicate a will be. In addition, reception condi- malfunction. tions change constantly as the vehi- cle moves. Here, some common reception prob- lems that probably do not indicate a problem with the radio are described. IS300h/250_Navi_EE... - Page 257 Station swapping: If the FM signal be- ing listened to is interrupted or weak- ened, and there is another strong station nearby on the FM band, the radio may tune in the second station until the orig- inal signal can be picked up again. IS300h/250_Navi_EE...
-
Page 258: Dvd Player And Disc
DVD players use an invisible laser • SACD beam which could cause hazardous radiation exposure if directed outside • dts CD the unit. Be sure to operate the player • Copy-protected CD correctly. • DVD audio • Video CD • DVD-RAM IS300h/250_Navi_EE... - Page 259 The use of such discs may dam- age the player, or it may be impossi- ble to eject the disc. Do not use printable discs. The use of such discs may damage the player, or it may be impossible to eject the disc. IS300h/250_Navi_EE...
- Page 260 Wipe in a straight line from the centre to the edge of the disc (not in cir- cles). Dry it with another soft, lint-free cloth. Do not use a conventional record cleaner or anti-static device. IS300h/250_Navi_EE...
- Page 261 Indicates the screen to be selected. Code Country Wide screen: 16:9 Standard: 4:3 All countries Indicates a region Except for Russia code by which this video disc can be Russia played. ALL: in all countries Number: region code IS300h/250_Navi_EE...
- Page 262 • Level 1: DVD video discs for children can be played. • Level 2 - 7: DVD video discs for chil- dren and G-rated movie can be played. • Level 8: All types of the DVD video discs can be played. IS300h/250_Navi_EE...
-
Page 263: Ipod
4th generation), iPod classic, and iPod nano (1st through 6th genera- tion). USB works with iPhone 5, iPhone 4S, iPhone 4, iPhone 3GS, iPhone 3G, iPhone,iPod touch (1st through 5th gen- eration), iPod classic, and iPod nano (1st through 7th generation). IS300h/250_Navi_EE... -
Page 264: File Information
8 - 160 ER 3 Maxi- Files per folder WMA files: mum255 CBR 48 - 192 Ver. 7, 8 WMA files: CBR 48 - 320 Ver. 9 (9.1/9.2) AAC files: 16 - 320 MPEG4/AAC-LC (Variable Bit Rate (VBR) compatible) IS300h/250_Navi_EE... - Page 265 The sound quality of MP3/WMA files generally improves with higher bit rates. In order to achieve a reasonable level of sound quality, discs recorded with a bit rate of at least 128 kbps are recommended. IS300h/250_Navi_EE...
-
Page 266: Terms
WMA TAG WMA files can contain a WMA tag that is used in the same way as an ID3 tag. WMA tags carry information such as track title and artist name. IS300h/250_Navi_EE... - Page 267 (.m3u). MP3 is an audio compression standard determined working group (MPEG) of the ISO (International Stan- dard Organization). MP3 compresses audio data to about 1/10 the size of that on conventional discs. IS300h/250_Navi_EE...
-
Page 268: Error Messages
“iPod authorisation This indicates that it failed to authorize the iP- unsuccessful.” od. Please check your iPod. “Music tracks not ® ® supported. Check This indicates a problem in the Bluetooth Bluetooth your portable play- vice. Audio er.” IS300h/250_Navi_EE... - Page 269 6. TIPS FOR OPERATING THE AUDIO/VISUAL SYSTEM INFORMATION If the malfunction is not rectified: Take your vehicle to any authorized Lexus dealer or repairer, or another duly qualified and equipped professional. IS300h/250_Navi_EE...
- Page 270 6. TIPS FOR OPERATING THE AUDIO/VISUAL SYSTEM IS300h/250_Navi_EE...
-
Page 271: Speech Command
SPEECH COMMAND SYSTEM SPEECH COMMAND SYSTEM OPERATION 1. SPEECH COMMAND SYSTEM .. 272 USING THE SPEECH COMMAND SYSTEM ..........272 SPEECH COMMAND SYSTEM OPERATION ........273 2. COMMAND LIST ......280 IS300h/250_Navi_EE... - Page 272 To cancel voice recognition, press and • The command is incorrect or hold the talk switch. unclear. Note that certain words, accents or speech patterns may be difficult for the system to recognize. • There is excessive background noise, such as wind noise. IS300h/250_Navi_EE...
-
Page 273: Speech Command System Operation
After a beep sounds, say or select the desired command. Speech commands are marked with . Some commonly used com- mands are displayed on the screen. Saying “Help” or selecting “?” prompts voice guidance to offer examples of commands and operation methods. IS300h/250_Navi_EE... - Page 274 • Say “Go back” • Select “Go back” To cancel voice recognition, select “Cancel”, or press and hold the talk switch. IS300h/250_Navi_EE...
- Page 275 If a home address is not registered, setting when it is desirable to say a voice guidance will say “Your home command immediately after pressing is not set.”. Please try again after set- the talk switch and hearing a beep. ting a home location. (P.149) IS300h/250_Navi_EE...
- Page 276 Press the talk switch. Say “Enter an address” or select “Enter an address”. The searchable countries are restricted according to the voice recognition lan- guage. Some areas cannot be recognized by the voice recognition system. IS300h/250_Navi_EE...
- Page 277 The system starts playing music. the country input screen. The house number voice recognition conditions are outlined below: • Numerals: 10 digits or less • Cardinals cannot be recognized. • Numerals are recognized as single digits only. IS300h/250_Navi_EE...
- Page 278 If the desired name is not dis- played on the top of the screen, say the number of the name from the candidate list to select a name from the candidate list. IS300h/250_Navi_EE...
- Page 279 Say or select “Dial” to call the tele- phone number. IS300h/250_Navi_EE...
-
Page 280: Command List
“Find nearby <POI catego- Displays a list of <POI category > near the ry>” current position Enables setting a destination by saying the “Enter an address” address “Go home” Displays the route to home *:For example; “Restaurant”, “Hospital” etc. IS300h/250_Navi_EE... - Page 281 Short- Command Action cuts menu “Play artist <name>” Plays tracks from the selected artist “Play album <name>” Plays tracks from the selected album “Play song <name>” Plays the selected track “Play playlist <name>” Plays tracks from the selected playlist IS300h/250_Navi_EE...
- Page 282 SCREEN DISPLAY....... 286 USING THE SYSTEM WHEN PERPENDICULAR PARKING ..287 USING THE SYSTEM WHEN PARALLEL PARKING ...... 288 SWITCHING THE PARKING MODE SCREEN ..........289 2. PERPENDICULAR PARKING (ESTIMATED COURSE LINE DISPLAY MODE)....... 290 SCREEN DESCRIPTION...... 290 PARKING ..........292 IS300h/250_Navi_EE...
-
Page 283: Peripheral Monitoring System
6. THINGS YOU SHOULD KNOW.. 309 SETTING A PARKING SONAR DISPLAY ..........319 IF YOU NOTICE ANY SYMPTOMS .. 309 SETTING A DISPLAY AND TONE INDICATION ........320 For vehicles sold outside Europe, some of the functions cannot be operated while IS300h/250_Navi_EE... -
Page 284: Lexus Parking Assist Monitor
If you seem likely to hit nearby vehi- cles, obstacles, people or mount the shoulder, depress the brake pedal to stop the vehicle, then disable the assist system by selecting the screen to cancel the system. *: If equipped IS300h/250_Navi_EE... -
Page 285: Lexus Parking Assist Monitor
The camera uses a special lens. The distances between objects and pedes- trians that appear in the image dis- played on the screen will differ from the actual distances. (P.305) IS300h/250_Navi_EE... -
Page 286: Screen Display
When the shift lever is shifted to the “R” position and any mode button (such as the “MENU” button) is pressed The parking assist monitor is canceled, and the screen is switched to the mode of the button that was pressed. IS300h/250_Navi_EE... -
Page 287: Using The System When
Distance guide line display mode Distance guide lines only are dis- played. Estimated course line display mode (P.290) Estimated course lines are displayed which move in accordance with the operation of the steering wheel. IS300h/250_Navi_EE... -
Page 288: Using The System When Parallel Parking
With each select, the perpendicular parking assist screen switches as fol- lows: Estimated course line display mode Parking assist guide line display mode Distance guide line dis- play IS300h/250_Navi_EE... -
Page 289: Switching The Parking Mode Screen
With each select, the mode switches as parking and parallel parking assist follows: screen switches as follows: Normal mode Parallel parking “Caution” screen “I agree” Perpendicular parking Narrow mode • Estimated course line display mode • Parking assist guide line display mode IS300h/250_Navi_EE... -
Page 290: Perpendicular Parking (Estimated Course Line Display Mode)
(0.5 m) (red) and approximately 3 ft. (1 m) (yel- low) from the centre of the edge of the bumper. Shows distance behind the vehicle. Displays a point approximately 1.5 ft. (0.5 m) Distance guide line (blue) from the edge of the bumper. IS300h/250_Navi_EE... - Page 291 Lexus dealer or repairer, or another duly qualified and equipped profes- sional. The vehicle width extension guide lines are wider than the actual width of the vehi- cle. When backing up, be sure to visually check all around the vehicle both directly and using the mirrors before proceeding. IS300h/250_Navi_EE...
-
Page 292: Parking
Parking space Estimated course lines Stop the vehicle in an appropriate place, and finish parking. IS300h/250_Navi_EE... -
Page 293: Perpendicular Parking (Parking Assist Guide Line Display Mode)
The vehicle width extension guide lines are wider than the actual width of the vehi- cle. When backing up, be sure to visually check all around the vehicle both directly and using the mirrors before proceeding. IS300h/250_Navi_EE... -
Page 294: Parking
Stop the vehicle in an appropriate tion. place, and finish parking. Back up until the parking assist guide line meets the edge of the left- hand dividing line of the parking space. Parking assist guide line Parking space dividing line IS300h/250_Navi_EE... -
Page 295: Parallel Parking
[PARKING] : STEP 10 CAUTION Do not use the system if the display is incorrect due to an uneven (curvy/hilly) road or a non-straight road. Make sure to operate the steering wheel only when the vehicle is stopped. IS300h/250_Navi_EE... -
Page 296: Parking
A position in which you are half a vehi- cle’s length ahead of the parked vehicle Roughly half a vehicle’s length Desired parking space Approx. 3 ft. (1 m) Parked vehicle Your vehicle IS300h/250_Navi_EE... - Page 297 Then stop the vehi- cle. Blue outline Black and yellow vertical pole Extended line Black and yellow vertical pole Back the vehicle up to here IS300h/250_Navi_EE...
- Page 298 Check that there is a gap of approximately 3 ft. (1 m) between your vehicle and the parked vehicle. Turn the steering wheel right Black and yellow vertical pole Blue outline Extended line overlapping wheel IS300h/250_Navi_EE...
- Page 299 Shift the shift lever ing space. out of the “R” position, and restart from the procedure 1. CAUTION When backing up, be careful not to hit any obstacles with your vehicle. Back the vehicle up slowly. Curved blue line IS300h/250_Navi_EE...
- Page 300 Stop the vehicle, shift the shift steering wheel all the way to the left. lever out of the “R” position, and Be sure to turn the steering wheel only restart the operation from the proce- when the vehicle is stopped. dure 1. IS300h/250_Navi_EE...
-
Page 301: Narrow Mode
Check that there is a gap of approxi- parallel parking assist is selected next mately 3 ft. (1 m) between your vehicle time. and the parked vehicle. IS300h/250_Navi_EE... - Page 302 If you agree, select “I tion” agree”. To cancel narrow mode, se- lect When the system is switched to nar- row mode, the indicator on will be turned on. Select again to switch the sys- tem to the normal mode. IS300h/250_Navi_EE...
-
Page 303: Lexus Parking Assist Monitor Precautions
If your vehicle is equipped with a backlit number plate, it may interfere with the display. Screen Corners of bumper The image adjustment procedure for the parking assist monitor screen is the same as the procedure for adjusting the navigation screen. (P.45) IS300h/250_Navi_EE... -
Page 304: The Camera
Do not expose the camera to strong impact as this could cause a malfunc- tion. If this happens, have the vehicle inspected by any authorized Lexus dealer or repairer, or another duly qualified and equipped professional as soon as possible. IS300h/250_Navi_EE... -
Page 305: Differences Between The Screen And The Actual Road
The distance guide lines give a distance guide for flat road surfaces. In any of the following situations, there is a mar- gin of error between the guide lines on the screen and the actual distance / course on the road. IS300h/250_Navi_EE... - Page 306 In the same way, tance/course on the road. there will be a margin of error be- tween the guidelines and the actual distance/course on the road. A margin of error IS300h/250_Navi_EE...
-
Page 307: When Approaching Three-Dimensional Objects
When approaching a three-di- estimated course lines, the vehicle mensional object that extends out- may hit the truck. ward (such as the flatbed of a truck), be careful of the following. Estimated course lines IS300h/250_Navi_EE... - Page 308 On the screen, it appears that A is closest and C is furthest away. However, in reality, the dis- tance to A and C is the same, and B is farther than A and C. Positions of A, B and C IS300h/250_Navi_EE...
-
Page 309: Things You Should Know
Wash with a mild soap if the dirt is stubborn. The image is out of align- The camera or surrounding Have the vehicle inspected ment area has received a strong by any authorized Lexus impact. dealer or repairer, or anoth- duly qualified equipped professional. IS300h/250_Navi_EE... - Page 310 Guide lines are not dis- The trunk is open. Close the trunk. played If this does not resolve the symptom, have the vehicle inspected by any autho- rized Lexus dealer or re- pairer, or another duly qualified and equipped pro- fessional. IS300h/250_Navi_EE...
-
Page 311: Lexus Parking Assist-Sensor
There is a malfunction in rized Lexus dealer or re- the signals being output pairer, or another duly by the steering sensor. qualified and equipped pro- fessional. On the system initializa- tion screen, select “?” to display the operating pro- cedure. IS300h/250_Navi_EE... - Page 312 1. LEXUS PARKING ASSIST MONITOR IS300h/250_Navi_EE...
-
Page 313: Lexus Parking Assist-Sensor
TYPES OF SENSORS When on, the indicator light comes on to inform the driver that the system is operational. Front corner sensors Front centre sensors Rear corner sensors Rear centre sensors *: If equipped IS300h/250_Navi_EE... -
Page 314: Display
When the vehicle is moving back- ward A simplified image is displayed on the right upper corner of the screen when an obstacle is detected. Front corner sensors operation Front centre sensors operation Rear corner sensors operation Rear centre sensors operation IS300h/250_Navi_EE... - Page 315 4.9 to 2.0 ft. 2.0 to 1.5 ft. 1.5 to 1.1 ft. 1.1 ft. (35 cm) sensors (150 to 60 cm) (60 to 45 cm) (45 to 35 cm) or less INFORMATION Settings (e.g. buzzer volume) can be changed. (P.318) IS300h/250_Navi_EE...
-
Page 316: Detection Range Of The Sensors
A non-genuine Lexus suspension (low- ered suspension etc.) is installed. In addition to the examples above, there are instances in which, because of their shapes, signs and other objects may be judged by a sensor to be closer than they are. IS300h/250_Navi_EE... - Page 317 Even though sensors which are func- • If the graphic which indicates that tioning properly continue to detect an obstacles has been detected obstacles, never use the Lexus park- remains on without a beeping sound. ing assist if one more sensor(s) may be malfunctioning. IS300h/250_Navi_EE...
-
Page 318: Lexus Parking Assist-Sensor Failure Warning
If the failure warning does not go off Lexus parking assist-sensor even after the foreign matter is removed, the parking assist-sensor may be malfunctioning. Have it checked by any authorized Lexus dealer or repairer, or another duly qualified and equipped professional. IS300h/250_Navi_EE... - Page 319 2. LEXUS PARKING ASSIST-SENSOR WHEN THE SENSOR IS MALFUNCTIONING If this screen appears, have the parking assist-sensor checked by any autho- rized Lexus dealer or repairer, or another duly qualified and equipped professional. IS300h/250_Navi_EE...
-
Page 320: Lexus Parking Assist Setting
2. LEXUS PARKING ASSIST SETTING Select “LEXUS park assist”. The volume of the beeps, turning on or off of the display, etc. can be set. Press the “MENU” button on the Remote Touch. Select the desired button. Select “Setup”. Select “Vehicle”. IS300h/250_Navi_EE... -
Page 321: Setting An Alert Volume
The volume has 5 levels, increasing with higher value. INFORMATION Although “Display off” is selected, if the obstacle is detected during the Lexus parking assist monitoring, the warning appears on the right top of the screen. IS300h/250_Navi_EE... -
Page 322: Setting A Display And Tone Indication
(P.318) Select “Front” or “Rear”. Selecting “Front” or “Rear” to switch the distance for the front or back sen- sors display and tone indication, from long distance to short distance, or from short distance to long distance. IS300h/250_Navi_EE... -
Page 323: Telephone
“Favourites” SCREEN......362 “Delete call history” SCREEN ....366 ® 4. RECEIVING ON THE Bluetooth PHONE......... 336 WHAT TO DO IF... INCOMING CALLS......336 1. TROUBLESHOOTING ....367 For vehicles sold outside Europe, some of the functions cannot be operated while IS300h/250_Navi_EE... -
Page 324: Quick Reference
Calling on the Bluetooth phone Telephone operation ® Receiving on the Bluetooth phone ® Talking on the Bluetooth phone ® Message function Using the Bluetooth phone message function Telephone settings Setting up a telephone Contact settings ® Bluetooth settings IS300h/250_Navi_EE... -
Page 325: Some Basics
Radio waves could have unex- pected effects on the operation of such medical devices. IS300h/250_Navi_EE... - Page 326 (P.16) Volume control switch Press the “+” side to increase the vol- ume. Press the “-” side to decrease the vol- ume. Off hook switch On hook switch IS300h/250_Navi_EE...
- Page 327 1. TELEPHONE OPERATION (HANDS-FREE SYSTEM FOR CELLULAR PHONES) Microphone SPEECH COMMAND SYSTEM The microphone is used when talking on the telephone. Press this switch to operate the speech command system. The speech command system and its list of commands can be operated. (P.272) IS300h/250_Navi_EE...
- Page 328 • The roof or windows are open. • The air conditioning vents are pointed towards the microphone. • The sound of the air conditioning fan is loud. • There is a negative effect on sound quality due to the telephone and/or network being used. IS300h/250_Navi_EE...
- Page 329 • Contact data • Call history data • Favourites data • Image data • All telephone settings • Message settings INFORMATION Once initialized, the data and settings will be erased. Pay much attention when initializing the data. IS300h/250_Navi_EE...
-
Page 330: Calling On The Bluetooth ® Phone
How to make a call list Page By favourites list By call history Select “Telephone”. By contacts list By dial pad By e-mail/SMS/MMS By POI call By off hook switch By speech command system IS300h/250_Navi_EE... - Page 331 All calls. (missed, incoming or outgoing) Calls that were missed. Calls that were received. Calls that were sent. Check that the “Call” screen is dis- The icons of call type are dis- played. played. : Missed call : Incoming call : Outgoing call IS300h/250_Navi_EE...
- Page 332 The list should group together con- secutive entries with the same tele- phone number and same call type. For Check that the “Call” screen is dis- example, two calls from Jhon’s mobile would be displayed as fol- played. lows: Mobile Jhon (2) IS300h/250_Navi_EE...
- Page 333 Contacts are transferred automatically. Display the telephone top screen. Check that a confirmation screen is (P.328) displayed when the operation is complete. Select “Contacts”. Select the desired contact. Select the desired number. Check that the “Call” screen is dis- played. IS300h/250_Navi_EE...
- Page 334 Select to cancel transferring. one. Select to transfer the desired con- Check that a confirmation screen is tact data from the connected cel- displayed when the operation is lular phone to add to the current complete. one. Select to cancel transferring. IS300h/250_Navi_EE...
- Page 335 • It may be necessary to perform addi- tional steps on the telephone when transferring contact data. • The registered image in the contact list may not transfer depending on ® the type of Bluetooth phone con- nected. IS300h/250_Navi_EE...
- Page 336 (P.328) Check that the “Call” screen is dis- Select “SOS”. played. Select “112”. Check that the “Call” screen is dis- played. The current location of the vehicle is displayed on the screen. IS300h/250_Navi_EE...
- Page 337 To use this function, it is necessary to register a country. (P.352) The current location of the vehicle is Display the telephone top screen. displayed on the screen. (P.328) Select “Favourites”. Select “Lexus Euro assistance 24”. Select IS300h/250_Navi_EE...
-
Page 338: Receiving On The Bluetooth ® Phone
INFORMATION During international telephone calls, the other party’s name or number may not be displayed correctly depending on the type of cellular phone you have. The incoming call display mode can be set. (P.351) IS300h/250_Navi_EE... -
Page 339: Talking On The Bluetooth
Select to adjust your voice volume that the other party hears from their speaker. Select to send tones. This button only appears when a number that con- tains a (w) is dialed in hands-free mode. Select to hang up the telephone. IS300h/250_Navi_EE... - Page 340 A telephone number with continuous “Release tones” appear when a con- tone signals can be registered in the tinuous tone signal(s) containing a contact list. (w) is registered in the contact list. Select “Release tones”. IS300h/250_Navi_EE...
- Page 341 The ringtone that has been set in the “Sound settings” screen sounds when there is an incoming call. Depending ® on the type of Bluetooth phone, both ® the navigation system and Bluetooth phone may sound simultaneously when there is an incoming call. (P.348) IS300h/250_Navi_EE...
-
Page 342: Bluetooth ® Phone Message Function
Check that the “Messages” screen is Press the “MENU” button on the displayed. Remote Touch. Function Page Receiving a message Select “Telephone”. Checking messages Replying to a message (quick re- ply) Calling the message sender Message settings IS300h/250_Navi_EE... - Page 343 (P.349) SMS/MMS: Function • “Incoming SMS/MMS display” is set to “Full screen”. (P.349) Select to check the message. • “SMS/MMS notification popup” is set to on. (P.349) Select to not open the message. Select to call the message sender. IS300h/250_Navi_EE...
- Page 344 Select to display the previous or next message. Select to have messages read out. To cancel this function, select “Stop”. When “Automatic message read- out” is set to on, messages will be automatically read out. (P.349) Select to make a call to the send- IS300h/250_Navi_EE...
- Page 345 To cancel sending the message, select Select “Quick message”. “Cancel”. Check that a confirmation screen is displayed when the operation is complete. If an error message is displayed, follow the guidance on the screen to try again. Select the desired message. IS300h/250_Navi_EE...
- Page 346 Select corresponding to the de- If there is no route currently set in the sired message to edit. navigation system, “Quick message 1” cannot be selected. Select “OK” when editing is com- pleted. IS300h/250_Navi_EE...
- Page 347 Select corresponding to the de- sired number. If there are 2 or more telephone num- bers, select the desired number. Check that the “Call” screen is dis- played. Identified telephone numbers contained in the message are displayed. IS300h/250_Navi_EE...
- Page 348 Check that the “Call” screen is dis- played. INFORMATION series numbers recognized as a telephone number. Additionally, some telephone numbers may not be recognized, such as those for other countries. CALLING FROM THE INCOM- ING MESSAGE SCREEN P.341 IS300h/250_Navi_EE...
-
Page 349: Setup
1. TELEPHONE SETTINGS Press the “MENU” button on the TELEPHONE SETTINGS Remote Touch. SCREEN Information Page Select “Setup”. Sound settings Contact settings Messaging settings Telephone display set- tings Select “Telephone”. Lexus Euro assistance 24 settings Select the item to be set. IS300h/250_Navi_EE... - Page 350 Select “-” or “+” to adjust the de- fault volume of the other party’s voice. Select to reset all setup items. INFORMATION Depending on the type of telephone, certain functions may not be avail- able. IS300h/250_Navi_EE...
- Page 351 “Drop down”: When an e-mail is received, a message is displayed on the upper side of the screen and can only be operated via the steer- ing wheel switches. IS300h/250_Navi_EE...
- Page 352 When set to on, messaging ac- (P.328) count names used on the cellular Select “Messages”. phone will be displayed. Select “Options”. Select to reset all setup items. INFORMATION Depending on the telephone, these functions may not be available. IS300h/250_Navi_EE...
- Page 353 Select to sort contacts by the first name or last name field. Select to set the transferred con- tact image display on/off. Select to reset all setup items. INFORMATION Depending on the telephone, these functions may not be available. IS300h/250_Navi_EE...
- Page 354 Check that a confirmation screen is displayed when the operation is complete. DISPLAYING THE “Lexus Euro assistance 24 settings” SCREEN IN A DIFFERENT WAY Display the telephone top screen. (P.328) Select “Favourites”. Select “Options”. Select “Lexus Euro assistance 24 setting”. IS300h/250_Navi_EE...
- Page 355 2. SETUP If a country has already been regis- tered Select registered country’s screen button. Select another country to replace the existing country. Select “Yes” when the confirmation screen appears. IS300h/250_Navi_EE...
-
Page 356: Contact Settings
Depending on the type of telephone, certain functions may not be avail- able. Contact data is managed inde- pendently for every registered tele- phone. When one telephone is connected, another telephone’s regis- tered data cannot be read. Select “Contacts”. IS300h/250_Navi_EE... - Page 357 Select to edit contacts in the contact list. Select to delete contacts from the contact list. ® *: For PBAP compatible Bluetooth phones, this function is available when “Automatic contact/history transfer” is set to off. (P.351) IS300h/250_Navi_EE...
- Page 358 When “Automatic contact/history transfer” is set to off (P.351) Follow the steps in “FOR PBAP IN- COMPATIBLE BUT OPP COM- ® PATIBLE Bluetooth PHONES” from “STEP 1”. (P.357) IS300h/250_Navi_EE...
- Page 359 “Replace contacts”: Select to transfer the contact from the connected cellular phone and replace the current one. “Add contact”: Select to transfer the de- sired contact data from the connected cellular phone to add to the current one. IS300h/250_Navi_EE...
- Page 360 Enter the telephone number and se- lect “OK”. Select the telephone type for the tele- phone number. Select the desired contact. To add another number to this con- tact, select “Yes”. Select a telephone type for the tele- phone number. IS300h/250_Navi_EE...
- Page 361 Select “Edit contact”. tact list. Select the desired contact. Select “Add to contacts”. Select corresponding to the de- Follow the steps in “REGISTER- sired name or number. ING A NEW CONTACT TO THE CONTACTS LIST” from “STEP 2”. (P.358) IS300h/250_Navi_EE...
- Page 362 ING A NEW CONTACT TO THE contact. CONTACTS LIST” from “STEP 3”. Select “Edit contact”. (P.358) “E-mail addresses”: Select to display all registered e-mail addresses for the con- tact. Follow the steps in “EDITING THE CONTACT DATA” from “STEP 3”. (P.359) IS300h/250_Navi_EE...
- Page 363 Select “Yes” when the confirmation screen appears. INFORMATION INFORMATION ® When a Bluetooth phone is deleted, the contact data will be deleted at the Multiple data can be selected and same time. deleted at the same time. IS300h/250_Navi_EE...
- Page 364 Select the desired item to be set. From the “Favourites” screen Display the telephone top screen. (P.328) Select “Favourites”. Select “Options”. Select “Manage favourites”. Function Page Select to add contacts to the favourites list. Select to delete contacts from the favourites list. IS300h/250_Navi_EE...
- Page 365 Select the contact to be replaced. Dimmed contacts are already stored as a favourite. Check that a confirmation screen is Check that a confirmation screen is displayed when the operation is displayed when the operation is complete. complete. IS300h/250_Navi_EE...
- Page 366 Check that a confirmation screen is displayed when the operation is complete. When selected, (grey) is changed to (yellow), and the contact is regis- tered in the favourites list. IS300h/250_Navi_EE...
- Page 367 DELETING CONTACTS IN THE FAVOURITES LIST IN A DIF- FERENT WAY From the “Contacts” screen Display the telephone top screen. (P.328) Select “Contacts”. Select (yellow) at the beginning of the contact list name to be deleted from the favourites list. IS300h/250_Navi_EE...
- Page 368 Select the desired contact and select complete. “Delete”. Select “Yes” when the confirmation screen appears. Check that a confirmation screen is displayed when the operation is complete. INFORMATION Multiple data can be selected and deleted at the same time. IS300h/250_Navi_EE...
- Page 369 2. SETUP DELETING CALL HISTORY IN A DIFFERENT WAY Display the telephone top screen. (P.328) Select “Call history” and select the desired tab. Select “Delete”. Follow the steps in ““Delete call his- tory” SCREEN” from “STEP 4”. (P.366) IS300h/250_Navi_EE...
-
Page 370: What To Do If
Bluetooth cellular device does ® Bluetooth phone with work. version of the con- ® Bluetooth ver- nected cellular sion 2.0 or higher phone may be older (recommended: than the specified Ver. 3.0 +EDR or version. higher). IS300h/250_Navi_EE... - Page 371 ® Bluetooth con- nection on this sys- Automatic tem to on when the ® Bluetooth con- engine <power> nection on this sys- switch is in AC- tem is set to off. CESSORY or IG- NITION ON <ON> mode. IS300h/250_Navi_EE...
- Page 372 When making/receiving a call Page Symptom Likely cause Solution Cellular This phone system Move to where “No A call cannot be Your vehicle is in a Service” no longer made/received. “No Service” area. appears on the dis- play. IS300h/250_Navi_EE...
- Page 373 Automatic contact Set automatic con- Phonebook data transfer function on tact transfer func- cannot be edited. this system is set to tion on this system to off. IS300h/250_Navi_EE...
- Page 374 Connection confir- play, set connec- of the screen each mation display on tion confirmation time engine this system is set to display on this sys- <power> switch is tem to off. ACCESSORY or IGNITION ON <ON> mode. IS300h/250_Navi_EE...
- Page 375 Before using an ap- plication installed cellular phone, carefully check its source and how its opera- tion might affect this system. : For details, refer to the owner’s manual that came with the cellular phone. IS300h/250_Navi_EE...
-
Page 376: Connected Services
ROUTES FROM THE INTERNET ..385 PROCEDURE FOR DOWNLOADING MEMORY POINTS AND ROUTES FROM A USB MEMORY ....386 5. Street View........389 6. Panoramio ........391 Not all connected services may be available in all countries. *: Point of Interest IS300h/250_Navi_EE... -
Page 377: Connected Services Overview
Name Operation Navigation Enter a keyword. Lexus portal site*/ The keyword is sent to the search engine, the results are re- Contents provider ceived, and sent to the navigation system. *:For details about Lexus portal site, refer to www.my.lexus.eu. IS300h/250_Navi_EE... - Page 378 The POIs and routes are saved to the USB memory. Via the internet, the POIs are downloaded to the naviga- tion system. Navigation Via the USB memory, the POIs and routes are download- ed to the navigation system. *:For details about Lexus portal site, refer to www.my.lexus.eu. IS300h/250_Navi_EE...
- Page 379 • When using the connected ser- vices, depending on your tele- phone subscription, some related fees might apply. • When a cellular phone is used in a roaming situation (when outside the geographical coverage area of mobile network provider) connec- tion fees may apply. IS300h/250_Navi_EE...
-
Page 380: Settings Required For Using The Service
“Navigation identification” is required to obtain an account. Check Select “Connected service”. the identification before accessing Lexus portal site. CHECKING NAVIGATION IDENTIFICATION Press the “MENU” button on the Remote Touch. Check that navigation identification is displayed. Select “Setup”. IS300h/250_Navi_EE... - Page 381 1. CONNECTED SERVICES CONNECTING TO INTERNET The system must be connected to the internet to use this service. ® Via a Bluetooth device P.48 ® Via Wi-Fi P.67 IS300h/250_Navi_EE...
-
Page 382: Online Search
In order to perform an online search, the system must already be connect- ed to the internet. (P.378) Select “Destination”. Press the “MENU” button on the Remote Touch. Select “Online search”. Select “Nav”. IS300h/250_Navi_EE... - Page 383 “Download more”: Select to current destinations. download the next 20 search re- sults. “New search”: Select to perform a new search. Select to display a full screen map. IS300h/250_Navi_EE...
- Page 384 Select to display the “History”: Select to set a previously Street View. searched word. (P.382) INFORMATION After establishments acquired using “Online search” have been set as a destination once, they can be saved as a memory point. (P.154) IS300h/250_Navi_EE...
- Page 385 1. CONNECTED SERVICES SELECTING PREVIOUS SELECTING A SEARCH WORD TO SEARCH AREA Select “History”. Select “Where”. Select the desired word. “Delete”: Select to delete previous search words. IS300h/250_Navi_EE...
- Page 386 Select to set a location by using a displayed. current destination. Select a desired picture to display it in full screen, if Select to change pages. pictures are available. IS300h/250_Navi_EE...
- Page 387 Select “Feedback”. Check that the following screen is displayed. Function Select to enter your rating. Select to notify the search provid- er of incorrect information. Select “Submit”. IS300h/250_Navi_EE...
-
Page 388: Importing Memory Points And Stored Routes
For details about POI and route searches on Lexus portal site and Select “Memory points”. downloading POIs and routes to a USB memory, refer to www.my.lex- us.eu. IS300h/250_Navi_EE... - Page 389 If memory points which have the same name are already stored in the navigation system, the system may not update those memory points. Turn on the power of the USB memory if it is not turned on. IS300h/250_Navi_EE...
- Page 390 If a password has already been set, progress. enter the password. For instructions on setting a password: P.166 To cancel this function, select “Can- cel”. Check that a confirmation screen is displayed when the operation is complete. IS300h/250_Navi_EE...
- Page 391 If this occurs, “Unable to read memory point data. (Device ID error)” will be displayed. If memory points and routes which have the same name are already stored in the navigation system, the system may not update those memory points and routes. IS300h/250_Navi_EE...
-
Page 392: Street View
Select to set a Street View loca- tion by using the last displayed map. Select to set a Street View loca- tion by using a current destina- tion. Select to change pages. Select “Street View”. IS300h/250_Navi_EE... - Page 393 6 pictures per location can be dis- played. INFORMATION The Street View function can also be selected from the following screens: • Starting route guidance screen (P.131) • Online search result screen (P.381) This function is not available while driving. IS300h/250_Navi_EE...
-
Page 394: Panoramio
Select to set a location by using the last displayed map. Select “Info”. Select to set a location by using a current destination. Select to change pages. Scroll the map to the desired point (P.101) and select Select “Panoramio”. IS300h/250_Navi_EE... - Page 395 “Replace ”: Select to delete the played. existing destination(s) and set a new one. Select to download up to another 6 pictures when there are more than 6 pictures available. INFORMATION This function is not available while driving. IS300h/250_Navi_EE...
-
Page 396: Setup
2. SETUP 1. CONNECTED SERVICE SETTINGS Select “Connected service”. The following detailed connected service settings can be set. Press the “MENU” button on the Remote Touch. Select the items to be set. Select “Setup”. Select “Save”. Select “Navigation”. IS300h/250_Navi_EE... - Page 397 “Yes” or “No”. When “Yes” is selected, the user name and password does not need to be entered when accessing Lexus portal site. The desired search engine can be selected. (P.395) IS300h/250_Navi_EE...
- Page 398 Select to reset all setup items. Select the desired search engine. The selected search engine indicator will illuminate. DELETING SEARCH HISTORY Display the “Connected service set- tings” screen. (P.393) Select “Delete search history”. Select “Yes” when the confirmation screen appears. IS300h/250_Navi_EE...
- Page 399 “OK”. screen appears. Enter the desired password and se- lect “OK”. In order for the new user name and password to be applied to the naviga- tion system, the system needs to con- nect to Lexus portal site. IS300h/250_Navi_EE...
-
Page 400: Index
INDEX IS300h/250_Navi_EE... -
Page 401: Alphabetical Index
Audio screen adjustment ....198 AUX port ........195, 238 Basic operation ........192 Average speed ........170 Disc slot..........194 Selecting an audio source ....193 Sound settings........196 Speech command system....199 System on/off ........192 USB/AUX port ........195 IS300h/250_Navi_EE... - Page 402 Setting internet connection....64 Connected services ....... 374 Before using connected services..376 Connected service settings....393 Importing memory points and stored routes ........385 Online search ........379 Contacts ........331, 354 “Coordinates” ........126 Current position ........94 IS300h/250_Navi_EE...
- Page 403 “Map” ..........122 “Memory”.......... 122 “Motorway ent./exit”......125 “POI” ..........121 “POI near cursor” ......127 “Previous” ......... 123 Quick access ........118 Search area ........117 “Telephone no.”......... 126 “UK Postal code” or “NL Postal code” ......128 IS300h/250_Navi_EE...
- Page 404 Heading-up ..........96 E-mail............ 340 Home ........28, 117, 149 Entering letters and numbers ....40 Home screen ........14, 38 Status display ........16 “Favourites” .......... 362 Favourites list........329 File (audio)..........264 FM............200 Function index ........30 IS300h/250_Navi_EE...
- Page 405 Music ..........230 Lexus parking assist-sensor....311 Video ..........231 Detection range ......... 314 Display ..........312 Distance display and buzzer....313 Failure warning ......... 316 Keyboard..........40 Information ........314 Sensors ..........311 Switch ..........311 List screen..........41 IS300h/250_Navi_EE...
- Page 406 POI icons ........... 102 Memory points ........153 Route trace......... 104 “Quick access” ........151 MEDIA button ........193 Route trace ........163 “Memory” ..........122 Navigation ..........90 Navigation menu screen ......92 Navigation settings ....... 168 North-up ..........96 IS300h/250_Navi_EE...
- Page 407 “Delete call history” ......366 Remote Touch ........10, 36 “Favourites”........362 “Manage contacts” ......354 “POI”............. 121 POI category ......102, 127, 170 POI icons..........102 “POI near cursor”........127 “Previous” ..........123 Profiles ............ 52 Quick access........118, 151 IS300h/250_Navi_EE...
- Page 408 Search area..........117 Intersection ........139 Search condition ........145 Motorway .......... 138 Search engine........ 381, 395 Turn list ..........140 Sending tones........337 Route overview ........147 Sensors..........311 Route trace ........104, 163 “Setup” screen ........18 IS300h/250_Navi_EE...
- Page 409 System time setting ......... 75 Time zone ..........75 TPEG ..........107, 173 Traffic and parking settings....173 Traffic bar..........135 Traffic information ....... 107 Traffic prediction information....107 Transmit volume........337 Travel time..........135 Tuning........... 203 Turn list ......... 97, 140, 147 IS300h/250_Navi_EE...
- Page 410 USB/AUX port........195 “Vehicle”..........83 Dealer setting........85 Maintenance ........84 Voice guidance prompts ....... 141 Voice settings.......... 81 VTR............241 Control screen/panel......241 VTR options ........243 ® Wi-Fi ............. 67 Operating hints ........71 WMA ........207, 264, 266 IS300h/250_Navi_EE...
- Page 411 Map database information and updates IS300h/250_Navi_EE...
- Page 412 IS300h/250_Navi_EE...
- Page 413 Certification IS300h/250_Navi_EE...
- Page 414 Gracenote, the Gracenote logo and logotype, “Powered by Gracenote”, MusicID, Playlist Plus and MediaVOCS are either registered trademarks or trademarks of Gracenote, Inc. in the United States IS300h/250_Navi_EE...
- Page 415 IS300h/250_Navi_EE...










Need help?
Do you have a question about the IS300h and is the answer not in the manual?
Questions and answers