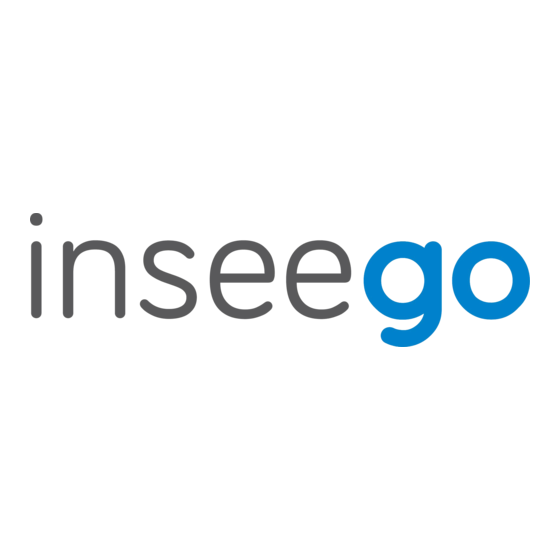
Table of Contents
Advertisement
Quick Links
Advertisement
Table of Contents

Subscribe to Our Youtube Channel
Summary of Contents for Inseego 5G Home Router 1A
- Page 1 USER GUID User guide. 5G Home Router 1A...
- Page 2 INSEEGO COPYRIGHT STATEMENT 2019 Inseego Corp. All rights reserved. Complying with all copyright laws is the responsibility of the user. Without limiting the rights under copyright, no part of this document may be reproduced, stored in or introduced into a retrieval system, or transmitted in any form or by any means (electronic, mechanical, photocopying, recording or otherwise), or for any purpose without the expressed written permission of Inseego Corp.
-
Page 3: Table Of Contents
Product Specifications ........................... 49 Regulatory Information .......................... 51 Wireless Communications ........................53 Limited Warranty and Liability .......................53 Safety Hazards ............................54 Proper Battery Use and Disposal ......................55 6 Glossary ..............................56 Glossary ..............................57 5G HOME ROUTER 1A USER GUIDE... -
Page 4: Introduction
Introduction Overview Ports and Buttons Indicator LED Getting Started Power Management Caring for Your Router 5G HOME ROUTER 1A USER GUIDE... -
Page 5: Overview
Overview The 5G Home Router 1A is a wireless device that delivers Internet service. You can provide network and Internet connectivity via Wi-Fi and Ethernet. Connect laptops, tablets, e-readers, gaming consoles and more. Figure 1. 5G Home Router 1A System Requirements Compatible with all major operating systems. -
Page 6: Ports And Buttons
Ports and Buttons Figure 2. Ports and Buttons on the 5G Home Router 1A 1. Phone port 2 (RJ-11) — phone connector port.* 2. Phone port 1 (RJ-11) — phone connector port.* 3. Home Security port (RJ-31) — Home Security connector port. * WARNING! Do not connect phone, fax or any other devices to the yellow port labeled ALARM. -
Page 7: Indicator Led
Indicator LED The front of the 5G Home Router 1A has an indicator LED embedded in the vertical gap on the left side. It changes colors and either blinks or glows solid to communicate current states for the device. Indicator LED Figure 3. -
Page 8: Getting Started
5. Connect up to three devices via Ethernet. (See “Connecting Devices with Ethernet” on page 10.) Installing the Batteries The 5G Home Router 1A comes with three AA batteries that provide backup for voice calls during power outages. NOTE: Data service is not available when the 5G Home Router 1A is running on backup batteries. - Page 9 (See Proper Battery Use and Disposal on page 55). Powering On the Router The 5G Home Router 1A comes with a power cord and an AC wall adapter power supply. WARNING Do not disable the power cord grounding plug. The grounding plug is an important safety feature.
- Page 10 Connecting Devices Wirelessly You can connect to your 5G Home Router 1A with your computer, tablet or other wireless devices that have Wi-Fi and Internet browser software. Your 5G Home Router 1A is compatible with all major operating systems, and works with the latest version of browsers, including Android, Google, Chrome, Firefox, Internet Explorer, Safari and Mobile Safari.
- Page 11 To connect a Wi-Fi capable device to your router: 1. Make sure the 5G Home Router 1A is powered on, and the indicator LED is solid green. 2. Turn on your wireless device and open the Wi-Fi application or controls.
-
Page 12: Caring For Your Router
Devices plugged into the router via Ethernet have instant access to the Internet. Caring for Your Router Like any electronic product, the 5G Home Router 1A must be handled with care to ensure reliable operation. The following guidelines are recommended: Protect the router from liquids, dust, and excessive temperatures. -
Page 13: Customizing Your Router
Customizing Your Router Overview Managing Wi-Fi Access Managing Connected Devices Managing Parental Controls Changing Settings Viewing Info About the Router Getting Help 5G HOME ROUTER 1A USER GUIDE... -
Page 14: Overview
Overview Use the 5G Home Router 1A Web Interface to manage your router experience. With it, you can: Change your SSID and/or passwords (both admin and user) • View connected devices. • Check router status and data usage. • Set up a guest network. - Page 15 15. 5G Home Router 1A Home Page The 5G Home Router 1A Home page is your gateway to configuring and managing your router. It displays current Wi-Fi and router status, lists currently connected devices, and offers links to other pages with option settings and help.
- Page 16 Side Menu Each subscreen in the 5G Home Router 1A Web Interface includes a menu on the left, which you can use to return to the Home page or jump to other screens: The current screen is indicated by a red bar.
- Page 17 • Admin Password The admin password is what you use to sign into the 5G Home Router 1A Web Interface. A default admin password is assigned to each individual device and is printed on the bottom of the router. You can change the admin password to something easier to remember, and set up a security question that will help you securely recover your password if you forget what you changed it to.
-
Page 18: Managing Wi-Fi Access
The next time you sign in to the 5G Home Router 1A Web Interface, use the new admin password. If you can’t remember the password, click I forgot the Admin Password. After you correctly answer the security question you set up, the current password is displayed. - Page 19 SSID (e.g., “Jones Family - Guest”, choose additional security, and create a new password. Select Generate new password to have the software create a new secure password. 5G HOME ROUTER 1A USER GUIDE...
- Page 20 -5G added for 5GHz bands. WPS. Select to allow WPS-compatible devices to easily connect to this network. (Broadcast • Network Name (SSID) must be enabled to use WPS.) After changing settings, select Save Changes to save them. 5G HOME ROUTER 1A USER GUIDE...
-
Page 21: Managing Connected Devices
Managing Connected Devices On the Web UI Home page, the Connected Devices panel lists all devices currently connected to your 5G Home Router 1A, along with the network they are using. Figure 13. Connected Devices Panel on the Home Page To manage connected devices, select >... - Page 22 IPv6. Click the up arrow (∧) to collapse a row. To change the name of a device (as it appears in the 5G Home Router 1A Web UI only), click in • the device name field and edit the name. (By default, this is the hostname set on the connected device.)
-
Page 23: Managing Parental Controls
MAC address. Managing Parental Controls Parental controls in the 5G Home Router 1A Web UI allow you to control internet access to specific devices. You can set up multiple schedules for Internet access and apply them to individual connected devices. - Page 24 Select the days of the week you want the range to apply to. b. Enter start and end times for the range. 8. Select Save Schedule to close the dialog box and return to the Schedules page, which the new schedule is now listed. 5G HOME ROUTER 1A USER GUIDE...
- Page 25 (“Unspecified” means no schedule is applied to a device, and Internet access is unrestricted for the device.) 3. Select a schedule from the drop-down list for a device. 4. Select Save Changes. 5G HOME ROUTER 1A USER GUIDE...
-
Page 26: Changing Settings
Software Update shows the most recent software version and lets you check for updates. • Backup & Restore lets you backup and restore system settings. • Advanced lets you access advanced system settings. • 5G HOME ROUTER 1A USER GUIDE... - Page 27 Last System Update shows the results of the last attempted update (successful, failed, or never • updated). System Update History shows details about the last two successful software updates. If the • system has not been updated, this section shows current version information. 5G HOME ROUTER 1A USER GUIDE...
- Page 28 Figure 17. Software Update Tab on the Settings Page 5G HOME ROUTER 1A USER GUIDE...
- Page 29 Backing up and Restoring Settings The Backup & Restore page lets you back up current 5G Home Router 1A settings to a file on your computer, restore backed up settings, reset the router to factory defaults, and restart or shut down the router.
-
Page 30: Viewing Info About The Router
1. Enter your admin password in the Admin Password field in the Restore Settings section. 2. Click Browse and choose a settings file to restore. NOTE: You can only restore a file that was created for this model of 5G Home Router 1A. 3. Click the Restore Now button. Advanced Settings Advanced settings are intended only for users with advanced technical knowledge. - Page 31 Technology —the type of technology used to connect to the Internet (5G and/or 4GLTE), and • the current connection status for each. Time connected —the amount of time the 5G Home Router 1A has been connected to the • network without interruption (dd:hh:mm:ss).
- Page 32 Mask —the subnet mask network setting for the 5G Home Router 1A. The default value • 255.255.255.0 is standard for small (class "C") networks. If you change the LAN IP Address, make sure you use the correct Subnet Mask for the IP address range containing the LAN IP address.
- Page 33 SIM Status — Status of the SIM card. If the SIM card is missing, or if this field indicates a SIM • error, the 5G Home Router 1A will not be able to connect to the mobile network. ICCID — The ID number assigned to the SIM Card.
- Page 34 Device Info The Device Info shows general information about the 5G Home Router 1A device and installed software versions. Figure 22. Device Info Tab on the About Page The Device Info page displays the following information about the 5G Home Router 1A: Manufacturer —...
-
Page 35: Getting Help
The Help tab on the Help page groups links into following sections: Using Your Router R1000 • Admin Web Site Help • Advanced Features • Click any of the links to access online help about the topic. 5G HOME ROUTER 1A USER GUIDE... - Page 36 Figure 25. Help Tab on the Help Page 5G HOME ROUTER 1A USER GUIDE...
-
Page 37: Advanced Settings
Advanced Settings Overview LAN Settings Manual DNS Settings Network Settings Firewall Settings MAC Filter Settings Port Filtering Port Forwarding 5G HOME ROUTER 1A USER GUIDE... -
Page 38: Overview
WARNING! Changing the Advanced settings may be harmful to the stability, performance, and security of the 5G Home Router 1A. When you select the Advanced tab on the Settings page, a warning message appears. If you click Continue, the Advanced Settings page appears. -
Page 39: Lan Settings
LAN Settings The LAN page provides settings and information about the 5G Home Router 1A 's local area network (LAN). Figure 26. LAN Tab on the Advanced Settings Page The LAN page contains the following settings: IP Address displays the IP address for the 5G Home Router 1A. -
Page 40: Manual Dns Settings
Manual DNS Settings The 5G Home Router 1A automatically selects a Domain Name Server (DNS). The Manual DNS page allows you to manually assign up to two DNS IP addresses. Figure 27. Manual DNS Tab on the Advanced Settings Page To manually select a Domain Name Server: 1. - Page 41 Figure 29. Firewall Tab on the Advanced Settings Page The Firewall page contains three sections: Security Level — Sets general security level for the 5G Home Router 1A to Low, Medium or • High. o Low — allows inbound traffic to services with open ports matching the inbound request port.
-
Page 42: Mac Filter Settings
For Src. IP and Dest. IP, enter a specific IP address or the keyword “any.” MAC Filter Settings With a MAC filter, only selected devices can access the 5G Home Router 1A’s primary Wi-Fi network. By default, MAC filter is off. To turn it on and specify device access, use the MAC Filter page. -
Page 43: Port Filtering
Figure 31. Port Filtering Tab on the Advanced Settings Page To turn on port filtering: 1. Click ON on the On/Off slider. 2. Select the checkboxes for services you want to be able to access the Internet: Email (POP3, 5G HOME ROUTER 1A USER GUIDE... -
Page 44: Port Forwarding
Web, FTP, or E-mail server. For some online games, port forwarding must be used in order for the games to function correctly. IMPORTANT: Port forwarding creates a security risk and should be turned off when not required. 5G HOME ROUTER 1A USER GUIDE... - Page 45 3. For each service you want to direct to a single connected device, select the On checkbox for the application and enter the IP address of the target device in the IP Address field. 5G HOME ROUTER 1A USER GUIDE...
- Page 46 To delete a custom application, select the Delete checkbox for its row, and click Save Changes. NOTE: Click on the Port Forwarding tab again to remove deleted custom applications from view on the screen. 5G HOME ROUTER 1A USER GUIDE...
-
Page 47: Troubleshooting
Troubleshooting Overview Common Problems and Solutions Technical Support 5G HOME ROUTER 1A USER GUIDE... -
Page 48: Overview
Does the 5G Home Router 1A work during a power outage? While the 5G Home Router 1A has backup batteries, these are only to support voice calls during a power outage. This feature will be enabled at a later date. Data is not available while the router is running on backup batteries. -
Page 49: Technical Support
1. Connect to 5G Home Router 1A. Open a web browser on the connected device and enter http://my.router/ http://192.168.0.1 in your browser. 2. Open the 5G Home Router 1A Backup and Restore page after signing in to the Web User Interface. (See Backup and Restore on page 27.) The Backup and Restore page has a Restore Factory Defaults button. -
Page 50: Product Specifications And Regulatory Information
Product Specifications and Regulatory Information Product Specifications Regulatory Information Wireless Communications Limited Warranty and Liability Safety Hazards Proper Battery Use and Disposal 5G HOME ROUTER 1A USER GUIDE... -
Page 51: Product Specifications
AA Alkaline (3 @ 1500mAh each) - Talk/standby time 2 hours talk/24 hours standby on new batteries Chip Set: Altair® FourGee 3800 Phone (RJ11) (2)/Alarm (RJ31) (1)/Ethernet (3)/Modem Interface Types: (1)/WPS (1)/USB (1)/Power (1) LED: Status 5G HOME ROUTER 1A USER GUIDE... - Page 52 -10° C to +55° C (14°F to 131° F) Storage Temperature: -30° C to +70° C (-22°F to 158° F) 1 meter (3.28 feet) drop, no damage – fully Drop: operational Vibration Stability: 5 Hz to 500 Hz, 0.1 octave/second 5G HOME ROUTER 1A USER GUIDE...
-
Page 53: Regulatory Information
MODIFICATIONS: The FCC requires that you be notified that any changes or modifications made to this device that are not expressly approved by Inseego Corp. may void your authority to operate the equipment. NOTE: The Radio Frequency (RF) emitter installed in your modem must not be located or operated in conjunction with any other antenna or transmitter, unless specifically authorized by Inseego Corp. - Page 54 Increasing the separation between the device and the body will result in better reception and reduced exposure to radio energy. 36 cm (14 in) 5G HOME ROUTER 1A USER GUIDE...
-
Page 55: Wireless Communications
Inseego Corp. or its partners will not be held responsible for damages of any kind resulting from the delays or errors in data transmitted or received with the Verizon 5G Home Router 1A device, or failure of the Verizon 5G Home Router 1A device to transmit or receive such data. -
Page 56: Safety Hazards
The driver or operator of any vehicle should not operate a wireless data device while in control of a vehicle. Doing so will detract from the driver or operator’s control and operation of that vehicle. In some countries, operating such communications devices while in control of a vehicle is an offense. 5G HOME ROUTER 1A USER GUIDE... -
Page 57: Proper Battery Use And Disposal
Battery usage by children should be supervised. • Avoid dropping the 5G Home Router 1A or battery. If the 5G Home Router 1A or the battery is dropped, • especially on a hard surface, and the user suspects damage, take it to a service center for inspection. -
Page 58: Glossary
Glossary 5G HOME ROUTER 1A USER GUIDE... -
Page 59: Glossary
USSD code. IP — Internet Protocol. The mechanism by which packets are routed between computers on a • network. IP Type — The type of service provided over a network. • 5G HOME ROUTER 1A USER GUIDE... - Page 60 • a card containing identification information for the subscriber and their account. The SIM card can be moved to different devices. SSID — Service Set IDentifier. The name assigned to a Wi-Fi network. • 5G HOME ROUTER 1A USER GUIDE...
- Page 61 USB — Universal Serial Bus. A connection type for computing device peripherals such as a • printer, mobile modem, etc. USB on the 5G Home Router 1A is not functional. USB Port Types — The USB ports on computers and hubs have a rectangular Type A socket, •...














Need help?
Do you have a question about the 5G Home Router 1A and is the answer not in the manual?
Questions and answers