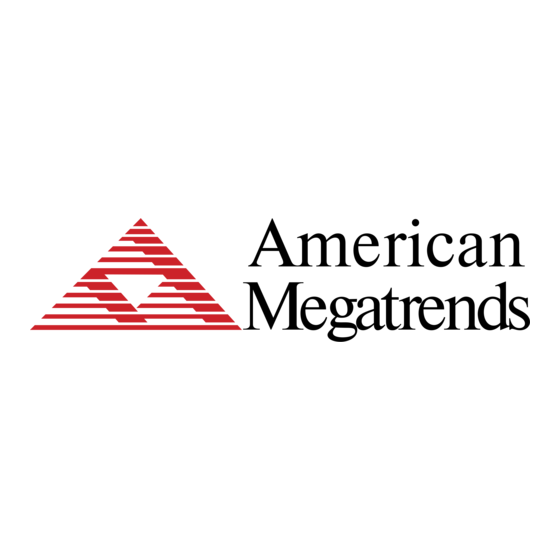
Table of Contents
Advertisement
Quick Links
Advertisement
Table of Contents

Summary of Contents for American Megatrends TPC6000-A2152
- Page 1 User Manual Ver1.0 TPC6000‐A2152 Industrial Panel PC TPC6000‐A2152 User Manual ...
- Page 2 COPYRIGHT COPYRIGHT NOTICE The information in this document is subject to change without prior notice in order to improve reliability, design and function and doesn’t represent a commitment on the part of manufacturer. In no event will the manufacturer be liable for direct, indirect, special, incidental, or consequential damage arising out of the use or inability to use the product or documentation, even if advised of possibility of such damages. This document contains proprietary information protected by copyright. All rights are reserved. No part of this manual maybe reproduced by any mechanical, electronic, or other means in any form without prior written permission of manufacturer. TRADEMARKS All registered trademarks and product names mentioned herein are used for identification purposes only and may be trademarks and/or register trademarks of their respective owners. AMI is a trademark of American Megatrends, Inc. Intel & Bay trail are trademarks of Intel Corporation IBM, PC/AT, PS/2 & VGA are trademarks of International Business Machines Corporation Microsoft Windows is a trademark of Microsoft Corp. RTL is trademark of Realtek Semiconductor Co., Ltd. DECLARATION OF CONFORMITY This restriction is subject to provide protection for system operation in business environment, which will produce, use and transmit radio frequency energy. Without notice of the instructions of the correct installation and use, it may cause harmful interference to radio communication. The interference prevention cannot be guaranteed even with proper installation according to the manual. If the device gets bad affect on the signal of radio / TV. User could insure by turn device on/off. When this device produces some harmful interference, user can use the following measure to solve interference problem: Setting the receiving antenna’s direction or location Increase the distance between this device and receiver. TPC6000‐A2152 User Manual ...
- Page 3 Plug in this device’s power connector into different circuits of the power outlet with receiver If you need technical support, please inform the dealer or experienced radio/TV technical personnel. Warning: If user changes the setting unauthorized or repairs the device without any approval of the relevant authority, then user’s rights of controlling this device will be canceled. ORDERING INFORMATION Type Description 21.5’’ XGA TFT LED / 2.0 GHz CPU / 1 x SODIMM / 2 x GLAN / 4 x USB / TPC6000‐A2152‐T 5 x RS232 /1xRS232 or RS485(default:RS232)/ HDMI/ VGA 21.5’’ XGA TFT LED / 2.0 GHz CPU / 1 x SODIMM / 2 x GLAN / 4 x USB / TPC6000‐A2152‐TA 5 x RS232 /1xRS232 or RS485(default:RS232)/ 1xRS485(with module)/ HDMI / VGA 21.5’’ XGA TFT LED / 2.0 GHz CPU / 1 x SODIMM / 2 x GLAN / 4 x USB / TPC6000‐A2152‐TB 5 x RS232 /1xRS232 or RS485(default:RS232)/2xRS485(with module)/ HDMI/ VGA TECHNICAL SUPPORT AND SERVICE Please visit: en.nodka.com to get the details. User should collect the product information following: ‐Product name and serial number. ‐Attached device’s description ‐User’s software’s description (operational system, vision, application software and so on) ‐Full description of the product’s problem ‐Full details of every error information Warning: 1. DC 12V input power; 2. Package: be careful, please take the device by two hands; 3. Maintenance: please clean and maintain the surface by correct ways, only can use the certificated or dry product to clean up. TPC6000‐A2152 User Manual ...
- Page 4 SAFETY INTRODUCTION 1. Please read the safety operating introduction very carefully. 2. Please store this manual so that refers it again. 3. Before clean up the device by wet cloth, please confirm that power connector is out of outlet, DO NOT use any liquid or decontamination spray to clean it up! 4. There must be a easy touched power outlet. 5. Please confirm that the device is be put on a stable platform before installation, accident fall may cause damages of device. 6. Please confirm that the voltage which is come from power outlet is fit on the requirement, before you connect the device to outlet. 7. Please arrange the power cable in a hiding place and do not cover anything on the cable. 8. Please be cautious of the warnings and notices on the device. 9. If the device is not used for a long time, shut off the power to avoid the damages by transient overvoltage. ...
-
Page 5: Table Of Contents
Contents CHAPTER 1 OVERVIEW 1.1 INTRODUCTIONS .................... 9 1.2 FEATURES ....................... 9 1.3 EXTERNAL OVERVIEW ................... 10 1.3.1 ......................... 10 RONT PANEL 1.3.2 ........................ 11 EAR PANEL 1.4 INTERNAL OVERVIEW ................... 11 1.5 SPECIFICATIONS .................... 12 1.6 DIMENSIONS ...................... 14 CHAPTER 2 INSTALLATION 2.1 UNPACK THE FLAT PANEL PC .................. 16 2.2 PACKING LIST: ...................... 17 2.3 HARD DRIVE INSTALLATION .................. 18 2.4 SSD INSTALLATION BY USING MSATA ................. 18 2.5 MEMORY INSTALLATION .................... 19 2.6 MOUNTING SYSTEM .................... 19 2.6.1 ...................... 20 ... - Page 6 2.10 DRIVER INSTALLATION ..................... 31 2.10.1 ...................... 32 HIPSET DRIVER 2.10.2 ...................... 36 RAPHICS DRIVER 2.10.3 ...................... 40 UDIO DRIVER 2.10.4 ......................... 43 DRIVER 2.10.5 .................... 48 OUCH SCREEN DRIVER 2.10.6 .................... 51 NTEL INSTALLATION CHAPTER 3 BIOS SETTING 3.1 INTRODUCTION .................... 56 3.1.1 ...................... 56 TARTING SETUP 3.1.2 ...
- Page 7 3.7.1 .................... 77 AVE HANGES AND 3.7.2 D .................. 77 ISCARD HANGES AND 3.7.3 L .................. 78 OAD PTIMIZED EFAULTS CHAPTER 4 SYSTEM MAINTENANCE 4.1 SYSTEM MAINTENANCE INTRODUCTION .............. 80 4.2 MOTHERBOARD REPLACEMENT ................ 80 4.3 COVER REMOVAL .................... 80 APPENDIX A.1 SAFETY PRECAUTIONS .................... 82 A.1.1 .................. 82 ENERAL AFETY RECAUTIONS A.1.2 ‐ .................... 82 STATIC RECAUTIONS A.1.3 ...................... 83 ...
-
Page 8: Chapter 1 Overview
Chapter OVERVIEW TPC6000‐A2152 User Manual ... -
Page 9: Introductions
1.1 Introductions Figure 1‐1: TPC6000‐A2152‐T TPC6000‐A2152‐T is low‐power consumption fanless panel PC, it equipped with the latest Intel Bay trail J1900 processor and it also has excellent computational performance and low‐consumption, Data storage supports mSATA and 2.5 inch SSD or HDD; It has been designed with various of communication interface and 2 x 1000Mbps Ethernet port, 3 x USB 2.0 ports, 1 x USB 3.0 ports, 6 x RS232 (COM1, COM5, COM6 optional RS485); Power input 12V DC. Using sealed box structure, prevent dust from floating into the device, large area of aluminum fin heat sink, It can distributes the internal device’s heat quickly and effectively, ... -
Page 10: External Overview
Support 2.5’’ SSD or mSATA. Intel Bay trail J1900 2.0GHz quad‐core processor; 2 x Realtek RTL8111F 10 / 100 / 1000Mbps Ethernet interface; 6 x RS‐232 serial port (COM1, COM5, COM6 can be set to RS‐485 optional), with magnetic‐coupling isolation and surge protection; Interfaces: VGA / HDMI / 2 x GLAN / 4 x USB / 6 x COM; 1.3 External Overview The TPC6000‐A2152‐T consists of a screen and a rear panel that covers the back, side and top. The rear panel contains a smaller access panel, all the cable connections and mounting holes. 1.3.1 Front panel The front side of the TPC6000‐A2152‐T is flat panel LCD screen surrounded by an aluminum magnesium alloy die‐cast frame. ... -
Page 11: Rear Panel
1.3.2 Rear panel A: COM6 G: COM3 B: COM5 H: COM4 C: ATX I: LAN D: DC IN J: USB 2.0*3/USB 3.0*1 E: COM1 K: VGA F: COM2 L: HDMI Figure 1‐3: Rear panel 1.4 Internal overview All components are contained under the rear panel. The internal components include the ... -
Page 12: Specifications
1.5 Specifications Type TPC6000‐A2152‐T Hardware Processor Onboard Intel Bay trail J1900 quad‐core processor (TDP10W) CPU clock speed 2.0GHz Cache 2MB RAM Support DDR3L 1333 MHz, 1 * SO‐DIMM Slot, Up to 8GB Hard drive Support mSATA, SATA 2.5“SSD, HDD Graphics Intel® HD Graphics 2 x Realtek RTL 8111F 1000Mbps RJ‐45 Ethernet port with surge, Ethernet port lighting, 15KV ESD protections Wireless network 1 x Mini‐PCIe slot, expandable 3G, WIFI wireless network card USB 3 x USB2.0 ,1 x USB3.0 ports with 8KV electrostatic protection 6 x RS‐232 / RS‐485 serial ports (COM1, COM5, COM6 selectable) Serial port with magnetic‐ coupling isolation and surge protection, RS485 supports data transfer direction control Watchdog 1~255 second programmable setting Interfaces VGA / HDMI / 2 x GLAN / 4 x USB 2.0 / 6 x COM LCD and touch panel Size 21.5’’ TFT LCD Max. resolution 1920X1080 Display area 476.64 x268.11mm ... - Page 13 surface, compliant with NEMA IP65 Steel box, high temperature painting, large area of finned heat Structure sinks on back shell. Support desktop and panel‐mounting, fix it by hooks; Or Mounting method VESA‐mounting with racks. Interface color Silver Total dimension 550*342*88mm (W x H x D) Cut dimension 533*325mm (W x H) Structure dimension 532*322*80 (W x H x D) Net weight 8kg Environment Work temperature 0‐50 (SSD‐Free) Storage temperature ‐30‐70 Power supply DC 12V Power consumption 38W Constant temperature / 40 95%RH / 1000hrs wet test High temperature test 60 / 1000hrs Relative humidity 10‐95% (Non‐condensing) Vibration 50‐500Hz, 1.5G, 0.19mm peak‐peak value Shock 10G / peak (11ms duration) ...
-
Page 14: Dimensions
1.6 Dimensions Figure 1‐5: TPC6000‐A2152‐T dimensions TPC6000‐A2152 User Manual ... - Page 15 Chapter INSTALLATIONS TPC6000‐A2152 User Manual ...
-
Page 16: Unpack The Flat Panel Pc
Warning: When installing the TPC6000‐A2152‐T, make sure to: Turn the power off: chance of electrocution. Turn off the monitor and unplug it from the power supply. Only let certified engineer change the hardware settings: Incorrect settings can cause irreparable damage to the product. Install the monitor with assistance: The product is very heavy and maybe damage by drops and bumps. Two or more people should install the panel PC. Take anti‐static precautions: Electrostatic discharge can destroy electrical components and injure the user. Users must ground themselves using an anti‐static wristband or similar device. The installation steps below should be followed in order: Step 1: Unpack the flat panel PC; Step 2: Check all the required parts are included; Step 3: Install the hard drive; Step 4: Install the compact flash card; Step 5: Mount the flat panel PC; Step 6: Connect peripheral devices to the bottom panel of the flat panel PC; Step 7: Connect the power cable; Step 8: configure the system; 2.1 Unpack the flat panel PC Unpack the flat panel PC, follow the step below: Step 1: Carefully cut the tape stealing the outside box. Only cut deep enough to break the ... -
Page 17: Packing List
2.2 Packing list: Please check out all items by following list when you open the package: Item Image Quantity TPC6000‐A2152‐T 1 Touch screen pen 1 Utility CD 1 Power cord 1 Power adapter 1 Mounting Clamps 4 Table 2‐1: Packing list If any items are missing or damaged, contact the distributor or sales representative immediately. ... -
Page 18: Hard Drive Installation
2.3 Hard drive installation This section outlines the installation of the hard drive in the TPC6000‐A2152‐T. To install the hard drive, please follow the steps below: Step 1: Flip over this device and you can see its back. Step 2: Unfasten the 4 silver retention screws on the left and right side. (Figure 2‐1) Step 3: Lift the cover to remove. Step 4: Locate the HDD bracket. Step 5: Insert the SATA connector at the end of the HDD into the bracket to connect the motherboard SATA connector to the hard drive SATA connector as shown in the figure below. Step 6: Plant the screw on the HDD bracket. Step 7: Replace the covers and screws. 2.4 SSD installation by using mSATA The installation for a SSD is described in this section. Step 1: Remove the HDD bracket just like mentioned on the “Hard drive installation steps”. Step 2: Insert the mSATA SSD into the mSATA slot as shown in the Figure 2‐4 below: TPC6000‐A2152 User Manual ... -
Page 19: Memory Installation
Figure 2‐4: mSATA SSD installation Step 3: Replace the HDD bracket, cover and screws. 2.5 Memory installation This section outlines the installation of the memory in the TPC6000‐A2152‐T. To install the memory, please follow the steps below: Step 1: Flip over this device and you can see its back. Step 2: Unfasten the 4 silver retention screws on the left and right side. (Figure 2‐5) Step 4: Lift the cover to remove. Step 5: Locate the memory bracket. Step 6: Plug the DDR3L memory bar into the DDR3L slot in the angle of 45 degrees then push lightly down till the two metal clips vise the memory bar with a sound “pa”, and done safety. Step 7: Plant the cover on back of the device. 2.6 Mounting system Warning: The panel PC is very heavy, two or more people should mount the panel PC. Dropping or bumping the panel PC during installation can cause serious or irreparable damage to the panel PC The following installation options are available: TPC6000‐A2152 User Manual ... -
Page 20: Monitor Stand
2.6.1 Monitor stand The monitor stand allows the monitor to be used on a desk or table. For instructions on installing the monitor stand, please refer to the manual that come with the stand. Figure 2‐6: Monitor stand 2.6.2 Arm mounting The TPC6000‐A2152‐T can be installed on any arm that supports the standard VESA mounting interface. An example wall arm is shown below: Figure 2‐7: Wall arm ... -
Page 21: Wall Mounting
To install the TPC6000‐A2152‐T on the arm, follow the direction below: Notice: Make sure the arm supports standard VESA mounting. The TPC6000‐A2152‐T uses a VESA mounting to attach to the arm. Step 1: The arm purchased separately, follow the instructions in the arm’s user manual to securely attach the arm to the wall. Step 2: Once the mounting arm has been firmly attached to the surface, lift the flat panel PC onto the interface pad of the mounting. Step 3: Align the retention screw holes on the mounting arm interface with those in the flat panel PC. Step 4: Secure the flat panel PC to the interface pad by inserting four retention screws through the bottom of the mounting arm interface pad and into the flat panel PC. 2.6.3 Wall mounting To mount the flat panel PC onto the wall, please follow the steps below: Figure 2‐9: Wall mount Step 1: Select the location on the wall for the wall‐mounting bracket. Step 2: Carefully mark the locations of the four bracket screw holes on the wall. Step 3: Drill four pilot holes at the marked locations on the wall, for the bracket retention screws. Step 4: Align the wall‐mounting bracket screw holes with the pilot holes. Step 5: Secure the mounting‐bracket to the wall by inserting the retention screws into the four pilot holes and tightening them TPC6000‐A2152 User Manual ... -
Page 22: Panel Mounting
Step 6: Insert the four monitor mounting screws provided in the wall mounting kit into the four screw holes on the real panel of the flat panel PC and tighten until the screw shank is secured against the rear panel Step 7: Align the mounting screws on the monitor rear panel with the mounting holes on the bracket. Step 8: Carefully insert the screws through the holes and gently pull the monitor downwards until the monitor rests securely in the slotted holes. And ensure that all four of the mounting screws fit snuggly into their respective slotted holes. Step 9: Secure the panel PC by fastening the retention screw of the wall‐mounting bracket. 2.6.4 Panel mounting To mount the TPC6000‐A2152‐T flat panel PC into a panel (not standard attached), please follow the steps below: Step 1: Select the location on the panel to mount the flat panel PC. Step 2: Cut out a section from the panel that corresponds to the rear panel dimensions of the flat panel PC. Take care that the panel section that is cut out is smaller than the overall size of the metal frame that surrounds the flat panel PC but just large enough for the rear panel of the flat panel PC to fit through. Recommended cutout ... - Page 23 Step 4: Insert the panel mounting clamps into the pre‐formed holes along the edges of the chassis, on the two side of the frame. Step 5: Tighten the screws that pass through the panel mounting clamps until the caps at the front of all the screws are firmly secured to the panel. Figure 2‐11: Tighten the panel mounting clamp screws. TPC6000‐A2152 User Manual ...
-
Page 24: Bottom Panel Connectors
2.7 Bottom panel connectors The bottom panel connectors extend the capabilities of the panel PC but are not essential for operation (except power) A: COM6 G: COM3 B: COM5 H: COM4 C: ATX I: LAN D: DC IN J: USB 2.0*3/USB 3.0*1 E: COM1 K: VGA F: COM2 L: HDMI Figure 2‐12: Connectors 2.7.1 LAN connection The RJ‐45 connectors enable connection to an extend network. To connect a LAN cable with a RJ‐45 connector, please follow the instructions below. Step 1: Locate the RJ‐45 connector on the bottom panel of the TPC6000‐A2152‐T. Step 2: Align the connectors. Align the RJ‐45 connector on the LAN cable with one of the RJ‐45 ... -
Page 25: Serial Device Connection
Figure 2‐13: LAN connection Step 3: Insert the LAN cable RJ‐45 connector. Once aligned, gently insert the LAN cable RJ‐45 connector into the onboard RJ‐45 port. 2.7.2 Serial device connection The serial device connectors are for connecting serial devices to the TPC6000‐A2152‐T. Follow the steps below to connect a serial device to the TPC6000‐A2152‐T panel PC. Step 1: Locate the DB‐9 connector. The location of the DB‐9 connector is shown in chapter 2. Step 2: Insert the serial connector. Insert the DB‐9 connector of a serial device into the DB‐9 connector on bottom panel. Please see Figure 2‐14. Figure 2‐14: Serial device connector Step 3: Secure the connector. Secure the serial device connector to the external interface by tightening the two retention screws on either side of the connector. TPC6000‐A2152 User Manual ... -
Page 26: Usb Connection
2.7.3 USB connection To connect USB device to the TPC6000‐A2152‐T, please follow the instruction below: Step 1: Located the USB connectors. The locations of the USB connectors are shown in Chapter 2. Step 2: Align the connectors. Align the USB device connector with one of the connector on the bottom panel. Please See Figure 2‐15 Figure 2‐15: USB Device connector Step 3: Insert the device connector. Once aligned, gently insert the USB device connector into the onboard connector. ... -
Page 27: Power Connector
Figure 2‐16: VGA connection Step 4: Secure the VGA connector. Secure the DB‐15 VGA connector from the VGA monitor to the external interface by tightening the two retention screws on either side of the connector. 2.8 Power connector The power cable connects the panel PC to power supply. The power cable is required for operation of the panel PC. Step 1: Connect one end to the panel PC. Step 2: Connect the other end to the included power supply. ... -
Page 28: Connectors Definition
2.9 Connectors Definition COM port COM1~6 are DB9 connector and its definition is: SIGNAL PIN RS‐232 RS‐485(COM1,COM5,COM6) 1 DCD Data‐ 2 RXD Data+ 3 TXD N/A 4 DTR N/A 5 GND GND 6 DSR N/A 7 RTS N/A 8 CTS N/A 9 RI N/A Table 2‐2: COM1~6 DB9 connector COM1 optional RS232 or RS485, Select Jumper : ... - Page 29 PIN9 on DB9 defaults RI, you can set to 5V or 12V by jumpers here is the definitions: SETTING FUNCTION (1‐2) +5V (3‐4) +12V (5‐6) Ring (Default) Table 2‐3: Jumper of PIN9 on DB9 USB We provide a standard single deck USB port in front panel and 2 x 2 standard double‐deck USB interface on I/O interfaces, you can use the 5 USB interfaces at the same time, and here is the interface definition: PIN SIGNAL 1 +5V 2 ...
- Page 30 Table 2‐6: LAN connector Left (LILED) double colors (Orange Right (ACTLED) single color Network status / Green) (Yellow) 1000M N/A Constant ON Flash OFF 100M Constant ON N/A Flash OFF 10M OFF OFF Flash OFF Data No Data Green Orange Active Transferring Transferring description Linking indicator Active status indicator Table 2‐7: Indicator of LAN connector VGA monitor interface We provide a standard DB15 monitor interface, you can connect it directly. Here is the definition: ...
-
Page 31: Driver Installation
Switch button (PWR) We provide a ATX power touch switch button (PWR) to power up on rear panel. Power connector interface: TPC6000‐A2152‐T offers a 3‐pins power input interface: PIN SIGNAL 1 GND 2 12V Table 2‐10: Power connector PWR, hard drive status indicators We provide a set of power, hard drive status indicators, you can know the procedure status by these indicators, green light constantly is for power‐up. Red light flashing on hard drive indicator is shows that the hard drive is reading/writing data for now. 2.10 Driver installation Notice: The content of the CD may vary throughout the life cycle of the product and is subject to change without prior notice. Visit the NODKA website or contact technical support for the latest updates. When you finish the system setup, user should setup the driver of chipset, network card, audio card, display card. All drivers’ program will be store in an optical disc in accessory box, That will helps user to install the driver and know the functions. Installation steps: First step is chipset’s driver (INF), then the other driver, it’s better that once you finish a installation, reboot the system, now let’s talk about method of Intel EMGD ... -
Page 32: Chipset Driver
Audio driver Touch screen driver Intel TXE driver 2.10.1 Chipset driver Browse the product’s driver disc or D:\Backup\Drivers\1.chipset\infinst_autol, you will see the driver file as following figure. Double click the Chipset driver program Wait for its loading: TPC6000‐A2152 User Manual ... - Page 33 Press <NEXT> then go to the next step. Press <YES> to agree the License agreement then go to the next step: TPC6000‐A2152 User Manual ...
- Page 34 Press <NEXT> to continue. TPC6000‐A2152 User Manual ...
- Page 35 Wait for the installation: if it done completely, then the <NEXT> key will been set to active, then press <NEXT> to continue. After finish this installation, you should restart the computer immediately then you can install other device’s driver. Select the <Yes, I want to restart this computer now> and press <Finish> to reboot the computer. TPC6000‐A2152 User Manual ...
-
Page 36: Graphics Driver
2.10.2 Graphics driver Browse the product’s driver disc or D:\Backup\Drivers\2.graphics\Win7_32_8.14.1091, you will see the driver file as following figure. Double click the graphics driver program Press <NEXT> to get to the next step: TPC6000‐A2152 User Manual ... - Page 37 Please select “Automatically run WinSAT and enable the Windows Aero desktop theme (if supported)” then press <NEXT> to go to the next install page. TPC6000‐A2152 User Manual ...
- Page 38 Press <YES> to agree the license agreement then go to the next step: Press <NEXT> to go on. TPC6000‐A2152 User Manual ...
- Page 39 Press <YES> to agree the License agreement then go to the next step: TPC6000‐A2152 User Manual ...
-
Page 40: Audio Driver
After finish this installation, you should restart the computer immediately then you can install other device’s driver. Select the <Yes, I want to restart this computer now> and press <Finish> to reboot the computer. 2.10.3 Audio driver Browse the product’s driver disc or D:\Backup\Drivers\3.audio\32bit_Vista_Win7_Win8_R269, you will see the driver file as following figure. Double click the graphics driver program Wait for loading preparations TPC6000‐A2152 User Manual ... - Page 41 Press <YES> to continue TPC6000‐A2152 User Manual ...
- Page 42 Wait for its installation and after finish this installation, you should restart the computer immediately then you can install other device’s driver. Select the <Yes, I want to restart this computer now> and press <OK> to reboot the computer. TPC6000‐A2152 User Manual ...
-
Page 43: Lan Driver
2.10.4 LAN driver Browse the product’s driver disc or D:\Backup\Drivers\4.LAN\Setup.exe, you will see the driver file as following figure. Double click the LAN driver program Wait for preparing setup. TPC6000‐A2152 User Manual ... - Page 44 Press <NEXT> to continue TPC6000‐A2152 User Manual ...
- Page 45 All Selected should be installed into the computer, then press <NEXT> Press <INSTALL> to start this installation and wait for its finished: TPC6000‐A2152 User Manual ...
- Page 46 TPC6000‐A2152 User Manual ...
- Page 47 Please click the <Install this driver software anyway> selection when the Windows security message windows shows. And press <FINISH> to finish the installation TPC6000‐A2152 User Manual ...
-
Page 48: Touch Screen Driver
2.10.5 Touch screen driver Browse the product’s driver disc or D:\Backup\Drivers\5.touch\RisintechSetup.exe, you will see the driver file as following figure. Double click the touch screen driver program Press <NEXT> to continue Press <NEXT> to continue TPC6000‐A2152 User Manual ... - Page 49 Press <NEXT> to continue Press <INSTALL> to continue TPC6000‐A2152 User Manual ...
- Page 50 Wait for its installation and after finish this installation, you should restart the computer immediately then you can install other device’s driver. Select the <Yes, I want to restart this computer now> and press <OK> to reboot the computer. TPC6000‐A2152 User Manual ...
-
Page 51: Intel Txe Installation
All drivers are been installed into this computer so far. 2.10.6 Intel TXE installation This app supports the system that Intel Trusted Execution Engine Interface driver program. The “Intel Trusted Execution Engine” supports the safety booted and provides us the services that using Intel Platform Trust Technology (Intel PPT) and other platforms’ safety function needs. Browse the product’s driver disc or D:\Backup\Drivers\6.txe\setup.exe, you will see the driver file as figure below. Double click the touch screen driver program then shows like this: TPC6000‐A2152 User Manual ... - Page 52 Press <Next> to continue and don’t forget to agree with the license agreement. TPC6000‐A2152 User Manual ...
- Page 53 Then press <Next> to continue. If you meet this windows message tip, please select the second selection <Install this driver software anyway>. TPC6000‐A2152 User Manual ...
- Page 54 If you encounter this message tip, please select <No, I will restart the computer later> and click <Finish> to finish the driver installation completely. TPC6000‐A2152 User Manual ...
- Page 55 Chapter BIOS Setup TPC6000‐A2152 User Manual ...
-
Page 56: Introduction
Introduction The BIOS is programmed onto the BIOS chip, the BIOS setup program allows changes to certain system settings. This chapter outlines the options that can be changed. 3.1.1 Starting setup The AMI is activated when the computer is turned on. The setup program can be activated in one of two ways: 1. Press the <DEL> key as soon as the system is turned on. 2. Press the <DEL> key when the “Press Del to enter SETUP” tips appears on the screen. If the message disappears before the <DEL> key is pressed, restarted the computer and try again. 3.1.2 Using setup Use the arrow keys to highlight items. Press <ENTER> to select, use the <PAGE UP> and <PAGE ... -
Page 57: Getting Help
3.1.3 Getting help When <F1> is pressed a small help window describing the appropriate keys to use and the possible selection for the highlight item appears. To exits the help Windows press <ESC> or the <F1> key again. 3.1.4 Unable to reboot after configuration changes If the computer cannot boot after changes to the system configuration is made, CMOS defaults. Use the jumper described in Chapter 2. 3.1.5 BIOS menu bar The menu bar on the top of the BIOS screen has the following main items: Main – Changes the basic system configuration. Advanced – Changes the advanced system settings PCI / PnP – Changes the advanced PCI / PnP settings Boot – Changes the system boot configuration. Security – Sets user and supervisor passwords. Chipset – Changes the chipset settings. Exit – Selects exit options and loads default settings. The ... -
Page 58: System Time / System Date
Figure 3.2 Main Setup Screen The Main BIOS setup screen has two main frames. The left frame displays all the options that can be configured. Grayed‐out options cannot be configured; options in blue can. The right frame displays the key legend. Above the key legend is an area reserved for a text message. When an option is selected in the left frame, it is highlighted in white. Often a text message will accompany it. 3.2.1 System Time / System Date Use this option to change the system time and date. Highlight System Time or System Date using the <Arrow> keys. Enter new values through the keyboard. Press the <Tab> key or the <Arrow> keys to move between fields. The date must be entered in MM / DD / YY format. The time must be entered in HH : MM : SS format. Advanced BIOS features setup Select the Advanced tab from the TPC6000‐A2152‐T setup screen to enter the Advanced BIOS Setup screen. You can select any of the items in the left frame of the screen, such as CPU Configuration, to go to the sub menu for that item. You can display an Advanced BIOS Setup option by highlighting it using the <Arrow> keys. All Advanced BIOS Setup options are described in this section. The Advanced BIOS Setup screens is shown below. The sub menus are described on the following pages. TPC6000‐A2152 User Manual ... -
Page 59: Pci Subsystem Setting
Figure 3.3 Advanced BIOS Features Setup Screen 3.3.1 PCI Subsystem Setting TPC6000‐A2152 User Manual ... - Page 60 Figure 3.3.1 PCI Subsystem Configuration Setting TPC6000‐A2152 User Manual ...
-
Page 61: Acpi Setting
3.3.2 ACPI Setting Figure 3.3.2 ACPI Configuration Setting TPC6000‐A2152 User Manual ... -
Page 62: Cpu Configuration Setting
3.3.3 CPU Configuration Setting Figure 3.3.3 CPU Configuration Setting TPC6000‐A2152 User Manual ... -
Page 63: Sata Configuration
3.3.4 SATA Configuration Figure 3.3.4 SATA Configuration SATA Configuration This item allows you to select Disabled / IDE / AHCI. TPC6000‐A2152 User Manual ... -
Page 64: Usb Configuration
3.3.5 USB Configuration Figure 3.3.5 USB Configuration TPC6000‐A2152 User Manual ... -
Page 65: Super I/Oconfiguration
3.3.6 Super I/O Configuration Figure 3.3.6 Super I/O Configuration This item allows you set parameters of COM1~COM6, LPT interface and watch dogs. TPC6000‐A2152 User Manual ... -
Page 66: Pc Health Status
3.3.7 PC Health Status Figure 3.3.7 PC Health status TPC6000‐A2152 User Manual ... -
Page 67: Ppm Configuration
3.3.8 PPM Configuration Figure 3.3.8 PPM Configuration TPC6000‐A2152 User Manual ... -
Page 68: Chipset Settings / Host Bridge
Chipset Settings / host bridge Figure 3.4 Chipset Settings TPC6000‐A2152 User Manual ... -
Page 69: Intel Graphic Configuration
3.4.1 Intel graphic configuration TPC6000‐A2152 User Manual ... - Page 70 Figure 3.4.1 Intel graphic configuration This selection item mainly for display application configuration. IGFX‐‐Boot Type is for configuration of boot‐up main display: VGA / LVDS / VBIOS Default. TPC6000‐A2152 User Manual ...
-
Page 71: Chipset Settings / South Bridge
Chipset settings / south bridge Figure 3.5 Chipset Settings TPC6000‐A2152 User Manual ... -
Page 72: Nm10 Chip Configuration
3.5.1 NM10 Chip Configuration Figure 3.5.1 NM10 Chip Settings This selection item is for Audio / NM10 Chip integrated network card / SMBus / USB configurations. LAN controller TPC6000‐A2152‐T does not apply Intel NM10 chipset built‐in Realtek RTL8111F LAN controller, so the default setting is “Disabled”. SMBUS Controller Enables or disables the SMBUS controller. TPC6000‐A2152 User Manual ... -
Page 73: Power On Configuration
3.5.2 Power on configuration Figure 3.5.3 Power on Settings TPC6000‐A2152 User Manual ... -
Page 74: Boot Configuration
Power OFF: After accidental power‐off, the device won't automatically boot‐up when power‐ on again. Power ON: After accidental power‐off, the device will automatically boot‐up when power‐on again. Last State: After accidental power‐off, the device will recover to the state of the former state before power‐off. i.e.: If the former state is "Power On", then the device will automatically bo ot‐up when power‐on again; if the former state is "Power off", then the device will remain po wer‐off when the power‐ on again. 3.5.3 BOOT Configuration TPC6000‐A2152 User Manual ... - Page 75 Figure 3.5.3 Boot configuration TPC6000‐A2152 User Manual ...
-
Page 76: Security Settings
Security settings Figure 3.6 Security settings TPC6000‐A2152 User Manual ... -
Page 77: Exit Option
Exit Option Figure 3.6 Exit Option 3.7.1 Save Changes and Exit When you have completed system configuration, select this option to save your changes, exit BIOS setup and reboot the computer so the new system configuration parameters can take effect. 1. Select Exit Saving Changes from the Exit menu and press <Enter>. The following message appears: Save Configuration Changes and Exit Now? [Ok] [Cancel] 2. Select Ok or cancel. 3.7.2 Discard Changes and Exit Select this option to quit Setup without making any permanent changes to the system configuration. 1. ... -
Page 78: L Oad O Ptimized D Efaults
3.7.3 Load Optimized Defaults The TPC6000‐A2152‐T automatically configures all setup items to optimal settings when you select this option. Optimized Defaults are designed for maximum system performance, but may not work best for all computer applications. In particular, do not use the Optimal Defaults if your computer is experiencing system configuration problems. Select Load Optimal Defaults from the Exit menu and press <Enter>. TPC6000‐A2152 User Manual ... - Page 79 Chapter System Maintenance TPC6000‐A2152 User Manual ...
-
Page 80: System Maintenance Introduction
4.1 System Maintenance Introduction If the components of the TPC6000‐A2152‐T fail they must be replaced, such as the wireless LAN module or the motherboard. Please contact the system reseller or vendor to purchase the replacement parts. Back cover removal instructions and jumper settings for the TPC6000‐A2152‐T are described below. 4.2 Motherboard Replacement In the case of motherboard failure, please contact an NODKA sales representative, reseller or system vendor. The motherboard is accessible after opening the rear cover. 4.3 Cover Removal Warning: Turn off the power before removing the back cover. Risk of electrocution. Severe damage to the product and injury to the body may occur if internal parts are touched while the power is still on. Warning: Take antistatic precautions when working on the internal components. Some internal components are easily damaged or destroyed by electrostatic discharge. Take antistatic precautions to prevent electrostatic discharge. To replace any of the following components, Memory module Wireless LAN module Inverter The back cover of the TPC6000‐A2152‐T must be removed. To remove the back cover, loosen the four silver screws, slide the cover down and then lift to remove. TPC6000‐A2152 User Manual ... - Page 81 A Safety Precautions TPC6000‐A2152 User Manual ...
-
Page 82: A.1 Safety Precautions
Warning: The precautions outlined in this chapter should be strictly followed. Failure to follow these precautions may result in permanent damage to the TPC6000‐A2152‐T: A.1 Safety Precautions Please follow the safety precautions outlined in the sections that follow: A.1.1 General Safety Precautions Please ensure the following safety precautions are adhered to at all times. Follow the electrostatic precautions outlined below whenever the TPC6000‐A2152‐T is opened. Make sure the power is turned off and the power cord is disconnected whenever the TPC6000‐A2152‐T is being installed, moved or modified. Do not apply voltage levels that exceed the specified voltage range. Doing so may cause fire and/or an electrical shock. Electric shocks can occur if the TPC6000‐A2152‐T chassis is opened when the TPC6000‐A2152‐T is running. Do not drop or insert any objects into the ventilation openings of the TPC6000‐A2152‐T. If considerable amounts of dust, water, or fluids enter the TPC6000‐A2152‐T, turn off the power supply immediately, unplug the power cord, and contact the TPC6000‐A2152‐T vendor. DO NOT do the following: DO NOT drop the TPC6000‐A2152‐T against a hard surface. DO NOT strike or exert excessive force onto the LCD panel. DO NOT touch any of the LCD panels with a sharp object. DO NOT use the TPC6000‐A2152‐T in a site where the ambient temperature exceeds the rated temperature ... -
Page 83: A.1.3 Product Disposal
that whenever the TPC6000‐A2152‐T is opened and any of the electrical components are handled, the following anti‐static precautions are strictly adhered to. Wear an anti‐static wristband: Wearing a simple anti‐static wristband can help to prevent ESD from damaging any electrical component. Self‐grounding: Before handling any electrical component, touch any grounded conducting material. During the time the electrical component is handled, frequently touch any conducting materials that are connected to the ground. Use an anti‐static pad: When configuring or working with an electrical component, place it on an antic‐static pad. This reduces the possibility of ESD damage. Only handle the edges of the electrical component: When handling the electrical component, hold the electrical component by its edges. A.1.3 Product Disposal CAUTION: Risk of explosion if battery is replaced by and incorrect type, only certified engineers should replace the on‐board battery. Dispose of used batteries according to instructions and local regulations. Outside the European Union ‐ If you wish to dispose of used electrical and electronic products outside the European Union, please contact your local authority so as to comply with the correct disposal method. Within the European Union: EU‐wide legislation, as implemented in each Member State, requires that waste electrical and electronic products carrying the mark (left) ... -
Page 84: Cleaning
A.2.1 Maintenance and Cleaning Prior to cleaning any part or component of the TPC6000‐A2152‐T, please read the details below. Except for the LCD panel, never spray or squirt liquids directly onto any other components. To clean the LCD panel, gently wipe it with a piece of soft dry cloth or a slightly moistened cloth. The interior does not require cleaning. Keep fluids away from the interior. Be careful not to damage the small, removable components inside. Turn off before cleaning. Never drop any objects or liquids through the openings. Be cautious of any possible allergic reactions to solvents or chemicals used when cleaning. Avoid eating, drinking and smoking nearby. A.2.2 Cleaning Tools Some components may only be cleaned using a product specifically designed for the purpose. In such case, the product will be explicitly mentioned in the cleaning tips. Below is a list of items to use for cleaning. Cloth – Although paper towels or tissues can be used, a soft, clean piece of cloth is recommended. Water or rubbing alcohol – A cloth moistened with water or rubbing alcohol should be used. Using solvents – The use of solvents is not recommended as they may damage the plastic parts. Vacuum cleaner – Using a vacuum specifically designed for computers is one of the best methods of cleaning. Dust and dirt can restrict the airflow and cause circuitry to corrode Cotton swabs ‐ Cotton swaps moistened with rubbing alcohol or water are excellent ... - Page 85 B ALC662 Digital Microphone Configuration TPC6000‐A2152 User Manual ...
-
Page 86: B.1 Alc662 Digital Microphone Configuration
B.1 ALC662 Digital Microphone Configuration To enable the ALC662 digital microphone function, follow the steps below. Step 1: Make sure the Realtek ALC662 high definition audio driver has been installed on the system. Step 2: To launch the Realtek ALC662 HD Audio Manager, double click either: The Realtek HD Audio Manager icon in the Notification Area of the system task bar (Figure B‐1), or The Realtek HD Audio Manager icon in the Control Panel. Figure B‐1: Realtek HD Audio Manager Icon [Task Bar] Step 3: The Realtek HD Audio Manager appears (Figure B‐2). Figure B‐2: Realtek HD Audio Manager Step 4: Click the Mixer tab. Step 5: Select Mic Volume in the Record section (Figure B‐3). The digital microphone function is now enabled. TPC6000‐A2152 User Manual ... - Page 87 Figure B‐3: Enabling the Digital Microphone Function Step 6: Move the slide bar to adjust the microphone volume (Figure B‐4). Figure B‐4: Adjusting the Microphone Volume Step 7: Click the Advanced icon (Figure B‐5) to display the advanced setting screen. TPC6000‐A2152 User Manual ...
- Page 88 Figure B‐5: Mixer ToolBox Screen Step 8: In the Advanced setting screen (Figure B‐6), the user may turn on the Microphone Boost function. Figure B‐6: Advanced Setting Screen TPC6000‐A2152 User Manual ...
- Page 89 C Watchdog Timer TPC6000‐A2152 User Manual ...
- Page 90 NOTE: The following discussion applies to DOS environment. NODKA support is contacted or the NODKA website visited for specific drivers for more sophisticated operating systems, e.g., Windows and Linux. The Watchdog Timer is provided to ensure that standalone systems can always recover from catastrophic conditions that cause the CPU to crash. This condition may have occurred by external EMIs or a software bug. When the CPU stops working correctly, Watchdog Timer either performs a hardware reset (cold boot) or a Non‐Maskable Interrupt (NMI) to bring the system back to a known state. A BIOS function call (INT 15H) is used to control the Watchdog Timer. INT 15H: AH‐6FH Sub‐function AL – 2: Sets the Watchdog Timer’s period. BL: Time‐out value (Its unit‐second is dependent on the item “Watchdog Timer unit select” in CMOS setup). Table C‐1: AH‐6FH Sub‐function Call sub‐function 2 to set the time‐out period of Watchdog Timer first. If the time‐out value is not zero, the Watchdog Timer starts counting down. When the timer value reaches zero, the system resets. To ensure that this reset condition does not occur, calling sub‐function 2 must periodically refresh the Watchdog Timer. However, the watchdog timer is disabled if the time‐out value is set to zero. A tolerance of at least 10% must be maintained to avoid unknown routines within the operating system (DOS), such as disk I/O that can be very time‐consuming. NOTE: When exiting a program it is necessary to disable the Watchdog Timer, otherwise the system resets. Example program: INITIAL TIMER PERIOD COUNTER ; W_LOOP: MOV AX, 6F02H ; ...
- Page 91 INT 15H ; ADD THE APPLICATION PROGRAM HERE ; CMP EXIT_AP, 1; //is the application over? JNE W_LOOP; //No, restart the application MOV AX, 6F02H; //disable Watchdog Timer MOV BL, 0; INT 15H ; ; EXIT ; ...
- Page 92 D Hazardous Materials Disclosure ...
-
Page 93: D.1 Hazardous Materials Disclosure Table For Ipb Products Certified As Rohs Compliant Under 2002/95/Ec Without Mercury
D.1 Hazardous Materials Disclosure Table for IPB Products Certified as RoHS Compliant Under 2002/95/EC without Mercury The details provided in this appendix are to ensure that the product is compliant with the Peoples Republic of China (China) RoHS standards. The table below acknowledges the presences of small quantities of certain materials in the product, and is applicable to China RoHS only. A label will be placed on each product to indicate the estimated “Environmentally Friendly Use Period” (EFUP). This is an estimate of the number of years that these substances would “not leak out or undergo abrupt change.” This product may contain replaceable sub‐assemblies/components which have a shorter EFUP such as batteries and lamps. These components will be separately marked. Please refer to the table below. ... - Page 94 Toxic or Hazardous Substances and Elements Hexavale Polybro Polybro Part nt minated Mercury Cadmium minated Name Lead (Pb) Chromiu Diphenyl (Hg) (Cd) Biphenyl m Ethers s (PBB) (CR(VI)) (PBDE) X O O O O X Housing X O O O O X Housing Printed X O O ...
- Page 95 , Chapter Appendix: A TPC6000‐A2152 User Manual ...
Need help?
Do you have a question about the TPC6000-A2152 and is the answer not in the manual?
Questions and answers