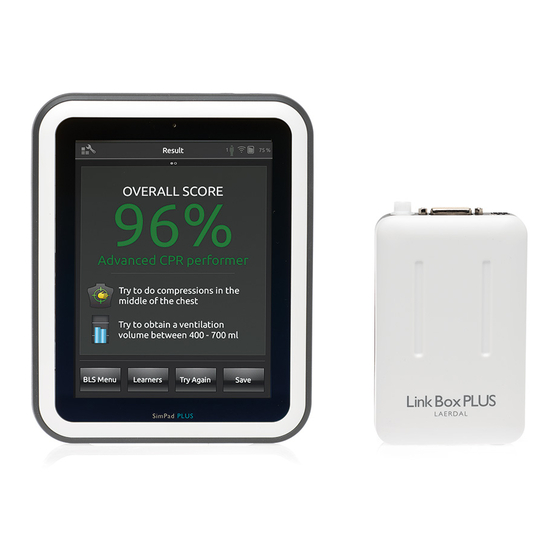
laerdal SimPad PLUS User Manual
Hide thumbs
Also See for SimPad PLUS:
- Important product information (104 pages) ,
- Quick setup manual (7 pages) ,
- Wi-fi setup (2 pages)
Table of Contents
Advertisement
Advertisement
Table of Contents

Summary of Contents for laerdal SimPad PLUS
- Page 1 SimPad PLUS User Guide www.laerdal.com...
-
Page 2: Table Of Contents
Intended Use medical simulation training, including debriefing, in various user settings. With its large, SimPad PLUS Overview intuitive touch screen design, SimPad PLUS is a “Pick up and Play” experience, delivering Link Box PLUS Overview simulation-based education, easily and efficiently. -
Page 3: Simpad Plus Overview
SimPad PLUS Overview Link Box PLUS Overview Front View Status LED On/Off Battery Connection Audio out Side Panel Connector Audio in Ethernet Auxiliary button Power LED WiFi LED On/Off Back View Battery Connection Manikin Cable Ethernet Blood Pressure Tube Audio out... -
Page 4: Simpad Plus Setup
SimPad PLUS Setup SimPad PLUS Setup Turn On SimPad PLUS Status LED LED starts flashing green SimPad PLUS Off and charging battery - SimPad PLUS Off but battery charged - flashing yellow light. steady yellow light. When charged, turn on by pressing... -
Page 5: Link Box Plus Setup
Starting and shutting down - flashing green light. Link Box PLUS on - steady green light. A steady green LED indicates the device is ready to use Error, needs service - steady red light. Contact your local Laerdal representative. -
Page 6: Simpad Plus Setup
Starting SimPad PLUS for the first time SimPad PLUS Configuration The first time SimPad PLUS is turned on, follow the prompts to configure the device. Configuration can only be done when the simulator, manikin or task trainer is connected to SimPad PLUS. -
Page 7: Turn Off Simpad Plus
SimPad PLUS Setup Link Box PLUS Setup WiFi Connection Turn Off SimPad PLUS Turn off by pressing On/Off button Connected to a network - steady green light Connected to a SimPad PLUS - steady blue light Tap to shutdown SimPad and/or... -
Page 8: Connection Between Simpad Plus And Link Box Plus
Log Viewer If no other Link Boxes are visible on the default SimLink network, the SimPad PLUS will automatically connect to the Link Box PLUS. SimPad PLUS will remember the pairing and reconnect when the units are turned on again. If multiple Link Boxes are available, choose preferred Link Box PLUS. - Page 9 Using Automatic Mode Using Automatic Mode Select Scenario Run Session Time since Scenario was started Scenarios Patient status Select from Scenario menu Categories of interventions Tap to log Tap for detailed information on Scenario interventions and events Add Instructor Last logged event Tap to add comment Tap START to enter...
- Page 10 Using Automatic Mode Using Automatic Mode Change Parameters End Session Tap menu to End session Open current session log Tap here to display more patient state information Access to vital signs adjustments Abnormal parameter values End scenario displayed here Display more or less information Select other parameters...
-
Page 11: Using Manual Mode
Using Manual Mode Using Manual Mode Select Theme Parameters Overview Current state Time since current state was activated States Patient vital signs Flag indicates start state Folder of themes Tap to open Abnormal values Select theme for simulation Collapse mini-log End session White arrow indicates Register participant’s... - Page 12 Using Manual Mode Using Manual Mode Registering Interventions Adjust Parameters Manually Tap to adjust values (e.g. respiration rate) Tap to register participant’s interventions For fine adjustments, hold finger over slider Time since scenario was started Drag to adjust parameters Activate the Patient status new value Advanced Adjustments...
- Page 13 Using Manual Mode Using Manual Mode Create New State for an Existing Theme Add New State to an Existing Theme 1. Tap to add new state to theme 2. Enter new state name Tap to access Circulation Menu Select your desired parameter 4.
- Page 14 Using Manual Mode Using Manual Mode Stopwatch View log Tap time display to activate the Stopwatch Go to Log Viewer Resume session Tap to select new session Toggle On/Off to view detailed log Back to home screen Note Technical logs can be retrieved from Link Box PLUS for troubleshooting purposes.
-
Page 15: Qcpr
QCPR QCPR QCPR Feedback QCPR Log File When CPR is performed on a CPR capable manikin, SimPad PLUS displays real time Debriefing mode provides an additional log file with data from CPR training. CPR feedback. Manual Mode - Automatic Mode -... - Page 16 QCPR QCPR QCPR Summary Compression Analysis Over Time CPR settings can be adjusted to individual needs. Laerdal recommends using settings compliant with ILCOR guidelines.
-
Page 17: Simulated Patient Monitor
QCPR Simulated Patient Monitor Display Choices Connect a Simulated Patient Monitor Ensure the simulated Patient Monitor PC and the SimPad PLUS System are connected to the same network. Select the appropriate Simulator from the connection menu Toggle between displays For more information on network connections, see Quick Setup Guide:... -
Page 18: Firmware
SimPad PLUS System. Use Session Viewer to annotate, print and save the SimPad PLUS data log. Session Viewer also enables capture of audio and video from 1 HD USB web camera synchronized with the SimPad PLUS data log. -
Page 19: Options
Connect SimPad PLUS to a different Link Box PLUS Use SimPad PLUS without a Link Box PLUS SimPad PLUS can only be connected to one simulator at a time. SimPad PLUS will try to SimPad PLUS can be used with a standardized patient without connecting to the re-establish a connection to the previous Link Box PLUS that it was connected to. -
Page 20: Network
Connect to a Network Connect to Wired Ethernet Network SimPad PLUS and Link Box PLUS are connected via SimLink (ad hoc network) by default. Connect SimPad PLUS and Link Box PLUS to network outlets. The network needs to have DHCP service. - Page 21 Any other ad-hoc Select Flight Mode network can be (will disable WiFi) created (optional) Note Before moving Link Box PLUS to another WiFi network, ensure it is connected to SimPad PLUS with a network cable.
-
Page 22: Simstore
Register SimPad PLUS on SimStore Synchronize SimPad PLUS with SimStore SimPad PLUS needs to be connected to a network in order to register with SimStore online. See Connect to a Network section. After SimPad PLUS has been registered on SimStore, administration of the SimPad PLUS and purchasing Scenarios on SimStore must be done from a PC. -
Page 23: Software
Theme Editor Headset Theme Editor is a PC software tool for creating themes for the SimPad PLUS system. Create two-way communication between the operator and simulator by connecting It allows you to make new themes with states and interventions. Theme Editor can be a headset. -
Page 24: Laerdal Li-Ion Battery
Laerdal Li-Ion Battery Auxillary Button Connect Two Laerdal Li-Ion Batteries The Auxillary Button on SimPad PLUS can be configured in Manual Mode or Automatic Mode preferences to enable and disable input from the headset. Press and hold to speak (In default Activate... -
Page 25: Features
Features Charge Batteries SimPad PLUS System has the same ECG library as SimMan 3G and other Laerdal simulators. The available rhythms and rhythm parameters may vary from simulator to simulator. The batteries can be charged through the Link Box PLUS when the power is turned off and the Link Box PLUS is connected to the AC adapter. - Page 26 Features Features Blood Pressure Heart Sounds Heart sounds are synchronized to ECG. Blood Pressure Pressure range Systolic: 0-300 mmHg / Diastolic 0-200 mmHg Heartsounds Adult Manikin Child Manikin Infant Manikin Accuracy +/- 4 mmHg • • • Normal Calibration Pressure sensor must be calibrated to sphygmomanometer. Aortic Stenosis •...
- Page 27 Features Bowel Sounds Bowel Sounds Adult Male Adult Female Child Manikin Infant Manikin Normal • • • • Borborygmus • • • • • • • • Hyperactive Hypoactive • • • • • Fetal Normal 140 BPM Fetal Brady 100 BPM •...
- Page 29 © 2016 Laerdal Medical AS. All rights reserved. www.laerdal.com...
















Need help?
Do you have a question about the SimPad PLUS and is the answer not in the manual?
Questions and answers