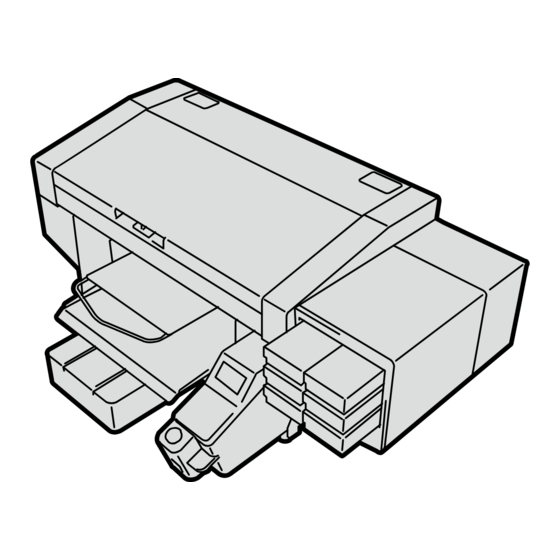
Brother GTX pro Instruction Manual
Hide thumbs
Also See for GTX pro:
- Setup manual (40 pages) ,
- User manual (16 pages) ,
- Quick user manual (15 pages)
Summary of Contents for Brother GTX pro
- Page 1 GTX pro GARMENT PRINTER Instruction Manual Please be sure to read this manual before using this product. Keep this manual in a safe place for future use.
- Page 2 When you dispose of the machine Required Tools Phillips screwdriver: M3 to M5 Disassembling Remove the Cover PANEL SIDE. Remove the Lithium Battery (1) by pulling out the holder in the direction of the arrow. Pickup the Lithium Battery (1) to the direction of the arrow. Note based on California law (USA) on the use and handling of Perchlorate This product contains a CR Coin Lithium Battery which contains Perchlorate Material –...
- Page 3 SAFETY INSTRUCTIONS Thank you very much for buying a BROTHER printer. Before using your new printer, please read the "SAFETY INSTRUCTIONS" and handling instructions carefully. 1. Safety indications and their meanings This instruction manual and the indications and symbols that are used on the printer itself are provided in order to ensure safe operation of this printer and to prevent accidents and injury to yourself or other people.
- Page 4 WARNING Basic precautions To prevent accidents and problems, do not modify the machine yourself. Brother will not be held responsible for any accidents or problems resulting from modifications made to the machine. Do not handle the power cord with wet hands. Otherwise, it may cause electric shocks.
- Page 5 SAFETY INSTRUCTIONS CAUTION Environmental requirements Use the printer in a place which is adequately ventilated. A slight odor is generated when the printed articles are being fixed by heat. Installation Setting up and moving of the printer should only be carried out by a qualified technician. The printer machine weighs 128 kg (282 lb).
- Page 6 Keep the liquids out of the reach of children. When replacing parts and installing optional accessories, be sure to use only genuine Brother parts. Brother will not be held responsible for any accidents or problems resulting from the use of non-genuine parts.
- Page 7 SAFETY INSTRUCTIONS NOTE Use the printer in an area which is free from sources of strong electrical noise such as electrical line noise or static electric noise. Sources of strong electrical noise may cause problems with correct operation. Any fluctuations in the power supply voltage should be within ±10% of the rated voltage for the printer. Voltage fluctuations which are greater than this may cause problems with correct operation.
- Page 8 SAFETY INSTRUCTIONS 3. Warning labels Grease Cleaning solution Waste ink tank Ink pouch Pretreatment Pretreatment Maintenance solution pouch 5 kg (11 lb) 20 kg (44 lb) X0304...
- Page 9 SAFETY INSTRUCTIONS This printer has the following warning labels displayed on it. Follow the precautions given on each warning label for your work. When the label is peeled off or illegible, contact the place of purchase. High temperature warning display Watch your fingers, or you may be injured.
- Page 10 SAFETY INSTRUCTIONS <产品中有害物质的名称及含量> 型号 有害物质 BGTX423H5000032 铅 镉 六价铬 汞 多溴联苯 多溴二苯醚 BGTX424H5000032 Cr(VI) PBDE 部件名称 框架机制 ○ ○ ○ ○ ○ ○ 盖板机制 ○ ○ ○ ○ ○ ○ 台板机制 × ○ ○ ○ ○ ○ 导轴机制 × ○ ○...
-
Page 11: Table Of Contents
Table of contents 1. Before Using Your Printer for the First Time 1-1. Be sure to read the following notes before using the printer ....................16 1-2. Components included with printer ............................21 1-3. Other items you must make available for use ......................... 22 2. - Page 12 Table of contents 5. Creating print data 5-1. Types of applications ................................67 5-2. Sending print data using Brother GTX pro FileOutput (for Macintosh only) ................69 5-3. Using other applications ................................70 5-3-1. When using CorelDRAW .............................. 70 5-3-2. When using Adobe Photoshop ............................ 78 5-3-3.
- Page 13 Table of contents 6-4. Platen adjustment ................................... 134 6-4-1. Replacing the currently used platen with another one ....................134 6-4-2. Platen height adjustment ............................137 6-4-3. Using the 16X21 platen .............................. 146 6-5. Placing print medium in position............................. 148 6-6. Sending/Loading Print Data ..............................151 6-6-1.
- Page 14 Table of contents 7-4. Adjustment/setup ..................................216 7-4-1. CR (Carriage) speed adjustment ..........................216 7-4-2. Initial settings after head replacement ........................217 7-4-3. Firing adjustment ................................ 218 7-4-4. Platen-rolling adjustment ............................219 7-4-5. White/color alignment ..............................220 7-4-6. Setting of the time displayed on the nozzle check pattern ..................221 7-4-7.
- Page 15 Table of contents 9. Troubleshooting 9-1. Troubleshooting instructions ..............................248 9-2. Solutions to print quality problems ............................251 9-2-1. Recovery action to be taken for such a nozzle that is unable to eject ink-jet droplets ..........257 9-2-2. White head cleaning ..............................262 9-2-3.
-
Page 16: Before Using Your Printer For The First Time
In order to use the printer for a long period and to take full advantage of its capabilities, we recommend to use the ink pouches and solutions specified by Brother. In cases where the printer malfunctions due to the use of a non-genuine ink pouch, you may be liable for the... - Page 17 Before Using Your Printer for the First Time Do not remove the ink cartridge. If the ink cartridge insertion slot is left empty, the inner needle may clog because ink dries up, or the printer may be damaged. Take care to prevent the ink pouch from being bent, snagged by sharp objects, or dropped.
- Page 18 ® marks or TM marks are not used. Brother logo is registered trademark of Brother Industries, Ltd. Apple, Macintosh, Mac OS, iOS, OS X, macOS, Safari, iPad, iPhone, iPod and iPod touch are the trademarks or registered trademarks of Apple Inc.
- Page 19 Before Using Your Printer for the First Time About software This printer uses its own software. To use this printer, you are required to agree with the End-User License Agreement for Brother Software as mentioned below.
- Page 20 This End-User License Agreement ("EULA") is a legal agreement between you and Brother Industries, Ltd. ("Brother"), which governs your use of the Brother software that will be installed if you press the "Yes" button on this Dialog Box ("SOFTWARE"). By pressing "Yes", you agree to be legally bound by the terms of this EULA. If you do not agree to the terms of this EULA, you obtain no license to the SOFTWARE.
-
Page 21: Components Included With Printer
Before Using Your Printer for the First Time 1-2. Components included with printer The components included with the printer are shown below. However, in the event that there is any missing component(s), please contact your dealer. ① ② ③ ④ ⑤... -
Page 22: Other Items You Must Make Available For Use
Before Using Your Printer for the First Time 1-3. Other items you must make available for use What you buy from our distributors Ink pouch Maintenance solution pouch *Only if white ink is not used Cleaning solution ... - Page 23 Before Using Your Printer for the First Time T-shirt (printing medium) 100% cotton Polyester blended yarn fabric <TIPS> Although it is advisable to use a 100% cotton T-shirt, some textiles cannot necessarily guarantee good printing quality even if they are made of 100% cotton or blended yarn.
-
Page 24: Name And Function Of Each Component
Name and function of each component 2-1. Front part X0306 Name Function Front cover Open this cover when cleaning the internal area of the printer. Carriage Holds the print head. Checks the presence of any obstacles by their height (such as wrinkled T-shirt) Obstacle sensor that are within range to collide with the print head. -
Page 25: Right Side View
Name and function of each component Name Function Use this button to turn the power on/off to the printer. The power-off operation should be performed after completing any required Power button operation. The standby power cannot be turned off. With this clamp, the LAN and USB cables can be securely fixed to the lower Cable clamp part of the main unit of printer. -
Page 26: Left Side View/Rear Side View
Name and function of each component 2-3. Left side view/Rear side view X0308 Name Function This is the exhaust outlet for fan exhaust air. For proper use, keep this opening Exhaust opening apart from the nearest wall by 7.9 in. (20 cm) or more. Fan filter It absorbs ink mist which is generated inside the printer on its surface. -
Page 27: Inner-Side View Of
Name and function of each component 2-4. Inner-side view of front cover Before opening the front cover, be sure to stop all operations, then house the platen in place, and finally turn off the power. To open the front cover, raise it while holding the center grip and open it until it is oriented almost vertically. <IMPORTANT>... -
Page 28: Bottom View Of Platen
Name and function of each component 2-5. Bottom view of platen X0255 Name Function Use this lever to secure the platen in place. Platen fixing lever Tighten or loosen it to adjust the height of the platen when attaching/removing the platen. Keep it tightened when printing. Platen positioning plate This is used to secure the platen at the fixed direction and hold it in place. -
Page 29: Operation Panel
Name and function of each component 2-6. Operation panel X0036 Name Function It indicates the job name or file name of print data, the active status of the Liquid crystal panel printer, and the menu for various settings. When it remains off: No error has occurred. Error LED When it remains on: One or more errors have been detected. - Page 30 Name and function of each component Name Function With this button, such actions as printing and platen movement can be canceled. Printer will come to a stop after necessary actions for keeping the printer's good Stop button quality, such as retracting operation of print heads and capping operation, are completed.
-
Page 31: Liquid Crystal Panel
Name and function of each component 2-6-1. Liquid crystal panel The picture shown below indicates a state under which the printer has received print data. On this screen, the printer's current state and necessary information for printing are displayed. X0190 Indications Function It displays a state of progress during the process of printing and/or print-data... - Page 32 Name and function of each component Indications Function In this area, current remaining ink volume of each cartridge is displayed. In the left-to-right order, the remaining ink volume in the black (K), yellow (Y), cyan (C), magenta (M) and two white (W12 and W34) ink cartridges are shown here.
-
Page 33: Menu List
Menu list On-screen menu manipulation What to do How to operate Pressing in the wait state causes the current screen to move to the menu Start selection screen. By means of , change a menu item to another menu item to be displayed. Pressing causes the current menu to change to another menu item which is Select / Acknowledge... - Page 34 Menu list Menu list 1st layer 2nd layer 3rd layer Description In the event that no ink-jet droplets are ejected, [All Colors] this menu item enables you to perform cleaning of all the nozzles of the color heads. In the event that no ink-jet droplets are ejected, [Normal Cleaning] [All Whites] this menu item enables you to perform cleaning...
- Page 35 Menu list 1st layer 2nd layer Description This is the test pattern to check to see if ink-jet droplets are [Nozzle Check CMYK] ejected from the color heads properly or not. [Test Print] This is the test pattern to check to see if ink-jet droplets are [Nozzle Check White] ejected from the white head(s) properly or not.
- Page 36 Menu list 1st layer 2nd layer Description [Total Print] [CTG Attach/Remove History] [Check circulation schedule] [Temperature/Humidity Info] [IP Address] [Subnet Mask] [Confirm network [Default Gateway] setting] Use when needed. [Host name] [MAC address] [Language] [Firm Version] [Data Info] [Version] [Serial No.] [Head information]...
-
Page 37: Installation And Preparation
Installation and preparation Be sure to use the printer after making correct setting in accordance with the instructions described in this chapter. WARNING Do not set up the printer in a dusty environment. If dust collects inside the printer, it may cause fire or electric shocks or problems with correct operation. -
Page 38: Installation Of Printer
Installation and preparation 4-1. Installation of printer Please refer to the Setup Manual included with the printer, for details of unpacking procedures and installation procedures of accessories. For an installation site of the printer, please bear the following points in mind: ... - Page 39 Installation and preparation Leg dimension 1.57 in. (40 mm) Seismic protection example 34.1 in. (86.7 cm) 16.7 in. (42.3 cm) Platen height dimension surface Platen top surface Approx. 12.6 in. (32 cm) Base X0311...
-
Page 40: Installation Of Waste Ink Tank
Installation and preparation 4-1-1. Installation of waste ink tank Insert the waste ink tube into the main body. Fasten the waste ink tank to the table leg or the like by using two pieces of string, etc. Insert the waste ink tube into the waste ink tank. <IMPORTANT>... -
Page 41: Power Supply Of Printer
Installation and preparation 4-2. Power supply of printer Even when the printer is placed in standby mode, such maintenance as white ink circulation is performed automatically. PLEASE LEAVE THE PRINTER POWERED ON 24 HOURS A DAY. <TIPS> Every time this printer is powered on or off, maintenance operations are performed to keep its print heads in good condition. Turning on and off the power frequently causes more ink to be consumed because of the maintenance operations. -
Page 42: Turning Off The Power
Installation and preparation Connect the power cord included with the printer to the power cord insertion port. Insert the power plug into an electric outlet. Make sure that the printer's earth terminal is properly grounded. With the main unit's cover being closed, turn on the power to the printer. <IMPORTANT>... -
Page 43: When There Is No Prospect Of Electric Power Recovery For A While Due To Power Outage
Installation and preparation 4-2-3. When there is no prospect of electric power recovery for a while due to power outage Open the front cover and move the carriage to the left, and stop it at the position where the left side of the carriage reaches the end. -
Page 44: Connection Between Printer And Pc (For Windows)
Installation and preparation 4-3. Connection between Printer and PC (for Windows) This chapter provides information about the procedures to install the GTX pro printer driver onto your PC and connection method of the printer to PC. For Windows 8.1 and 10, different dialog boxes may be displayed. Proceed with the next step while checking each procedural step. -
Page 45: Installing Printer Driver Onto Your Pc
Installation and preparation 4-3-1. Installing printer driver onto your PC To begin with, on your PC, install the printer driver for file output, "Brother GTX pro FileOutput". At this stage, do not connect the printer to your PC yet. <TIPS>... -
Page 46: Connect With Usb2.0 Cable: Adding The Printer To The Pc
In the case of Windows 8.1, select the [View devices and printers] from [Control Panel]. Right-click the "Brother GTX pro" icon or the "Brother GTX pro FileOutput" icon for file output, and select the [Set as default printer]. If LAN connection is required, perform static IP address setting on the printer and add the printer to the PC. - Page 47 Installation and preparation Adjust the carriage speed. Then adjust the printer using "GTX pro Maintenance". Menu name Things to prepare See the operating procedure with GTX pro Maintenance "7-4-1. CR (Carriage) speed [CR Speed Adjustment] ― adjustment >>P.216" [Initial settings after head "7-4-2.
-
Page 48: When Connecting Via Lan: Static Ip Address Setting
For this connection of the USB cable, secure it in place by means of the cable clamp as required. From [All Programs] in the Start menu, select the "GTX pro Maintenance" from "Brother GTX pro Tools". After the window shown below appears, select the [IP Address Set] and click [Next]. - Page 49 Installation and preparation Select the desired IP address setting method and click [Next].
- Page 50 Installation and preparation If you selected "Manually enter the IP address" Enter each of the pre-determined values of the printer for [IP Address], [Subnet Mask] and [Default Gateway], and click [Next]. (One instance of each value is cited as shown in the window below.)
- Page 51 Installation and preparation If you selected "Automatically acquire the IP address" Enter the host name to be set for the printer and click [Next]. <TIPS> The host name can contain up to 31 characters. When [IP address was successfully assigned to Printer.] is displayed, the process is complete. If there is any error in each of the values you have entered for the static IP Address, Subnet Mask and Default Gateway, an error message to inform you thereof accordingly will appear.
-
Page 52: When Connecting Via Lan: Adding A Printer To Pc
Installation and preparation 4-3-4. When connecting via LAN: Adding a printer to PC Connect your PC with the printer by means of the LAN cable to make a network connection, and power on the printer. <TIPS> For this connection of the LAN cable, secure it in place by means of the cable clamp as required. Select [Settings] >... - Page 53 Installation and preparation Select [Add a local printer or network printer with manual settings], then click [Next]. Select the [Create a new port], then select [Standard TCP/IP Port] for [Type of port], and finally click [Next].
- Page 54 Installation and preparation In the [Hostname or IP address] field, enter the already-setup static IP address of the printer, uncheck the [Query the printer and automatically select the driver to use], and click [Next]. (One instance of each value is cited as shown in the window below.) <TIPS>...
- Page 55 Installation and preparation (10) In the [Protocol], select the [LPR], enter "BINARY_P1" in [Queue Name] of the [LPR Settings], and click [OK]. When the current screen goes back to the previous screen, click [Next]. (11) After the window shown below appears, click the [Have Disk].
- Page 56 Installation and preparation (12) Click the [Browse], select the "64bit_OS" folder in the installer according to the PC's OS (64 bit version). After the file path appears, click [OK]. (13) Make sure that a list of printer drivers is shown for the selected folder. After that, click [Next].
- Page 57 Installation and preparation (15) Enter [Printer name], and click [Next]. (16) Then, the specified printer will be added to the system, following which the window shown below appears, select the [Do not share this printer], and click [Next].
- Page 58 If the PC cannot recognize the Printer, a correct static IP address might not be assigned. Consult your administrator. (18) Adjust the carriage speed. Then adjust the printer using "GTX pro Maintenance". Menu name Things to prepare See the operating procedure with GTX pro Maintenance "7-4-1.
- Page 59 Installation and preparation What to do in the White Ink Pause Mode For the White ink pause mode, perform the following steps using "GTX pro Maintenance". Menu name When in White Ink Pause Mode [CR Speed Adjustment] Performed Performed for color head only...
-
Page 60: Connection Between Printer And Pc (For Macintosh)
4-4. Connection between Printer and PC (for Macintosh) This chapter provides information about the procedures to install the GTX pro printer driver and connection method of the printer to the PC. You can connect the printer to your PC using either a USB cable or a LAN cable. -
Page 61: Connecting The Printer To Your Pc Via A Usb 2.0 Cable
From the Apple menu, open the [System Preferences] and click on the [Printers & Scanners]. After that, click the + button in the lower-left corner. Select the [Brother GTX pro xx] first, then click on the [Select Software…] of [Use]. - Page 62 Installation and preparation Select the [Brother GTX pro] and click on the [OK]. Then, click [Add]. In the [Default printer], select either [Brother GTX pro xx] or [Brother GTX pro FileOutput]. This exits the setting for the USB connection.
-
Page 63: Connecting The Printer To Your Pc Via A Lan Cable
Installation and preparation 4-4-3. Connecting the printer to your PC via a LAN cable When you connect your Macintosh to the printer via a LAN cable, configure the IP address settings for the printer, referring to the Instruction Manual. Subsequently, perform the procedures below to add the printer to your PC. Connect your PC with the printer by means of the LAN cable to make a network connection, and power on the printer. - Page 64 Select the [Line Printer Daemon - LPD] of [Protocol]. In the [Queue], type in the word "BINARY_P1". Enter the name of the printer in the [Name]. Click on the [Select Software…] of [Use]. Select the [Brother GTX pro] and click on the [OK]. Then, click [Add].
- Page 65 Installation and preparation Then, the current window goes back to the [Printers & Scanners] window into which the GTX pro printer (LAN) is added. In the [Default printer], select your desired GTX pro printer, as required. This exits the setting for the LAN connection.
-
Page 66: Moving The Printer
Installation and preparation 4-5. Moving the printer <IMPORTANT> When you want to move the printer, perform [Printer transport preparation] before doing so. Otherwise, the print head may fail to eject ink-jet droplets due to the vibration during transport. While the printer is in standby mode, press the on the operation panel to bring the menu screen into the view. -
Page 67: Creating Print Data
You can create print data by either “using Brother products” or "using other applications”. Select applications to use depending on your needs. You are recommended to use Brother product applications as far as possible. If you want to use other applications, however, you are recommended to use one of the three recommended applications to achieve high-quality print results. - Page 68 Moreover, use the "Brother GTX pro FileOutput" printer driver for file output, then display and check the print preview. <TIPS> In order for a print image to be oriented properly at all times, it is advisable to set the GTX pro printer to the [Set as default printer]. How to create white data When creating print data with [Color + White Ink] or [White Ink Only], RGB=(255) is treated as "Transparent color",...
-
Page 69: Sending Print Data Using Brother Gtx Pro Fileoutput (For Macintosh Only)
" GTX pro FileViewer" being activated. If you try to output and save the data to a file without activating the " GTX pro FileViewer", an error shown below will occur and the file cannot be saved to the system. -
Page 70: Using Other Applications
Creating print data 5-3. Using other applications 5-3-1. When using CorelDRAW First of all, perform the following procedures: Color setting Print size As required, perform the following procedures: Create print data (ARXP file) Use the color palette in Useful Tools. ... - Page 71 If [Printer] is set to "Brother GTX pro", the print data at the time of printing will be sent to the printer. If [Printer] is set to "Brother GTX pro FileOutput", the print data at the time of printing will be saved as an ARXP file.
- Page 72 For file output, there are some cases where neither file output destination nor extension cannot be specified by the [Print to file] command. Be sure to use the printer driver "Brother GTX pro FileOutput". For details of directly sending data to the Printer from an application☞"6-6-2. Sending print data from applications >>P.155".
- Page 73 If the specified [Printer] is set to "Brother GTX pro ", the print data will be sent to the printer. If the specified [Printer] is set to "Brother GTX pro FileOutput", the print data will be saved as an ARXP file.
- Page 74 Creating print data When you press [OK] in the [Print] dialog box, the dialog box shown below will be displayed. After that, click [Save]. <TIPS> There may be cases where this saving process takes several minutes. Specify the [Save In] and [File name] first, then click [Save] to save the ARXP file to your PC. What to do when using the color palette in Useful Tools Save the color pallet files for CorelDRAW, "GT_Colors.xml"...
- Page 75 Creating print data Convert data to bitmap image data In the menu bar, select [Bitmaps] > [Convert To Bitmap]. Set the [Color mode] to [RGB Color]. <TIPS> When the white ink is used for performing the printing, unmark the [Anti-aliasing] checkbox. <TIPS>...
- Page 76 Creating print data Replace RGB=255 in bitmap image data with RGB=254 RGB=255 is identified as a transparent color. In a portion where RGB=255 is contained, no ink will be ejected. In order for the white ink to be printed, select an area for RGB=255, and replace it with RGB=254. To make such replacement, use the method mentioned below.
- Page 77 Creating print data In the same manner, set [New color] to RGB=254. Set [Range] to "1", and click on the [OK] button. <TIPS> For the vector data, change the fill color to RGB=254.
-
Page 78: When Using Adobe Photoshop
Creating print data 5-3-2. When using Adobe Photoshop In Photoshop, configure the settings mentioned below: Color setting As required, perform the following procedures: Create print data (ARXP file) Use the color palette in Useful Tools. Replace RGB=255 with RGB=254 <TIPS>... - Page 79 For details of directly sending data to the Printer from an application☞"6-6-2. Sending print data from applications >>P.155". In the menu bar, select [File] > [Print]. If the PC's default printer is either "Brother GTX pro" or "Brother GTX pro FileOutput", the layout is set to the platen size.
- Page 80 Creating print data When you press [Print], the dialog box shown below will be displayed on the screen. After that, click [Save]. <TIPS> There may be cases where this saving process takes several minutes. Specify the [Save In] and [File name] first, then click [Save] to save the ARXP file to your PC.
- Page 81 Creating print data What to do when using the color palette in Useful Tools Save the color pallet file for Photoshop, "GT_Colors_T.ase", on your PC, following the instructions on screen. In the menu bar, select [Window] > [Swatches]. Click on the to open the submenu.
- Page 82 Creating print data What to do when replacing RGB=255 with RGB=254 RGB=255 is identified as a transparent color. To a portion where RGB=255 is contained, no ink will be ejected. In order for the white ink to be printed, select an area for RGB=255, and replace it with RGB=254. To make such replacement, use the method mentioned below.
-
Page 83: When Using Adobe Illustrator
- Before start-up, specify the PC's default printer as the "Brother GTX pro" or the "Brother GTX pro FileOutput". - Use the "Brother GTX pro FileOutput" printer driver to output a file, then display and check the print preview. ... - Page 84 Creating print data Color setting In the menu bar, select [Edit] > [Color Settings]. Click on the [More Options]. Ensure selection of the settings as mentioned below, and click [OK]. [Settings]: [Custom] [Working Spaces] [RGB]: [sRGB IEC61966-2.1] [Color Management Policies] ...
- Page 85 Creating print data Open a new file Set up a new document as follows: [Width]: 14.0 in. (355.6 mm) [Height]: 16.0 in. (406.4 mm) [Orientation]: Portrait [Color Mode]: [RGB] <TIPS> Set the width and height to the size of platen to be used. (☞5-4-1. For other applications: Selection of platen size >>P.127) The above size is the standard 14X16 platen size.
- Page 86 For file output, there are some cases where neither file output destination nor extension cannot be specified by the [Print to file] command. Be sure to use the printer driver "Brother GTX pro FileOutput". For details of directly sending data to the Printer from an application☞"6-6-2. Sending print data from applications >>P.155".
- Page 87 If [Printer] is set to "Brother GTX pro ", the print data will be sent to the printer. If [Printer] is set to "Brother GTX pro FileOutput", the print data will be saved as an ARXP file. On the [Advanced], make your settings for the printer driver.☞ "5-4. Set up the printer driver >>P.89".
- Page 88 Creating print data Using Useful Tools Save the color pallet file for Illustrator, "GT_Colors_T.ase", on your PC, following the instructions on screen. In the menu bar, select [Window] > [Swatches]. Click on the , and select [Open Swatch Library] from the submenu. Select [Other Library].
-
Page 89: Set Up The Printer Driver
The GTX pro printer driver treats RGB=(255) as "Transparent color" and does not eject the ink. For such an image that you wish to print out in pure white color with white ink, make such a setting as RGB=(254). - Page 90 For the detailed description of setup items, refer to each chapter mentioned below. After your settings are completed, click [OK]. <TIPS> You can refer to each value you have set up here by opening an ARXP file from the "GTX pro File Viewer".
-
Page 91: Select The Platen Size
Creating print data 5-4-1. Select the platen size From the pull-down menu of [Platen Size:], select a platen size for print area. <TIPS> The platen size is equivalent to the paper size. Setup item Platen to be used Size [16X21] 16X21 platen 16.0 in. -
Page 92: Select The Ink Type
Creating print data 5-4-2. Select the ink type From the [Select Ink:] option, select a combination of inks to be used. Setup item Description [Color+White Ink] This option enables a color image to be printed out on the mask layer of white ink. [White Ink Only] This option enables the white ink only to be used for printing out a monochrome image. -
Page 93: Select The Mode
Creating print data 5-4-3. Select the mode If you set [Mode:] to [Eco-Mode], the white ink volume serving as the background is automatically adjusted to reduce the overall ink consumption. <TIPS> The luminance on the finished print may be slightly reduced depending on the color. -
Page 94: Set Up The White Ink
Creating print data 5-4-4. Set up the white ink If you have selected [Color+White Ink] or [White Ink Only] in the [Select Ink:], the setup items for [White Ink Settings:] will appear. Adjust the white ink volume separately in the [Highlight:] (visible white ink volume) and in the [Mask:] (white ink volume to cover the background color). - Page 95 Creating print data Highlight This enables you to select whiteness (thickness) of RGB=254 in such nine levels as [1] to [13]. When you increase this value, the White ink volume will increase. You can specify [10] to [13] only if [2 Layer White] is enabled. Highlight setpoints Ink volume White ink volume 200%...
- Page 96 Creating print data Fast White Print Mode This option allows high speed printing in the white ink use mode. This does not change the ink amount or concentration. Turn it off if remarkable horizontal stripes are seen. <TIPS> This setting menu will be enabled only if you have selected [Color+White Ink] in the [Select Ink:] settings. ...
-
Page 97: Specify Whether Or Not To Use The Background Black Color
Creating print data 5-4-5. Specify whether or not to use the background black color If you have selected [Color+White Ink] in the [Select Ink:], the setup items of [Use background black color (for black T-shirts only)] will appear. In the event that you wish to print a black T-shirt making use of the T-shirt's background black color, mark the [Use background black color (for black T-shirts only)] checkbox. -
Page 98: Specify Whether Or Not To Perform Multiple Pass Printing
Creating print data 5-4-6. Specify whether or not to perform Multiple Pass Printing If you have selected one of the [Color+White Ink], [Color Ink Only] or [Black Ink Only] in the [Select Ink:], the setup items for [Color Multiple Pass Printing] will appear. In cases where small and horizontal stripes are highly noticeable in the print result, mark the [Color Multiple Pass Printing] checkbox. -
Page 99: Set Up The Color Ink
Creating print data 5-4-7. Set up the color ink If you have selected [Color Ink Only] or [Black Ink Only] in the [Select Ink:], the setup items of [Color Ink Settings:] will appear. In the [Color Ink Settings:] window, you can make your setting from the [Ink Volume:] or [Double Printing:] option. Ink volume This enables you to select the ink volume in such ten levels as [1] to [10]. -
Page 100: Set Up The White Ink
Creating print data Double Printing Performing the print cycle two times separately will make the printed color stand out more. Setup value Description No separate processes Separate processes (wait time between the 1st and 2nd print cycle) Separate processes (longer wait time than the case with setting [1] between the 1st and 2nd print cycle) Separate processes (longer wait time than the case with setting [2] between the 1st and 2nd print cycle) - Page 101 Creating print data Transparent color With this option, specify a color which is treated as a transparent color without using any color during the printing process. If you want to specify other colors excluding the RGB=255 as "Transparent color", perform the following procedures to make your setting.
- Page 102 Creating print data Minimum white ink volume When printing with [Color+White Ink], the volume of background white color ink for dark or black color ink can be controlled. When printing with [Color+White Ink], you can increase the amount of the white ink volume used as the base in a dark area by specifying a larger value.
-
Page 103: Set Up The Image Quality
Creating print data 5-4-9. Set up the image quality When you click on the [Advanced] in the [Printing Preferences] dialog box, the setup items of [Color Processing] appear. In the [Color Processing] option, you can make settings for [Saturation:], [Brightness:] and [Contrast:]. Make adjustments to increase vividness, brightness and clarity of an image without using any functions of application software. -
Page 104: Set Up The Color Balance
Creating print data 5-4-10. Set up the color balance When you click on the [Advanced] in the [Printing Preferences] dialog box, the setup items of [Color Balance] appear. In the [Color Balance], you can make settings for [Cyan:], [Magenta:], [Yellow:], and [Black:]. You can adjust the color in 11 gradations, -5 to +5. -
Page 105: Specify The Print Direction
Creating print data 5-4-11. Specify the print direction When you click on the [Advanced] in the [Printing Preferences] dialog box, you can make the settings for [Uni-Directional Printing]. <TIPS> What you have specified on the printer's operation panel are prioritized, and this option becomes active only when the print direction specified on the printer side is set to [Auto]. -
Page 106: Using Useful Tools
Useful tools and print data are provided for adjusting colors or searching for an appropriate print setting. The "Useful Tools" will be installed onto the subdirectory under the "Brother GTX pro Tools" of your PC. For the details of each tool, please refer to the chapters described later. -
Page 107: Check The Color Sample
Creating print data 5-5-3. Check the color sample Use when checking the color sample. Please use this color chart as a color sample like the one that is commonly provided by an ink maker, for the print data (ARXP file) you created using your desired printer driver setting. <TIPS>... -
Page 108: Print A Grid Pattern On The Platen Sheet
Creating print data 5-5-4. Print a grid pattern on the platen sheet You can print a grid pattern onto a new platen sheet. Platen sheet Grid Platen X0163 From the "Useful Tools", open such an ARXP file (for example, Grid14x16.arxp) that has a grid size suitable to the platen size. -
Page 109: Adjust The Ink Volume
Creating print data 5-5-5. Adjust the ink volume Set an optimum setting for [Ink Volume:] of the printer driver. Download the data from "Useful Tools" and perform printing to check the blurring beforehand (☞"6. Basic printing procedures >>P.113"). <TIPS> Appropriate ink volume setting value depends on color or material of the T-shirt. -
Page 110: Print Out Of Highlight Check Pattern/Mask Check Pattern
Creating print data 5-5-6. Print out of highlight check pattern/mask check pattern This is one of the print data files for selecting the ideal setting for [Highlight:] of the printer driver. Download the data from "Useful Tools" and print the highlight check pattern for checking whiteness, background hiding level, and blurring beforehand. -
Page 111: Check The Ejection Timing
Creating print data 5-5-7. Check the ejection timing Check whether or not the ejection timing is correct. From the "Useful Tools", click "FIRING CHK COLOR.arxp" or "FIRING CHK WHITE.arxp" to download data. Send the data to the printer and perform printing. Check the print result to make sure the firing timing has been set correctly. -
Page 112: Check The Print Position
Creating print data 5-5-9. Check the print position Check the alignment of the print position on the white side with the print position on the color side. From the "Useful Tools", click "ALIGN CHK.arxp" to download data. Send the data to the printer and perform printing. Check the print result to make sure the print position on the white side has been aligned with the print position on the color side correctly. -
Page 113: Basic Printing Procedures
Basic printing procedures WARNING If a foreign object gets inside the printer, immediately turn off the power, disconnect the power cord, and contact the place of purchase or a qualified technician. If you continue to use the printer while there is a foreign object inside, it may result in fire or electric shocks or problems with correct operation. - Page 114 Basic printing procedures CAUTION This printer should only be used by operators who are appropriately trained in its safe operation. Ensure there is adequate space left in front of the printer and avoid placing any objects. Otherwise your hand may get caught between the platen and an object, which may result in injury. Do not handle the platen while printing.
-
Page 115: Basic Printing Process Flow
Basic printing procedures 6-1. Basic printing process flow What are described below are the basic work flows before the start and after the completion of print process. Before starting printing, perform check and preparation tasks on the printer. Refer to "6-2. Tasks to be performed before starting print operation >>P.116". Tasks to be performed before starting print operation... -
Page 116: Tasks To Be Performed Before Starting Print Operation
Basic printing procedures 6-2. Tasks to be performed before starting print operation 6-2-1. Confirmation and disposal of waste ink Check the amount of waste ink in the waste ink tank, and if the tank is filled with the waste ink up to its one-half or higher level, discard the ink. -
Page 117: Confirmation And Refilling Of Cleaning Solution
Basic printing procedures 6-2-2. Confirmation and refilling of cleaning solution Check to see if the amount of cleaning solution is kept at a proper liquid level in the cleaning liquid tank, and refill the tank with the solution when its amount is below the proper level. <TIPS>... -
Page 118: Daily Agitation Of The White Ink
Basic printing procedures 6-2-3. Daily agitation of the white ink Perform the procedures shown below if a white ink cartridge stirring message is displayed before starting operation. Take out the white ink cartridge from the printer. <CAUTION> The bottom of the cartridge may be soiled with ink. Clean the printer on a regular basis. White Ink Cartridge X0317 Shake the cartridge 100 times side by side to stir the white ink. - Page 119 Basic printing procedures Open the lid of the cartridge and place the ink pouch in its correct position. <IMPORTANT> Always open the cartridge lid and properly rewind the ink pouch. If the pouch is placed without opening the lid, ink can flow into the wound section of the pouch when stirred, which can cause improper winding of the pouch.
- Page 120 Basic printing procedures Close the lid, and put the white ink cartridge in position inside the printer. <IMPORTANT> W12 and W34 cartridges should correctly be placed at their original locations. Wrongly placed cartridges could cause the printer malfunction. When setting the cartridge, do not shake the cartridge with the ink pouch facing down with the aim of facilitating the winding of the pouch.
-
Page 121: Pretreating Process For Print Medium
Be sure to wear a pair of plastic gloves, a mask and protective glasses during the work operation. For information on handling of the pretreatment, see the Material Safety Data Sheet issued by us. http://sds.brother.co.jp/sdsapp/index.html Pure water It refers to distilled water, purified water, etc. which is used to dilute the pretreatment with it. - Page 122 For information on handling of the pretreatment, see the Material Safety Data Sheet issued by us. http://sds.brother.co.jp/sdsapp/index.html <IMPORTANT> If you are using an electric spray to apply the pretreatment, perform the work at a place as far as possible from the printer.
- Page 123 Basic printing procedures T-shirt (printing medium) 100%-cotton fabric or polyester blended yarn fabric (cotton 50% or more) <TIPS> Although it is advisable to use a 100% cotton T-shirt, some textiles cannot necessarily guarantee good printing quality even if they are made of 100% cotton or blended yarn. In particular, for a T-shirt made of new material, perform a printing test on it beforehand.
-
Page 124: Dilution Of Pretreatment
Be sure to wear a pair of plastic gloves and protective glasses during the work operation. For information on handling of the pretreatment, see the Material Safety Data Sheet issued by us. http://sds.brother.co.jp/sdsapp/index.html Dilution ratio Use within the ratio range of x3 (Pretreatment:Pure water=1:2) (Volume ratio). - Page 125 Basic printing procedures Orient the pour spout of faucet in the position as shown in the figure below. Faucet Pretreatment X0081 Lean the entire shipping carton of pretreatment toward a container for dilution to pour the agent into the container, and dilute it with pure water.
-
Page 126: Application Of Pretreatment
For information on handling of the pretreatment, see the Material Safety Data Sheet issued by us. http://sds.brother.co.jp/sdsapp/index.html <IMPORTANT> Some T-shirts may leave distinct imprints of the pretreatment after it is fixated. Wash away any imprint of the pretreatment with water, if any. - Page 127 For information on handling of the pretreatment, see the Material Safety Data Sheet issued by us. http://sds.brother.co.jp/sdsapp/index.html <IMPORTANT> If you are using an electric spray to apply the pretreatment, perform the work at a place as far as possible from the printer.
- Page 128 Basic printing procedures For coating with a pretreatment roller (option) Make a polypropylene tray or the like, handle (handgrip for roller), weighing instrument to measure the amount of coating and agent-coating table ready for use. <TIPS> It is convenient for you to use an agent-coating table that can cover the print area, because it prevents the pretreatment from soaking into the underside of the area.
- Page 129 Basic printing procedures Attach the pretreatment roller to the handle (handgrip of roller). <TIPS> Use a commercially available handle provided with a roller that fits the pretreatment roller's inside diameter of 0.8 in. (21 mm). Pretreatment roller Handle (handgrip of roller) 0.8 in.
- Page 130 Basic printing procedures Move the pretreatment roller on the T-shirt in a longitudinal direction, and apply the agent evenly onto the print range. T-shirt Pretreatment roller X0092 Move the pretreatment roller on the T-shirt in a lateral direction, and apply the agent evenly onto the print range. <TIPS>...
- Page 131 Be sure to wear a pair of plastic gloves and protective glasses during the work operation. For information on handling of the pretreatment, see the Material Safety Data Sheet issued by us. http://sds.brother.co.jp/sdsapp/index.html <NOTE> After the pretreatment roller is used, put it in a plastic bag or the like hermetically to prevent it from drying up, and keep it in a flat place in an upright position.
-
Page 132: Fixation Of Pretreatment
For information on handling of the pretreatment, see the Material Safety Data Sheet issued by us. http://sds.brother.co.jp/sdsapp/index.html <TIPS> Because the pretreatment will not work best if it is dried through oven-based drying or air drying, be sure to use the heat press. - Page 133 Basic printing procedures Place the silicone foam, T-shirt and peel-off sheet in position under the heat press first, and fixate the pretreatment properly. <TIPS> Water droplets are generated around the heat press to evaporate water content of the pretreatment by the heat of heat press.
-
Page 134: Platen Adjustment
Basic printing procedures 6-4. Platen adjustment Replace the currently used platen with another one that suits the medium to be printed. <TIPS> In cases where such an optionally sized platen as 10X12 platen is used, ascertain that a proper "Platen size" has been selected in the printer driver's setting menu. - Page 135 Basic printing procedures Remove the platen moving it straight upwards by holding both ends of it. Platen X0258 Put another platen to be used in position directly from above. Platen X0259...
- Page 136 Basic printing procedures Tighten the platen fixing lever. Platen fixing lever X0260...
-
Page 137: Platen Height Adjustment
Basic printing procedures 6-4-2. Platen height adjustment When constantly printing on thick material, the platen height can be lowered by up to 1.2 in. (30 mm) by adjusting the platen bearing and collars. <TIPS> Please refer to the table below for the platen's height adjustment range (height A, measured from the platen height adjustment lever;... - Page 138 Basic printing procedures Case of 16X21 platen 0 to 0.4 in. (0 to 10 mm) Spacer X0165 As an example, the cases where the platen's height is set to the lowest position from the standard position and to the middle position from the lowest position are described below. From the standard to the lowest position Detach the platen.
- Page 139 Basic printing procedures Attach the platen height adjustment lever to the platen bearing. <CAUTION> Attach the platen height adjustment lever to the position as illustrated in the figure below. The lever installed in the wrong position will interfere with the stopper when the platen is attached. <TIPS>...
- Page 140 Basic printing procedures Check that the end position of the platen height adjustment lever is aligned with that of the platen bearing. Platen height adjustment lever Platen bearing X0208 Loosen the knob while holding the platen height adjustment lever and lower the platen bearing and the height control lever.
- Page 141 Basic printing procedures Use the platen fixing lever to secure the platen temporarily. The number of collars and the position of screw hole for the platen bearing differ by the height of the platen adjusted. <TIPS> If you are setting the platen's height to the lowest position, remove all the collars and fix the platen bearing at its highest screw hole temporarily.
- Page 142 Basic printing procedures From the lowest position to the middle position Detach the platen. Remove the platen fixing lever, platen height adjustment lever. The number of collars and the height adjustment range are as follows: Position Height No. of collars Highest position 0 to 10 mm (standard)
- Page 143 Basic printing procedures Attach the collar. Collars X0268 Attach the platen height adjustment lever to the platen bearing. <CAUTION> Attach the platen height adjustment lever to the position shown below. The lever installed in the wrong position will interfere with the stopper when the platen is attached.
- Page 144 Basic printing procedures Check that the end position of the platen height adjustment lever is aligned with that of the platen bearing. Platen height adjustment lever Platen bearing X0208 Loosen the knob while holding the platen height adjustment lever and lower the platen bearing and the height control lever.
- Page 145 Basic printing procedures Use the platen fixing lever to secure the platen temporarily. The number of collars and the position of screw hole for the platen bearing differ by the height of the platen adjusted. <TIPS> If you are setting the platen's height to the lowest position, remove all the collars and fix the platen bearing at its highest screw hole temporarily.
-
Page 146: Using The 16X21 Platen
Basic printing procedures 6-4-3. Using the 16X21 platen <CAUTION> When using the 16X21 platen, handle it with care because it is heavy. Be sure not to touch the moving parts of the platen. Otherwise you may be injured. When you slide the 16X21 platen manually, move it slowly. - Page 147 Basic printing procedures On the operation panel, press , and move the 16x21 platen toward the front of the printer. Slide the 16X21 platen while lifting it a little to draw it forward. Perform the work for placing or removing a T-shirt and replacing the platen in this condition. <TIPS>...
-
Page 148: Placing Print Medium In Position
Basic printing procedures 6-5. Placing print medium in position In order to provide an optimum printing image quality when a print medium is placed in position, you need to adjust the platen's height in accordance with the thickness of the T-shirt or other print medium. <CAUTION>... - Page 149 For the position alignment of white or pale-colored T-shirts, a grid to be printed out on the platen sheet is available from [All Programs] in the Start menu, by selecting "Brother GTX pro Tools" > "Useful Tools". ☞"5-5-4. Print a grid pattern on the platen sheet >>P.108".
- Page 150 Basic printing procedures The T-shirt should be placed on the T-shirt tray, trying not to draw the excessive parts like sleeves and hems into the printer. T-shirt T-shirt tray X0112 On the operation panel, press , and move the platen toward the rear of the printer. print area.
-
Page 151: Sending/Loading Print Data
<TIPS> Double click on the ARXP file, or select [All Programs] > "Brother GTX pro Tools" > "GTX pro File Viewer", to select and open the ARXP file. You can also load an ARX4 file. The file's printing conditions and preview window will be displayed. - Page 152 Basic printing procedures When [Color Ink Only] is selected [Details]...
- Page 153 Basic printing procedures If you have selected [Color+White Ink] or [White Ink Only] in the Select Ink operation, you can change the background color of the preview window and preview the print image. Select [Change…] > [Define Custom Colors], and enter RGB value. <TIPS>...
- Page 154 Make sure that a connection of USB 2.0 cable or LAN cable is made between your PC and the printer. In the event that two or more GTX pro printer drivers have been installed on your PC, select one of them and click [OK].
-
Page 155: Sending Print Data From Applications
If the specified [Printer] is set to "Brother GTX pro", the print data will be sent to the printer. If the specified [Printer] is set to "Brother GTX pro FileOutput", the print data will be saved as an ARXP file. - Page 156 Basic printing procedures Adobe Photoshop In the menu bar, select [File] > [Print]. If the PC's default printer is either "Brother GTX pro" or "Brother GTX pro FileOutput", the layout is set to the platen size. Make the settings as follows: ...
- Page 157 If [Printer] is set to "Brother GTX pro", the print data will be sent to the printer. If [Printer] is set to "Brother GTX pro FileOutput", the print data will be saved as an ARXP file. In the [Advanced], set up the printer driver, and send the print data by clicking [Print].
-
Page 158: Loading Print Data (Arxp File) From Usb Flash Memory
Basic printing procedures 6-6-3. Loading print data (ARXP file) from USB flash memory Insert a USB flash memory into the insertion slot near the operation panel of the printer. <IMPORTANT> damaged. Do not apply undue force to the USB flash memory when you insert it into the slot. Otherwise, it could be <TIPS>... - Page 159 Basic printing procedures Check the print image displayed in the preview window, and press <IMPORTANT> Never touch the USB flash memory when the print button is blinking. Otherwise, any already-saved data may be corrupted. <TIPS> Depending on data size, it may take several minutes before the loading process is completed. ...
-
Page 160: Executing A Printing Job
Basic printing procedures 6-7. Executing a printing job 6-7-1. Executing a print job once for a single print medium Receiving a print data file. The print button blinks during reception of data. When the data reception is completed, an audible alarm is activated and the print button illuminates. -
Page 161: Executing A Print Job Several Times For Multiple Print Media
Basic printing procedures 6-7-2. Executing a print job several times for multiple print media You can keep the identical print data and execute a print job several times for multiple print media. <TIPS> When the power is turned off, the retained print data is erased. ... -
Page 162: Performing The Printing From Receiving History
Basic printing procedures 6-7-3. Performing the printing from receiving history You can print out such print data that you have received before. <TIPS> The print data that can be retained are max. 100 pieces of them and 800 MB in total capacity, wherein each print data will be erased in the order from the oldest to the latest. -
Page 163: Scheduling A Print
Basic printing procedures 6-8. Scheduling a print When the printer is not in the standby state, you can schedule a print by pressing the Print button so that the printer will perform a print as soon as it returns to the standby state. 6-8-1. -
Page 164: When Printing Does Not Begin
Basic printing procedures 6-8-3. When printing does not begin A scheduled printing does not begin when each of the following conditions is true: If an error occurs when printing should begin. (For example, this is true if the ink is depleted in the previous print job.) ... -
Page 165: Removing Printed Matter From Platen
Basic printing procedures 6-9. Removing printed matter from platen Hold the shoulder portions of print medium with your hand, and pull it out slowly in the forward direction indicated. <IMPORTANT> Because the printed surface is still wet with ink, avoid touching it. ... -
Page 166: Fixation Of Ink
Basic printing procedures 6-10. Fixation of ink For fixation of ink, use the heat press or oven. Heat press It is useful because you can control its temperature and operating time with ease. Oven If the number of articles to be printed is high, it will improve the operational efficiency. <CAUTION>... - Page 167 Basic printing procedures Ink fixation by means of heat press Place the silicone foam, T-shirt and peel-off sheet in position under the heat press first, and fixate the ink properly. <TIPS> For the guidelines on fixation conditions of ink☞"6-10. Fixation of ink >>P.166". ...
-
Page 168: Precautions To Keep Good Printing Quality/Use Printer Over The Long Term
Keep the liquids out of the reach of children. When replacing parts and installing optional accessories, be sure to use only genuine Brother parts. Brother will not be held responsible for any accidents or problems resulting from the use of non-genuine parts. -
Page 169: Tasks To Be Performed Regularly
Precautions to keep good printing quality/use printer over the long term 7-1. Tasks to be performed regularly 7-1-1. Replacement of ink pouch with a new one If the is displayed in the remaining ink volume indication window on the operation panel screen, replace the ink pouch which is marked with X with a new one. - Page 170 Precautions to keep good printing quality/use printer over the long term Open the cartridge's lid. <IMPORTANT> When opening the lid, be sure not to touch the portion (a). Otherwise, it could be damaged. Place the entire cartridge on a flat surface, push the latches on the bottom surface of the cartridge downward and open the lid. Cartridge Latch X0042...
- Page 171 Precautions to keep good printing quality/use printer over the long term Unpack a new ink pouch from its inner box. <IMPORTANT> Do not place the ink pouch near the sharp edges. It could break the pouch and leak the contained ink. ...
- Page 172 Precautions to keep good printing quality/use printer over the long term Close the lid, and put the ink cartridge in position inside the printer. <IMPORTANT> Be sure to put a cartridge in its correct position. If a different ink cartridge is put by mistake, the applicable print head may be adversely affected.
-
Page 173: Cleaning And Replacement Of Maintenance Parts
Precautions to keep good printing quality/use printer over the long term 7-1-2. Cleaning and replacement of maintenance parts Clean or replace individually selected maintenance parts. From the menu, select [Maintenance] > [Maintenance Part Clean/Replace], and press Select [Select individually] and press Select the maintenance part you want to clean or replace following the message and press <TIPS>... -
Page 174: Cleaning The Nozzle Guard, Wiper, Exhaust Cap, And Suction Cap
Precautions to keep good printing quality/use printer over the long term 7-1-3. Cleaning the nozzle guard, wiper, exhaust cap, and suction cap When a warning message appears in the warning message window, perform the cleaning. In the event that maintenance has been performed inadequately, a printed material may be soiled with waste ink during a print session or a printed surface quality may deteriorate. - Page 175 Precautions to keep good printing quality/use printer over the long term Open the front cover, and clean each of the nozzle guards, wipers, exhaust caps, and suction caps. Two types of clean sticks are provided. Use either the clean stick T or R depending on what you want to clean. <TIPS>...
- Page 176 Precautions to keep good printing quality/use printer over the long term Cleaning of the nozzle guard, wiper and exhaust cap should be performed separately for the white side and color side. For the way to perform cleaning, refer to the respective items. Perform cleaning of the white side.
- Page 177 Precautions to keep good printing quality/use printer over the long term Cleaning the nozzle guard (Use clean stick R) Put a proper amount of cleaning solution into the cleaning cup. Moisten a new clean stick R with the cleaning solution. <IMPORTANT>...
- Page 178 Precautions to keep good printing quality/use printer over the long term Wipe clean the sides of the nozzle guard with the clean stick R. <IMPORTANT> Be sure not to touch the nozzle surface as well as the level surface and sidling surface of the nozzle guard. <TIPS>...
- Page 179 Precautions to keep good printing quality/use printer over the long term Wipe the resin part between the print head's nozzle surface and nozzle guard. <IMPORTANT> Be sure not to touch the red-frame zone of the nozzle surface. For cleaning, be sure not to use any tool other than clean stick R. Cleaning location Between the nozzle surface and nozzle guard Clean this part...
- Page 180 Precautions to keep good printing quality/use printer over the long term Cleaning wiper (Use clean stick T) Put a proper amount of cleaning solution into the cleaning cup. Moisten a new clean stick T with the cleaning solution. <IMPORTANT> Use a new clean stick T when you start cleaning.
- Page 181 Precautions to keep good printing quality/use printer over the long term Use the clean side of clean stick T to wipe clean the back of the wiper. Clean stick T Clean stick T Wiper Wiper Front Front Back Convex part X0322 Rinse the clean stick T in the cleaning cup to use it for cleaning of the exhaust cap to be performed next.
- Page 182 Precautions to keep good printing quality/use printer over the long term Cleaning exhaust cap (Use clean stick T) Wipe clean the rubber seal of exhaust cap with the clean stick T. <IMPORTANT> Never touch the tip end of clean stick T with your hand. If any sebaceous matter is attached to the wiper, it may result in a printer malfunction.
- Page 183 Precautions to keep good printing quality/use printer over the long term Cleaning conditions Pre-cleaning state Post-cleaning state On the white side Exhaust cap rubber part Exhaust cap rubber part On the color side Exhaust cap rubber part Exhaust cap rubber part X0389...
- Page 184 Precautions to keep good printing quality/use printer over the long term Cleaning suction cap (Use clean stick T) Wipe the rubber seal and lip of the suction cap with one side of the tip portion of clean stick T in parallel with the seal.
- Page 185 Precautions to keep good printing quality/use printer over the long term Cleaning conditions Pre-cleaning state Post-cleaning state X0390...
-
Page 186: Replacing The Wiper Cleaner
Precautions to keep good printing quality/use printer over the long term 7-1-4. Replacing the wiper cleaner When a warning message appears on the operation panel screen or in the warning message window, replace the specified wiper cleaner with a new one. <TIPS>... - Page 187 Precautions to keep good printing quality/use printer over the long term Raise the wiper cleaner and move it to its upright position, and remove it by moving it upward. <NOTE> For a proper work operation, be sure to wear the printer-provided gloves. Wiper cleaner Front cover X0325...
- Page 188 Precautions to keep good printing quality/use printer over the long term Insert a new wiper cleaner into the printer from above, tip it leftward and put it in place. <TIPS> First, insert the shaft from above. Then fold it to the left, press the area with the PUSH indication until a clicking sound is heard, and get the latch into position.
-
Page 189: Replacing The Flushing Foam
Precautions to keep good printing quality/use printer over the long term 7-1-5. Replacing the flushing foam When a warning message appears on the operation panel screen or in the warning message window, replace the specified flushing foam with a new one. <TIPS>... - Page 190 Precautions to keep good printing quality/use printer over the long term Remove the flushing foam from the maintenance unit. <IMPORTANT> Remove the flushing foam without removing the flushing receiver from the maintenance unit. Ink droplets will drop off from the hole in flushing foam. After removal, apply a waste cloth to the bottom face. <NOTE>...
- Page 191 Precautions to keep good printing quality/use printer over the long term Assemble a new flushing foam to the flushing receiver. <IMPORTANT> After this assembly process is completed, make sure that no flushing foam extends off the outboard end portions of flushing receiver.
-
Page 192: Cleaning The Internal Area Of Printer
Precautions to keep good printing quality/use printer over the long term 7-1-6. Cleaning the internal area of printer When you replace the wiper cleaner and the flushing foam, check the staining state inside the printer. If parts inside the printer (carriage guide shaft, roller guide, and carriage roller) are stained, perform cleaning. Prepare a clean stick R, cleaning cup, gloves, cleaning solution, and grease which come standard with the printer. - Page 193 Precautions to keep good printing quality/use printer over the long term Remove three screws to remove the encoder cover. <CAUTION> Do not touch the latch under the encoder cover. Otherwise, the operator may get injured. <IMPORTANT> Do not touch the encoder on the main unit. Screw Encoder cover Latch...
- Page 194 Precautions to keep good printing quality/use printer over the long term Moisten a clean stick R with the cleaning solution. <IMPORTANT> Do not return the cleaning solution which has been put in the cleaning cup to the cleaning solution bottle. ...
- Page 195 Precautions to keep good printing quality/use printer over the long term With the clean stick R, wipe away the ink mist on the carriage roller part. Move the carriage from side to side to rotate the roller part, and wipe all around the carriage roller. Carriage roller Carriage Clean stick R...
- Page 196 Precautions to keep good printing quality/use printer over the long term (12) Insert the two latches under the encoder cover and fix the cover with three screws. (13) Close the front cover. (14) Turn on the power. <NOTE> Dispose of any waste resulting from the cleaning in accordance with applicable laws and ordinances. <TIPS>...
-
Page 197: Replacing The Fan Filter
Precautions to keep good printing quality/use printer over the long term 7-1-7. Replacing the fan filter When a warning message appears in the warning message window, replace the fan filter with a new one. Make the gloves which come standard with the printer, as well as a new fan filter, available for use. From the menu, select [Maintenance] >... - Page 198 Precautions to keep good printing quality/use printer over the long term Mount a new fan filter to the frame of filter case. <IMPORTANT> Mount the fan filter properly in correct position in such a way that its coarse mesh surface faces toward the inner area of printer.
-
Page 199: Tasks To Be Performed When Needed
Precautions to keep good printing quality/use printer over the long term 7-2. Tasks to be performed when needed 7-2-1. Print out of the nozzle check pattern (checking on the print heads) By printing out a nozzle check pattern, you can check on the printing quality. It is recommended to always perform this procedure to verify the output. - Page 200 Precautions to keep good printing quality/use printer over the long term Check to see if the printed result of both sides are acceptable, and if no ink-jet droplets have been ejected, perform a head cleaning for print heads.☞ "7-2-2. Head cleaning >>P.201" <IMPORTANT>...
-
Page 201: Head Cleaning
Precautions to keep good printing quality/use printer over the long term 7-2-2. Head cleaning This printer has been designed to perform the Auto Cleaning every time 24 print jobs are printed after the previous Auto Cleaning, or before starting the printing using the white ink when one hour or more elapses after the previous printing that used the white ink. - Page 202 Precautions to keep good printing quality/use printer over the long term By pressing , select the [All Colors], [All Whites], or [All Print Heads], and press <TIPS> Under the condition that the nozzle which has been confirmed not ejecting ink-jet droplets, determine the color for which the head cleaning should be performed.☞...
-
Page 203: White Ink Circulation
Precautions to keep good printing quality/use printer over the long term 7-2-3. White ink circulation When whiteness is not enough, it may be solved by performing white ink circulation. While the printer is in standby mode, press on the operation panel to bring the menu screen into view. From the menu, select [Maintenance] >... -
Page 204: Cleaning The Cr (Carriage) Plate
Precautions to keep good printing quality/use printer over the long term 7-2-4. Cleaning the CR (carriage) plate Clean the carriage plate when it is contaminated with ink. <TIPS> You can use an already-used clean stick R. Make the clean stick R, cleaning cup, gloves and cleaning solution, which come standard with the printer, available for use. - Page 205 Precautions to keep good printing quality/use printer over the long term Moisten a clean stick R with the cleaning solution. <IMPORTANT> If you use an already-used clean stick R, do not use it for other purposes than cleaning the carriage plate. ...
- Page 206 Precautions to keep good printing quality/use printer over the long term With the clean stick R, wipe away the accumulated ink on the carriage plate of the left-side of the print head. <IMPORTANT> Be sure not to touch the nozzle surface. <TIPS>...
-
Page 207: Replacing The Platen Sheet
Precautions to keep good printing quality/use printer over the long term 7-2-5. Replacing the platen sheet When the platen sheet gets soiled, replace it with a new one. Remove the platen from the main unit of the printer. ☞ "6-4-1. Replacing the currently used platen with another one >>P.134" Peel the platen sheet off the platen. - Page 208 Precautions to keep good printing quality/use printer over the long term Position the platen sheet to match the platen surface, and onto the platen, stick the portion of the platen sheet where the release paper (small) was removed. <TIPS> If the 16X21 platen is used, slide it forward before working on it.
-
Page 209: White Ink Pause Mode
Precautions to keep good printing quality/use printer over the long term 7-3. White Ink Pause Mode 7-3-1. Disabling white ink If you do not plan to use the white ink for 1 month or longer, it is recommended to set the printer to white ink pause mode. This eliminates the necessity to maintain the white ink, and saves its consumption. - Page 210 Precautions to keep good printing quality/use printer over the long term Pinch the latch at the front end of the ink pouch, and draw out the white ink pouch from the cartridge. <CAUTION> Remove the accumulated ink at the tip of the cartridge with a waste cloth (non-fuzzy cloth). Clean the printer on a regular basis.
- Page 211 Precautions to keep good printing quality/use printer over the long term Close the lid, and put the maintenance solution cartridge in position inside the printer. Repeat the same process to replace the other white ink cartridge with the maintenance solution pouch. (10) On the operation panel, press Then, the white ink will be replaced with the maintenance solution.
-
Page 212: Reusing White Ink
Precautions to keep good printing quality/use printer over the long term 7-3-2. Reusing White Ink Perform the following operations when you restart printing with the white ink after activating the white ink pause mode. From the menu, select [Maintenance] > [White Ink Pause Mode] > [Disable]. Check the waste ink tank level and take a necessary measure for it, if any, then press Remove the maintenance solution cartridge from the printer. - Page 213 Precautions to keep good printing quality/use printer over the long term Remove the maintenance solution pouch from the cartridge, and put the white ink pouch in place. Push the tip end of the ink pouch into the cartridge until it clicks into place. Straighten the ink pouch in such a manner that it will be aligned with the gutter of the lid of cartridge, and mount in position by pulling it with your hand.
- Page 214 Precautions to keep good printing quality/use printer over the long term Open the lid of the cartridge and place the ink pouch in its correct position. <IMPORTANT> Always open the cartridge lid and properly rewind the ink pouch. If the pouch is placed without opening the lid, ink can flow into the wound section of the pouch when stirred, causing improper winding of the pouch.
- Page 215 Precautions to keep good printing quality/use printer over the long term (11) On the operation panel, press Then, the white ink will be installed. <TIPS> When the white ink pouch runs low on its remaining volume of white ink, the Install Ink function can no longer get started. Furthermore, there may be cases where the pouch needs to be replaced with a new one during the installation process of white ink.
-
Page 216: Adjustment/Setup
Precautions to keep good printing quality/use printer over the long term 7-4. Adjustment/setup 7-4-1. CR (Carriage) speed adjustment Carriage speed should be adjusted when the error message [Adjust CR] is displayed on the operation panel. Adjustment should always be performed when carriage shaft cleaning or print head replacement tasks are carried out, or after completing the setup procedures. -
Page 217: Initial Settings After Head Replacement
Make sure that a connection of USB 2.0 cable or LAN cable is made between the printer and your PC. On the PC, from [All Programs] in the Start menu, select the "GTX pro Maintenance" from "Brother GTX pro Tools". -
Page 218: Firing Adjustment
Make sure that a connection of USB 2.0 cable or LAN cable is made between the printer and your PC. On the PC, from [All Programs] in the Start menu, select the "GTX pro Maintenance" from "Brother GTX pro Tools". -
Page 219: Platen-Rolling Adjustment
Make sure that a connection of USB 2.0 cable or LAN cable is made between the printer and your PC. On the PC, from [All Programs] in the Start menu, select the "GTX pro Maintenance" from "Brother GTX pro Tools". -
Page 220: White/Color Alignment
Make sure that a connection of USB 2.0 cable or LAN cable is made between the printer and your PC. On the PC, from [All Programs] in the Start menu, select the "GTX pro Maintenance" from "Brother GTX pro Tools". -
Page 221: Setting Of The Time Displayed On The Nozzle Check Pattern
Make sure that a connection of USB 2.0 cable or LAN cable is made between the printer and your PC. On the PC, from [All Programs] in the Start menu, select the "GTX pro Maintenance" of "Brother GTX pro Tools". - Page 222 Precautions to keep good printing quality/use printer over the long term Perform the required operation by following the on-screen instructions in the dialog box. <CAUTION> Confirm that the date and time of your PC are set correctly, and continue. After the setting is completed, the currently displayed screen will go back to the Main screen.
-
Page 223: Set The Scheduled Time For White Ink Circulation
Make sure that a connection of USB 2.0 cable or LAN cable is made between the printer and your PC. On the PC, from [All Programs] in the Start menu, select the "GTX pro Maintenance" of "Brother GTX pro Tools". - Page 224 Precautions to keep good printing quality/use printer over the long term Set the scheduled time for white ink circulation and click [Next]. <CAUTION> Confirm that the date and time of your PC are set correctly, and continue. Enter four or more start time settings. ...
-
Page 225: When Not Using For A Long Period Of Time
Precautions to keep good printing quality/use printer over the long term 7-5. When Not Using for a Long Period of Time When the printer will not be used for a prolonged period of time, take appropriate procedures before storing the printer depending on storage period or condition. -
Page 226: When Not Using For A Long Period Of Time: Within 2 Weeks With White Ink Pause Mode
Precautions to keep good printing quality/use printer over the long term 7-5-3. When Not Using for a Long Period of Time: within 2 weeks with white ink pause mode The printer can be used through normal procedure after the storage period, by performing the following maintenance tasks. -
Page 227: What To Do When Needed
What to do when needed As required, make settings and adjustments as mentioned below. About menu layer on the setting screen Menu Setting screen Description [Auto] [Print Direction] [Always Bi-Directional] [Always Uni-Directional] [Light High] [Back Light] [Light Medium] [Light Low] [No Auto Screen Erase] [5 min] [Auto Screen Erase Time]... - Page 228 What to do when needed Menu Setting screen Description [Enable] [Network filtering] [Disable] [Normal cleaning] [Auto cleaning] [Shortcut button setting] [Print data Load] [Printer Setting] [White Ink Circulation] [Check] [Cartridge Attach/Remove Check] [No check] [Start] [CR Speed Adjustment] [Start (after cleaning/setup)] [Total Print] [CTG Attach/Remove History] [Check circulation schedule]...
-
Page 229: Setting The Print Direction
What to do when needed 8-1. Setting the print direction From the menu, select [Printer Setting] > [Print Direction], and press Select your desired print direction of the print heads, and press <TIPS> The print direction is displayed here in the form of either bi-directional or the uni-directional icon ... -
Page 230: Setup Of Auto Screen Erase Time
What to do when needed 8-3. Setup of Auto Screen Erase Time From the menu, select [Printer Setting] > [Auto Screen Erase Time], and press Select your desired time until the liquid crystal panel and print button become unlit, and press <TIPS>... -
Page 231: Speaker Volume Adjustment
What to do when needed 8-5. Speaker volume adjustment From the menu, select [Printer Setting] > [Speaker Volume], and press Adjust the speaker volume in eight-step scale from 0 to 7, and press <TIPS> You can adjust the volume while checking it. 8-6. -
Page 232: Preview Display Settings
What to do when needed 8-7. Preview display settings Set the display direction of the preview image. From the menu, select [Printer Setting] > [Preview display settings], and press Select the display direction and press <TIPS> During this menu selection process, the currently selected set value is displayed. 8-8. -
Page 233: Platen Obstacle Sensor
What to do when needed 8-9. Platen Obstacle sensor Specify the detection mode of the obstacle sensor by selecting either [Check when platen is loading] or [Check during printing as well]. From the menu, select [Printer Setting] > [Platen Obstacle sensor], and press Select the obstacle sensor setting and press <TIPS>... -
Page 234: Print Operation Settings Under Low Temperature
What to do when needed 8-11. Print Operation Settings Under Low Temperature Configure the printer with automatic switching to low temperature operation mode for ensuring print quality when [Temp Low] is displayed on the liquid crystal panel. It is set to [Enable(Normal)], by default. If the low temperature operation mode is enabled, the printer will automatically be switched to the low temperature operation. -
Page 235: Auto Cleaning Setting
What to do when needed 8-12. Auto Cleaning Setting Setting the Number of Printed Sheets for Auto Cleaning Specify the number of printed sheets as the frequency of Auto Cleaning; where head cleaning is automatically performed every time a predetermined number of sheets are printed in order to protect the printer and provide stable printing quality. -
Page 236: Flushing Interval Setting
What to do when needed 8-13. Flushing Interval Setting Perform this if the printing quality deteriorates during printing operations. From the menu, select [Printer Setting] > [Flushing Interval Setting], and press Select the desired number of scanning operations until the flushing starts, and press <TIPS>... -
Page 237: Wiping Frequency Settings
What to do when needed 8-15. Wiping frequency settings Perform this if the white printing quality deteriorates while printing. From the menu, select [Printer Setting] > [Wiping frequency], and press Select the target [Wiping frequency] while printing, and press <TIPS> ... -
Page 238: Static Ip Address Setting
What to do when needed 8-17. Static IP address setting In the [IP Address Set] window, select the manual setting or automatic acquisition, and set up the [IP Address], [Subnet Mask] and [Default Gateway] when you select the manual setting. From the menu, select [Printer Setting] >... -
Page 239: Network Filtering Settings
What to do when needed 8-18. Network filtering settings This function will enhance LAN security. Enable or disable this function when using the printer. Setting this function to [Enable] will allow access only from subnet mask to which LAN-connected GTX belongs. It is set to [Disable], by default. From the menu, select [Printer Setting] >... -
Page 240: Cartridge Attach/Remove Check
What to do when needed 8-20. Cartridge Attach/Remove Check This check function prevents the agitation omission and insufficient agitation of the white ink cartridge. Enable or disable this function when using the printer. Agitate the white ink cartridge if the white ink cartridge stirring message is displayed.☞ "6-2-3. Daily agitation of the white ink >>P.118"... -
Page 241: Cartridge Attach/Remove Check History
What to do when needed 8-22. Cartridge Attach/Remove Check History This function makes it possible to display records on the state of the white ink cartridge removed for 60 seconds or more. You can use this function to check whether the agitation of the white ink cartridge is performed regularly. From the menu, select [Cartridge Attach/Remove Check History], and press The cartridge attach/remove check history is displayed, and you can use the keys to see the records on... -
Page 242: Display Of Temperature/Humidity Info
What to do when needed 8-24. Display of Temperature/Humidity Info On this display screen, the ambient temperature and humidity are shown. From the menu, select [Temperature/Humidity Info], and press Then, the ambient temperature and humidity are displayed. <TIPS> Make the setting of temperature indication unit in the Temperature window. ... -
Page 243: Confirm Network Setting
What to do when needed 8-25. Confirm network setting In the [Confirm network setting] window, display the [IP Address], [Subnet Mask], [Default Gateway], [Host name], and [MAC address]. From the menu, select [Confirm network setting], and press Select one out of the [IP Address], [Subnet Mask], [Default Gateway], [Host name], and [MAC address], and press Display [IP Address], [Subnet Mask], [Default Gateway], [Host name], or [MAC address]. -
Page 244: Language Setting
What to do when needed 8-26. Language setting Select your desired language to be shown on the liquid crystal panel. From the menu, select [Language], and press Select your desired language in the [Language] window, and finalize your setting by pressing Follow the on-screen message, and turn off the power and on again. -
Page 245: Display Of Version
What to do when needed 8-27. Display of version On this display screen, the firmware's version information, [Firm Version], as well as [Data Info] and [Serial No.], are shown. From the menu, select [Version], and press In the window shown below, select one of the [Firm Version], [Data Info] and [Serial No.], and press Then, one of the [Firm Version], [Data Info] and [Serial No.] will appear. -
Page 246: Updating Of Firmware
To check any release information of a new firmware, please visit the website of Brother Industries, Ltd. Download the firmware's updated data from the website of Brother Industries, Ltd. On the PC, from [All Programs] in the Start menu, select the "GTX pro Firmware Update" from "Brother GTX pro Tools". -
Page 247: Troubleshooting
Keep the liquids out of the reach of children. When replacing parts and installing optional accessories, be sure to use only genuine Brother parts. Brother will not be held responsible for any accidents or problems resulting from the use of non-genuine parts. -
Page 248: Troubleshooting Instructions
Troubleshooting 9-1. Troubleshooting instructions With reference to the descriptions below, troubleshoot your problem. No print data can be sent from PC Probable Cause Remedy Reference Have you selected an incorrect From the menu for printing, check your printer name. printer or not? Has a USB or LAN cable been Ascertain that connection of the USB 2.0 cable or the connected properly? - Page 249 Check the content of the error, and restart the printer. "10. Error message If the error is still not eliminated, please contact your >>P.311" dealer or Brother. No print data can be loaded from USB flash memory Probable Cause Remedy...
- Page 250 Troubleshooting The depletion of ink in an ink pouch cannot be detected Probable Cause Remedy Reference Is an ink pouch in its correct If the ink pouch is in contact with the side of the ink "7-1-1. Replacement of position? cartridge case, detection may not be performed ink pouch with a new one correctly.
-
Page 251: Solutions To Print Quality Problems
Troubleshooting 9-2. Solutions to print quality problems With reference to the descriptions below, troubleshoot your problem. Print is too light Probable Cause Remedy Reference Is the setting of an image editing Edit the image. "5-3. Using other software application made applications >>P.70"... - Page 252 Troubleshooting Probable Cause Remedy Reference Is platen feed adjusted? Perform the platen feed adjustment. It is likely that "7-4-4. Platen-rolling the setup value is incorrectly set after replacing a adjustment >>P.219" print head or the platen with a new one. Is the [White High Speed Print] Turn off the [White High Speed Print] check box to "5-4-4.
- Page 253 Troubleshooting Ink sticks to such an area where no print data exists (ink stain, horizontal stripe, etc.) Probable Cause Remedy Reference Is the area around the print heads Clean the head section and suction cap. "7-1-3. Cleaning the soiled with waste ink spilled from Furthermore, replace the wiper cleaner with a new nozzle guard, wiper, the wiper cleaner or head cap?
- Page 254 Troubleshooting Thin color cannot be printed out well gradually Probable Cause Remedy Reference Is the ambient atmosphere at a Perform the flushing more frequently. In addition, "8-13. Flushing Interval high temperature and very dry, increase the flushing volume. Setting >>P.236" which in turn tends to cause the "8-14.
- Page 255 Troubleshooting Probable Cause Remedy Reference Is the white ink stirred In the event that the white ink remains accumulated in insufficiently? the bottom of the ink pouch, shake the pouch 100 times and additionally shake it until the ink is stirred well.
- Page 256 Troubleshooting Background white ink spreads out when printed with [Color+White Ink] Probable Cause Remedy Reference [White/Color Alignment] Misalignment of white and color inks can occur when "7-4-5. White/color misaligned? the media thickness or the platen height is changed. alignment >>P.220" Adjust the platen height first for the actual media to be printed, and align the white and color inks positions.
-
Page 257: Recovery Action To Be Taken For Such A Nozzle That Is Unable To Eject Ink-Jet Droplets
Troubleshooting 9-2-1. Recovery action to be taken for such a nozzle that is unable to eject ink-jet droplets Please verify the followings when any nozzle is not ejecting ink droplets. Items to be checked Description Remedy Document Refer to "7-1-3. Cleaning When the cap is contaminated, it cannot fully the nozzle guard, wiper, Is the cap contaminated? - Page 258 Troubleshooting Step 1: Print out a nozzle check pattern Print out a nozzle check pattern (1st time).☞ "7-2-1. Print out of the nozzle check pattern (checking on the print heads) >>P.199" Check the result of the printed nozzle check pattern (1st time), and carry out the following procedures.☞ "7-2-1. Print out of the nozzle check pattern (checking on the print heads) >>P.199"...
- Page 259 Troubleshooting Step 2: Perform the head cleaning Perform a normal cleaning.☞ "7-2-2. Head cleaning >>P.201" Print out a nozzle check pattern (2nd time). Check the result of the printed nozzle check pattern (2nd time), and carry out the following procedures. Existence or nonexistence of a nozzle that does not eject any Recovery action...
- Page 260 Troubleshooting Step 3: Check that no ink-jet droplets are ejected from the applicable nozzle Check locations of the non-ejecting nozzles on the result of the printed nozzle check pattern (1st to 3rd time), and carry out the following procedures. Comparison of non-ejection nozzle Recovery action positions The same nozzle always does not...
- Page 261 Troubleshooting Step 5: Head Replacement Replace the print head with a new one.☞ "9-2-6. Replacement of print head >>P.277"...
-
Page 262: White Head Cleaning
Troubleshooting 9-2-2. White head cleaning If a problem concerning firing of the white head side is not cleared even after performing the head cleaning, perform the white head cleaning. After the white head cleaning is completed, conduct the Install White Ink After Cleaning. <TIPS>... - Page 263 Troubleshooting Open the cartridge's lid. <IMPORTANT> When opening the lid, be sure not to touch the portion (a). Otherwise, it could be damaged. Place the entire cartridge on a flat surface, push the latches on the bottom surface of the cartridge downward and open the lid.
- Page 264 Troubleshooting Put the maintenance solution pouch in its correct position. <CAUTION> Avoid touching the portion (a) of cartridge. Otherwise, you may cut your hand. Place the pouch in a straight alignment with the cartridge Align lines with X0041 each other Close the lid, and put the maintenance solution cartridge in position inside the printer.
- Page 265 Troubleshooting Install White Ink After Cleaning Make sure the message [Install White Ink After Cleaning] is displayed on the liquid crystal panel. <TIPS> Perform the work operation by following the on-screen instructions. Take out the maintenance solution cartridge from the printer. <CAUTION>...
- Page 266 Troubleshooting Take out the maintenance solution pouch from the cartridge, and put the white ink pouch in place. Push the tip end of ink pouch into the cartridge until it clicks into place. Straighten the ink pouch in such a manner that it will be aligned with the gutter of the lid of the cartridge, and mount in position by pulling it with your hand.
- Page 267 Troubleshooting Open the lid of the cartridge and place the ink pouch in its correct position. <IMPORTANT> Always open the cartridge lid and properly rewind the ink pouch. If the pouch is placed without opening the lid, ink can flow into the wound section of the pouch when stirred, which can cause improper winding of the pouch.
-
Page 268: Cleaning Of Head Nozzle
Troubleshooting 9-2-3. Cleaning of head nozzle If a problem of non-ejection of ink-jet droplets is not cleared even after performing the head cleaning, perform the head nozzle cleaning. <IMPORTANT> Clean the nozzle guard first, then clean the head nozzle. ☞ "7-1-3. Cleaning the nozzle guard, wiper, exhaust cap, and suction cap >>P.174"... - Page 269 Troubleshooting Put a proper amount of cleaning solution into the cleaning cup. Moisten a clean stick R with the cleaning solution. <IMPORTANT> Be sure to use a different clean stick R separately for the color head and the white head. Use a new clean stick R when you start cleaning.
- Page 270 Troubleshooting With a clean stick R, clean the nozzle surface of print head. Manually move the carriage to such a position that you can perform the cleaning with ease. <IMPORTANT> Be sure not to bring corner edges of the clean stick R into contact with the nozzle surface. ...
-
Page 271: Cleaning The Surrounding Area Of Nozzle Surface
Troubleshooting 9-2-4. Cleaning the surrounding area of nozzle surface Make the clean stick R, cleaning cup, gloves and cleaning solution, which come standard with the printer, available for use. <IMPORTANT> Use a new clean stick R when you start cleaning. ... - Page 272 Troubleshooting Put a proper amount of cleaning solution into the cleaning cup. Moisten a clean stick R with the cleaning solution. <IMPORTANT> Be sure to use a different clean stick R separately for the color head and the white head. Use a new clean stick R when you start cleaning.
- Page 273 Troubleshooting With a clean stick R, clean the surrounding area of nozzle surface of print head. Manually move the carriage to such a position that you can perform the cleaning with ease. <IMPORTANT> Be sure not to bring the clean stick R into contact with the nozzle surface. ...
-
Page 274: Replacing The Color Filter
Troubleshooting 9-2-5. Replacing the color filter If a number of non-firing color head nozzles is observed after printing, the filter should be replaced. <IMPORTANT> When replacing multiple filters, filters for individual colors should be replaced one by one. Replace the filter for the first color and install ink, then replace the next filter. - Page 275 Troubleshooting Remove the filter from the bracket. Filter Bracket X0397 Rotate the nut of the tube on the head side and remove the filter. Head side tube Filter X0437 Place a new filter on the head side tube and fasten the nut. <IMPORTANT>...
- Page 276 Troubleshooting (10) Rotate the nut of the tube on the cartridge side to remove the old filter. New filter Old filter Cartridge side tube X0438 (11) Attach the cartridge side tube to a new filter and fasten the nut. <IMPORTANT> ...
-
Page 277: Replacement Of Print Head
Troubleshooting 9-2-6. Replacement of print head If a problem of non-ejection of ink-jet droplets is not cleared even after cleaning the head nozzle, replace a print head with a new one. The replacement procedures vary from the color heads to the white heads. According to each of the replacement procedures, replace each print head with a new one separately. - Page 278 Troubleshooting Remove each tube from the print head to be replaced with a new one, then attach each of the new caps which are removed from a new print head to each tube, while exercising care to prevent any ink from being spilled. <IMPORTANT>...
- Page 279 Troubleshooting Remove the resin cover which is placed on the top of the carriage board and remove the flat cable. Resin cover Flat cable X0400 Unlock the print head, and remove the print head. <IMPORTANT> When removing the print head in position, be careful not to drip the ink on the carriage plate. If the ink is dripping, wipe off the dripping ink.
- Page 280 Troubleshooting (11) By following the procedures mentioned below, mount a new print head on the carriage. a Insert the rearward end of the print head into the carriage. s Push with force in direction s so that the illustrated part (a) makes contact with the side of the metal plate of the print head. d Lock the print head in place.
- Page 281 Troubleshooting (12) Insert the flat cable into the core and connect it to the carriage board. (13) Fit the claw by pushing the core until it clicks into place. Leave a slack to avoid interference between the flat cable and the resin cover. Core Flat cable Latch...
- Page 282 Troubleshooting (16) Tighten the nut firmly until it stops so that each tube is fixed to the print head. Tube *Remove the ink clot.。 Print head X0406 (17) Close the front cover, turn on the power. (18) From the menu, select [Maintenance] > [Install Ink after Replacing Head] > [Color], and press Perform the work operation by following the on-screen instructions.
- Page 283 Troubleshooting Replacement procedures for print head on the white side (if you use a capping pouch) <IMPORTANT> When you replace a print head on the white side, you can minimize ink consumption by installing a capping pouch (optionally available) in addition to a print head. Instead of the capping pouch, a white ink pouch at its ink depletion level before its expiry date can also be used.
- Page 284 Troubleshooting Pinch the latch at the front end of ink pouch, and draw out the white ink pouch from the cartridge. <CAUTION> Remove the accumulated ink at the tip of the cartridge with a waste cloth (non-fuzzy cloth). Clean the printer on a regular basis.
- Page 285 Troubleshooting Put the capping pouch in its correct position. < New capping pouch> <CAUTION> Avoid touching the portion (a) of cartridge. Otherwise, you may cut your hand. <NOTE> After closing the lid, the winding is complete when the latch of the cartridge side is raised. X0295 Latch Cartridge...
- Page 286 Troubleshooting < Old capping pouch> <CAUTION> Avoid touching the portion (a) of cartridge. Otherwise, you may cut your hand. <NOTE> Close the lid while holding the slack of the capping pouch by hand. After closing the lid, confirm that the capping pouch has been taken up to the end. When the latch of the cartridge side is raised, the winding is complete.
- Page 287 Troubleshooting (13) Remove four caps from the new print head. Upper case Print head X0068 (14) Remove each tube from the print head to be replaced with a new one, then attach each of the new caps which are removed from a new print head to each tube, while exercising care to prevent any ink from being spilled. <IMPORTANT>...
- Page 288 Troubleshooting (15) Remove the core claw using the supplied screwdriver. <TIPS> Hold the core center by hand to make it easy to insert the screwdriver into the claw. Driver Latch Core X0408 (16) Remove the resin cover which is placed on the top of the carriage board and remove the flat cable. Flat cable Resin cover X0409...
- Page 289 Troubleshooting (18) Release the lock by pulling (a) part toward yourself, and take out the new print head from its case. <IMPORTANT> When removing the print head, be careful not to touch the nozzle surface at the bottom of the head. Otherwise it may cause poor printing.
- Page 290 Troubleshooting (19) By following the procedures mentioned below, mount a new print head on the carriage. a Insert the rearward end of print head into the carriage. s Push with force in direction s so that the illustrated part (a) makes contact with the side of the metal plate of the print head. d Lock the print head in place.
- Page 291 Troubleshooting (20) Insert the flat cable into the core and connect it to the carriage board. (21) Fit the claw by pushing the core until it clicks into place. Leave a slack to avoid interference between the flat cable and the resin cover. Flat cable Core Latch...
- Page 292 Troubleshooting (23) Remove every cap from each tube, and connect the tubes to the print head. <IMPORTANT> To prevent the tubes from being entangled with each other, connect the innermost tube to the print head first, and make the connection of the rest of the tubes.
- Page 293 Troubleshooting (28) Open the cartridge's lid. <IMPORTANT> When opening the lid, be sure not to touch portion (a). Otherwise, it could be damaged. Place the entire cartridge on a flat surface, push the latches on the bottom surface of the cartridge downward and open the lid.
- Page 294 Troubleshooting (31) Shake the cartridge 100 times side to side to stir the ink. <IMPORTANT> The white ink cartridge should be held horizontally when shaking it. Holding the white ink cartridge upside down or shaking it too roughly could break the ink pouch. <NOTE>...
- Page 295 Troubleshooting (32) Open the lid of the cartridge and place the ink pouch in its correct position. <IMPORTANT> Always open the cartridge lid and properly rewind the ink pouch. If the pouch is placed without opening the lid, ink can flow into the wound section of the pouch when stirred, and cause improper winding of the pouch.
- Page 296 Troubleshooting (33) Close the lid, and put the white ink cartridge in position inside the printer. <IMPORTANT> W12 and W34 cartridges should correctly be placed at their original locations. Wrongly placed cartridges could cause a printer malfunction. (34) Repeat the same process to replace the other capping cartridge with the white ink pouch. (35) On the operation panel, press Then, the white ink will be installed after the head is replaced with a new one.
- Page 297 Troubleshooting Replacement procedures for print head on the white side (if you do not use a capping pouch) <IMPORTANT> When you replace a print head on the white side, you can minimize ink consumption by installing a capping pouch (optionally available) in addition to a print head.
- Page 298 Troubleshooting Remove each tube from the print head to be replaced with a new one, then attach each of the new caps which are removed from a new print head to each tube, while exercising care to prevent any ink from being spilled. <IMPORTANT>...
- Page 299 Troubleshooting Remove the resin cover which is placed on the top of the carriage board and remove the flat cable. Flat cable Resin cover X0409 (10) Unlock the print head, and remove the print head. <IMPORTANT> When removing the print head, be careful not to drip the ink on the carriage plate. If the ink is dripping, wipe off the dripping ink.
- Page 300 Troubleshooting (12) By following the procedures mentioned below, mount a new print head on the carriage. a Insert the rearward end of print head into the carriage. s Push with force in direction s so that the illustrated part (a) makes contact with the side of the metal plate of the print head. d Lock the print head in place.
- Page 301 Troubleshooting (13) Insert the flat cable into the core and connect it to the carriage board. (14) Fit the claw by pushing the core until it clicks into place. Leave a slack to avoid interference between the flat cable and the resin cover. Flat cable Core Latch...
- Page 302 Troubleshooting (17) Tighten the nut firmly until it stops so that each tube is fixed to the print head. <IMPORTANT> Be sure not to tighten the nut for part (a) by mistake. Tube *Remove the ink clot. Print head X0415 (18) Close the front cover, turn on the power.
-
Page 303: Replacing The Wiper
Troubleshooting 9-2-7. Replacing the Wiper Replace the wiper with a new one if it is damaged or deformed. Have the supplied gloves and wiper ready. From the menu, select [Maintenance] > [Maintenance Part Clean/Replace], and press <IMPORTANT> If any other error or message is displayed on the operation panel or warning message window, follow the message to solve the problem, then perform the cleaning. - Page 304 Troubleshooting Remove the flushing receiver from the maintenance unit. <IMPORTANT> Ink droplets will drop off from the hole on the bottom of flushing receiver. Press a waste cloth against the bottom surface, and lift the flushing receiver vertically to remove it. Flushing receiver Waste cloth Front cover...
- Page 305 Troubleshooting Remove the wiper from the maintenance unit. <IMPORTANT> There are two protruded parts underneath. Thoroughly remove the wiper not to damage these parts. Wiper Wiper Protrusion Protrusion X0440 Insert a new wiper into the printer from above. Wiper X0441...
- Page 306 Troubleshooting (10) Place the spring under the wiper on the maintenance unit latch. Wiper Spring Latch X0442 (11) Insert a wiper cleaner into the printer from above, tip it leftward and put it in place. <TIPS> During this process, it is recommended to also replace the wiper cleaner with a new one. ...
- Page 307 Troubleshooting (12) Mount the flushing receiver back to its original place in the maintenance unit. <TIPS> Direct its orientation with a hole on the bottom to the front. (13) Close the front cover. (14) Turn on the power. <NOTE> ...
-
Page 308: Re-Install The Ink
Troubleshooting 9-2-8. Re-install the ink Ink should be re-installed when an entrance of air into the print head or tube prevents proper ink-jet operation and remedial measure cannot improve the condition. While the printer is in standby mode, press on the operation panel to bring the menu screen into view. Press , select [Maintenance] >... -
Page 309: Acquisition Of Log File
Troubleshooting 9-3. Acquisition of log file In cases where the printer malfunctions, you may be required by our service personnel to obtain your printer's log file. For this reason, please save your printer's log file to a file. <TIPS> To the resultant file, such filename (.log) that automatically identifies your printer will be given. - Page 310 Fetch a log file via USB/LAN connection On the PC, from [All Programs] in the Start menu, select the "GTX pro Maintenance" from "Brother GTX pro Tools". After the window shown below appears, select the [Log Data Retrieval] and click [Next].
-
Page 311: Error Message
Error message Error message What is shown below is the error message list of the GTX pro printer. Any error message is displayed on the liquid crystal panel. Please try to solve any error according to the resolution strategy. Error code... - Page 312 Error message Error code Error message Description Remedy Reference The ambient "11-1. Apparatus >>P.350" temperature rises above the scope 1061 [Temp High] Lower your room temperature. covered by its warranty for the best print result. The humidity "11-1. Apparatus >>P.350" decreases below the 1064 [Humidity too Low]...
- Page 313 Error message Error code Error message Description Remedy Reference The wiper cleaner on "7-1-4. Replacing the [Wiper Cleaner the color side needs Replace the wiper cleaner with a wiper cleaner >>P.186" 1095 Replacing Color] to be replaced with a new one. new one.
- Page 314 Error message Error code Error message Description Remedy Reference "7-1-3. Cleaning the [Nozzle Guard The nozzle guard nozzle guard, wiper, 1701 Clean the nozzle guard. Cleaning Timing] needs to be cleaned. exhaust cap, and suction cap >>P.174" Because the white "9-2-6.
- Page 315 Error message Error code Error message Description Remedy Reference The yellow ink pouch Replace the old yellow ink pouch 2023 [No Ink Yellow] is empty. with a new one. The white 12 ink Replace the old white ink pouch 2024 [No Ink White-12] pouch is empty.
- Page 316 Error message Error code Error message Description Remedy Reference It is the read-out Make note of their error code and trouble of an ink 2036 [Machine Error] error message, and please notify pouch on the color it to your dealer. side.
- Page 317 Error message Error code Error message Description Remedy Reference [Magenta Check the remaining (M) Pouch winding Check that the pouch is wound 2081 volume of the ink failure correctly. pouch and winding] [Cyan Check the remaining (C) Pouch winding Check that the pouch is wound 2082 volume of the ink failure...
- Page 318 Error message Error code Error message Description Remedy Reference An error has been [Ink Pouch Error In that case, replace with a new 2095 detected in the white White 34] ink pouch set. 34 ink pouch. Insert a USB flash memory into "9-1.
- Page 319 Error message Error code Error message Description Remedy Reference Although an ink pouch is needed, a [Maintenance Pouch Set an ink pouch to the magenta 2201 maintenance solution Set Magenta] cartridge. pouch is set to the magenta cartridge. Although an ink pouch is needed, a [Maintenance Pouch Set an ink pouch to the cyan...
- Page 320 Error message Error code Error message Description Remedy Reference Since 18 or more [Perform test printing hours have passed, and check the you have to perform Perform test printing following the 2320 ejection from the test printing and on-screen instructions. head] check the ejection from the head.
- Page 321 Error message Error code Error message Description Remedy Reference Make sure that your PC is connected to the printer, and start It is the communication between your PC communication error and the printer once again. If the 3005 [PC Data Error] between your PC and problem is still not remedied, the printer.
- Page 322 Error message Description Remedy Reference Check on the ARXP file by means In the print data, some of "GTX pro File Viewer" command in incorrect 3400 [PC Data Error] Create the print data once again. command length is If the problem still persists, please included.
- Page 323 Error code Error message Description Remedy Reference Check on the ARXP file by means of "GTX pro File Viewer" Make sure that your PC is It is the connected to the printer, and start communication error 3411 [PC Data Error]...
- Page 324 Error message Error code Error message Description Remedy Reference Check on the content of USB "9-1. Troubleshooting flash memory. instructions >>P.248" Insert a USB flash memory into [USB flash drive The system has failed the slot again, and perform the 4104 Access Error] to read the file.
- Page 325 Error message Error code Error message Description Remedy Reference In the event that this error is displayed after suspending the Abnormal indication is updating of firmware, please start found in the language 4202 [Machine Error] the updating operation over from data on the LCD the beginning.
- Page 326 Error message Error code Error message Description Remedy Reference Press to clear the error. The network interface Contact your network setup 4502 [Network error] setting has ended up manager and network in failure. administrator. If the problem still persists, please contact your dealer.
- Page 327 Error message Error code Error message Description Remedy Reference Maintenance unit If the problem still persists even 5080 [Machine Error] operation is after restarting the printer, please incomplete. contact your dealer. Maintenance unit If the problem still persists even 5081 [Machine Error] operation is after restarting the printer, please...
- Page 328 Error message Error code Error message Description Remedy Reference Check to see if there is any It is the source near the printer that communication error produces a loud noise. 5232 [Machine Error] between the main If the problem still persists even board and the after restarting the printer, please maintenance unit.
- Page 329 Error message Error code Error message Description Remedy Reference It is the Check to see if there is any communication error source near the printer that between the main produces a loud noise. 5301 [Machine Error] board and the If the problem still persists even maintenance unit (on after restarting the printer, please the color side).
- Page 330 Error message Error code Error message Description Remedy Reference It is the Check to see if there is any communication error source near the printer that between the main produces a loud noise. 5311 [Machine Error] board and the If the problem still persists even maintenance unit (on after restarting the printer, please the color side).
- Page 331 Error message Error code Error message Description Remedy Reference Check to see if the wiper is properly installed and there is no The wiper of the obstacle around the wiper or maintenance unit (on 5330 [Machine Error] wiper cleaner. the color side) If the problem still persists even malfunctions.
- Page 332 Error message Error code Error message Description Remedy Reference Check to see if the wiper is properly installed and there is no The wiper of the obstacle around the wiper or maintenance unit (on 5342 [Machine Error] wiper cleaner. the color side) If the problem still persists even malfunctions.
- Page 333 Error message Error code Error message Description Remedy Reference It is the Check to see if there is any communication error source near the printer that between the main produces a loud noise. board and the 5354 [Machine Error] Restart the printer and update the maintenance unit (on firmware again.
- Page 334 Error message Error code Error message Description Remedy Reference When the solenoid is in operation, there is a Restart the printer and update the mismatch between firmware again. 5361 [Machine Error] the main board and If the problem still persists, please the maintenance unit contact your dealer.
- Page 335 Error message Error code Error message Description Remedy Reference Check to see if there is any Communication error source that produces a loud noise during the ink sensor near the printer. 5377 [Machine Error] reading of the If the problem still persists even maintenance unit after reactivating the printer, (color)
- Page 336 Error message Error code Error message Description Remedy Reference It is the Check to see if there is any communication error source near the printer that between the main produces a loud noise. 5405 [Machine Error] board and the If the problem still persists even maintenance unit (on after restarting the printer, please the white side).
- Page 337 Error message Error code Error message Description Remedy Reference The cam of the If the problem still persists even maintenance unit (on 5420 [Machine Error] after restarting the printer, please the white side) contact your dealer. malfunctions. The cam of the If the problem still persists even maintenance unit (on 5421...
- Page 338 Error message Error code Error message Description Remedy Reference Check to see if the wiper is properly installed and there is no The wiper of the obstacle around the wiper or maintenance unit (on 5440 [Machine Error] wiper cleaner. the white side) If the problem still persists even malfunctions.
- Page 339 Error message Error code Error message Description Remedy Reference Check to see if there is any It is an internal error of source near the printer that the maintenance unit produces a loud noise. (on the white side), 5452 [Machine Error] Restart the printer and update the which is associated firmware again.
- Page 340 Error message Error code Error message Description Remedy Reference It is an internal error of the maintenance unit Restart the printer and update the (on the white side), firmware again. 5458 [Machine Error] which is associated If the problem still persists, please with updating of contact your dealer.
- Page 341 Error message Error code Error message Description Remedy Reference It is the Check to see if there is any communication error source near the printer that between the produces a loud noise. 5475 [Machine Error] maintenance unit (on If the problem still persists even the white side) and after restarting the printer, please the cartridge sensor.
- Page 342 Error message Error code Error message Description Remedy Reference Remove the ink cartridge, check winding, and then install the Failed to calibrate the cartridge correctly. 5520 [Machine Error] winding sensor If the problem still persists even after restarting the printer, please contact your dealer.
- Page 343 Error message Error code Error message Description Remedy Reference Check to see if there is any source near the printer that It is the produces a loud noise. communication error If a USB flash memory is inserted between the main into the printer, remove the 5802 [Machine Error]...
- Page 344 Error message Error code Error message Description Remedy Reference The battery of the Make note of the error code and 6021 [No Battery] real-time clock is fully error message, and please notify exhausted. it to your dealer. Ascertain whether or not something is placed on the Platen button is out of 6031...
- Page 345 Error message Error code Error message Description Remedy Reference Ascertain whether or not something is placed on the MENU/OK button is 6039 [Machine Error] operation panel. out of working order. For help, please contact your dealer. Restart the printer and update the The printer is firmware again.
- Page 346 Error message Error code Error message Description Remedy Reference Check to see if something gets "7-1-6. Cleaning the caught in the carriage or any internal area of printer No cap can be locked foreign object exists inside the >>P.192" 6103 [Machine Error] in place.
- Page 347 Error message Error code Error message Description Remedy Reference Check to see if something gets "7-1-6. Cleaning the caught in the carriage or any internal area of printer The carriage cannot foreign object exists inside the >>P.192" 6110 [Machine Error] move out of its locked printer.
- Page 348 Error message Error code Error message Description Remedy Reference Ascertain whether or not the cable The white heads' for the heads is disconnected. 6221 [Machine Error] temperature level is If the problem still persists even abnormal. after restarting the printer, please contact your dealer.
- Page 349 Error message Error code Error message Description Remedy Reference If the problem still persists even after restarting the printer, please Internal error related 7021 [Machine Error] contact your dealer after noting to white ink agitation the error code and message displayed.
-
Page 350: Specifications
Specifications 11-1. Apparatus Printing method Direct cloth printing by color ink jet printing Head Quantity 2-piece set Resolution Maximum 1200dpi×1200dpi Type Water-based ink Number of colors 5 colors of CMYKW Material supply method Platen transportation method Supported Size 14 in. (355.6 mm) x 16 in. (406.4 mm) (standard platen) media Thickness Up to 1.1 in. -
Page 351: Software
Specifications 11-2. Software macOS 10.14 Mojave、macOS 10.15 Catalina、 Windows 8.1(64bit)、Windows 10(64bit) CPU with 2 GHz or above Min. operating environment RAM with 4 GB or above Display resolution XGA (1024 x 768) or higher Output Printer driver, GTX Graphics Lab ®... -
Page 352: Ink, Maintenance Solution, Cleaning Solution, Pretreatment
Specifications 11-3. Ink, maintenance solution, cleaning solution, pretreatment 11-3-1. Ink Name Black / Magenta / Cyan / Yellow ink pouch Use expiration date Expiration date on the pouch pack (supposing storage at normal temperature) Storage temperature 0 to 40°C (32 to 104°F) - Store them in a place where they are not exposed to direct sunlight. -
Page 353: Cleaning Solution
Specifications 11-3-3. Cleaning solution Name Cleaning solution Use expiration date Expiration date on the container (supposing storage at normal temperature) Storage temperature 0 to 40°C (32 to 104°F) - Store them in a place where they are not exposed to direct sunlight. - Keep them out of the reach of children. -
Page 354: About Consumable Supplies, Optional Items And Replacement Parts
Specifications 11-4. About consumable supplies, optional items and replacement parts About consumable supplies, optional items and replacement parts Consumable supplies: Components required for the printing operation Optional items: Available items through purchase order according to customers' usage status ... - Page 355 Specifications Bottle ASSY Full maintenance kit Flushing foam Fan filter Pretreatment roller (Waste ink tank) Print head Print head Wiper cleaner Filter Wiper (for color printing) (for white) Clean stick R Clean stick T Grease Cleaning cup Tweezers Driver X0395...
- Page 356 *Please note that the contents of this manual may differ slightly from the actual product purchased as a result of product improvements. http://www.brother.com/ 1-5, Kitajizoyama, Noda-cho, Kariya 448-0803, Japan. © 2020 Brother Industries, Ltd. All Rights Reserved. GTX-423 I0051446F E This is the original instructions.










