Table of Contents
Advertisement
Advertisement
Chapters
Table of Contents

Summary of Contents for Renault R-LINK2
- Page 1 R-LINK2 DRIVER’S HANDBOOK...
- Page 2 Renault cars. Lasting protection and optimum performance for your engine – guaranteed. Whether changing the oil or simply topping up, to find the approved ELF lubricant best suited to your vehicle, ask your Renault dealer for a recommendation or consult your vehi- cle maintenance handbook.
-
Page 3: Card
PRECAUTIONS DURING USE It is essential to follow the precautions below when using the system, both in the interest of safety and to prevent material damage. You must always comply with the laws of the country in which you are travelling. Precautions when operating the system –... - Page 5 Sections General information ..........Navigation ............. Multimedia ............Phone ..............Apps ..............Vehicle ..............System ..............Index ..............
-
Page 7: Table Of Contents
General information General description ............. . Introduction to the controls . -
Page 8: General Description
GENERAL DESCRIPTION (1/2) G Air-conditioning information. Please refer to the driver’s hand- Camille book for further information. H Access to main menu. Camille I Selected user profile. J Page content. Note: You can change the configura- tion of the home page as well as the clock format. -
Page 9: Menu Screen
GENERAL DESCRIPTION (2/2) Menu Menu Navigation Multimedia Navigation Multimedia Phone Phone Apps Apps Vehicle System Log In System Vehicle Log In Menu screen Depending on the menu, the K bar dis- plays two or three buttons: L “Back” (always shown): this button takes you back to the previous screen. -
Page 10: Introduction To The Controls
INTRODUCTION TO THE CONTROLS (1/4) Screen controls 1 Function On/Off. Volume up. Volume down. Access to home pages. Access to the settings menu for driving assistance devices. Access to the settings menu for the displays. - Page 11 INTRODUCTION TO THE CONTROLS (2/4) Screen controls 2 Function Direct access to the Easy park assist function (depending on the ve- hicle) (for further information, please refer to the section on “Parking aids”). Direct access to the “Driving assistance” settings screen or, depending on the vehicle, access to the user settings.
- Page 12 INTRODUCTION TO THE CONTROLS (3/4) Steering wheel control Function Select the audio source. Access to telephone functions. Increase the volume of the source currently in use. Radio mute on/off. Pause/play an audio track. Decrease the volume of the source currently in use. –...
- Page 13 INTRODUCTION TO THE CONTROLS (4/4) Central control (depending Function on the vehicle) Go back to the previous menu. Access to home pages. Access to the options menu (pop-up menu). Switching: – navigation in the selected area; – up/down: move around the various areas of a menu (upper bar, cen- tral zone, lower bar);...
-
Page 14: Operating Principles
OPERATING PRINCIPLES (1/5) Gesture interaction – Tap: touch a part of the screen with your finger and then take the finger off from the screen. – Double tap: touch a part of the screen and then touch the same part again all within 1 second. - Page 15 OPERATING PRINCIPLES (2/5) Screen controls Shortcut to a menu 2: Go to the “Easy park assist” menu (depending on the vehicle). 3: Go to the driving aids settings menu or, depending on the vehicle, go to the display settings menu. 4: Go to the home pages.
- Page 16 OPERATING PRINCIPLES (3/5) – press the joystick 8 to open the se- lected element; – in the tabs menus, move the joy- stick 8 left or right to switch from one tab to another. Confirming/cancelling a selection Press the joystick 8 to confirm a change. Press the button 6 to cancel your choice and return to the previous menu.
- Page 17 OPERATING PRINCIPLES (4/5) Phonebook Camille Caroline Felini Camille Catherine Cody Hecquet Daisy Wiston Menu Search Menu Scroll bar Introduction to the home For a description of the home page, please refer to the “General descrip- pages The bar 9 shows the position of the tion”...
- Page 18 OPERATING PRINCIPLES (5/5) Introduction to the main Menu menu To access the main menu, press “Menu” Menu from the home page. The system is Navigation Multimedia made up of six major sections, all of which can be accessed from the main menu: Navigation Multimedia...
-
Page 19: On/Off
ON/OFF (1/2) Safety and Data sharing Warning: always drive safely and obey local traffic regulations. No data sharing You have chosen to share information outside of this vehicle. You can change this setting at any time in the Apps menu. Set privacy Profile Language... - Page 20 ON/OFF (2/2) Resetting the system You can reset all system settings and/ or delete all personal data. To do this, from the main menu, select “System”, “General reset”, the press “Yes” to con- firm. The system is reset. Note: Depending on the vehicle, to reset all system settings, select System from the main menu, then press the pop-up menu button, followed by...
-
Page 21: Add, Manage Widgets
ADD, MANAGE WIDGETS (1/2) Home page configuration Camille Home page configuration Take care Driving Eco2 Take care Driving Eco2 Multimedia Take care Driving Eco2 Favourites Multi-Sense Driving Eco2 Multimedia Multi-Sense Multimedia Menu The home pages are the default Add widgets Customising the “Favourites”... - Page 22 ADD, MANAGE WIDGETS (2/2) Delete widgets To delete a widget, press “X” at the top right of this latter. A confirmation mes- sage is displayed on the screen. Press “yes” to confirm the deletion. There are two sizes of widget (small For safety reasons, carry and big).
-
Page 23: Using Voice Recognition
USING VOICE RECOGNITION (1/8) Introduction Voice menu Your multimedia system has a voice recognition system that enables you to control certain functions by voice while Voice menu keeping your hands on the steering Destination wheel. Radio Destination Activation Media To activate the voice recognition Radio Phone system, press the voice recognition... - Page 24 USING VOICE RECOGNITION (2/8) Voice menu Voice menu Destination Radio Destination Media Radio Phone Phone My apps My apps Leave Help Leave Help Colour markers Central icon The colour of indicator A reflects the Depending on the system status, dif- user’s voice power level: ferent indicators A or a bar can be dis- played:...
- Page 25 USING VOICE RECOGNITION (3/8) “Previous destinations” Voice menu New address To retrieve an address already entered using voice control: – say “Previous destinations” after the second beep, then select your desti- nation; – the system will give you the address Destination Change the country it has understood - confirm your des-...
- Page 26 USING VOICE RECOGNITION (4/8) Multimodality “Address book” “Work” To retrieve an address saved in he ad- To retrieve your work address using Multimodality enables the user to dress book using voice control: voice control: complete an address or a telephone number, using voice control, which was –...
- Page 27 USING VOICE RECOGNITION (5/8) Using favourites with voice Controlling radio with voice “Points of interest” recognition recognition To enter a point of interest using voice (depending on the vehicle) control: The favourite contacts added to your home pages with a saved telephone You can activate the radio using the –...
- Page 28 USING VOICE RECOGNITION (6/8) To do this: To change the audio source, say Voice menu “change source” from the “Media – press the voice control button to dis- menu”. play the main voice control menu; – say “Media” after the beep; –...
- Page 29 USING VOICE RECOGNITION (7/8) Using a telephone with voice Multimodality House number - Continue recognition Multimodality enables the user to complete an address or a telephone It is possible to call a number or a con- number, using voice control, which was tact using the voice control included Delete entered using the multimedia screen,...
-
Page 30: Voice Recognition
USING VOICE RECOGNITION (8/8) Launch an application using “Help” voice recognition To find out more about using voice functions: You can launch an app using the voice control included with your multimedia – press the voice control button, then system. To do this: say “Help”. - Page 31 Navigation card ................Entering a destination .
-
Page 32: Map Icons
(1/4) Guidance map Guidance map Menu Menu Menu Map key H Speed limit exceeded sign. L Sign giving the speed limit (the speed given depends on the unit chosen). I Journey information such as arrival A Name of the next main road or road For more information on the choice time, total distance remaining and, sign information, if applicable. - Page 33 (2/4) “Traffic map” You can choose the following “Navigation” methods: Select the “Traffic map” to view the Menu current status of traffic on the map. – “Fastest”: this method shows the quickest possible route based “Route” From the home screen, press “Menu” on your route preferences.
- Page 34 (3/4) Route preferences “Map” To select a marker, press “Back” below the required vehicle. The route preferences are restric- This menu lets you set the following tions which affect the route calcu- items: – “Landmarks”: when activated, lation. the map shows 3D landmarks, 3D –...
- Page 35 (4/4) – “Place markers”. “Where Am I?” Select which places to show on the This menu shows detailed informa- map while navigating. Too many tion about the current position: coor- markers make the map crowded, dinates and address details. so it is better to keep as few as “Stop guidance”...
-
Page 36: Entering A Destination
ENTERING A DESTINATION (1/6) – Select the town or city. Select city “Navigation” – Do the same actions for the Menu “Street” and “House number” fields. Sens Yonne, France From the home screen, press “Menu”, Note: The system will store the Montargis then “Navigation”... - Page 37 ENTERING A DESTINATION (2/6) “Location search” “Previous “Points of interest” This function enables you to destinations” search for POIs in a town/city or along a route, by selecting a This menu enables you to select A point of interest (POI) is a serv- point of interest from a list or by a destination from the list of ad- ice, establishment or even a tour-...
- Page 38 ENTERING A DESTINATION (3/6) Categories (service station/car park/restau- “Address book” “Work” rant/accommodation) Search for points of interest by You can save addresses in the This menu can be used to start selecting categories from the address book and use them as a navigating towards your work lo- “Points of interest”...
- Page 39 ENTERING A DESTINATION (4/6) Pop-up menu Confirming the destination On map Select a destination as described pre- Once your destination information has viously and then press 2 to access the been entered, the system displays a following functions: route summary for confirmation. Press –...
-
Page 40: Route Summary
ENTERING A DESTINATION (5/6) “Route Alternatives” Overview (depending on the vehicle) Fastest Most economical Shortest This option allows you to change the route calculation methods from the fol- Overview lowing three proposals (to the right of Shortest the screen): – “Shortest”; –... - Page 41 ENTERING A DESTINATION (6/6) Latest map guarantee Route (Depending on the vehicle) Type of journey Once your new vehicle has been de- Shortest livered, you will have a limited time in Motorways which to update the map for free. Once Period charge this time has elapsed, you will need to pay for updates.
-
Page 42: Traffic
TRAFFIC (1/2) “Online traffic” “Event types” “Traffic” Menu (depending on the vehicle) Select this option to open a list of traf- (depending on the Activate this option to receive road and fic incident types. For each type of in- vehicle) traffic information online in real time. - Page 43 TRAFFIC (2/2) Traffic event summary Traffic Press the “Traffic” icon to display a There are no events on your route. summary of the various incidents ap- pearing along your route. Significant events: : Total delay : Traffic event list Flow events : Closed roads : Press “Events list”...
-
Page 44: Route
ROUTE (1/4) Edit route “Itinerary” Menu Current GPS Position Edit route Current GPS Position From the home screen, press “Menu”, “Navigation” then “Itinerary” to access Route de Chalautre the following menus: Provins – “Edit route”; Troyes 10000 Aube, France – “Stop guidance”; –... - Page 45 ROUTE (2/4) Adding a destination Edit route To set a new destination, press 3 then enter a destination. You can select a Current GPS Position point of interest (POI) as detailed pre- Edit route viously. Current GPS Position Adding a waypoint Route de Chalautre Provins Press 4 between a start point and a...
- Page 46 ROUTE (3/4) – “Specific road”: to avoid a road on Overview your route. For example, you can “Avoidances” Fastest Most economical Shortest skip a road where you expect heavy traffic, but the Traffic system has not warned you about it. To avoid certain sections of the route –...
- Page 47 ROUTE (4/4) Route preferences The route preferences are restric- tions which affect the route calcula- Overview Overview tion. Please refer to the section on Shortest “Map”. Shortest Fastest Most economical “Simulate route” This function enables the route you will be taking to be simulated up to destination.
-
Page 48: Navigation Settings
NAVIGATION SETTINGS (1/5) – “System messages”: activate this function so that all system mes- “Sound and warnings“ “Settings” Menu sages are verbally announced. “Advanced settings” This menu enables you to set the fol- From the “Navigation” menu, press lowing sounds: This menu enables you to choose “Settings”, then select the subcategory how certain verbal instructions (ma-... - Page 49 NAVIGATION SETTINGS (2/5) “Speed warning” “Safety warnings” “Warning sign alerts” Maps may contain information about This function enables you to get a beep Activate this function to be informed the speed limits of the road segments. and/or visual warning when you ap- when approaching specific sections of The navigation system is able to warn proach sensitive areas such as near...
- Page 50 NAVIGATION SETTINGS (3/5) “Traffic” “Route” (depending on the vehi- “Map” cle) “Route Planning Method” This menu enables you to activate or This function sets the map display, deactivate traffic information, and to the map view, etc. Please refer to the This function enables the cur- adjust the settings.
- Page 51 NAVIGATION SETTINGS (4/5) “Signposts” “Tunnel view” Whenever relevant information is avail- When entering a tunnel, the surface “Visual guidance” able, such as information similar to that roads and buildings can count as a dis- displayed on road signs, it will be dis- turbance.
- Page 52 NAVIGATION SETTINGS (5/5) “GPS status” “Edit home” This menu shows GPS reception de- This menu defines your home address tails. using a GPS position, coordinates, your address book, etc. “About” “Edit work” This menu shows navigation software This menu defines the address of your information.
- Page 53 Multimedia Listening to the radio ............. Media .
-
Page 54: Listening To The Radio
LISTENING TO THE RADIO (1/8) “Multimedia” Frequencies Presets Menu Stations Presets Frequencies From main menu, press “Multimedia”, then “Radio”. “Radio” Band Band Selecting a band Select FM, AM or DR by pressing “Band” on the touchscreen. “AM” “FM” It is also possible to choose the band by using the control under the steer- ing wheel. - Page 55 LISTENING TO THE RADIO (2/8) Frequencies Stations Presets Frequencies Stations Presets Stations Presets Frequencies Band Band Band “Frequencies” mode “Stations” mode (FM only) The names of the radio stations that do not use the RDS system or if the vehicle This mode allows stations to be This mode allows you to find a station is located in a bad radio reception area,...
- Page 56 LISTENING TO THE RADIO (3/8) “Save as preset” This function stores the station cur- Frequencies Stations Presets rently being played. To do this: – from “Frequencies” or “Stations” mode, press 9, then “Save as preset” Frequencies Stations Presets and select a location 8. –...
- Page 57 LISTENING TO THE RADIO (4/8) “Update list” “Region” “AF” (alternative frequency) Select this menu to update the list of The frequency of an “FM” radio station radio stations. may change depending on the geo- The frequency of an FM radio station graphical area.
- Page 58 LISTENING TO THE RADIO (5/8) “Channels” mode “Interactive” This mode allows the user to manually Channels Stations Presets Press 13 then “Interactive” to: search for station by scanning, press- – access “EPG”; ing one of the buttons 14. – access “Intellitext”; “Stations”...
- Page 59 LISTENING TO THE RADIO (6/8) Channels Stations Presets Channels Stations Presets Channels Stations Presets Simulcast Band Band Band Storing a station From “Channels” mode or “Stations” “Graphic service” “Slideshow” mode, press 13 then “Save as preset”. You can also give a long press on one This menu is used to see the web- This menu is used to see images of the preset buttons until you hear a...
- Page 60 LISTENING TO THE RADIO (7/8) “Settings” From modes “Channels”, “Stations” or Channels Stations Presets Channels Stations Presets “Presets”, press 13 then “Settings” to access the digital radio settings. From the settings, you can set the following elements: – activate/deactivate “Radio text”; –...
- Page 61 LISTENING TO THE RADIO (8/8) “TA / I-Traffic” “I-Announcement” (traffic information) (depending on the country) Depending on the country, your audio Press “I-Announcement” then activate system makes it possible to automati- or deactivate below announcements. cally receive traffic bulletins when they For each activated announcement, are broadcast on certain digital radio your audio system makes it possible to...
-
Page 62: Media
MEDIA (1/2) From the main menu, you can: “Multimedia” – access the audio files directly; Player Current list – access files, music, genres, artists, Menu albums and reading lists; – access files and/or audio files. From main menu, press Note: Only available sources can be “Multimedia”, then “Media”. - Page 63 MEDIA (2/2) “Navigate to” Press button “Navigate to” to access Player Current list the playlists by category (“Playlist”, “Artists”, “Albums”, “Podcast”, etc.) Note: The system reads all tracks by default. Navigate to Pop-up menu During playback, the pop-up menu 6 enables you to: –...
-
Page 64: Photo
PHOTO (1/2) Holiday photos.jpg “Multimedia” Menu Tulipes_02.jpg From main menu, press “Multimedia”, then “Photo” and select the connected source (SD card, USB, etc.) to access your photos. Note: Some formats may not be read- able by the system. Note: For more information on compat- ible photo formats, please consult an authorised dealer. - Page 65 PHOTO (2/2) Holiday photos.jpg Tulipes_02.jpg Pop-up menu “Settings” From the settings, you can: From the photo display screen, press 5 – change the display time for each photo in the slideshow; – get detailed information of photos – active/deactivate animation effect (title, file type, date, path, etc.);...
-
Page 66: Video
VIDEO (1/2) Landscapes “Multimedia” Menu From main menu, press “Multimedia”, then “Video” and select the source connected (SD card, USB , etc.) to access the videos. Note: Some video formats may not be readable by the system. Brightness Note: For further information about compatible video formats, please con- Brightness sult an authorised dealer. - Page 67 VIDEO (2/2) “Brightness” Landscapes During video playback, press “Brightness” to control brightness. A control bar will appear for you to per- form the adjustment. Touch the screen outside this bar to make it disappear and return to the video playback. Brightness Brightness Pop-up menu 7...
-
Page 68: Multimedia Settings
MULTIMEDIA SETTINGS (1/3) “Settings” “Media” “Video” Menu This menu enables you to adjust This menu enables you to adjust: From the “Multimedia” menu, press the type of video display (“Fit” or “Settings”, then select the element you – the main audio volume; “Fullscreen View”). - Page 69 MULTIMEDIA SETTINGS (2/3) Balance / Fader “Sound” Balance / Fader This menu allows you to configure centered the different sound settings. centered Child mode “Sound ambiance” Child mode Manual (depending on the vehicle) Manual This function enables you to select a musical environment from the follow- ing presets: –...
- Page 70 MULTIMEDIA SETTINGS (3/3) “Loudness” “Volume stabiliser” (depending on the vehicle) (depending on the vehicle) You can activate/deactivate bass ampli- You can activate/deactivate loudness fication by pressing “On” or “OFF”. by selecting “On” or “OFF”. Sound settings Note: To reset the default settings for “Frequency stabiliser”...
- Page 71 Phone Paring, unpairing a telephone ............Connecting, disconnecting a telephone .
- Page 72 PAIRING, UNPAIRING A TELEPHONE (1/2) – select your phone on the proposed Paired devices list list. “Phone” Menu Your phone is now paired to the multi- Searching device media system. To use the hands-free features, you need to establish a Bluetooth connection between your phone and your system.Do you want to Depending on the model, and if do that now ?
- Page 73 PAIRING, UNPAIRING A TELEPHONE (2/2) Pairing another telephone Unpairing a phone Your phone may ask for authorisation to share your contacts, call logs and To pair a new telephone to the system: To unpair a telephone from the multi- media. Accept sharing to find this infor- media system: –...
-
Page 74: Connecting/Disconnecting A Telephone
CONNECTING/DISCONNECTING A TELEPHONE (1/2) Connecting a telephone Note: Upon the automatic connec- Changing a connected telephone tion of your telephone to the multime- To change the connected telephone, No phone can be connected to the dia system, data downloads (phone- you will first have to pair more than one hands-free phone system if it has not book, music, contacts, etc.) will only be... - Page 75 CONNECTING/DISCONNECTING A TELEPHONE (2/2) Disconnect a phone Allow data sharing Paired devices list To access your phonebook and to From the “Phone” menu, press music stored on your phone directly Téléphone de Camille “Settings” then press “Paired devices from the R-Link 2 multimedia system, list”.
-
Page 76: Phone Call
PHONE CALL (1/2) Receiving a call “Put on hold” the call Press the “Put on hold” button or, de- When receiving a call, the “Calls re- “Phone” Menu pending on the vehicle, press the ceived” screen is displayed, giving the pop-up menu button then “Put on hold”... -
Page 77: During A Call
PHONE CALL (2/2) Note: Some telephones disconnect Incoming call from the multimedia system during a call transfer. During a call, you can return to other Incoming call multimedia system functions (naviga- tion etc.) by pressing button 1 or 4. Call duration Daisy Wiston Daisy Wiston 06 56 78 90 12... -
Page 78: Phonebook
PHONEBOOK Searching contacts Phonebook “Phonebook” Press “Search” to display virtual key- Menu board. You can search the contact by Caroline Felini entering their name. From the main menu, press Phone then Catherine Phonebook to access your phonebook Confidentiality via your multimedia system. The list of contacts for each phone is Cody Hecquet stored in the memory by the hands-free... -
Page 79: Call Log
CALL LOG Call logs “Call logs” Menu Caroline Felini Call logs 06 87 65 43 21 Accessing the call log Benjamin Legrand Caroline Felini 06 87 65 43 21 06 12 34 56 78 From the home screen, press “Menu”, “Phone”... -
Page 80: Dial Number
DIAL NUMBER Dial number “Dial number” Menu Dial number Making a call by dialling a number Bernard Lévi From the home screen, press Menu, 0685967821 Phone then Dial number to access the Victor Det keypad to enter the number. 0164526422 Enter the desired number using the keypad A, then press Call to make the Call... -
Page 81: Sms
Using SMS Sorting SMS With the telephone connected to the To sort SMS by time or contact name, “SMS” Menu system, press SMS from the Phone press the pop-up menu button. menu. While driving, press the mes- sage you wish to have read out by the Detail From the home screen, press “Menu”, multimedia system voice. -
Page 82: Voice Mail
VOICE MAIL Configuring voicemail “Voice mail” If the voicemail box is not configured, the configuration screen will be dis- Menu played. Enter your number on the keypad, then confirm. Accessing voicemail With your telephone connected to the system, from the home screen, press Menu, Phone then Voice mail to access your voicemail. -
Page 83: Telephone Settings
TELEPHONE SETTINGS (1/2) Settings “Settings” Bluetooth menu Settings Paired devices list With your telephone connected to Change pass code Bluetooth 0000 the system, press “Menu”, Phone” then Settings” to access the following set- Sound levels Paired devices list tings: Change pass code Voice mail settings –... - Page 84 TELEPHONE SETTINGS (2/2) “Sound levels” “Phone ringtone” This option adjusts the sound level of: You can activate or deactivate for an in- coming call to phone ringtone. If your – the telephone ringtone; phone is on silent mode, the ringtone –...
- Page 85 Apps Introduction to the Apps menu ............My apps .
-
Page 86: Introduction To The Apps Menu
INTRODUCTION TO THE APPS MENU Introduction to R-Link Store Connect R-Link Store is the applications store The Log In button at the bottom of the “Apps” Menu for your multimedia system. It enables screen is: you to buy applications over a secure –... -
Page 87: My Apps
MY APPS Note: The “Organise apps” button is disabled while driving. “My apps” Menu My apps From the home screen, press Menu, Apps then My apps to access the multi- media system applications. Android 1 Android 2 Tunning guideli... The apps installed on your navigation system will be displayed. -
Page 88: R-Link Store
R-LINK STORE (1/4) The pop-up menu 1 grants access to R-Link Store the following elements: “R-Link Store” Select Best Category – “Find”: enables you to search for an Menu element using a keyword; – “Update list”: enables you to search From the home screen, press Menu, for available updates for apps, serv- Apps then R-Link Store to access the... - Page 89 My Renault account, by credit or debit card: Note: To use this type of payment, you must first create a My Renault ac- – select one of two options; count. Please see the information on – tick the box to accept the general “Creating an account in My Renault”...
- Page 90 “R-Link” then website. “Updates” 2. The website displays the updates available for the multi- Create an account on My Renault media system software, your apps, web site your map data, etc. – Tick the boxes you wish to copy on...
- Page 91 R-LINK STORE (4/4) Resetting the system E-mail Purchase To reset all the system settings and/or martin.dupond@email.com delete all personal data, select “System” anne.durand@email.com from main menu, then “General reset” mark@email.com on the pop-up menu and follow the on- screen instructions. Data sharing You can authorise or reject data sharing from the moment the system is started.
-
Page 92: App Manager
APP MANAGER App manager Information “App manager” About Legal notice Menu Summary From the home screen, press Menu, Version Date Apps the App manager to access the Author Legal notice app management screen. Memory used System memory Application Data The amount of memory used 1 and re- Total maining 2 is displayed. -
Page 93: App Settings
APP SETTINGS « Data sharing » “App settings” This menu enables you to activate or deactivate data sharing. menu Note: In the event of deactivating data sharing, certain apps may not operate From the home screen, press Menu, correctly. Apps then “App settings” to access the Privacy menu. - Page 94 5.10...
- Page 95 Vehicle Ambient lighting ..............Seats .
-
Page 96: Ambient Lighting
AMBIENT LIGHTING Area Ambient light « Ambient light » (depending on the vehicle) (depending on Ambient light The selected colour and intensity can the vehicle) be applied to each area: – dashboard; From the home page, press Menu, – front area; Vehicle then Ambient light. -
Page 97: Seats
SEATS (1/3) Massage Pop-up menu “Seats” Menu Driver Passenger To reset your selection, press 1 and (depending on the ve- then press “Reset”. hicle) Massage From the home screen, press Menu, Vehicle then Seats to access the fol- lowing three sub-menus: Tonic Relaxing Lumbar... - Page 98 SEATS (2/3) Easy driver and passenger access Settings One-touch folding Press “On” or “OFF” to activate or Easy access driver deactivate these two functions sepa- Easy passenger access rately. When these functions are acti- vated, the seat moves back automat- Courtesy for passenger seat ically when the driver or passenger leaves the vehicle.
- Page 99 SEATS (3/3) « Save » Position Settings This function saves the position of the Visual feedback Visual feedback Easy access driver front seats: Easy passenger access – adjust the position of the relevant seat using the switches on the seat; Courtesy for passenger seat –...
-
Page 100: Multi-Sense
MULTI-SENSE Note: If some vehicle system options Menu Multi-Sense are greyed out, you cannot select pa- Sport rameter values. « Multi-Sense » Neutral Comfort Perso Reset parameter values (depending on the ve- hicle) Press 1, then “Reset current mode” to the default values. -
Page 101: Driving Aids
DRIVING AIDS (1/2) “Driving Driving assistance assistance” Menu Lane departure warning (depending on the ve- Driving assistance Lane departure warning setting hicle) Lane departure warning Distance warning From the home screen, press Menu, Vehicle then Driving assistance to Active braking Lane departure warning setting access the following items: Blind spot alert... - Page 102 DRIVING AIDS (2/2) « Active braking » « Risk area » Driving assistance This system notifies the driver If there is This system notifies the driver when Lane departure warning a danger of collision. Please refer to the they enter a speed check area or a haz- driver’s handbook for further informa- ardous area.
-
Page 103: Parking Aids
PARKING AIDS (1/3) “Parking Obstacle detection assistance” Front park assist Menu Obstacle detection (depending on the ve- hicle) Lateral park assist Sound type From the home screen, press Menu, Vehicle then Parking assistance to Rear park assist access the following elements: Volume –... - Page 104 PARKING AIDS (2/3) Rear view camera Image setting Contrast Rear view camera Image setting Guideline Brightness Image setting Colour « Image setting » « Rear view camera » From “Rear view camera” menu, (depending on the ve- press “Image setting”, then adjust the hicle) following settings: Select “On”...
- Page 105 PARKING AIDS (3/3) Easy park assist Default maneuver choice Parallel Easy park assist Default maneuver choice Perpendicular parking Parallel Angled Perpendicular parking parking Angled parking « Easy park assist » (depending on the ve- hicle) Choose one of the following options to select a default movement: –...
-
Page 106: Driving Eco2
DRIVING ECO2 (1/4) Driving eco2 Menu Standard Advanced Score history « Driving eco2 » Driving eco2 Standard Advanced From the home screen, press Menu, Vehicle then Driving eco2 to access the Score history following menus: – « Standard » ; Insufficient distance General score Distance without consumption... - Page 107 DRIVING ECO2 (2/4) Score history 2 Driving eco2 The number of stars (5 levels) is given Standard Advanced based on the scores (0 to 10), based Driving eco2 – acceleration; Standard Advanced – gear changes (depending on the ve- Distance without consumption Acceleration hicle);...
- Page 108 DRIVING ECO2 (3/4) « Eco-Coaching » Clear score evolution Driving eco2 This menu monitors your driving style To reset your score progress, press 3, Standard Advanced and gives general advice on eco-driv- then “Delete history”. A confirmation Score history ing (energy efficient and fuel-burning message is displayed on the screen.
- Page 109 DRIVING ECO2 (4/4) Driving eco2 My favourite journeys Home-work Standard Weekends Holidays Personal Advanced Score history Score history Driving eco2 Add trip Standard Advanced Score history Insufficient distance Distance without consumption General score Distance without consumption travelled Eco-Coaching Eco-coaching Eco-coaching “Display record after «...
-
Page 110: On-Board Computer
ON BOARD COMPUTER Trip Computer “Trip Computer” Since Menu 12-25-2014 Trip Computer Total Distance 0.0 km Since From the home screen, press Menu, Average Speed 12-25-2014 Vehicle then Trip Computer to access 0.0 km/h Total Distance Average fuel consumption the following menus: 0.0 km 0.0 l/100 km –... -
Page 111: Take Care
TAKE CARE (1/2) “Take care” Take care Menu Air quality sensor (depending on the ve- Air quality hicle) From the home screen, press Menu, Vehicle, Take care then, depending on the vehicle, Air quality. The Take care menu shows an air qual- Deodorization cycle ity graph. - Page 112 TAKE CARE (2/2) – “Automic launch at startup”: acti- vates or deactivates the automatic operation of the ioniser each time the vehicle starts. Ionizer Relax Clean « Ionizer » (depending on the ve- hicle) The air ioniser uses four modes: –...
-
Page 113: Tyre Pressure
TYRE PRESSURE Tyre pressure “Tyre pressure” Menu Tyre pressure (depending on the ve- hicle) From the main menu, press “Vehicle”, then “Tyre pressure”. Reset Reset Tyre pressure status Reset The system informs the driver via This function allows the user to reset touchscreen that the tyres are suffi- by pressing “Reset”. -
Page 114: User Settings
USER SETTINGS User settings “User settings” Menu Unlock driver’s door only (depending on the ve- User settings Auto door lock while driving hicle) Auto door lock while driving Use handsfree card : open/close From the “Vehicle” menu, select “User Indicator sound volume settings”. - Page 115 System System............... . Operating faults .
- Page 116 SYSTEM (1/6) User profile Change photo “System” Menu Name1 Name2 Accessing the system settings From the main menu, press “System”. Name3 Name4 The “System” menu enables access and settings adjustments to the follow- ing elements: Name5 Name6 – « User profile » ; –...
- Page 117 SYSTEM (2/6) Features linked to user profile The following settings are stored in a « Display » user profile: User profile – System language; – Distance unit (when available); Depending in the vehicle, the – Home page configuration; “Display” menu enables access to –...
- Page 118 SYSTEM (3/6) – Height: press the up or down « Head-up display » arrow button to adjust the height « Cockpit display » (depending on the ve- of the head up display. hicle) Note: These settings are only This menu changes the appear- This menu enables you to adjust available when the head-up dis- ance of the instrument panel...
- Page 119 SYSTEM (4/6) Home page configuration « Language » Home page configuration This menu lets you select a language to be applied to the vehicle. Select the desired language. Take care Take care Driving Eco2 Navigation Navigation Favourites Multimedia Driving Eco2 Favourites Multi-Sense Multimedia...
- Page 120 SYSTEM (5/6) « System “General reset” « Volume » information » This menu shows the various dif- This menu lets you return all the This menu lets you adjust the follow- ferent pieces of information on the system factory settings. All the data ing settings by pressing “+”...
- Page 121 SYSTEM (6/6) « Suggestion bar » « Brightness » (depending on the (depending on the vehicle) vehicle) This menu allows you to display This menu allows you to adjusts the advice while driving. Activate/deacti- brightness: vate the advice display for the follow- –...
- Page 122 OPERATING FAULTS (1/3) System Description Causes Solutions No image is displayed. The screen is on standby. Ensure that the screen is not on standby. No sound can be heard. The volume is set to minimum or pause. Increase the volume or deactivate pause. No sound comes from the left, right, front The balance or fader settings are incor- Adjust the sound balance or fader cor-...
- Page 123 OPERATING FAULTS (2/3) Navigation Description Causes Solutions The vehicle position on the screen does Incorrect positioning of the vehicle Move the vehicle until reception of the not match its actual location or the GPS caused by GPS reception. GPS signal is improved. warning light on the screen remains grey or yellow.
- Page 124 OPERATING FAULTS (3/3) Phone Description Causes Solutions No sounds or ringtone can be heard. The mobile phone is not connected to Ensure that the mobile phone is connected the system. to the system. Increase the volume or de- The volume is set to minimum or pause. activate pause.
- Page 125 ALPHABETICAL INDEX (1/2) emergency active braking............ 6.7 address ..............2.6 → 2.11 ending a call ............... 4.6 – 4.7 address book ............... 2.8 energy-saving ............6.12 → 6.15 alphabetic keypad..............7.4 environment ............6.12 → 6.15 answering a call ............4.6 – 4.7 fascias and steering wheel controls......1.4 →...
- Page 126 ALPHABETICAL INDEX (2/2) receiving a call ............4.6 – 4.7 rejecting a call............. 4.6 – 4.7 display ..............2.2 → 2.5 map symbols ..............2.2 safety distance warning ............6.7 scale ................2.2 screen massage seat ..............6.3 menu ................1.3 MENU ..............1.8 →...
- Page 128 Ñ7711408942sÓ RENAuLt S.A.S SOcIété pAR ActIONS SImpLIfIéE Au cApItAL DE 533 941 113 € / 13-15, quAI LE GALLO 92100 BOuLOGNE-BILLANcOuRt R.c.S. NANtERRE 780 129 987 - SIREt 780 129 987 03591 / téL. : 0810 40 50 60 NW 1062-2 - 7711408942 - 02/2015 - Edition ENG...
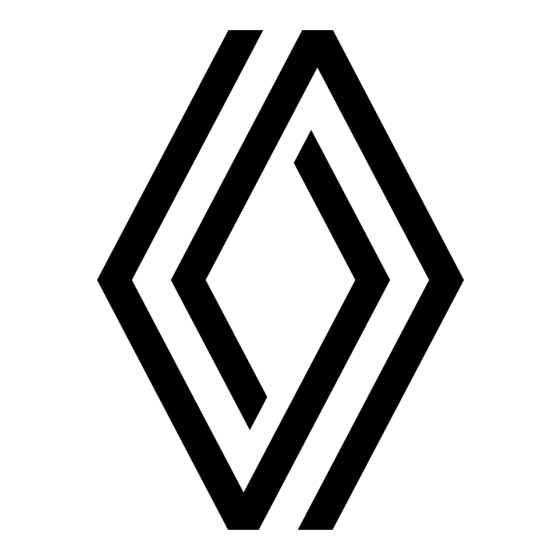







Need help?
Do you have a question about the R-LINK2 and is the answer not in the manual?
Questions and answers