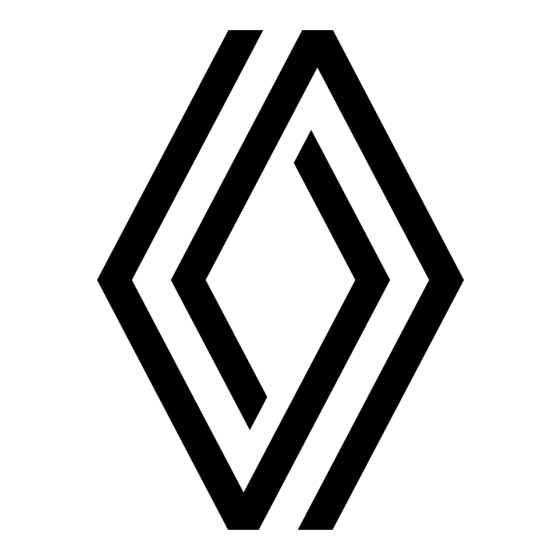
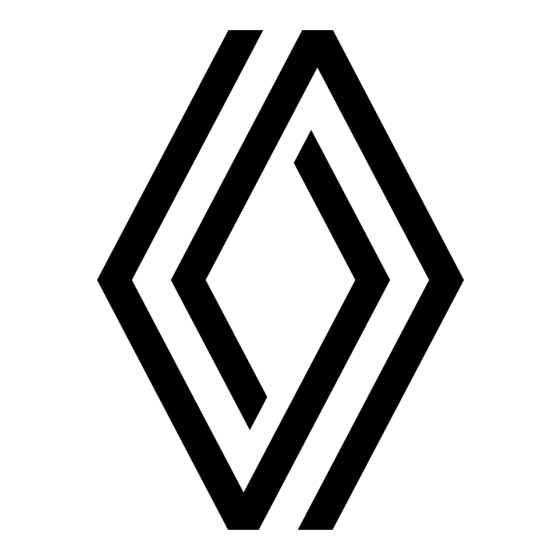
Renault Media- NAV Evolution Manual
Hide thumbs
Also See for Media- NAV Evolution:
- Manual (192 pages) ,
- Quick manual (24 pages) ,
- Manual (94 pages)
Table of Contents
Advertisement
Available languages
Available languages
Advertisement
Chapters
Table of Contents

Subscribe to Our Youtube Channel
Summary of Contents for Renault Media- NAV Evolution
- Page 1 Media- NAV Evolution...
- Page 2 Français ..............English ..............ﺓﻱﺏﺭﻉﻝﺍ ..............
-
Page 4: Table Of Contents
Précautions d’utilisation ............Généralités . - Page 5 Démarrage du moteur à distance ........... F.74 Caméra de recul .
-
Page 6: Précautions D'utilisation
PRÉCAUTIONS D’UTILISATION (1/2) Il est impératif de suivre les précautions ci-dessous lors de l’utilisation du système pour des raisons de sécurité ou de risques de dommages matériels. Respectez obligatoirement les lois en vigueur du pays dans lequel vous vous trouvez. Précautions concernant la manipulation du système –... - Page 7 PRÉCAUTIONS D’UTILISATION (2/2) La description des modèles déclinés dans cette notice, a été établie à partir des caractéristiques connues à la date de concep- tion de ce document. La notice regroupe l’ensemble des fonctions existantes pour les modèles décrits. Leur présence dépend du modèle de l’équipement, des options choisies et du pays de commercialisation.
-
Page 8: Description Générale
DESCRIPTION GÉNÉRALE (1/3) Introduction Fonctions radio Fonction audio auxiliaire Le système multimédia de votre véhi- Le système multimédia permet l’écoute Vous pouvez écouter votre baladeur cule assure les fonctions suivantes : des stations de radio FM (modulation audio directement sur les haut-parleurs de fréquence) DAB (diffusion audionu- de votre véhicule. - Page 9 DESCRIPTION GÉNÉRALE (2/3) Fonction téléphonie mains Fonction démarrage du Fonction aide à la navigation libres moteur à distance Le système de navigation détermine automatiquement la position géogra- Le système de téléphonie mains libres Lorsque le véhicule en est équipé, phique du véhicule par la réception de Bluetooth®...
- Page 10 DESCRIPTION GÉNÉRALE (3/3) Sombre Radio Média Tél Driving eco2 Réglage A l’écoute Liste Mém Options Destination Déf. Heure Affichages 4 Température extérieure. 8 Mode veille et affichage de l’horloge. 5 Zone Heure. 9 Zone de sélection du démarrage du Écran des menus 6 Zone Menu : moteur à...
-
Page 11: Présentation Des Commandes
PRÉSENTATION DES COMMANDES (1/8) Façades du système Les sélections d’écran s’effectuent d’une pression sur la partie souhaitée de l’écran. 3A 4 Destination Destination... - Page 12 PRÉSENTATION DES COMMANDES (2/8) Façades du système Les sélections d’écran s’effectuent d’une pression sur la partie souhaitée de l’écran. Destination 10 9 Destination 10 9...
- Page 13 PRÉSENTATION DES COMMANDES (3/8) Commandes sous volant F.10...
- Page 14 PRÉSENTATION DES COMMANDES (4/8) F.11...
- Page 15 PRÉSENTATION DES COMMANDES (5/8) Commandes au volant F.12...
- Page 16 PRÉSENTATION DES COMMANDES (6/8) Fonction Appui court : écran de veille ON / OFF. Appui long : redémarrage du système. 2, 13, 14 Régler le volume. Prise USB. Activer/désactiver la reconnaissance vocale de votre téléphone s’il est connecté au système multimédia. Prise Jack 3,5 mm.
- Page 17 PRÉSENTATION DES COMMANDES (7/8) Fonction À la réception d’un appel : – Appui court : décrocher l’appel ; – Appui long : refuser l’appel. Appui court pendant un appel : raccrocher. À l’écoute d’une source audio : couper/remettre le son (« Mute ») (uniquement pour les commandes C, D, E, F, H et J).
- Page 18 PRÉSENTATION DES COMMANDES (8/8) Fonction Appui court : changer de mode radio (FM / AM / DAB). Appui long : activer/désactiver la reconnaissance vocale de votre téléphone (uniquement pour la commande C, E et J). Couper/remettre le son de la radio. Mettre sur pause/en lecture la piste audio.
-
Page 19: Marche/Arrêt
MARCHE/ARRÊT Marche Arrêt Écran de veille Le système multimédia se met en Suivant les applications en cours de Le mode écran de veille permet marche automatiquement à la mise fonctionnement, le système multimédia d’éteindre l’écran de visualisation. sous contact. Dans les autres cas, ap- peut prendre quelques minutes pour Dans ce mode, la radio ou le système puyez sur la touche A pour mettre en... -
Page 20: Fonctionnement Et Utilisation
FONCTIONNEMENT ET UTILISATION (1/3) – Avance/retour rapide (écran de lec- ture média). Depuis le menu « Média » > « A l’écoute », des appuis longs sur le bouton « Avance/retour » rapide font avancer/reculer la lecture. Ecran multimédia 1 Appui long : –... - Page 21 FONCTIONNEMENT ET UTILISATION (2/3) Paramétrage de l’itinéraire Calcul de l’itinéraire Rapide Court Éco Autoroutes Routes à abonnement Routes à péage A l’écoute Liste Mém Options Options Retour au menu « Accueil » Audio : utiliser les commandes sous volant Le système revient directement au menu «...
- Page 22 FONCTIONNEMENT ET UTILISATION (3/3) Appuyez sur 9 pour utiliser des chiffres ou des symboles. Appuyez sur 10 pour changer de configuration de clavier. Options Utiliser un clavier alphabétique Au cours de la saisie d’une rubrique à l’aide d’un clavier alphabétique, choisissez chaque lettre à...
-
Page 23: Volume
VOLUME Volume Coupure du son Adaptation du volume en fonction de la vitesse Ajustez le volume sonore à l’écoute Pour couper le son, appuyez briève- des différents messages, sources, ment sur le bouton 21 de la commande Lorsque cette fonction est activée, le sonneries communications au volant, ou sur le bouton 3B de la... -
Page 24: Écouter La Radio
ÉCOUTER LA RADIO (1/4) Choisir une station de radio Mode « Fréq » « FM », « AM » ou « DAB » Ce mode permet de rechercher ma- nuellement ou automatiquement des Il existe différents modes pour sélec- stations de radio par balayage de tionner une station de radio. - Page 25 ÉCOUTER LA RADIO (2/4) Appuyez sur une des touches de la zone A, pour choisir les stations mémorisées. Nota : pour revenir à l’écran d’accueil, appuyez sur le bouton 10. Mémoriser une station Sélectionnez une station de radio en utilisant un des modes décrits précé- demment.
- Page 26 ÉCOUTER LA RADIO (3/4) « RDS » « TA » (infos trafic) La fonction « RDS » permet l’écoute Lorsque cette fonction est activée, d’une station sans interruption lors d’un votre système multimédia permet la re- déplacement, en prenant en charge au- cherche et l’écoute automatique d’infor- tomatiquement le passage d’une fré- mations routières dès leur diffusion par...
- Page 27 ÉCOUTER LA RADIO (4/4) « Région » « Infos » « AM » La fréquence d’une station de radio Lorsque cette fonction est activée, elle Vous pouvez activer ou désactiver la « FM » peut changer selon la zone géo- permet l’écoute automatique d’informa- longueur d’ondes «...
-
Page 28: Sources Audio Auxiliaires
SOURCES AUDIO AUXILIAIRES (1/3) Votre système possède deux types – Vidéo : clé USB (fichier MP4) ; d’entrées auxiliaires : – AUX : prise Jack 3,5 mm. – avec branchement pour la connexion En mode navigation ou lors de l’écoute d’une source audio externe ( lecteur de la radio, sélectionnez votre source MP3, baladeur audio, clé... - Page 29 SOURCES AUDIO AUXILIAIRES (2/3) Lecture aléatoire Connexion : iPod® Cette fonction vous permet de lire Branchez la fiche de votre iPod® à toutes les pistes de manière aléatoire. l’entrée USB de l’appareil. Une fois la Appuyez sur 3 puis sur « On » ou prise USB de votre iPod®...
- Page 30 SOURCES AUDIO AUXILIAIRES (3/3) Entrée auxiliaire : prise Jack Connexion : Bluetooth® Reportez-vous au chapitre « Connecter/ Connexion déconnecter des appareils Bluetooth® ». Une fois le Bluetooth® connecté, le Connectez la prise Jack du baladeur menu « BT » s’affiche. audio à...
-
Page 31: Régler Le Son
RÉGLER LE SON (1/2) Adaptation du volume en « Loudness » fonction de la vitesse (« Vol/ Appuyez sur « On » ou « Off » pour Vitesse ») activer/désactiver la fonction loudness Réglages audio qui permet d’accentuer les graves et Quand la vitesse de votre véhicule les aigus. - Page 32 RÉGLER LE SON (2/2) BAL/FAD Réglages audio Grave +3 Vol/Vitesse Audio Médium +0 Loudness BAL/FAD Aigus -2 Préf. Sonores Audio Écran Connectivité Système Réinitialiser Répartition du son gauche/droite et Préférences sonores Appuyez sur 10 pour passer à la page avant/arrière suivante.
-
Page 33: Vidéo
VIDÉO (1/2) Vidéo A l’écoute Liste Options A l’écoute Liste Options A l’écoute Liste Options Votre système vous permet de vision- Mode « Liste » Pendant la lecture d’une vidéo, vous ner des vidéos via une clé USB. pouvez : Appuyez sur l’onglet «... - Page 34 VIDÉO (2/2) Mode de visualisation Vue normale Plein écran Information A l’écoute Liste Options A l’écoute Liste Options – mettre la vidéo en plein écran en ap- Mode « Options » puyant sur 9 ; Appuyez sur l’onglet « Options » 12 –...
-
Page 35: Le Système De Navigation
LE SYSTÈME DE NAVIGATION Le système de navigation Clé USB « Carte » Le système de navigation détermine Pour installer la version la plus récente, votre position et vous guide grâce aux insérez votre clé USB dans un ordi- informations : nateur connecté... -
Page 36: Lire Une Carte
LIRE UNE CARTE (1/3) 9 Heure d’arrivée estimée. 10 Média actuellement à l’écoute. 11 Distance restant à parcourir jusqu’à la destination. 12 Position du véhicule sur la carte de navigation. 13 Activer/désactiver le guidage vocal. 14 Info trafic. Appuyez sur cette zone pour connaître les différents inci- dents présents sur votre parcours. - Page 37 LIRE UNE CARTE (2/3) – Code téléphonique du pays ; – numéro d’urgence ; – restrictions légales en vigueur dans Où suis-je? Infos sur le pays : France le pays : – taux d’alcool maximum autorisé Latitude En ville Voie rapide Hors agglo.
- Page 38 LIRE UNE CARTE (3/3) Où suis-je? Aide proche Latitude Santé Garage N48.82995° Longitude Près d’ici Près d’ici E2.49608° Altitude Station-service Police Près d’ici Près d’ici Position GPS actuelle Aide proche Options « Aide proche » Informations sur cet écran : Cette fonction vous permet de –...
-
Page 39: Entrer Une Destination
ENTRER UNE DESTINATION (1/6) Menu de destination Appuyez sur « Accueil » > « NAV » > « Destination » pour accéder au menu Navigation de destination. Le menu de destination propose différentes méthodes pour indiquer une destination : Adresse Lieux d’intérêt Historique –... - Page 40 ENTRER UNE DESTINATION (2/6) Recherche rapide de points d’intérêt La fonction de recherche rapide vous permet de trouver rapidement un Lieux d’intérêt endroit. Appuyez sur un endroit de la carte pour rechercher des points d’intérêt. Suivant Station-service Près d’ici votre position, un ou plusieurs points 3 Parking s’affichent à...
- Page 41 ENTRER UNE DESTINATION (3/6) – Appuyez sur « Sur l’itinéraire » pour rechercher le long de l’itinéraire actif et non autour d’un point donné. C’est utile quand vous voulez Navigation Où trouver des lieux d’intérêt ? faire une étape avec seulement un détour minimal, par exemple si vous cherchez les prochaines stations-services ou les restaurants...
- Page 42 ENTRER UNE DESTINATION (4/6) Sélectionner une adresse dans les destinations favorites Coordonnées Vous pouvez trouver la destination dans les destinations favorites. Pour utiliser plus efficacement cette fonction, nous vous conseillons de mémoriser à l’avance vos destinations fréquentes. Dans un premier temps, mémorisez les destinations favorites en recherchant l’adresse.
- Page 43 ENTRER UNE DESTINATION (5/6) Lieux d’intérêt trouvés Autres itinéraires Itinéraire Paramétrage de l’itinéraire Simuler la navigation Fermer Options Options Options Trier la liste Valider la destination – S’il existe un itinéraire actif, vous pouvez sélectionner la destination Les résultats d’une recherche de Plusieurs choix sont possibles à...
- Page 44 ENTRER UNE DESTINATION (6/6) « Options » Après la fin du décompte des 10 se- condes, les choix suivants apparais- sent à l’écran : Autres itinéraires Ajouter aux Favoris « Ajouter aux favoris » Itinéraire Trafic actuel Appuyez sur 17 pour enregistrer la destination sélectionnée dans les Paramétrage de l’itinéraire Info...
-
Page 45: Guidage
GUIDAGE (1/6) Destination Destination Options OK (10) Activer le guidage Écrans de guidage Mode plein écran (2D, 3D ou 2D Nord) Appuyez sur 2 ou attendez dix Le système propose plusieurs choix de Ce mode vous permet de visualiser la secondes après avoir entré... - Page 46 GUIDAGE (2/6) Résumé du trafic Aucun événement n’affecte votre itinéraire Retard total : 0 : 00 Événements importants Événements de circulation: 0 DE 37 Routes barrées ou bloqués: 0 DE 16 Accident: 0 DE 17 Voies réservées: 0 DE 26 Autre: 0 DE 3 V-Trafic...
- Page 47 GUIDAGE (3/6) Langue du guidage Destination Fréq Liste Mém Options Changer la langue du Ecouter la radio pendant le Détails sur l’itinéraire guidage vocal guidage vocal Cette fonction vous permet de visuali- ser votre itinéraire. Appuyez sur « Accueil » > « NAV » > A l’écoute d’une station de radio au «...
- Page 48 GUIDAGE (4/6) – les points et sections spéciaux de l’itinéraire (les péages, les routes payantes, les autoroutes...) ; – les itinéraires alternatifs (par Navigation exemple : « Court », « Rapide », « Économique »). Appuyez sur 15 pour afficher les Paramétrage de Paramètres de Avertissements...
- Page 49 GUIDAGE (5/6) Tronçon évité Modifier itinéraire Autres itinéraires Longueur : -250 Temps : +0:06 Itinéraire initial Nouvel itinéraire Rapide Position GPS actuelle Économique Court Options Étapes et destination Détours Itinéraires alternatifs Appuyez sur « Accueil » > « NAV » > Appuyez «...
- Page 50 GUIDAGE (6/6) Appuyez sur 29 pour trier les détails de « Paramètrage de l’itinéraire » l’itinéraire : Cette rubrique vous permet de – par résumé. choisir vos paramètres d’itinéraire. Reportez-vous paragraphe Itinéraire - Normal Affiche uniquement les éléments « Paramétrage de l’itinéraire » du principaux du trajet (départ, destina- chapitre «...
-
Page 51: Réglages Carte
RÉGLAGES CARTE Afficher les points d’intérêts Vous pouvez choisir d’afficher certains points d’intérêt (visibles à l’échelle 100 m) sur la carte. Navigation Paramètres de la carte Pour accéder directement à cette Mode d’affichage fonction, appuyez sur 3 pour afficher les points d’intérêt sur la carte : Paramétrage de Paramètres de Avertissements... -
Page 52: Gérer Les Favoris
GÉRER LES FAVORIS (1/2) – « Historique » : reportez-vous au paragraphe « Sélectionner une destination parmi les destinations précédentes » au chapitre « Entrer Navigation une destination ». Ajouter aux Favoris – « Favoris » : accédez aux destinations Trafic actuel que vous avez enregistré. - Page 53 GÉRER LES FAVORIS (2/2) Pour effacer toutes les destinations fa- vorites, appuyez sur « Options » puis sur « Supprimer tout ». Confirmez cette suppression par un appui sur « Supprimer tout ». Trier par nom Tri par distance Rechercher une destination Tout afficher sur la carte favorite Supprimer tout...
-
Page 54: Réglages De Navigation
RÉGLAGES DE NAVIGATION (1/4) Vitesse limitée toujours visible Activez ou désactivez l’affichage de la limitation de vitesse de la portion de route empruntée en appuyant sur Navigation Avertissements « On » ou « Off ». Avertissements de point d’alerte Alert. si excès vitesse Quand le conducteur traverse une Paramétrage de Paramètres de... - Page 55 RÉGLAGES DE NAVIGATION (2/4) « Routes à abonnement » Vous pouvez autoriser ou non l’utilisation de routes dont l’usage re- quiert l’achat d’une autorisation spé- Paramétrage de l’itinéraire Navigation ciale pour une certaine période. Calcul de l’itinéraire Rapide Court Éco «...
- Page 56 RÉGLAGES DE NAVIGATION (3/4) Informations GPS Format des coordonnées Navigation Satellites disponibles : 6 DD.DDDDD Paramétrage de Paramètres de Avertissements DD MM.MMM l’itinéraire la carte DD MM SS.S Réglage de la Format des langue coordonnées Précision: HAUTE Temps UTC GPS : 17:11:45 Destination Itinéraire Options...
- Page 57 RÉGLAGES DE NAVIGATION (4/4) Paramètres de trafic Paramètres de détour Navigation Info trafic Suggérer un détour si itin. calculé fait gagner au moins : Détour Mise à jour des cartes Circulation 5 minutes Types d’évènements Conf. itinéraire proposé ? Destination Itinéraire Options «...
-
Page 58: Driving Eco²
DRIVING ECO² Driving eco2 Driving eco2 Driving eco2 Généralités Conso moy. Accélération Ne laissez jamais tourner le moteur Levier Vitesse moyenne au ralenti : roulez aussitôt le moteur démarré. Anticipation Distance sans conso Bilan trajet Eco-score Eco-conseils Bilan trajet Eco-score Eco-conseils Bilan trajet Eco-score... -
Page 59: 4X4 Infos
4X4 INFOS – d’obtenir l’inclinaison horizontale (tangage) en degrés de votre véhi- cule en temps réel (zone C). Nota : les valeurs d’inclinaison affi- 4x4 infos chées à l’écran peuvent différer d’un à trois degrés avec la réalité. Nota : l’affichage est rafraîchi toutes les secondes environ. -
Page 60: Appairer/Désappairer Des Appareils Bluetooth
Bluetooth® ; tez le site https://easyconnect. – sélectionnez votre téléphone dans la renault.com. liste des périphériques trouvés par le système ; – un message s’affiche à l’écran de Suivant la marque et le modèle de votre téléphone. - Page 61 APPAIRER, DÉSAPPAIRER DES APPAREILS BLUETOOTH® (2/4) Suivant le téléphone, appuyez sur Suivant le téléphone, le système peut Votre téléphone est désormais appairé « Jumeler », « Appairer » ou « Se vous demander de confirmer le trans- à votre système multimédia. connecter »...
- Page 62 APPAIRER, DÉSAPPAIRER DES APPAREILS BLUETOOTH® (3/4) Appairer un téléphone Bluetooth® Un message apparaît à l’écran de votre au système multimédia depuis le téléphone pour vous indiquer que ce- téléphone lui-ci est désormais appairé au système multimédia Media Nav Evolution. – Activez la connexion Bluetooth® de votre téléphone et du système ;...
- Page 63 APPAIRER, DÉSAPPAIRER DES APPAREILS BLUETOOTH® (4/4) Désappairer un téléphone Bluetooth® du système Media Nav Evolution Périphériques Bluetooth Connectivité Réglage Le désappairage permet de supprimer un téléphone de la mémoire du sys- tème mains libres. Afficher les périphériques Bluetooth Info 2_3Gr Depuis le menu principal, appuyez sur Rechercher des périphériques Bluetooth Seungyeon_VU2...
-
Page 64: Connecter/Déconnecter Des Appareils Bluetooth
CONNECTER, DÉCONNECTER DES APPAREILS BLUETOOTH® (1/2) Connecter un téléphone Échec de connexion Nota : si une communication est en cours au moment de la connexion, elle Bluetooth® appairé En cas d’échec de la connexion, est transférée automatiquement sur les veuillez vérifier que : Aucun téléphone ne peut être connecté... - Page 65 CONNECTER, DÉCONNECTER DES APPAREILS BLUETOOTH® (2/2) Changer de téléphone connecté Vous pouvez à tout moment connecter Périphériques Bluetooth ou déconnecter un appareil Bluetooth®. Depuis le menu principal appuyez sur Info 2_3Gr « Téléphone », puis sur « Réglages » et sur « Liste des appareils ». Seungyeon_VU2 Appuyez sur l’appareil à...
-
Page 66: Utiliser La Reconnaissance Vocale
UTILISER LA RECONNAISSANCE VOCALE (1/3) Présentation Activation de la reconnaissance vocale du Votre système multimédia vous permet téléphone avec le système d’utiliser certaines fonctions et appli- cations du système multimédia et de multimédia Périphériques Bluetooth votre téléphone avec la voix. Cela vous Pour activer système... - Page 67 UTILISER LA RECONNAISSANCE VOCALE (2/3) Smartphone Smartphone Sombre Radio Média Smartphone Driving eco 2 Réglages Annuler Annuler Déf. Heure Un signal sonore ainsi que l’affichage Utilisation Pour revenir à l’écran B depuis le menu de l’écran A vous indiquent que la principal de votre système multimédia Une fois activée, pour relancer le sys- reconnaissance vocale est active.
- Page 68 UTILISER LA RECONNAISSANCE VOCALE (3/3) Connectivité Réglage Smartphone Sombre Smartphone Ouverture/Fermeture Smartphone : Réalisez un appui court ou long. La reconnaissance vocale n’est pas prise en charge sur Attendez le signal sonore pour ce périphérique Bluetooth parler. Pour parler à nouveau, réalisez un appui court.
-
Page 69: Android Auto™, Carplay
ANDROID AUTO™, CARPLAY™ (1/4) Android Auto™ Présentation « Android Auto™ » est une application Connectivité Réglage téléchargeable (depuis la plateforme de téléchargement d’applications de Voir la liste des appareils Smartphone votre smartphone) vous permettant Afficher les périphériques Bluetooth d’utiliser certaines applications de votre Radio Média Tél... - Page 70 ANDROID AUTO™, CARPLAY™ (2/4) CarPlay™ Présentation « CarPlay™ » est un service natif dis- Connectivité Réglage ponible sur votre smartphone vous per- mettant d’utiliser certaines applications Voir la liste des appareils Smartphone de votre téléphone depuis l’écran de Afficher les périphériques Bluetooth votre système multimédia.
- Page 71 ANDROID AUTO™, CARPLAY™ (3/4) Nota : lorsque vous utilisez « Android Auto™ » ou « CarPlay™ », vous pouvez accéder aux applications de navigation et de musique de votre smartphone. Ces applications se substitueront aux applications similaires intégrées de votre système multimédia Media Nav Evolution déjà...
- Page 72 ANDROID AUTO™, CARPLAY™ (4/4) Revenir à l’interface Media Nav Evolution Pour retourner à l’interface Media Nav Evolution : – appuyez sur le bouton « Home » de la façade de votre système multimé- dia ou de la commande centrale ; –...
-
Page 73: Répertoire Téléphonique
RÉPERTOIRE TÉLÉPHONIQUE Après avoir connecté votre système et votre téléphone Bluetooth® via la tech- Suivant la marque et le modèle de nologie sans fil Bluetooth®, les numé- votre téléphone, le transfert de vos ros du répertoire de votre téléphone Répertoire contacts dans le système multimé- sont transférés dans celui du système dia peut ne pas fonctionner. -
Page 74: Émettre, Recevoir Un Appel
ÉMETTRE, RECEVOIR UN APPEL (1/3) Appuyez sur 1 pour faire défiler la liste puis sur « Listes d’appels ». Appuyez sur 6 pour accéder à la liste de tous les appels. Listes d’appels Adam Smith Appuyez sur 5 pour accéder à la liste des appels émis. - Page 75 ÉMETTRE, RECEVOIR UN APPEL (2/3) Nota : vous pouvez décrocher ou refu- ser un appel entrant en appuyant sur le bouton de la commande sous volant de votre véhicule. Composer Appel entrant Rejeter Accepter Composer un numéro Recevoir un appel Appuyez sur 1 pour faire défiler la liste À...
- Page 76 ÉMETTRE, RECEVOIR UN APPEL (3/3) – entendre le son via le haut-parleur du véhicule en appuyant sur 10 ; – appuyer sur 14 pour revenir à l’écran précédent (de navigation par Composer exemple) ou à l’écran d’accueil. En cours de communication En cours de communication vous pouvez : –...
-
Page 77: Démarrage Du Moteur À Distance
DÉMARRAGE DU MOTEUR À DISTANCE (1/3) Démarr. du moteur à distance Démarr. du moteur à distance Sombre Définir l’heure de départ Attention : Ne pas garer le véhicule en milieu confiné Démarrage auto. Radio Média Tél Voiture prête pour Modifier Réveil toutes les 2 heures Driving eco2 Réglage... - Page 78 DÉMARRAGE DU MOTEUR À DISTANCE (2/3) Pour activer cette fonction, appuyez sur la touche « On » 5. Nota : le système de ventilation doit être arrêté afin que la fonction « Réveil Démarr. du moteur à distance Sombre toutes les 2 heures » puisse s’activer. Attention : Ne pas garer le véhicule en milieu confiné...
- Page 79 DÉMARRAGE DU MOTEUR À DISTANCE (3/3) Responsabilité du N’utilisez pas la fonction de conducteur lors du démarrage du moteur à dis- stationnement ou arrêt tance ou sa programmation du véhicule lorsque : Ne quittez jamais votre véhicule en – le véhicule est dans un garage ou y laissant un enfant, un adulte non un milieu confiné.
-
Page 80: Caméra De Recul
CAMÉRA DE RECUL (1/3) Fonctionnement Au passage de la marche arrière (et jusqu’à cinq secondes environ après Réglages écran Assist. stationnement le passage sur un autre rapport), une vue de l’environnement à l’arrière du véhicule s’affiche sur l’écran du sys- Luminosité... - Page 81 CAMÉRA DE RECUL (2/3) Détection d’obstacles Capteur avant Capteur arrière Alerte sonore Type de son Regardez dans toutes les directions Regardez dans toutes les directions Détection d’obstacles Réglages de l’image Vous pouvez activer ou désactiver in- Vous pouvez régler les paramètres de dépendamment les capteurs avant et l’affichage depuis le bouton 2.
- Page 82 CAMÉRA DE RECUL (3/3) Cette fonction est une aide supplémentaire. Elle ne peut donc, en aucun cas, L’écran représente une image remplacer la vigilance, ni la inversée. responsabilité du conducteur. Le gabarit est une représentation Le conducteur doit toujours être at- projetée plat, cette...
-
Page 83: Caméra Multivues
CAMÉRA MULTIVUES ( 1/2) Présentation Fonctionnement Nota : pour plus d’informations sur le choix des modes automatique ou Le véhicule est équipé de quatre ca- Au passage de la marche arrière, la manuel, consultez la notice d’utilisation méras implantées à l’avant, dans les caméra transmet une vue de l’environ- de votre véhicule. - Page 84 CAMÉRA MULTIVUES (2/2) Regardez dans toutes les directions Choix caméra Réglages Pour activer la vue caméra souhaitée, Appuyez sur 7 pour faire apparaître la sélectionnez celle-ci sur l’écran multi- liste des réglages. média: Activez ou désactivez l’affichage des – 1 vue de l’environnement arrière ; gabarits en appuyant sur 5 ou 6.
-
Page 85: Réglages Système
RÉGLAGES SYSTÈME (1/3) Réglages de l’écran « Arrière-plan » Cette fonction vous permet de choisir entre « Luminosité » un mode d’affichage sombre ou clair. Vous pouvez régler la luminosité de l’écran Réglages écran « Assist. stationnement » suivant vos préférences. Trois modes vous sont proposés : Cette fonction vous permet d’activer/désac- Luminosité... - Page 86 RÉGLAGES SYSTÈME (2/3) « Horloge » « Réglages d’usine » Cette fonction vous permet de choisir le Cette fonction vous permet de réinitialiser format d’affichage de l’heure (« 12h » ou divers paramètres de réglages par défaut. « 24h »). Réglages système –...
- Page 87 RÉGLAGES SYSTÈME (3/3) Code de sécurité Erreur d’introduction du code En cas d’erreur dans l’introduction du code, Votre système audio est protégé par un code le message « PIN non valide : le système est de sécurité (fourni par le Représentant de la verrouillé...
-
Page 88: Mise À Jour Système
MISE À JOUR SYSTÈME (1/5) Installation du logiciel Installer Naviextras Toolbox sur votre ordinateur en quelques clics. La Toolbox est téléchargeable sur le site Pour une planification précise de votre itinéraire, veuillez utiliser les cartes les plus récentes du constructeur. Après le téléchargement du fichier Recherchez les mises à... - Page 89 MISE À JOUR SYSTÈME (2/5) Création et connexion à un compte utilisateur Pour vous connecter, cliquez sur l’icône « Not logged in » dans la barre d’outils située dans la zone supérieure de la page ou cliquez sur le bouton «...
- Page 90 MISE À JOUR SYSTÈME (3/5) Enregistrement du système Une empreinte de votre système de navigation est installée sur la clé USB sur une clé USB qui servira à la Toolbox pour enregistrer Pour enregistrer votre système multi- votre système sur votre profil utilisateur média sur votre profil d’utilisateur, vous Contenu et qui permettra à...
- Page 91 MISE À JOUR SYSTÈME (4/5) Téléchargement des produits – les mises à jour et les extras gratuits Nota : le temps de téléchargement de que vous avez ajoutés à la file d’ins- l’application peut varier en fonction de depuis la Toolbox vers la clé tallation à...
- Page 92 MISE À JOUR SYSTÈME (5/5) Mise à jour système et Lorsque la mise à jour est terminée, le système multimédia redémarre avec cartographie toutes les nouvelles fonctionnalités Lorsque la procédure d’installation est mises à jour. terminée, la clé USB peut être retirée de l’ordinateur.
-
Page 93: Anomalies De Fonctionnement
ANOMALIES DE FONCTIONNEMENT (1/5) Système Description Causes Solutions Aucune image ne s’affiche. L’écran est en veille. Vérifiez que l’écran n’est pas en veille. Le système est arrêté. La température à l’intérieur du véhicule est trop basse ou est trop élevée. Le véhicule est éteint. - Page 94 ANOMALIES DE FONCTIONNEMENT (2/5) Navigation Description Causes Solutions Aucun son n’est audible. Le volume du menu « NAV » est au mi- Augmentez le volume (« Options » du nimum ou la fonction muet est activée. menu « NAV ») ou désactivez la fonction muet.
- Page 95 ANOMALIES DE FONCTIONNEMENT (3/5) Téléphone Description Causes Solutions Aucun son et aucune sonnerie n’est au- Le téléphone portable n’est pas branché Vérifiez que le téléphone portable soit dible. ou connecté au système. branché ou connecté au système. Le volume est au minimum ou la fonction Augmentez le volume de la sonnerie ou muet est activée.
- Page 96 ANOMALIES DE FONCTIONNEMENT (4/5) Média Description Causes Solutions Aucun son n’est audible. Le volume est au minimum ou la fonction Augmentez le volume ou désactivez la muet est activée. fonction muet. La source audio n’est pas branchée ou Vérifiez la source du système sélection- connectée au système.
- Page 97 ANOMALIES DE FONCTIONNEMENT (5/5) Média Description Causes Solutions Problème de fonctionnement Android Votre smartphone n’est plus compatible Revenez à la version précédente, ou Auto™/CarPlay™. suite à une mise à jour de l’application consultez les réglages de l’application Android Auto™/CarPlay™. Android Auto™/CarPlay™ de la marque de votre smartphone.
- Page 98 INDEX ALPHABÉTIQUE (1/3) 4x4 infos ..............F.5, F.56 commande vocale ..........F.63 → F.65 commandes ............ F.8 → F.15, F.18 composer un numéro............F.72 aigus ................F.28 – F.29 connecter un téléphone ............. F.61 anomalies de fonctionnement....... F.16, F.90 → F.94 connexion Bluetooth ............F.61 appairer un téléphone..........
- Page 99 INDEX ALPHABÉTIQUE (2/3) gamme d’ondes ............. F.21 → F.24 numéroter ................F.72 récepteur ..............F.32, F.53 paramétrage ..............F.47 réception ..............F.32 POI ............... F.35 → F.41, F.48 graves ................F.29 point d’intérêt ........F.34, F.36 → F.41, F.48 guidage position véhicule ..............F.33 activation ..............
- Page 100 INDEX ALPHABÉTIQUE (3/3) source audio ..............F.13 → F.15 source auxiliaire............. F.25 → F.27 station radio ............F.21 → F.24 symboles cartographiques..........F.33 système mise à jour ............F.85 → F.89 téléphone ................F.6 unité de distance ............... F.83 USB ............... F.85 → F.89 valider une destination..........F.40 –...
- Page 101 F.98...
- Page 102 User precautions ..............GB.3 General information .
- Page 103 Remote engine start-up ............GB.74 Reversing camera .
- Page 104 PRECAUTIONS DURING USE (1/2) It is essential to follow the precautions below when using the system, both in the interest of safety and to prevent material damage. You must always comply with the laws of the country in which you are travelling. Precautions when operating the system –...
- Page 105 PRECAUTIONS DURING USE (2/2) The description of the models given in this manual is based on the specifications at the time of writing. This manual covers all existing functions for the models described. Whether or not they are fitted depends on the equipment model, op- tions selected and the country where they are sold.
-
Page 106: General Information
GENERAL DESCRIPTION (1/3) Introduction Radio functions Auxiliary audio function Your vehicle’s multimedia system per- The multimedia system can be used You can listen to your personal stereo forms the following functions: to listen to FM (frequency modulation), directly through your vehicle’s speak- DAB (digital audio) and AM(amplitude ers. - Page 107 GENERAL DESCRIPTION (2/3) Hands-free phone function Remote engine start-up Navigation assistance function function The Bluetooth® hands-free system provides the following features without When fitted, this function lets you pro- The navigation system automatically having to handle your phone: gramme the engine to start remotely, in calculates the geographical position of order to heat or ventilate the passen- the vehicle by receiving GPS signals.
- Page 108 GENERAL DESCRIPTION (3/3) Dark Radio Media Phone Driving eco2 Setting Player List Presets Options Destination Set Time Displays 4 Exterior temperature. 8 Mode standby and clock display 5 Time area. 9 Remote engine start selection area. Menu screen 6 Menu area: 1 Mode selection area.
-
Page 109: Introduction To The Controls
INTRODUCTION TO THE CONTROLS (1/8) System panels Screen selections are made by touching the desired selection on the screen. 3A 4 Destination Destination GB.8... - Page 110 INTRODUCTION TO THE CONTROLS (2/8) System panels Screen selections are made by touching the desired selection on the screen. Destination 10 9 Destination 10 9 GB.9...
- Page 111 INTRODUCTION TO THE CONTROLS (3/8) Steering column controls GB.10...
- Page 112 INTRODUCTION TO THE CONTROLS (4/8) GB.11...
- Page 113 INTRODUCTION TO THE CONTROLS (5/8) Steering column controls GB.12...
- Page 114 INTRODUCTION TO THE CONTROLS (6/8) Function Tap: standby screen ON / OFF. Long press: restarts the system. 2, 13, 14 Adjust the volume. USB. connection Activate/deactivate voice recognition on your smartphone if it is connected to the multimedia system. 3.5 mm Jack socket. Access the media currently playing (FM/AM/DAB/USB/iPod®/Bluetooth®/AUX).
- Page 115 INTRODUCTION TO THE CONTROLS (7/8) Function When receiving a call: – Short press: answer the call; – Long press: reject the call. Brief press during a call: end call. When listening to an audio source: mute/unmute the sound (only for controls C, D, E, F, H and J). Short press: access to the “Phone”...
- Page 116 INTRODUCTION TO THE CONTROLS (8/8) Function Tap: change radio mode (FM /AM /DAB). Press and hold: activate/deactivate your smartphone voice recognition (only for control C, E and J). Radio mute on/off. Pause/play an audio track. Interrupt the voice recognition voice synthesizer. Activate/deactivate voice recognition on your smartphone if it is connected to the multimedia system.
-
Page 117: Switch On/Off
ON/OFF SWITCH Switching on Switching off Standby screen The multimedia system switches on au- The multimedia system may take a few The standby clock mode allows the dis- tomatically when the ignition is switched minutes to turn off after the ignition is play screen to be switched off. -
Page 118: Operate And Use
OPERATE AND USE (1/3) – fast-forward or rewind (Media play- ing screen). From the “Media” > “Player” menu, pressing and holding the “Fast forward/ rewind” button fast forwards/rewinds the track playing. Multimedia screen 1 Press and Hold (long press): – saving an item (radio station for ex- Tap (short press): ample). - Page 119 OPERATE AND USE (2/3) Route settings Route planning method Fast Short Motorways Period Charge Per-use Toll Player List Presets Options Options Return to the “Home” menu. Audio: using the steering column controls The system goes directly to the “Home” menu if you press and hold 2 or briefly Press button 5 to change the radio sta- press 3 wherever you are in the system.
- Page 120 OPERATE AND USE (3/3) Press 9 to use numbers or symbols. Press 10 to change the keyboard con- figuration. Options Using an alphabetical keyboard When entering a heading using an al- phabetical keyboard, choose each letter using the keypad. When choosing each letter, the system will remove the brightness of certain let- ters to help entering them.
-
Page 121: Volume
VOLUME Volume Mute Volume adjustment according to speed Adjust the sound level when listening to To mute the sound, tap button 21 on the different sources, messages, ring- the steering wheel control or 3B on When this function is activated, the tones and phone communications: the multimedia screen or on the steer- audio and navigation volume will vary... -
Page 122: Listen To The Radio
LISTENING TO THE RADIO (1/4) Choose a radio station “FM”, “Main” mode “AM” or “DAB”. This mode allows stations to be searched for either manually or au- There are different modes for choosing tomatically by scanning the se- a radio station. lected range of frequencies. - Page 123 LISTENING TO THE RADIO (2/4) Press one of the buttons in zone A to choose the saved stations. Note: to go back to the welcome screen, press the 10 button. Storing a station Select a radio station by using one of the modes described above.
- Page 124 LISTENING TO THE RADIO (3/4) “RDS” “TA” (traffic information) The “RDS” function makes it possible When this feature is activated, your to listen to a station without interruption multimedia system looks for and plays during a journey by dealing automati- traffic bulletins automatically as new re- cally with changes in frequency.
- Page 125 LISTENING TO THE RADIO (4/4) “Region” “News” “AM” The frequency of an “FM” radio station When this function is activated, it is pos- You can activate or deactivate the “AM” may change depending on the geo- sible to automatically listen to news as band.
-
Page 126: Auxiliary Audio Sources
AUXILIARY AUDIO SOURCES (1/3) Your system has two types of auxiliary – Video: USB flash drive (MP4 file); inputs: – AUX: 3.5 mm jack. – for connecting an external audio In navigation mode or when listen- source (MP3 player, portable music ing to the radio, select your auxiliary player, USB key, phone, etc). - Page 127 AUXILIARY AUDIO SOURCES (2/3) Shuffle Connection: iPod® This function lets you play all songs in Connect the socket of your iPod® to the shuffle mode. Press 3 and then press USB input on the unit. Once the USB “On” or “Off”. socket of your iPod®...
- Page 128 AUXILIARY AUDIO SOURCES (3/3) Auxiliary input: jack Connection: Bluetooth® Refer to the section on “Connecting/ Connection disconnecting Bluetooth® devices”. Once Bluetooth® is connected, the Connect the jack of your portable audio “BT” menu is displayed. player to the jack input. Select “BT”...
-
Page 129: Audio Setting
AUDIO SETTINGS (1/2) Volume adjustment according “Loudness” to speed (“Vol/Speed”) Press “On” or “Off” to activate/deacti- vate the loudness function, which ac- When the speed of your vehicle is more Audio Settings centuates the bass and treble. than (40 km/h) 25 mph, the volume level outputs higher than original Vol/Speed volume level. - Page 130 AUDIO SETTINGS (2/2) BAL/FAD Audio Settings Bass +3 Vol/Speed Audio Mid +0 Loudness BAL/FAD Treble -2 Sound Audio Display Connectivity System Reset to defaults Right/left and front/rear balance Audio preferences Press 10 to move to the next page. Tap 6 or 8 to adjust the sound the left/ Tap 12 to go back to previous screen.
-
Page 131: Video
VIDEO (1/2) Video Player List Options Player List Options Player List Options Your system enables you to view videos “List” mode When playing a video, you can: via USB flash drive. Press the “List” tab 2 to view the videos –... - Page 132 VIDEO (2/2) View mode Full information Player List Options Player List Options – view the video in full screen by press- “Options” mode ing 9; Press the “Options” tab 12 to: – adjust the brightness of the screen – access the playback settings; by pressing 10.
-
Page 133: The Navigation System
THE NAVIGATION SYSTEM The navigation system “Map” USB key The navigation system calculates your Install the most recent version by in- position and guides you by using data: serting your USB key into a computer – from the GPS receiver; that is connected to the Internet. - Page 134 READ A MAP (1/3) 9 Estimated time of arrival. 10 Media currently playing. 11 Distance remaining to the destina- tion. 12 Location of the vehicle on the navi- gation map. 13 Mute/unmute the voice guidance. 14 Traffic information. Press this area to find out about the different incidents present on your route.
- Page 135 READ A MAP (2/3) – Phone country code; – emergency number; – legal Restrictions effective in the Where Am I? Country information : France country: – maximum permitted blood alcohol Latitude Within Fast road Countryside Motorway Towns level; N48.82995° Longitude –...
- Page 136 READ A MAP (3/3) Where Am I? Help Nearby Latitude Health Car repair N48.82995° Longitude Around here Around here E2.49608° Altitude Service station Police Around here Around here Current GPS position Help Nearby Options « Help Nearby » Information on this screen: This function allows you to search for –...
-
Page 137: Enter A Destination
ENTERING A DESTINATION (1/6) Destination menu Press “Home” > “Nav” > “Destination” to access the destination menu. Navigation The destination menu offers several methods to enter a destination: – enter an address (complete or par- tial); Address Points of interest History –... - Page 138 ENTERING A DESTINATION (2/6) Quick search for points of interest The quick search feature lets you quickly find a place. Points of interest Press the map somewhere to search for points of interest. Depending on your position, one or more 3 points will Petrol station Around here be displayed on the screen.
- Page 139 ENTERING A DESTINATION (3/6) – Press “Along Route” to search along the active route, and not around a given point. This is useful when you search for a later stopover that re- Navigation Where to find points of interest? sults in a minimal detour only, such as searching for nearby petrol sta- tions or restaurants (the result list will be ranked by the length of the neces-...
- Page 140 ENTERING A DESTINATION (4/6) Selecting an address from the Favourites You can find the destination to a loca- Coordinate tion stored in the Favourites. To utilize this function more effectively, we rec- ommend that you save destinations to which you often travel in advance. Firstly, save the favourite destinations by searching for the address.
- Page 141 ENTERING A DESTINATION (5/6) Points of interest found Alternative routes Itinerary Route settings Simulate navigation Close Options Options Options Sorting the list Confirming the destination – If an active route exists, you can select the destination as a new route The result of searching a destination by There are several possible options or stage.
- Page 142 ENTERING A DESTINATION (6/6) “Options” At the end of the 10 second count- down, the following choices appear on the screen: Alternative routes Add to Favourites “Add to favourites” Itinerary Current traffic Press 17 to save the selected destina- tion in your favourite destinations. Route settings News “Current traffic”...
-
Page 143: Guidance
GUIDANCE (1/6) Destination Destination Options Ok (10) Activating guidance Guidance screens Full-screen mode (2D, 3D or 2D North) Press 2 or wait 10 seconds after enter- The system will offer several different This mode allows you to view the navi- ing a destination. - Page 144 GUIDANCE (2/6) Traffic summary There are no events affecting your route. All delay: 0 : 00 Significant events: Flow events: 0 OF 37 Closure and block 0 OF 16 Accident 0 OF 17 Lane restriction 0 OF 26 Other: 0 OF 3 V-Trafic Event list Destination...
- Page 145 GUIDANCE (3/6) Voice language Destination Main List Presets Options Changing voice guidance Listening to the radio during Route information language voice guidance This function allows you to view your route. Press “Home” > “Nav” > “Options” > While listening to a radio station during “Setting”...
- Page 146 GUIDANCE (4/6) – the special points and sections of the route (e.g. toll gates, toll roads, mo- torways, etc.); – alternative routes (e.g.: “Short” , Navigation “Fast” , “Economical”). Press 15 to display the following op- tions: Route settings Map settings Warnings –...
- Page 147 GUIDANCE (5/6) Avoided section Edit route Alternative routes Length: -250 Time +0:06 Original route New route Fast Current GPS position Economical; Short Options Edit route Avoidances Route Alternatives Press “Home” > “Nav” > “Itinerary” > Press “Home” > “Nav” > “Itinerary” > This section enables you to change the “Edit route”...
- Page 148 GUIDANCE (6/6) Press 29 to sort the route details: « Route settings » – by summary. This item enables you to choose your route settings. Please refer to the infor- Only showing the main elements of mation on “Route settings” in the sec- Itinerary - Normal the trip (start, destination) the total tion entitled “Navigation settings”.
-
Page 149: Map Settings
MAP SETTINGS Display points of interest You can select certain points of interest (visible at 100 m scale) to be displayed on the map. Navigation Map settings To access this function directly, press 3 View mode to display the points of interest on the map: Route settings Map settings... -
Page 150: Managing The Favourites
MANAGING THE FAVOURITES (1/2) – “History”: please refer to the infor- mation on “Select a destination from previous destinations” in the section entitled “Entering a destination”. Navigation – “Favourites”: access destinations Add to favourites you have saved. Current traffic – “Find on map”: please refer to the Address Points of interest History... - Page 151 MANAGING THE FAVOURITES (2/2) To delete all favourites, press “Options” and then press “Delete all”. Confirm this deletion by pressing “Delete all”. Searching the favourite Sort by Name This function allows you to search the Sort by distance favourite destination in the list by name. Show All on Map Press “Find”...
-
Page 152: Navigation Settings
NAVIGATION SETTINGS (1/4) Speed limit always visible Activate or deactivate the speed limit display for the section of road taken by pressing “On” or “Off”. Navigation Warnings Alert point warnings When the driver crosses the increased Warn when speeding care area, a visual warning signal ap- Route settings Map settings Warnings... - Page 153 NAVIGATION SETTINGS (2/4) “Period charge” You can authorise or refuse authorisa- tion for roads requiring the purchase of special authorisation for a certain Route Settings Navigation period. Route planning method Fast Short “Per-use toll” Route settings Map settings Warnings Motorways You can authorise or refuse authorisa- tion for the use of toll roads.
- Page 154 NAVIGATION SETTINGS (3/4) GPS Information Coordinate Format Navigation Available satellites : 6 DD.DDDDD Route settings Map settings Warnings DD MM.MMM DD MM SS.S Voice Settings Coordinate format Accuracy: HIGH GPS UTC time : 17:11:45 Destination Itinerary Options “Map settings” “Coordinate format” Refer to the information in the section This function allows you to change the This function allows you to check the...
- Page 155 NAVIGATION SETTINGS (4/4) Traffic settings Traffic detour settings Navigation Traffic info Offer detour if the calculated route saves more than: Detour Map Update Traffic 5 minutes Event types Confirm offered route? Destination Itinerary Options “Map Update” “Traffic info” “Event types” You an activate or deactivate warnings This function enables you to choose the This function enables you to check the...
- Page 156 DRIVING ECO² Driving eco2 Driving eco2 Driving eco2 General Average consumption Acceleration Do not leave the engine idling, even Gear shift Average speed in winter: it is cheaper and less pol- luting to drive offas soon as you start the engine. Anticipation Dist.
-
Page 157: 4X4 Info
4X4 INFO – Horizontal angle (pitch) in degrees, in real-time (area C). Note: The values showing the angle displayed on the screen may differ from 4x4 info reality by one to three degrees. Note: The display is refreshed every second approximately. Access the “4x4 info”... -
Page 158: Bluetooth® Device
For a list of compatible telephones, vices found by the system; consult the https://easyconnect. – A message is displayed on your renault.com site. phone screen. Depending on the brand and model For safety reasons, carry of your phone, the hands-free func-... - Page 159 PAIRING, UNPAIRING BLUETOOTH® DEVICES (2/4) Depending on the phone, press “Twin”, Depending on the type of phone, the Your smartphone is now paired to your “Pair” or “Connect” to authorise the system may prompt you to confirm the multimedia system. pairing.
- Page 160 PAIRING, UNPAIRING BLUETOOTH® DEVICES (3/4) Pairing a Bluetooth® telephone to A message appears on your telephone the multimedia system from the screen to notify you that it is now paired phone with the Media Nav Evolution multime- dia system. – Activate the Bluetooth® connection of your phone and the system;...
- Page 161 PAIRING, UNPAIRING BLUETOOTH® DEVICES (4/4) Unpairing a Bluetooth® phone from the Media Nav Evolution system Bluetooth Devices Connectivity Settings Unpairing erases a phone from the hands-free system memory. From the main menu, press “Setting” View Bluetooth device list Info 2_3Gr >...
-
Page 162: Connecting/Disconnecting Bluetooth® Devices
CONNECTING, DISCONNECTING BLUETOOTH® DEVICES (1/2) Connecting a Bluetooth® Connection failure Note: If a call is in progress at the time the connection is made, it is automa- paired phone If connection fails, check that: tically transferred to the vehicle spea- No phone can be connected to the –... - Page 163 CONNECTING, DISCONNECTING BLUETOOTH® DEVICES (2/2) Changing a connected telephone You can connect or disconnect a Bluetooth Devices Bluetooth® device at any time. From the main menu, press “Media Info 2_3Gr device”, then “Settings” and “List of de- vices”. Seungyeon_VU2 Select the device to be connected and Seungyeon_3 confirm by pressing “Ok”.
-
Page 164: Using Voice Recognition
USING VOICE RECOGNITION (1/3) Introduction Activating the phone's voice recognition with the Your multimedia system enables you multimedia system to use certain functions on the multi- media system and on your phone via To activate your phone’s voice recogni- Bluetooth Devices voice recognition. - Page 165 USING VOICE RECOGNITION (2/3) Smartphone Smartphone Dark Radio Media Smartphone Driving eco 2 Settings Cancel Cancel Set Time A beep sounds and the display on To return to screen B press 4 in the screen A indicates that voice recogni- main menu of your multimedia system.
- Page 166 USING VOICE RECOGNITION (3/3) Connectivity Settings Smartphone Dark Smartphone Open/Close with command Smartphone : Make a short or a long press. Voice Recognition not supported on this Bluetooth device Wait for the signal tone to start speaking. To speak once more, make a short press.
-
Page 167: Android Auto™, Carplay
ANDROID AUTO™, CARPLAY™ (1/4) Android Auto™ Introduction “Android Auto™” is an application that Connectivity Settings can be downloaded (from the applica- tion download platform on your smart- See the list of Smartphone devices phone) enabling you to use some ap- Display Bluetooth devices plications and functions on your phone Radio... - Page 168 ANDROID AUTO™, CARPLAY™ (2/4) CarPlay™ Introduction “CarPlay™" is a native service availa- Connectivity Settings ble on your smartphone which enables you to use some applications on your See the list of Smartphone devices phone from your multimedia system Display Bluetooth devices screen.
- Page 169 ANDROID AUTO™, CARPLAY™ (3/4) Note: when you use “Android Auto™” or “CarPlay™”, you can access your smartphone's navigation and music ap- plications. These applications will re- place similar applications integrated in your multimedia system Media Nav Evolution which are already running. For example, only one navigation appli- cation, “Android Auto™”/“CarPlay™”, or the application integrated into your...
- Page 170 ANDROID AUTO™, CARPLAY™ (4/4) Returning to the Media Nav Evolution interface To return to the Media Nav Evolution in- terface: – press the “Home” button on the front panel of your multimedia system or on the central control; – press button 3 on the multimedia The functions of the “Android system screen according to “Android Auto™"...
-
Page 171: Phonebook
PHONE BOOK After connecting your system and your Bluetooth® phone using Bluetooth® Depending on the make and model wireless technology, your phonebook of your phone, transferring your numbers are automatically transfer- Phone Book contacts to the multimedia system red into the system if the contacts are may not work. -
Page 172: Making, Receiving A Call
MAKING, RECEIVING A CALL (1/3) Press 1 to scroll the list and then press “Calling Lists”. Press 6 to access to the list of All Calls. Press 5 to access the list of Outgoing Calling Lists Adam Smith Calls. Press 4 to access the list of Incoming Calls. - Page 173 MAKING, RECEIVING A CALL (2/3) Note: you can answer or reject an in- coming call by pressing the button on your vehicle’s steering column. Dial Incoming call Reject Agree Entering a number Receiving a call Press 1 to scroll through the list, then When receiving a call, a message is “Dial”...
- Page 174 MAKING, RECEIVING A CALL (3/3) – hear sound through the vehicle spea- ker by pressing 10; – press 14 to return to the previous screen (the navigation screen, for Dial example) or the welcome screen. During a call During a call you can: –...
-
Page 175: Remote Engine Start-Up
REMOTE ENGINE START-UP (1/3) Remote Engine Start Remote Engine Start Dark Departure Time Set Warning: Never park your vehicle in an enclosed room Automatic Start Radio Media Phone Car Ready for Change Wake up every 2 hours Driving eco2 Setting Car will be ready in 0 hours &... - Page 176 REMOTE ENGINE START-UP (2/3) To activate this function, press the “On” button 5. Note: the ventilation system must be off for the “Wake up every 2 hours” Remote Engine Start Dark function to activate. Warning: Never park your vehicle in an enclosed room When this function is activated, the ven- Automatic Start tilation system will not activate during...
- Page 177 REMOTE ENGINE START-UP (3/3) Driver’s responsibility Do not use the engine when parking or stopping remote start-up function or the vehicle its programming when: Never leave an animal, – the vehicle is in a garage child or adult who is not self-suffi- or in a confined space.
-
Page 178: Reversing Camera
REVERSING CAMERA (1/3) Operation Shifting into reverse gear (and up to approximately five seconds after shift- Display Settings Parking assistance ing to another gear), a view of the sur- roundings to the rear of the vehicle is displayed on the multimedia system Brightness Mid. - Page 179 REVERSING CAMERA (2/3) Obstacle detection Front sensor Rear sensor Audible warning Sound type Look in all directions Look in all directions Obstacle detection Display settings You can independently activate or de- You can access the display settings activate the front and rear sensors of with the 2 button.
- Page 180 REVERSING CAMERA (3/3) This function is an additional aid. It cannot, therefore, under any circum-stances replace the vigilance or the The screen shows a reverse image. responsibility of the driver. The gauges are a representation The driver should always be ready projected onto flat ground.
-
Page 181: Multi-View Camera
MULTI-VIEW CAMERA ( 1/2) Introduction Operation Note: For more information on choos- ing Automatic or Manual mode, The vehicle is fitted with four cameras When the reverse gear is engaged, the please refer to your vehicle’s Driver’s fitted at the front, in the side door mir- rear view camera displays the area to Handbook. - Page 182 MULTI-VIEW CAMERA (2/2) Look in all directions Camera choice Settings To activate the desired camera view, Press 7 to display a list of settings. select this one on the multimedia Activate or deactivate the display of screen: Guides by pressing 5 or 6. –...
-
Page 183: System Settings
SYSTEM SETTINGS (1/3) Display settings «Background» This function enables you to choose be- “Brightness” tween a dark or light display mode. You can set the brightness of the screen Display Settings “Parking assistance” to your liking. You have the option of three modes: This function allows you to activate/disable Brightness... - Page 184 SYSTEM SETTINGS (2/3) “Clock” “Factory Settings” This function allows you to set the time This function allows you to reset various set- format between the “12h” and “24h” clocks. tings to the default settings. System Settings Note: The time is set automatically by GPS. –...
- Page 185 SYSTEM SETTINGS (3/3) Security code Entering the code incorrectly If the code is entered incorrectly, the mes- Your audio system is protected by a secu- sage “Incorrect PIN The system is locked” rity code (supplied by the Approved Dealer). is displayed. This is used to electronically lock the audio system when the power is cut (battery dis- Wait one minute and then re-enter the code.
-
Page 186: Updating The System
UPDATING THE SYSTEM (1/5) Installing the software Install Naviextras Toolbox in a few clicks on your computer. The Toolbox can be downloaded from the manufac- For a specific planning of your route, please use the most recent maps. turer's website. After downloading the installation file Search for map updates on naviextras. - Page 187 UPDATING THE SYSTEM (2/5) Creating and connecting to a user account To log in, click on the “Not logged in” icon in the toolbar at the top of the page or click the “Log in” button on the main screen of the Toolbox. If you are not registered on the website Naviextras.
- Page 188 UPDATING THE SYSTEM (3/5) Saving the system on a USB This installs a fingerprint of your nav- igation system on the USB key which will be used by the Toolbox to save your To save your multimedia system in your system in your user profile and to let the user profile, first connect an empty USB Content...
- Page 189 UPDATING THE SYSTEM (4/5) Downloading products from – free updates and extras that you Note: the download time for the appli- added to the installation file from the cation can vary depending on the size the Toolbox to the USB key catalogue;...
- Page 190 UPDATING THE SYSTEM (5/5) Updating the system and When the update is completed, the multimedia system restarts with all new and up-to-date functionality. When the installation process is com- pleted, the USB key can be removed Licence from the computer. Connect the USB To obtain the GPL, LGPL, MPL and key to the USB port of the vehicle mul- other open source licence source...
-
Page 191: Operating Faults
OPERATING FAULTS (1/5) System Description Causes Solutions No image is displayed. The screen is on standby. Ensure that the screen is not on standby. The system is deactivated. The interior temperature of the vehicle is too low or too high. The vehicle is switched off. - Page 192 OPERATING FAULTS (2/5) Navigation Description Causes Solutions No sound can be heard. The volume on the “Nav” menu is muted Increase the volume (“Options” in the or set to minimum. “Nav” menu) or deactivate the mute func- tion. The volume in GPS mode can be ad- justed during voice guidance.
- Page 193 OPERATING FAULTS (3/5) Phone Description Causes Solutions No sounds or ringtone can be heard. The mobile phone is not connected to the Check that the mobile phone is switched system. on or connected to the system. The volume is set to minimum or mute. Increase the ringtone volume or deacti- vate the mute function.
- Page 194 OPERATING FAULTS (4/5) Media Description Causes Solutions No sound can be heard. The volume is set to minimum or mute. Increase the volume or deactivate mute. The audio source is not switched on or Check the selected system source and connected to the system.
- Page 195 OPERATING FAULTS (5/5) Media Description Causes Solutions Android Auto™/CarPlay™ operation Your smartphone is no longer compat- Downgrade to the previous version or fault. ible following an update to the Android refer to the Android Auto™/CarPlay™ Auto™/CarPlay™ application. settings for your smartphone brand. Operational fault with geo-tracking appli- The network is unavailable.
- Page 196 ALPHABETICAL INDEX (1/3) contacts list ..............GB.70 3D/2D mode ..............GB.42 controls ..........GB.8 → GB.15, GB.18 4x4 info ..............GB.5, GB.56 destination ... GB.36 → GB.41, GB.39, GB.46, GB.49 – GB.50 destination menu ..........GB.36 → GB.41 detailed route ..........GB.41, GB.44, GB.47 address book ........GB.39, GB.49 –...
- Page 197 ALPHABETICAL INDEX (2/3) point of interest .......GB.34, GB.36 → GB.41, GB.48 Jack socket ......... GB.13, GB.25 → GB.27 precautions during use ............. GB.3 language radio......GB.5, GB.13 → GB.15, GB.21 → GB.24 change ..............GB.83 radio station ............ GB.21 → GB.24 languages ...............
- Page 198 ALPHABETICAL INDEX (3/3) specific destination address in favourites ..........GB.39 stage ................GB.46 steering wheel controls ........... GB.21 storing a radio station ............. GB.22 switching off ..............GB.16 system update ............GB.85 → GB.89 telephone ................GB.6 traffic information ....GB.5 → GB.7, GB.23, GB.41, GB.54 treble..............GB.28 –...
- Page 199 GB.98...
- Page 200 ARA–۹۸...
- Page 201 ﺍﻟﻔﻬﺭﺱ ﺍﻷﺑﺟﺩﻱ (۳/۳) ۲٦.ARA ..............ﻗﻡ ﺑﺎﻟﻣﺯﺍﻭﺟﺔ ۲۷.ARA → ۲٥.ARA ............ ﻣﺻﺩﺭ ﺇﺿﺎﻓﻲ ٦۰.ARA → ٥۷.ARA ............ ﻣﻁﺎﺑﻘﺔ ﺍﻟﻬﺎﺗﻑ ٥٤.ARA ,٤۱.ARA ,۲۳.ARA ,۷.ARA → ٥.ARA ..ﻣﻌﻠﻭﻣﺎﺕ ﺍﻟﻣﺭﻭﺭ ۸۹.ARA → ۸٥.ARA ,۳۱.ARA – ۳۰.ARA .......USB ﻣﻔﺗﺎﺡ ﻣﻔﺿﻝ ٤۱.ARA .................ﺇﺿﺎﻓﺔ ٥۰.ARA ................ﺣﺫﻑ ۳۱.ARA –...
- Page 202 ﺍﻟﻔﻬﺭﺱ ﺍﻷﺑﺟﺩﻱ (۳/۲) ۲۸.ARA ,۲۰.ARA ........ﺷﺩﺓ ﺍﻟﺻﻭﺕ: ﻣﺗﻭﺍﻓﻖ ﻣﻊ ﺍﻟﺳﺭﻋﺔ ٤۸.ARA ,٤۱.ARA → ۳٥.ARA ..........ﺑﻳﺎﻥ ۲۰.ARA ...............ﺷﺩﺓ ﺻﻭﺕ ﺍﻻﺗﺻﺎﻝ ۲٦.ARA ..............ARTIST ﺑﻳﺎﻥ ۲۹.ARA ..............ﺷﺩﺓ ﺻﻭﺕ ﺍﻟﺟﺭﺱ ۲۸.ARA ..............BASS ﺑﻳﺎﻥ ٥.ARA ................RDS ﺑﻳﺎﻥ ﻉ ۲٥.ARA ...............WMA ﺑﻳﺎﻥ ٥٥.ARA ............
- Page 203 ﺍﻟﻔﻬﺭﺱ ﺍﻷﺑﺟﺩﻱ (۳/۱) ٤۷.ARA ................ﺍﻟﺿﺑﻁ ۸۳.ARA ................ﺍﻟﻠﻐﺎﺕ ﺍﻟﻠﻐﺔ ٥.ARA ..............ﻣﻘﺑﺱ ﺇﺿﺎﻓﻲ ۸۳.ARA ................. ﺗﻌﺩﻳﻝ ﺍﻟﻣﺻﺩﺭ ۸۹.ARA → ۸٥.ARA .............USB ۱٥.ARA → ۱۳.ARA ............ﺍﻟﺻﻭﺕ GPS ﺍﻟﻧﻅﺎﻡ ﺍﻟﻌﺎﻟﻣﻲ ﻟﺗﺣﺩﻳﺩ ﺍﻟﻣﻭﻗﻊ ﺍ ۳۲.ARA ............... ﺍﺳﺗﻘﺑﺎﻝ ۲۸.ARA ................ﺍﺗﺯﺍﻥ ٥۳.ARA ,۳۲.ARA ...........ﺟﻬﺎﺯ ﺍﺳﺗﻘﺑﺎﻝ ۷۱.ARA –...
- Page 204 ﺧﻠﻝ ﻓﻲ ﺍﻟﺗﺷﻐﻳﻝ (٥/٥) ﺍﻟﻭﺳﺎﺋﻁ ﺍﻟﺣﻠﻭﻝ ﺍﻷﺳﺑﺎﺏ ﺷﺭﺡ ﺣﺩﺙ ﻋُ ﻁﻝ ﻓﻲ ﺗﺷﻐﻳﻝ ﺍﻟﺭﺟﻭﻉ ﺇﻟﻰ ﺍﻹﺻﺩﺍﺭ ﺍﻟﺳﺎﺑﻖ ﺃﻭ ﺍﻟﻌﻭﺩﺓ ﺇﻟﻰ ﺇﻋﺩﺍﺩﺍﺕ ﻟﻡ ﻳﻌﺩ ﻫﺎﺗﻔﻙ ﺍﻟﺫﻛﻲ ﻣﻧﺎﺳ ﺑ ًﺎ ﻻﺗﺑﺎﻉ ﺃﺣﺩ ﺍﻟﺗﺣﺩﻳﺛﺎﺕ ﺍﻟﺗﻲ Android Auto™ CarPlay™ ﺗ ُ ﺟﺭﻯ ﻋﻠﻰ ﺍﻟﺗﻁﺑﻳﻖ ﺍﻟﺧﺎﺻﺔ...
- Page 205 ﺃﻋﻁﺎﻝ ﺍﻟﺗﺷﻐﻳﻝ (٥/٤) ﺍﻟﻭﺳﺎﺋﻁ ﺍﻟﺣﻠﻭﻝ ﺍﻷﺳﺑﺎﺏ ﺷﺭﺡ .ﺍﻟﺻﻭﺕ ﻣﻧﺧﻔﺽ ﺟ ﺩ ً ﺍ ﺃﻭ ﺧﺎﺻﻳﺔ ﻛﺗﻡ ﺍﻟﺻﻭﺕ ﻣﻔﻌﻠﺔ .ﺍﺭﻓﻊ ﺷﺩﺓ ﺍﻟﺻﻭﺕ ﺃﻭ ﻗﻡ ﺑﺗﻌﻁﻳﻝ ﺧﺎﺻﻳﺔ ﻛﺗﻡ ﺍﻟﺻﻭﺕ .ﻻ ﻳﻣﻛﻥ ﺳﻣﺎﻉ ﺻﻭﺕ ﺗﺣﻘﻖ ﻣﻥ ﻣﺻﺩﺭ ﺍﻟﻧﻅﺎﻡ ﺍﻟﻣﺣﺩﺩ ﻭﺗﺄﻛﺩ ﻣﻥ ﺃﻥ ﻣﺻﺩﺭ .ﻣﺻﺩﺭ...
- Page 206 ﺃﻋﻁﺎﻝ ﺍﻟﺗﺷﻐﻳﻝ (٥/۳) Téléphone ﺍﻟﺣﻠﻭﻝ ﺍﻷﺳﺑﺎﺏ ﺷﺭﺡ .ﺗﺣﻘﻖ ﻣﻥ ﺃﻥ ﺍﻟﻬﺎﺗﻑ ﺍﻟﺟﻭﺍﻝ ﻣ ُﺷﻐﻝ ﺃﻭ ﻣﺗﺻﻝ ﺑﺎﻟﻧﻅﺎﻡ .ﺍﻟﻬﺎﺗﻑ ﺍﻟﺟﻭﺍﻝ ﻏﻳﺭ ﻣﻘﺗﺭﻥ ﺃﻭ ﻣﺗﺻﻝ ﺑﺎﻟﻧﻅﺎﻡ .ﻻ ﻳﻣﻛﻥ ﺳﻣﺎﻉ ﺻﻭﺕ ﺃﻭ ﻧﻐﻣﺔ .ﺍﻟﺻﻭﺕ ﻣﻧﺧﻔﺽ ﺟ ﺩ ً ﺍ ﺃﻭ ﺧﺎﺻﻳﺔ ﻛﺗﻡ ﺍﻟﺻﻭﺕ ﻣﻔﻌﻠﺔ .ﺍﺭﻓﻊ...
- Page 207 ﺃﻋﻁﺎﻝ ﺍﻟﺗﺷﻐﻳﻝ (٥/۲) ﺍﻟﻣﻼﺣﺔ ﺍﻟﺣﻠﻭﻝ ﺍﻷﺳﺑﺎﺏ ﺷﺭﺡ du menu «ﺍﺭﻓﻊ ﺷﺩﺓ ﺍﻟﺻﻭﺕ )»ﺧﻳﺎﺭﺍﺕ ﻳﺗﻡ ﻛﺗﻡ ﺍﻟﺻﻭﺕ ﻓﻲ ﺍﻟﻘﺎﺋﻣﺔ »ﺍﻟﺗﻧﻘﻝ« ﺃﻭ ﺿﺑﻁﻪ ﻋﻠﻰ .ﻻ ﻳﻣﻛﻥ ﺳﻣﺎﻉ ﺻﻭﺕ .»ﺍﻟﺗﻧﻘﻝ«( ﺃﻭ ﻗﻡ ﺑﺗﻌﻁﻳﻝ ﺧﺎﺻﻳﺔ ﻛﺗﻡ ﺍﻟﺻﻭﺕ .ﺍﻟﺣﺩ ﺍﻷﺩﻧﻰ ﺃﺛﻧﺎء ﺍﻟﺗﻭﺟﻳﻪ ﻳﻣﻛﻥ ﺗﻌﺩﻳﻝ ﺍﻟﺻﻭﺕ ﻓﻲ ﻭﺿﻊ .ﺍﻟﺻﻭﺗﻲ...
- Page 208 ﺃﻋﻁﺎﻝ ﺍﻟﺗﺷﻐﻳﻝ (٥/۱) ﺍﻟﻧﻅﺎﻡ ﺍﻟﺣﻠﻭﻝ ﺍﻷﺳﺑﺎﺏ ﺷﺭﺡ .ﺗﺣﻘﻖ ﺃﻥ ﺍﻟﺷﺎﺷﺔ ﻟﻳﺳﺕ ﻓﻲ ﻭﺿﻊ ﺍﻟﺗﻭﻗﻑ .ﺍﻟﺷﺎﺷﺔ ﻓﻲ ﻭﺿﻊ ﺍﻟﺗﻭﻗﻑ .ﻻ ﺗﻌﺭﺽ ﺃﻱ ﺻﻭﺭﺓ ﺗﻛﻭﻥ ﺩﺭﺟﺔ ﺍﻟﺣﺭﺍﺭﺓ ﺩﺍﺧﻝ ﺍﻟﺳﻳﺎﺭﺓ ﻣﻧﺧﻔﺿﺔ ﺟﺩﺍ ً ﺃﻭ ﻋﻧﺩﻣﺎ ﻳﺗﻭﻗﻑ ﺍﻟﻧﻅﺎﻡ .ﻣﺭﺗﻔﻌﺔ ﺟ ﺩ ً ﺍ .ﺃﻋﺩ ﺗﺷﻐﻳﻝ ﺳﻳﺎﺭﺗﻙ .ﺗﻡ...
- Page 209 ﺗﺣﺩﻳﺙ ﺍﻟﻧﻅﺎﻡ (٥/٥) ﺗﺣﺩﻳﺙ ﺍﻟﻧﻅﺎﻡ ﻭﺍﻟﺧﺭﺍﺋﻁ ﻋﻧﺩ ﺍﻛﺗﻣﺎﻝ ﺍﻟﺗﺣﺩﻳﺙ، ﺗﺗﻡ ﺇﻋﺎﺩﺓ ﺗﺷﻐﻳﻝ ﻧﻅﺎﻡ ﺍﻟﻭﺳﺎﺋﻁ .ﺍﻟﻣﺗﻌﺩﺩﺓ ﺑﺟﻣﻳﻊ ﺍﻟﻭﻅﺎﺋﻑ ﺍﻟﺟﺩﻳﺩﺓ ﻭﺑﺄﺧﺭ ﺗﺣﺩﻳﺙ ﻋﻧﺩ ﺍﻛﺗﻣﺎﻝ ﻋﻣﻠﻳﺔ ﺍﻟﺗﺛﺑﻳﺕ، ﻳﻣﻛﻥ ﺇﺯﺍﻟﺔ ﻣﻔﺗﺎﺡ ﻓﻲ ﻣﻧﻔﺫ ﻣﻥ ﺍﻟﻛﻣﺑﻳﻭﺗﺭ. ﻗﻡ ﺑﺗﻭﺻﻳﻝ ﻣﻔﺗﺎﺡ ﺍﻟﺗﺭﺧﻳﺹ .ﺍﻟﺧﺎﺹ ﺑﻧﻅﺎﻡ ﺍﻟﻭﺳﺎﺋﻁ ﺍﻟﻣﺗﻌﺩﺩﺓ ﻟﻠﺳﻳﺎﺭﺓ ،...
- Page 210 ﺗﺣﺩﻳﺙ ﺍﻟﻧﻅﺎﻡ (٥/٤) ﺇﻟﻰ ﻣﻔﺗﺎﺡ ﺗﻧﺯﻳﻝ ﺍﻟﻣﻧﺗﺟﺎﺕ ﻣﻥ ﻣﻼﺣﻅﺔ: ﻳﻣﻛﻥ ﺃﻥ ﻳﺧﺗﻠﻑ ﻭﻗﺕ ﺗﻧﺯﻳﻝ ﺍﻟﺗﻁﺑﻳﻖ – ﺍﻟﺗﺣﺩﻳﺛﺎﺕ ﺍﻟﻣﺟﺎﻧﻳﺔ ﻭﺍﻹﺿﺎﻓﺎﺕ ﺍﻟﺗﻲ ﻗﻣﺕ Toolbox ﺣﺳﺏ ﺣﺟﻡ ﺍﻟﺗﻁﺑﻳﻖ ﻭﺟﻭﺩﺓ ﺍﺳﺗﻘﺑﺎﻝ ﺷﺑﻛﺔ ﺍﻟﻬﺎﺗﻑ ﺑﺈﺿﺎﻓﺗﻬﺎ ﻟﻣﻠﻑ ﺍﻟﺗﺛﺑﻳﺕ ﻣﻥ ﺍﻟﻛﺗﺎﻟﻭﺝ؛ .ﺍﻟﺟﻭﺍﻝ – ﺗﺣﺩﻳﺛﺎﺕ ﺍﻟﻧﻅﺎﻡ )ﻓﻲ ﺣﺎﻟﺔ ﺗﻭﻓﺭ ﺇﺻﺩﺍﺭ ﺃﺣﺩﺙ(؛ ﺑﻣﺟﺭﺩ...
- Page 211 ﺗﺣﺩﻳﺙ ﺍﻟﻧﻅﺎﻡ (٥/۳) ﺣﻔﻅ ﺍﻟﻧﻅﺎﻡ ﻓﻲ ﻣﻔﺗﺎﺡ ﻳﺅﺩﻱ ﺫﻟﻙ ﺇﻟﻰ ﺗﺛﺑﻳﺕ ﺑﺻﻣﺔ ﺇﺻﺑﻊ ﻟﻧﻅﺎﻡ ﺍﻟﻣﻼﺣﺔ ﻭﺍﻟﺫﻱ ﺳ ﻳ ُ ﺳﺗﺧﺩﻡ ﻣﻥ ﻗﺑﻝ ﻟﺩﻳﻙ ﻓﻲ ﻣﻔﺗﺎﺡ ﻟﺣﻔﻅ ﻧﻅﺎﻡ ﺍﻟﻭﺳﺎﺋﻁ ﺍﻟﻣﺗﻌﺩﺩﺓ ﺍﻟﺧﺎﺹ ﺑﻙ ﻓﻲ ﻣﻠﻑ ﻟﺣﻔﻅ ﻧﻅﺎﻣﻙ ﺑﻣﻠﻑ ﺗﻌﺭﻳﻑ ﺍﻟﻣﺳﺗﺧﺩﻡ Toolbox ﺗﻌﺭﻳﻑ ﺍﻟﻣﺳﺗﺧﺩﻡ ﻟﺩﻳﻙ، ﻗﻡ ﺃﻭ ﻻ ً ﺑﺗﻭﺻﻳﻝ ﻣﻔﺗﺎﺡ ﺑﺗﺣﺩﻳﺩ...
- Page 212 ﺗﺣﺩﻳﺙ ﺍﻟﻧﻅﺎﻡ (٥/۲) ﺇﻧﺷﺎء ﺣﺳﺎﺏ ﻣﺳﺗﺧﺩﻡ ﻭﺍﻻﺗﺻﺎﻝ ﺑﻪ » ﻟﺗﺳﺟﻳﻝ ﺍﻟﺩﺧﻭﻝ، ﺍﻧﻘﺭ ﻓﻭﻕ ﺭﻣﺯ Not logged « ﻓﻲ ﺷﺭﻳﻁ ﺍﻷﺩﻭﺍﺕ ﺃﻋﻠﻰ ﺍﻟﺻﻔﺣﺔ ﺃﻭ ﺍﻧﻘﺭ ﻓﻭﻕ ﺯﺭ »ﺗﺳﺟﻳﻝ ﺍﻟﺩﺧﻭﻝ« ﻋﻠﻰ ﺍﻟﺷﺎﺷﺔ ﺍﻟﺭﺋﻳﺳﻳﺔ . ﺇﺫﺍ ﻟﻡ ﺗﻛﻥ ﻣ ُ ﺳ ﺟ ّ ﻝ ﻓﻲ ﻣﻭﻗﻊ ﺍﻟﻭﻳﺏ ﻟـ...
- Page 213 ﺗﺣﺩﻳﺙ ﺍﻟﻧﻅﺎﻡ (٥/۱) ﺗﻧﺻﻳﺏ ﺍﻟﺑﺭﻧﺎﻣﺞ ﻋﻠﻰ ﺟﻬﺎﺯ ﺍﻟﻛﻣﺑﻳﻭﺗﺭ ﺗﺛﺑﻳﺕ Naviextras Toolbox ﻣﻥ ﻣﻥ ﺧﻼﻝ ﻋﺩﺓ ﻧﻘﺭﺍﺕ. ﻳﻣﻛﻥ ﺗﻧﺯﻳﻝ Toolbox .ﻣﻭﻗﻊ ﻭﻳﺏ ﺍﻟﺷﺭﻛﺔ ﺍﻟﻣﺻﻧﻌﺔ .ﻟﻠﺣﺻﻭﻝ ﻋﻠﻰ ﺗﺧﻁﻳﻁ ﻣﻌﻳﻥ ﻟﻣﺳﺎﺭﻙ، ﻳﺭﺟﻰ ﺍﺳﺗﺧﺩﺍﻡ ﺃﺣﺩﺙ ﺍﻟﺧﺭﺍﺋﻁ ﺑﻌﺩ ﺗﻧﺯﻳﻝ ﻣﻠﻑ ﺍﻟﺗﺛﺑﻳﺕ ﻣﻥ ﻣﻭﻗﻊ ﺍﻟﻭﻳﺏ ، ﺑﺑﺳﺎﻁﺔ ﺍﻧﻘﺭ ﻧﻘﺭ ً ﺍ ﻣﺯﺩﻭ ﺟ ً ﺎ ﻋﻠﻰ naviextras.
- Page 214 ﺇﻋﺩﺍﺩﺍﺕ ﺍﻟﻧﻅﺎﻡ (۳/۳) ﻛﻭﺩ )ﺭﻣﺯ( ﺍﻷﻣﺎﻥ ﺧﻁﺄ ﻓﻲ ﺇﺩﺧﺎﻝ ﺍﻟﻛﻭﺩ ﺇﺫﺍ ﻛﺎﻥ ﺍﻟﺭﻣﺯ ﺍﻟﺫﻱ ﺗﻡ ﺇﺩﺧﺎﻟﻪ ﻏﻳﺭ ﺻﺣﻳﺢ، ﻳﺗﻡ ﻧﻅﺎﻡ ﺍﻟﺻﻭﺕ ﺍﻟﺧﺎﺹ ﺑﻙ ﻣﺣﻣﻲ ﺑﺭﻣﺯ ﺣﻣﺎﻳﺔ )ﻳﺗﻡ Incorrect PIN The» ﻋﺭﺽ ﺍﻟﺭﺳﺎﻟﺔ ﺗﻭﻓﻳﺭﻩ ﺑﻭﺍﺳﻁﺔ ﺍﻟﻭﻛﻳﻝ ﺍﻟﻣﻌﺗﻣﺩ(. ﻭﻫﻭ ﻳﺗﻳﺢ ﺗﺄﻣﻳﻥ .«system is locked ﻗﻔﻝ...
- Page 215 ﺇﻋﺩﺍﺩﺍﺕ ﺍﻟﻧﻅﺎﻡ (۳/۲) «»ﺿﻭﺍﺑﻁ ﺷﺭﻛﺔ ﺍﻟﺗﺻﻧﻳﻊ «»ﺍﻟﺳﺎﻋﺔ ﺗﻣﻛﻧﻙ ﻫﺫﻩ ﺍﻟﺧﺎﺻﻳﺔ ﻣﻥ ﺇﻋﺎﺩﺓ ﺗﺛﺑﻳﺕ ﺍﻹﻋﺩﺍﺩﺍﺕ ﺗﻣﻛﻧﻙ ﻫﺫﻩ ﺍﻟﺧﺎﺻﻳﺔ ﻣﻥ ﺍﻻﺧﺗﻳﺎﺭ ﺑﻳﻥ ﻧﺳﻖ ﺍﻟﺳﺎﻋﺔ .ﺍﻟﻣﺧﺗﻠﻔﺔ ﺇﻟﻰ ﺍﻟﻭﺿﻊ ﺍﻻﻓﺗﺭﺍﺿﻲ .«۲٤h»۲۱« ﻭh» ﺿﻭﺍﺑﻁ ﺍﻟﻧﻅﺎﻡ – ﺍﻟﻛﻝ: ﻳﻌﻣﻝ ﻋﻠﻰ ﺇﻋﺎﺩﺓ ﺿﺑﻁ ﺟﻣﻳﻊ »ﺿﻭﺍﺑﻁ ﻣﻼﺣﻅﺔ: ﻳﺗﻡ ﺿﺑﻁ ﺍﻟﺳﺎﻋﺔ ﺑﻁﺭﻳﻘﺔ ﺁﻟﻳﺔ ﻣﻥ ﺧﻼﻝ .ﺷﺭﻛﺔ...
- Page 216 ﺇﻋﺩﺍﺩﺍﺕ ﺍﻟﻧﻅﺎﻡ (۳/۱) ﺿﺑﻁ ﺍﻟﺷﺎﺷﺔ «»ﺍﻟﺧﻠﻔﻳﺔ ﺗﺗﻳﺢ ﻟﻙ ﻫﺫﻩ ﺍﻟﺧﺎﺻﻳﺔ ﺍﺧﺗﻳﺎﺭ ﻭﺿﻊ ﺍﻟﻌﺭﺽ ﺍﻟﻣﻌﺗﻡ «»ﺳﻁﻭﻉ .ﺃﻭ ﺍﻟﻭﺍﺿﺢ ﺗﺳﺗﻁﻳﻊ ﺿﺑﻁ ﺳﻁﻭﻉ ﺍﻟﺷﺎﺷﺔ ﻭﻓ ﻘ ً ﺎ ﻹﻋﺩﺍﺩﺍﺕ ﺿﻭﺍﺑﻁ ﺍﻟﺷﺎﺷﺔ «»ﺍﻟﻣﺳﺎﻋﺩﺓ ﻓﻲ ﺍﻟﺭﻛﻥ :ﺍﻟﻣﻔﺿﻠﺔ. ﻳﺗﻡ ﺍﻗﺗﺭﺍﺡ ﺛﻼﺛﺔ ﺃﻭﺿﺎﻉ ﺳﻁﻭﻉ ﺍﻟﻭﺳﺎﺋﻁ ﻣﺭﺗﻔﻊ ﻣﻧﺧﻔﺽ ﺗﺗﻳﺢ...
- Page 217 ) ﻛﺎﻣﻳﺭﺍ ﺫﺍﺕ ﻁﺭﻕ ﻋﺭﺽ ﻣﺗﻌﺩﺩﺓ (۲/۲ ﺇﻳﻘﺎﻑ ﺗﺷﻐﻳﻝ ﺍﻧﻅﺭ ﻓﻲ ﻛﻝ ﺍﻻﺗﺟﺎﻫﺎﺕ ﺍﻹﻋﺩﺍﺩﺍﺕ ﺍﺧﺗﻳﺎﺭ ﺍﻟﻛﺎﻣﻳﺭﺍ .ﻟﻌﺭﺽ ﻗﺎﺋﻣﺔ ﺍﻹﻋﺩﺍﺩﺍﺕ ﺍﺿﻐﻁ ﻋﻠﻰ ﻟﺗﻧﺷﻳﻁ ﻁﺭﻳﻘﺔ ﻋﺭﺽ ﺍﻟﻛﺎﻣﻳﺭﺍ ﺍﻟﻣﻁﻠﻭﺑﺔ، ﺣﺩﺩ ﻫﺫﺍ .ﺍﻻﺧﺗﻳﺎﺭ ﻓﻲ ﺷﺎﺷﺔ ﺍﻟﻭﺳﺎﺋﻁ ﺍﻟﻣﺗﻌﺩﺩﺓ ﻳﻣﻛﻧﻙ ﺗﻧﺷﻳﻁ/ﺗﻌﻁﻳﻝ ﻋﺭﺽ ﺍﻹﺭﺷﺎﺩﺍﺕ ﺑﺎﻟﺿﻐﻁ ﺃﻭ ﻋﻠﻰ ﻋﺭﺽ...
- Page 218 ) ﻛﺎﻣﻳﺭﺍ ﺫﺍﺕ ﻁﺭﻕ ﻋﺭﺽ ﻣﺗﻌﺩﺩﺓ (۲/۱ ﺍﻟﻌﻣﻝ ﺍﻟﻣﻘﺩﻣﺔ ﻣﻼﺣﻅﺔ: ﻟﻣﺯﻳﺩ ﻣﻥ ﺍﻟﻣﻌﻠﻭﻣﺎﺕ ﺣﻭﻝ ﺍﺧﺗﻳﺎﺭ ﺍﻟﻭﺿﻊ ﺍﻟﻳﺩﻭﻱ ﺃﻭ ﺍﻷﻭﺗﻭﻣﺎﺗﻳﻛﻲ، ﻳﺭﺟﻰ ﺍﻟﺭﺟﻭﻉ ﺇﻟﻰ ﺩﻟﻳﻝ ﻋﻧﺩ ﺗﻌﺷﻳﻖ ﺗﺭﺱ ﺍﻟﺭﺟﻭﻉ ﻟﻠﺧﻠﻑ، ﺗﻌﺭﺽ ﻛﺎﻣﻳﺭﺍ ﺗﺗﻣﺗﻊ ﺍﻟﺳﻳﺎﺭﺓ ﺑﻛﺎﻣﻳﺭﺍﺕ ﻓﻲ ﻣﻘﺩﻣﺗﻬﺎ ﻭﻓﻲ ﻣﺭﺍﻳﺎ .ﺍﻟﺳﺎﺋﻖ ﺍﻟﺧﺎﺹ ﺑﺳﻳﺎﺭﺗﻙ ﺍﻟﺭﺅﻳﺔ...
- Page 219 ﻛﺎﻣﻳﺭﺍ ﺍﻟﺭﺟﻭﻉ ﻟﻠﺧﻠﻑ (۳/۳) ﺗﻌﺩ ﻫﺫﻩ ﺍﻟﺧﺎﺻﻳﺔ ﻧﻭﻉ ﻣﻥ ﺃﻧﻭﺍﻉ ﺍﻟﻣﺳﺎﻋﺩﺓ ﺍﻟﺗﻛﻣﻳﻠﻳﺔ. ﻓﻼ ﻳﻣﻛﻧﻬﺎ ﺑﺄﻱ ﺣﺎﻝ ﻣﻥ ﺍﻷﺣﻭﺍﻝ ﺃﻥ ﺗﺣﻝ ﻣﺣﻝ ﻳﻘﻅﺔ .ﺍﻟﺳﺎﺋﻖ ﻭﻣﺳﺅﻭﻟﻳﺗﻪ .ﺗﻘﺩﻡ ﺍﻟﺷﺎﺷﺔ ﺻﻭﺭﺓ ﻣﻌﻛﻭﺳﺔ ﻳﻧﺑﻐﻲ ﻋﻠﻰ ﺍﻟﺳﺎﺋﻖ ﺍﻻﻧﺗﺑﺎﻩ ﻭﺍﻻﺳﺗﻌﺩﺍﺩ ﺩﺍﺋ ﻣ ً ﺎ ،ﺍﻟﻌﻳﺎﺭﺍﻥ ﻫﻣﺎ ﺗﻣﺛﻳﻝ ﻣﺳﻘﻁ ﻋﻠﻰ ﺃﺭﺽ ﻣﺳﻁﺣﺔ ﻟﻠﺣﻭﺍﺩﺙ...
- Page 220 ﻛﺎﻣﻳﺭﺍ ﺍﻟﺭﺟﻭﻉ ﻟﻠﺧﻠﻑ (۳/۲) ﺍﻛﺗﺷﺎﻑ ﺍﻟﻌﻭﺍﺋﻖ ﺇﻳﻘﺎﻑ ﺗﺷﻐﻳﻝ ﺇﻳﻘﺎﻑ ﺗﺷﻐﻳﻝ ﺍﻟﻣﺳﺗﺷﻌﺭ ﺍﻷﻣﺎﻣﻲ ﺍﻟﻣﺳﺗﺷﻌﺭ ﺍﻟﺧﻠﻔﻲ ﺇﻳﻘﺎﻑ ﺗﺷﻐﻳﻝ ﺁﻟﺔ ﺍﻟﺗﻧﺑﻳﻪ ﺍﻟﺻﻭﺗﻳﺔ ﺇﻳﻘﺎﻑ ﺗﺷﻐﻳﻝ ﻧﻭﻉ ﺍﻟﺻﻭﺕ ﺍﻧﻅﺭ ﻓﻲ ﻛﻝ ﺍﻻﺗﺟﺎﻫﺎﺕ ﺍﻧﻅﺭ ﻓﻲ ﻛﻝ ﺍﻻﺗﺟﺎﻫﺎﺕ ﺿﺑﻁ ﺍﻟﺷﺎﺷﺔ ﺍﻛﺗﺷﺎﻑ ﺍﻟﻌﻭﺍﺋﻖ ﻳﻣﻛﻧﻙ ﺍﻟﻭﺻﻭﻝ ﺇﻟﻰ ﺇﻋﺩﺍﺩﺍﺕ ﺍﻟﻌﺭﺽ ﺑﺎﻟﺿﻐﻁ ﻳﻣﻛﻧﻙ...
- Page 221 ﻛﺎﻣﻳﺭﺍ ﺍﻟﺭﺟﻭﻉ ﻟﻠﺧﻠﻑ (۳/۱) ﺍﻟﺗﺷﻐﻳﻝ ﻋﻧﺩ ﺍﻻﻧﺗﻘﺎﻝ ﺇﻟﻰ ﺗﺭﺱ ﺍﻟﺭﺟﻭﻉ ﻟﻠﺧﻠﻑ )ﻭﺣﺗﻰ ﺧﻣﺱ ﺛﻭﺍﻥ ٍ ﺗﻘﺭﻳ ﺑ ً ﺎ ﺑﻌﺩ ﺍﻻﻧﺗﻘﺎﻝ ﻟﺗﺭﺱ ﺁﺧﺭ(، ﻳﺗﻡ ﺍﻟﻣﺳﺎﻋﺩﺓ ﻓﻲ ﺍﻟﺭﻛﻥ ﺿﻭﺍﺑﻁ ﺍﻟﺷﺎﺷﺔ ﻋﺭﺽ ﻣﻧﻅﺭ ﺍﻟﻣﻛﺎﻥ ﺍﻟﻣﻭﺟﻭﺩ ﺧﻠﻑ ﺍﻟﺳﻳﺎﺭﺓ ﻋﻠﻰ ﺷﺎﺷﺔ ﻧﻅﺎﻡ ﺍﻟﻭﺳﺎﺋﻁ ﺍﻟﻣﺗﻌﺩﺩﺓ ﻣﺻﺣﻭ ﺑ ً ﺎ ﺑﺎﻟﺩﻟﻳﻝ ﻛﺎﻣﻳﺭﺍ...
- Page 222 ﺑﺩء ﺗﺷﻐﻳﻝ ﺍﻟﻣﺣﺭﻙ ﻋﻥ ﺑ ُ ﻌﺩ (۳/۳) ﻻ ﺗﺳﺗﺧﺩﻡ ﺧﺎﺻﻳﺔ ﺑﺩء ﺗﺷﻐﻳﻝ ﻣﺳﺅﻭﻟﻳﺔ ﺍﻟﺳﺎﺋﻖ ﺃﺛﻧﺎء ﺻﻑ :ﺍﻟﻣﺣﺭﻙ ﻋﻥ ﺑﻌﺩ ﺃﻭ ﺑﺭﻣﺟﺗﻪ ﻋﻧﺩﻣﺎ ﺍﻟﺳﻳﺎﺭﺓ ﺃﻭ ﺗﻭﻗﻔﻬﺎ ﻻ ﺗﺗﺭﻙ ﺃﺑ ﺩ ًﺍ ﺳﻳﺎﺭﺗﻙ ﻭﺑﺩﺍﺧﻠﻬﺎ ﻁﻔﻝ – ﺗﻛﻭﻥ ﺍﻟﺳﻳﺎﺭﺓ ﻓﻲ ﺟﺭﺍﺝ ﺃﻭ ﻓﻲ ﺃﻭ...
- Page 223 ﺑﺩء ﺗﺷﻐﻳﻝ ﺍﻟﻣﺣﺭﻙ ﻋﻥ ﺑ ُ ﻌﺩ (۲/۳) «ﻟﺗﻧﺷﻳﻁ ﻫﺫﻩ ﺍﻟﻭﻅﻳﻔﺔ، ﺍﺿﻐﻁ ﻋﻠﻰ ﺍﻟﺯﺭ »ﺗﺷﻐﻳﻝ ﻣﻼﺣﻅﺔ: ﻳﺟﺏ ﺇﻳﻘﺎﻑ ﺗﺷﻐﻳﻝ ﻧﻅﺎﻡ ﺍﻟﺗﻬﻭﻳﺔ ﻟﻛﻲ ﻳﺗﻡ .«ﺗﻧﺷﻳﻁ ﻭﻅﻳﻔﺔ »ﺗﻧﺷﻳﻁ ﻛﻝ ﺳﺎﻋﺗﻳﻥ ﺑﺩء ﺗﺷﻐﻳﻝ ﺍﻟﻣﺣﺭﻙ ﻋﻥ ﺑ ُﻌﺩ ﺩﺍﻛﻥ ﻋﻧﺩ ﺗﻧﺷﻳﻁ ﻫﺫﻩ ﺍﻟﻭﻅﻳﻔﺔ، ﻻ ﻳﺗﻡ ﺗﻧﺷﻳﻁ ﻧﻅﺎﻡ ﺍﻟﺗﻬﻭﻳﺔ ﺗﺣﺫﻳﺭ...
- Page 224 ﺑﺩء ﺗﺷﻐﻳﻝ ﺍﻟﻣﺣﺭﻙ ﻋﻥ ﺑ ُ ﻌﺩ (۱/۳) ﺑﺩء ﺗﺷﻐﻳﻝ ﺍﻟﻣﺣﺭﻙ ﻋﻥ ﺑ ُﻌﺩ ﺑﺩء ﺗﺷﻐﻳﻝ ﺍﻟﻣﺣﺭﻙ ﻋﻥ ﺑ ُﻌﺩ ﺩﺍﻛﻥ ﺗﻡ ﺿﺑﻁ ﻭﻗﺕ ﺍﻟﻣﻐﺎﺩﺭﺓ ﺗﺣﺫﻳﺭ : ﻻ ﺗﺭﻛﻥ ﺍﻟﺳﻳﺎﺭﺓ ﻓﻲ ﻏﺭﻓﺔ ﻣﻘﻔﻠﺔ ﺑﺩء ﺗﺷﻐﻳﻝ ﺗﻠﻘﺎﺋﻲ ﺇﻳﻘﺎﻑ ﺗﺷﻐﻳﻝ ﺍﻟﺭﺍﺩﻳﻭ ﺍﻟﻭﺳﺎﺋﻁ ﺍﻟﻬﺎﺗﻑ...
- Page 225 ﺇﺟﺭﺍء ﻭﺗﻠﻘﻲ ﻣﻛﺎﻟﻣﺔ (۳/۳) – ﺳﻣﺎﻉ ﺍﻟﺻﻭﺕ ﻣﻥ ﺧﻼﻝ ﻣﻛﺑﺭ ﺍﻟﺻﻭﺕ ﻓﻲ ؛ ﺍﻟﺳﻳﺎﺭﺓ ﻋﻥ ﻁﺭﻳﻖ ﺍﻟﺿﻐﻁ ﻋﻠﻰ ﻟﻠﻌﻭﺩﺓ ﺇﻟﻰ ﺍﻟﺷﺎﺷﺔ ﺍﻟﺳﺎﺑﻘﺔ – ﺍﺿﻐﻁ ﻋﻠﻰ )ﺷﺎﺷﺔ ﺍﻟﻣﻼﺣﺔ ﻋﻠﻰ ﺳﺑﻳﻝ ﺍﻟﻣﺛﺎﻝ( ﺃﻭ ﺷﺎﺷﺔ ﺍﻻﺗﺻﺎﻝ .ﺍﻻﺳﺗﻘﺑﺎﻝ ﺃﺛﻧﺎء ﺍﻻﺗﺻﺎﻝ :ﺃﺛﻧﺎء ﺍﻻﺗﺻﺎﻝ ﻳﻣﻛﻧﻛﻡ ؛ –...
- Page 226 ﺇﺟﺭﺍء ﻭﺗﻠﻘﻲ ﻣﻛﺎﻟﻣﺔ (۳/۲) ﻣﻼﺣﻅﺔ: ﻳﻣﻛﻧﻙ ﻗﺑﻭﻝ ﻣﻛﺎﻟﻣﺔ ﻭﺍﺭﺩﺓ ﺃﻭ ﺭﻓﺿﻬﺎ ﻣﻥ ﺧﻼﻝ ﺍﻟﺿﻐﻁ ﻋﻠﻰ ﺍﻟﺯﺭ ﺍﻟﻣﻭﺟﻭﺩ ﻓﻲ ﻋﻣﻭﺩ ﺍﻟﺗﻭﺟﻳﻪ .ﺍﻟﺧﺎﺹ ﺑﺎﻟﺳﻳﺎﺭﺓ ﺍﻻﺗﺻﺎﻝ ﻣﻛﺎﻟﻣﺔ ﻭﺍﺭﺩﺓ ﺭﻓﺽ ﺃﻭﺍﻓﻖ ﺗﻠﻘﻲ ﻣﻛﺎﻟﻣﺔ ﻛﺗﺎﺑﺔ ﺭﻗﻡ ﻋﻧﺩ ﺍﺳﺗﻘﺑﺎﻝ ﻣﻛﺎﻟﻣﺔ، ﺗﻅﻬﺭ ﺭﺳﺎﻟﺔ ﻋﻠﻰ ﻧﻅﺎﻡ ﺷﺎﺷﺔ ﻻﺳﺗﻌﺭﺍﺽ ﺍﻟﻘﺎﺋﻣﺔ ﺛﻡ ﻋﻠﻰ ﺍﺿﻐﻁ...
- Page 227 ﺇﺟﺭﺍء ﻭﺗﻠﻘﻲ ﻣﻛﺎﻟﻣﺔ (۳/۱) ﻟﻼﺳﺗﻌﺭﺍﺽ ﺍﻟﻘﺎﺋﻣﺔ ﺛﻡ ﻋﻠﻰ »ﻗﺎﺋﻣﺔ ﺍﺿﻐﻁ ﻋﻠﻰ .«ﺍﻟﻣﻛﺎﻟﻣﺎﺕ .ﻟﻠﺩﺧﻭﻝ ﺇﻟﻰ ﻗﺎﺋﻣﺔ ﻛﻝ ﺍﻟﻣﻛﺎﻟﻣﺎﺕ ﺍﺿﻐﻁ ﻋﻠﻰ ﻗﺎﺋﻣﺔ ﺍﻟﻣﻛﺎﻟﻣﺎﺕ ﻟﻠﺩﺧﻭﻝ ﺇﻟﻰ ﻗﺎﺋﻣﺔ ﺍﻟﻣﻛﺎﻟﻣﺎﺕ ﺍﺿﻐﻁ ﻋﻠﻰ Adam Smith .ﺍﻟﺻﺎﺩﺭﺓ .ﻟﻠﺩﺧﻭﻝ ﺇﻟﻰ ﻗﺎﺋﻣﺔ ﺍﻟﻣﻛﺎﻟﻣﺎﺕ ﺍﻟﻭﺍﺭﺩﺓ ﺍﺿﻐﻁ ﻋﻠﻰ .ﻟﻠﺩﺧﻭﻝ ﺇﻟﻰ ﻗﺎﺋﻣﺔ ﺍﻟﻣﻛﺎﻟﻣﺎﺕ ﺍﻟﻔﺎﺋﺗﺔ ﺍﺿﻐﻁ...
- Page 228 ﺩﻟﻳﻝ ﺍﻟﻬﺎﺗﻑ ﻋﺑﺭ ﺑﻌﺩ ﺍﺗﺻﺎﻝ ﻧﻅﺎﻣﻙ ﻭﻫﺎﺗﻔﻙ Bluetooth® ، ﻳﺗﻡ ﻧﻘﻝ ﺃﺭﻗﺎﻡ ﺩﻟﻳﻝ ﺍﻟﺗﻘﻧﻳﺔ ﺍﻟﻼﺳﻠﻛﻳﺔ Bluetooth® ﺍﻟﻬﺎﺗﻑ ﺍﻟﺧﺎﺻﺔ ﺑﻬﺎﺗﻔﻙ ﺇﻟﻰ ﺩﻟﻳﻝ ﺍﻟﻬﺎﺗﻑ ﺍﻟﻧﻅﺎﻡ ﺇﺫﺍ ﺗﺑ ﻌ ًﺎ ﻟﻠﻣﺎﺭﻛﺔ ﻭﻣﻭﺩﻳﻝ ﺍﻟﻬﺎﺗﻑ، ﻻ ﻳﺗﻡ ﺗﺷﻐﻳﻝ ﻧﻘﻝ .ﻛﺎﻧﺕ ﺍﻷﺳﻣﺎء ﻣﻭﺟﻭﺩﺓ ﻓﻲ ﺫﺍﻛﺭﺓ ﺍﻟﻬﺎﺗﻑ ﺑﺟﻬﺎﺯﻙ .ﺍﻷﺳﻣﺎء...
- Page 229 (٤/٤) ANDROID AUTO™, CARPLAY™ ﺍﻟﻌﻭﺩﺓ ﺇﻟﻰ ﻭﺍﺟﻬﺔ Media Nav Evolution ﻟﻠﻌﻭﺩﺓ ﺇﻟﻰ ﻭﺍﺟﻬﺔ Media Nav Evolution – ﺍﺿﻐﻁ ﻋﻠﻰ ﺯﺭ »ﺍﻟﺷﺎﺷﺔ ﺍﻟﺭﺋﻳﺳﻳﺔ« ﺑﺎﻟﻠﻭﺣﺔ ﺍﻷﻣﺎﻣﻳﺔ ﻟﻧﻅﺎﻡ ﺍﻟﻭﺳﺎﺋﻁ ﺍﻟﻣﺗﻌﺩﺩﺓ ﺃﻭ ﻋﻠﻰ ﻭﺣﺩﺓ .ﺍﻟﺗﺣﻛﻡ ﺍﻟﻣﺭﻛﺯﻳﺔ ﺃﻭ ﻋﻠﻰ ﺷﺎﺷﺔ ﻧﻅﺎﻡ ﺍﻟﻭﺳﺎﺋﻁ – ﺍﺿﻐﻁ ﻋﻠﻰ ﺍﻟﺯﺭ »...
- Page 230 (٤/۳) ANDROID AUTO™, CARPLAY™ « » ﻣﻼﺣﻅﺔ: ﻓﻲ ﺣﺎﻟﺔ ﺍﺳﺗﺧﺩﺍﻡ Android Auto™ «، ﻳﻣﻛﻧﻙ ﺍﻟﻭﺻﻭﻝ ﺇﻟﻰ ﺗﻁﺑﻳﻘﺎﺕ » ﺃﻭ CarPlay™ ﺍﻟﻣﻼﺣﺔ ﻭﺍﻟﻣﻭﺳﻳﻘﻰ ﻋﻠﻰ ﺍﻟﻬﺎﺗﻑ ﺍﻟﺫﻛﻲ. ﺳﺗﺣﻝ ﻫﺫﻩ ﺍﻟﺗﻁﺑﻳﻘﺎﺕ ﻣﺣﻝ ﺍﻟﺗﻁﺑﻳﻘﺎﺕ ﺍﻟﻣﺷﺎﺑﻬﺔ ﺍﻟﻣﺩﻣﺟﺔ ﻓﻲ ﺍﻟﺗﻲ ﻧﻅﺎﻡ ﺍﻟﻭﺳﺎﺋﻁ ﺍﻟﻣﺗﻌﺩﺩﺓ Media Nav Evolution ﺗﻌﻣﻝ...
- Page 231 (٤/۲) ANDROID AUTO™, CARPLAY™ CarPlay™ ﺍﻟﻣﻘﺩﻣﺔ ﺇﻣﻛﺎﻧﻳﺔ ﺍﻻﺗﺻﺎﻝ ﺍﻟﺿﺑﻁ « ﻫﻭ ﺗﻁﺑﻳﻖ ﺃﺻﻠﻲ ﻣﺗﺎﺡ ﻋﻠﻰ ﺍﻟﻬﺎﺗﻑ » CarPlay™ ﺍﻟﺫﻛﻲ ﻳﻣ ﻛ ّ ﻧﻙ ﻣﻥ ﺍﺳﺗﺧﺩﺍﻡ ﺑﻌﺽ ﺍﻟﺗﻁﺑﻳﻘﺎﺕ ﻋﻠﻰ ﺭﺍﺟﻊ ﻗﺎﺋﻣﺔ ﺃﺟﻬﺯﺓ ﺍﻟﻬﺎﺗﻑ ﺍﻟﺫﻛﻲ .ﺍﻟﻬﺎﺗﻑ ﻣﻥ ﺷﺎﺷﺔ ﻧﻅﺎﻡ ﺍﻟﻭﺳﺎﺋﻁ ﺍﻟﻣﺗﻌﺩﺩﺓ Bluetooth ﻋﺭﺽ ﺃﺟﻬﺯﺓ ﻣﻼﺣﻅﺔ: ﺇﺫﺍ...
- Page 232 (٤/۱) ANDROID AUTO™, CARPLAY™ Android Auto™ ﺍﻟﻣﻘﺩﻣﺔ ﺇﻣﻛﺎﻧﻳﺔ ﺍﻻﺗﺻﺎﻝ ﺍﻟﺿﺑﻁ « ﺗﻁﺑﻳ ﻘ ً ﺎ ﻳﻣﻛﻥ ﺗﻧﺯﻳﻠﻪ )ﻣﻥ » ﻳﻌﺩ Android Auto™ ﺍﻟﻧﻅﺎﻡ ﺍﻷﺳﺎﺳﻲ ﻟﺗﻧﺯﻳﻝ ﺍﻟﺗﻁﺑﻳﻘﺎﺕ ﻋﻠﻰ ﻫﺎﺗﻔﻙ ﺍﻟﺫﻛﻲ( ﻭﺍﻟﺫﻱ ﻳﻣ ﻛ ّ ﻧﻙ ﻣﻥ ﺍﺳﺗﺧﺩﺍﻡ ﺑﻌﺽ ﺍﻟﺗﻁﺑﻳﻘﺎﺕ ﺭﺍﺟﻊ ﻗﺎﺋﻣﺔ ﺃﺟﻬﺯﺓ ﺍﻟﻬﺎﺗﻑ ﺍﻟﺫﻛﻲ ﻭﺍﻟﻭﻅﺎﺋﻑ...
- Page 233 ﺍﺳﺗﺧﺩﺍﻡ ﺍﻟﺗﻌﺭﻑ ﻋﻠﻰ ﺍﻟﺻﻭﺕ (۳/۳) ﺇﻣﻛﺎﻧﻳﺔ ﺍﻻﺗﺻﺎﻝ ﺍﻟﺿﺑﻁ ﺍﻟﻬﺎﺗﻑ ﺍﻟﺫﻛﻲ ﺩﺍﻛﻥ ﻓﺗﺢ/ﺇﻏﻼﻕ ﺑﻭﺍﺳﻁﺔ ﺃﻣﺭ ﺍﻟﻬﺎﺗﻑ ﺍﻟﺫﻛﻲ ﺍﻟﻬﺎﺗﻑ ﺍﻟﺫﻛﻲ : ﺿﻐﻁ ﺿﻐﻁﺔ ﻗﺻﻳﺭﺓ ﺃﻭ ﻣﻁﻭ ّ ﻟﺔ ﻫﺫﺍBluetooth ﺇﻥ ﻣﻳﺯﺓ ﺍﻟﺗﻌﺭّ ﻑ ﻋﻠﻰ ﺍﻟﺻﻭﺕ ﻏﻳﺭ ﻣﻌﺗﻣﺩﺓﻋﻠﻰ ﺟﻬﺎﺯ .ﺍﻧﺗﻅﺭ ﺇﻧﻁﻼﻕ ﻧﻐﻣﺔ ﺍﻹﺷﺎﺭﺓ ﻟﺗﺑﺩﺃ ﺑﺎﻟﺗﻛﻠﻡ .
- Page 234 ﺍﺳﺗﺧﺩﺍﻡ ﺍﻟﺗﻌﺭﻑ ﻋﻠﻰ ﺍﻟﺻﻭﺕ (۳/۲) ﺍﻟﻬﺎﺗﻑ ﺍﻟﺫﻛﻲ ﺍﻟﻬﺎﺗﻑ ﺍﻟﺫﻛﻲ ﺩﺍﻛﻥ ﺍﻟﺭﺍﺩﻳﻭ ﺍﻟﻭﺳﺎﺋﻁ ﺍﻟﻬﺎﺗﻑ ﺍﻟﺫﻛﻲ ۲ Driving eco ﺍﻟﺗﻧﻘﻝ ﺍﻹﻋﺩﺍﺩﺍﺕ ﺇﻟﻐﺎء ﺇﻟﻐﺎء ﺿﺑﻁ ﺍﻟﻭﻗﺕ ، ﻣﻥ ﺍﻟﻘﺎﺋﻣﺔ ﺍﻟﺭﺋﻳﺳﻳﺔ ﻟﻧﻅﺎﻡ ﻟﻠﻌﻭﺩﺓ ﺇﻟﻰ ﺷﺎﺷﺔ ﺍﻻﺳﺗﺧﺩﺍﻡ ﻋﻠﻰ ﻳﺷﻳﺭ ﺇﺻﺩﺍﺭ ﺇﺷﺎﺭﺓ ﺻﻭﺗﻳﺔ ﻭﻋﺭﺽ ﺍﻟﻭﺳﺎﺋﻁ ﺍﻟﻣﺗﻌﺩﺩﺓ ﺍﺿﻐﻁ ﻋﻠﻰ .ﺍﻟﺷﺎﺷﺔ...
- Page 235 ﺍﺳﺗﺧﺩﺍﻡ ﺍﻟﺗﻌﺭﻑ ﻋﻠﻰ ﺍﻟﺻﻭﺕ (۳/۱) ﺗﻧﺷﻳﻁ ﺍﻟﺗﻌﺭﻑ ﻋﻠﻰ ﺍﻟﺻﻭﺕ ﺑﺎﻟﻬﺎﺗﻑ ﺍﻟﻌﺭﺽ ﺑﺎﺳﺗﺧﺩﺍﻡ ﻧﻅﺎﻡ ﺍﻟﻭﺳﺎﺋﻁ ﺍﻟﻣﺗﻌﺩﺩﺓ ﻳﺗﻳﺢ ﻟﻙ ﻧﻅﺎﻡ ﺍﻟﻭﺳﺎﺋﻁ ﺍﻟﻣﺗﻌﺩﺩﺓ ﺍﻟﺧﺎﺹ ﺑﻙ ﺍﺳﺗﺧﺩﺍﻡ :ﻟﺗﻧﺷﻳﻁ ﻧﻅﺎﻡ ﺍﻟﺗﻌﺭﻳﻑ ﺍﻟﺻﻭﺗﻲ ﺑﻬﺎﺗﻔﻙ ﻳﺗﻌﻳﻥ ﻋﻠﻳﻙ ﻭﻅﺎﺋﻑ ﻣﻌﻳﻧﺔ ﻋﻠﻰ ﻧﻅﺎﻡ ﺍﻟﻭﺳﺎﺋﻁ ﺍﻟﻣﺗﻌﺩﺩﺓ ﻭﻋﻠﻰ ﺃﺟﻬﺯﺓBluetooth ﺍﻟﻬﺎﺗﻑ ﺍﻟﺧﺎﺹ ﺑﻙ ﻋﻥ ﻁﺭﻳﻖ ﺍﻟﺗﻌﺭﻑ ﻋﻠﻰ ﻣﻊ...
- Page 236 ﺗﻭﺻﻳﻝ، ﻓﺻﻝ ﺃﺟﻬﺯﺓ (۲/۲) BLUETOOTH® ﺗﻐﻳﻳﺭ ﺍﻟﻬﺎﺗﻑ ﺍﻟﻣﺗﺻﻝ ﺑﻪ ﻳﻣﻛﻧﻙ ﺍﻻﺗﺻﺎﻝ/ﻓﺻﻝ ﺍﻻﺗﺻﺎﻝ ﻷﻱ ﺟﻬﺎﺯ ﻓﻲ ﺃﻱ ﻭﻗﺕ Bluetooth® ﺃﺟﻬﺯﺓBluetooth ﻣﻥ ﺧﻼﻝ ﺍﻟﻘﺎﺋﻣﺔ ﺍﻟﺭﺋﻳﺳﻳﺔ، ﺍﺿﻐﻁ ﻋﻠﻰ »ﺟﻬﺎﺯ ﺍﻟﻭﺳﺎﺋﻁ«، ﺛﻡ ﻋﻠﻰ »ﺍﻹﻋﺩﺍﺩﺍﺕ« ﻭﻋﻠﻰ »ﻗﺎﺋﻣﺔ Info 2_3G .«ﺍﻷﺟﻬﺯﺓ Seungyeon_VU2 ﺍﺿﻐﻁ ﻋﻠﻰ ﺍﻟﺟﻬﺎﺯ ﺍﻟﻣﺭﺍﺩ ﺗﻭﺻﻳﻠﻪ ﺑﺎﻟﺿﻐﻁ ﻋﻠﻰ Seungyeon_3 .«»ﻣﻭﺍﻓﻖ...
- Page 237 ﺗﻭﺻﻳﻝ، ﻓﺻﻝ ﺃﺟﻬﺯﺓ (۲/۱) BLUETOOTH® ﻓﺷﻝ ﺍﻟﺗﻭﺻﻳﻝ ﻣﻘﺗﺭﻥ ﺍﻻﺗﺻﺎﻝ ﺑﻬﺎﺗﻑ ﻣﻼﺣﻅﺔ: ﺇﺫﺍ ﻛﺎﻥ ﺍﻻﺗﺻﺎﻝ ﺟﺎﺭﻱ ﺃﺛﻧﺎء ﺍﻟﻭﺻﻠﺔ، ﻳﺗﻡ Bluetooth® .ﺗﺣﻭﻳﻠﻪ ﺗﻠﻘﺎﺋﻳﺎ ﺇﻟﻰ ﻣﺑﻛﺭ ﺍﻟﺻﻭﺕ ﻓﻲ ﺍﻟﺳﻳﺎﺭﺓ :ﻓﻲ ﺣﺎﻟﺔ ﻓﺷﻝ ﺍﻟﺗﻭﺻﻳﻝ، ﺑﺭﺟﺎء ﺍﻟﺗﺣﻘﻖ ﻣﻥ ﺃﻥ ﻻ ﻳﻣﻛﻥ ﻟﻭﺻﻝ ﺃﻱ ﻫﺎﺗﻑ ﺑﺎﻟﻧﻅﺎﻡ ﺍﻟﻬﺎﺗﻔﻲ ﻏﻳﺭ ﻣﻼﺣﻅﺔ: ﻧﻭﺻﻳﻙ...
- Page 238 ﺇﻗﺭﺍﻥ ﻭﺇﻟﻐﺎء ﺇﻗﺭﺍﻥ ﺃﺟﻬﺯﺓ (٤/٤) BLUETOOTH® ﻣﻥ ﻧﻅﺎﻡ ﺇﻟﻐﺎء ﺇﻗﺭﺍﻥ ﻫﺎﺗﻑ Bluetooth® Media Nav Evolution ﻳﻌﻣﻝ ﺇﻟﻐﺎء ﺍﻹﻗﺭﺍﻥ ﻋﻠﻰ ﻣﺣﻭ ﺍﻟﻬﺎﺗﻑ ﻣﻥ ﺫﺍﻛﺭﺓ ﺃﺟﻬﺯﺓBluetooth ﺇﻣﻛﺎﻧﻳﺔ ﺍﻻﺗﺻﺎﻝ ﺍﻟﺿﺑﻁ .ﻧﻅﺎﻡ ﺣﺭ ﺍﻟﻳﺩﻳﻥ «ﻣﻥ ﺍﻟﻘﺎﺋﻣﺔ ﺍﻟﺭﺋﻳﺳﻳﺔ، ﺍﺿﻐﻁ ﻋﻠﻰ »ﺍﻟﺿﺑﻁ Info 2_3G ﻋﺭﺽ ﻗﺎﺋﻣﺔ ﺃﺟﻬﺯﺓBluetooth Bluetooth»...
- Page 239 ﺇﻗﺭﺍﻥ ﻭﺇﻟﻐﺎء ﺇﻗﺭﺍﻥ ﺃﺟﻬﺯﺓ (٤/۳) BLUETOOTH® ﺗﻅﻬﺭ ﺭﺳﺎﻟﺔ ﻋﻠﻰ ﺷﺎﺷﺔ ﻫﺎﺗﻔﻙ ﻟﺗﺧﺑﺭﻙ ﺑﺄﻥ ﻫﺎﺗﻔﻙ ﺍﻟﻬﺎﺗﻑ ﺑﻧﻅﺎﻡ ﺍﻟﻭﺳﺎﺋﻁ ﺇﻗﺭﺍﻥ Bluetooth® ﺃﺻﺑﺢ ﻣﻘﺗﺭ ﻧ ً ﺎ ﺑﻧﻅﺎﻡ ﺍﻟﻭﺳﺎﺋﻁ ﺍﻟﻣﺗﻌﺩﺩﺓ ﺍﻟﻣﺗﻌﺩﺩﺓ ﻣﻥ ﺍﻟﻬﺎﺗﻑ Media Nav Evolution ﻣﻥ ﻫﺎﺗﻔﻙ ﺃﻭ – ﻗﻡ ﺑﺗﻧﺷﻳﻁ ﺗﻭﺻﻳﻝ Bluetooth®...
- Page 240 ﺇﻗﺭﺍﻥ ﻭﺇﻟﻐﺎء ﺇﻗﺭﺍﻥ ﺃﺟﻬﺯﺓ (٤/۲) BLUETOOTH® .ﻫﺎﺗﻔﻙ ﺍﻟﺫﻛﻲ ﺍﻵﻥ ﻣﻘﺗﺭﻥ ﺑﻧﻅﺎﻡ ﺍﻟﻭﺳﺎﺋﻁ ﺍﻟﻣﺗﻌﺩﺩﺓ ﻗﺩ ﻳﻁﻠﺏ ﻣﻧﻙ ﺍﻟﻧﻅﺎﻡ ﺗﺄﻛﻳﺩ ﻧﻘﻝ ﺩﻟﻳﻝ ﺍﻟﻬﺎﺗﻑ ﻭﺳﺟﻝ «ﺍﺿﻐﻁ ﻋﻠﻰ »ﺍﺯﺩﻭﺍﺝ« ﺃﻭ »ﺍﻗﺗﺭﺍﻥ« ﺃﻭ »ﺍﺗﺻﺎﻝ ﺍﻟﻣﻛﺎﻟﻣﺎﺕ ﺇﻟﻰ ﻧﻅﺎﻡ ﺍﻟﻭﺳﺎﺋﻁ ﺍﻟﻣﺗﻌﺩﺩﺓ ﺃﺛﻧﺎء ﺍﻹﻗﺭﺍﻥ .ﻟﻠﺳﻣﺎﺡ ﺑﺎﻻﻗﺗﺭﺍﻥ ﻭﺫﻟﻙ ﺣﺳﺏ ﺍﻟﻬﺎﺗﻑ ﻣﻼﺣﻅﺔ: ﻳﺧﺗﻠﻑ...
- Page 241 – ﺣﺩﺩ ﺍﻟﻬﺎﺗﻑ ﺍﻟﺫﻱ ﺳﺗﻘﻭﻡ ﺑﺈﻗﺗﺭﺍﻧﻪ ﻣﻥ ﻗﺎﺋﻣﺔ ﻟﻠﺣﺻﻭﻝ ﻋﻠﻰ ﻗﺎﺋﻣﺔ ﺑﺎﻟﻬﻭﺍﺗﻑ ﺍﻟﻣﺗﻭﺍﻓﻘﺔ، ﺍﺭﺟﻊ ﺍﻷﺟﻬﺯﺓ ﺍﻟﻣﺗﻧﻘﻠﺔ ﺍﻟﺗﻰ ﻳﻌﺛﺭ ﻋﻠﻳﻬﺎ ﺍﻟﻧﻅﺎﻡ؛ ﺇﻟﻰ ﻣﻭﻗﻊ https://easyconnect.renault. .– ﻳﺗﻡ ﻋﺭﺽ ﺭﺳﺎﻟﺔ ﻋﻠﻰ ﺷﺎﺷﺔ ﺍﻟﻬﺎﺗﻑ ﻣﻥ ﺃﺟﻝ ﺳﻼﻣﺗﻙ، ﻗﻡ ﺑﻬﺫﻩ ﺍﻹﺟﺭﺍءﺍﺕ ﺣﺳﺏ ﺍﻟﻌﻼﻣﺔ ﺍﻟﺗﺟﺎﺭﻳﺔ ﻟﻬﺎﺗﻔﻙ ﺃﻭ ﻁﺭﺍﺯﻩ، ﻓﻘﺩ...
- Page 242 ٤X٤ ﻣﻌﻠﻭﻣﺎﺕ ﺳﻳﺎﺭﺓ – ﺍﻟﺯﺍﻭﻳﺔ ﺍﻷﻓﻘﻳﺔ )ﺍﻻﻧﺣﺩﺍﺭ( ﺑﺎﻟﺩﺭﺟﺎﺕ، ﻓﻲ ﺍﻟﻭﻗﺕ ﺍﻟﺣﻘﻳﻘﻲ )ﻣﻧﻁﻘﺔ ﻣﻼﺣﻅﺔ: ﻗﺩ ﺗﺧﺗﻠﻑ ﻗﻳﻡ ﺍﻟﺯﺍﻭﻳﺔ ﺍﻟﻣﻌﺭﻭﺿﺔ ﻋﻠﻰ ٤x٤ ﻣﻌﻠﻭﻣﺎﺕ ﺳﻳﺎﺭﺓ .ﺍﻟﺷﺎﺷﺔ ﻋﻥ ﺍﻟﺣﻘﻳﻘﺔ ﺑﻣﻘﺩﺍﺭ ﺛﻼﺙ ﺩﺭﺟﺎﺕ .ﻣﻼﺣﻅﺔ: ﻳﺗﻡ ﺗﺣﺩﻳﺙ ﺍﻟﺷﺎﺷﺔ ﻛﻝ ﺛﺎﻧﻳﺔ ﺗﻘﺭﻳ ﺑ ً ﺎ ﺍﻟﻭﺻﻭﻝ ﺇﻟﻰ ﻗﺎﺋﻣﺔ »ﻣﻌﻠﻭﻣﺎﺕ ﺳﻳﺎﺭﺓ .«٤x٤...
- Page 243 DRIVING ECO² Driving eco۲ Driving eco۲ Driving eco۲ ﻋﺎﻡ ﻣﻌﺩﻝ ﺍﻻﺳﺗﻬﻼﻙ ﺍﻟﺗﺳﺭﻳﻊ ﻻ ﺗﺗﺭﻙ ﺍﻟﻣﺣﺭﻙ ﻓﻲ ﻭﺿﻊ ﺍﻟﺧﻣﻭﻝ، ﺣﺗﻰ ﻓﻲ ﻓﺻﻝ ﺗﻐﻳﻳﺭ ﺍﻟﺳﺭﻋﺔ ﻣﻌﺩﻝ ﺍﻟﺳﺭﻋﺔ ﺍﻟﺷﺗﺎء: ﺇﻥ ﺍﻧﻁﻼﻕ ﺍﻟﻣﺭﻛﺑﺔ ﺣﺎﻟﻣﺎ ﻳﺑﺩﺃ ﺗﺷﻐﻳﻝ ﺍﻟﻣﺣﺭّ ﻙ .ﻳ ُﻌﺗﺑﺭ ﺃﻣﺭ ً ﺍ ﻣﻭﻓﺭ ً ﺍ ﺃﻛﺛﺭ ﻟﻠﻣﺎﻝ ﻭﺃﻗﻝ ﺗﻠﻭﺙ ﻟﻠﺑﻳﺋﺔ ﺍﻟﺗﻭﻗﻊ...
- Page 244 ﺿﺑﻁ ﺍﻟﻣﻼﺣﺔ (٤/٤) ﺇﻋﺩﺍﺩﺍﺕ ﺍﻟﻣﺭﻭﺭ ﺇﻋﺩﺍﺩﺍﺕ ﻣﻧﻌﻁﻑ ﺍﻟﻣﺭﻭﺭ ﺍﻟﻣﻼﺣﺔ ﻣﻌﻠﻭﻣﺎﺕ ﺣﺭﻛﺔ ﺍﻟﻣﺭﻭﺭ :ﻋﺭﺽ ﺍﻟﻣﻧﻌﻁﻑ ﺇﺫﺍ ﻛﺎﻥ ﺍﻟﻣﺳﺎﺭ ﺍﻟﻣﺣﺳﻭﺏ ﻳﻭﻓﺭ ﺃﻛﺛﺭ ﻣﻥ ﺇﻳﻘﺎﻑ ﺗﺷﻐﻳﻝ ﺗﺟﻧﺏ ﺍﻟﺗﺣﺩﻳﺛﺎﺕ ﻭﺍﻹﺿﺎﻓﺎﺕ ﺍﻻﺯﺩﺣﺎﻡ ٥ ﺩﻗﺎﺋﻖ ﺃﻧﻭﺍﻉ ﺍﻟﺣﺩﺙ ﺗﺄﻛﻳﺩ ﺍﻟﻣﺳﺎﺭ ﺍﻟﻣﻘﺗﺭﺡ؟ ﺇﻳﻘﺎﻑ ﺗﺷﻐﻳﻝ ﺍﻟﻭﺟﻬﺔ ﺧﻁ ﺍﻟﺭﺣﻠﺔ ﺧﻳﺎﺭﺍﺕ «»ﺃﻧﻭﺍﻉ...
- Page 245 ﺿﺑﻁ ﺍﻟﻣﻼﺣﺔ (٤/۳) GPS ﻣﻌﻠﻭﻣﺎﺕ ﺗﻧﺳﻳﻖ ﺍﻹﺣﺩﺍﺛﻲ ﺍﻟﻣﻼﺣﺔ ٦ : ﺍﻷﻗﻣﺎﺭ ﺍﻟﺻﻧﺎﻋﻳﺔ ﺍﻟﻣﺗﻭﻓﺭﺓ DD.DDDDD ﺇﻋﺩﺍﺩﺍﺕ ﺍﻟﻣﺳﺎﺭ ﺇﻋﺩﺍﺩﺍﺕ ﺧﺭﻳﻁﺔ DD MM.MMM ﺗﺣﺫﻳﺭﺍﺕ DD MM SS.S ﺇﻋﺩﺍﺩﺍﺕ ﺍﻟﺻﻭﺕ ﺗﻧﺳﻳﻖ ﺍﻹﺣﺩﺍﺛﻲ ﺍﻟﺩﻗﺔ: ﻣﺭﺗﻔﻊ ۱۷:۱۱:٤٥ : GPS UTC ﻭﻗﺕ ﺍﻟﻭﺟﻬﺔ ﺧﻁ ﺍﻟﺭﺣﻠﺔ ﺧﻳﺎﺭﺍﺕ «»ﺗﻧﺳﻳﻖ ﺍﻹﺣﺩﺍﺛﻲ «»ﺇﻋﺩﺍﺩﺍﺕ...
- Page 246 ﺿﺑﻁ ﺍﻟﻣﻼﺣﺔ (٤/۲) «»ﻁﺭﻳﻖ ﺑﺭﺳﻭﻡ ﻳﻣﻛﻥ ﺃﻥ ﻳﺳﻣﺢ ﺃﻭ ﻻ ﻳﺳﻣﺢ ﺑﺎﺳﺗﺧﺩﺍﻡ ﺍﻟﻁﺭﻕ ﺍﻟﺗﻲ ﻳﺗﻁﻠﺏ ﺍﺳﺗﺧﺩﺍﻣﻬﺎ ﺷﺭﺍء ﺗﺻﺭﻳﺢ ﺧﺎﺹ ﺧﻼﻝ ﻓﺗﺭﺓ ﺇﻋﺩﺍﺩﺍﺕ ﺍﻟﻣﺳﺎﺭ ﺍﻟﻣﻼﺣﺔ .ﻣﻌﻳﻧﺔ «»ﻁﺭﻳﻖ ﺑﺭﺳﻭﻡ ﻣﺭﻭﺭ ﺃﺳﻠﻭﺏ ﺗﺧﻁﻳﻁ ﺍﻟﻣﺳﺎﺭ ﺳﺭﻳﻊ ﻗﺻﻳﺭ ﺍﻻﻗﺗﺻﺎﺩﻳﺔ ﺇﻋﺩﺍﺩﺍﺕ ﺍﻟﻣﺳﺎﺭ ﺇﻋﺩﺍﺩﺍﺕ ﺧﺭﻳﻁﺔ ﻳ ُ ﻣﻛﻥ ﺃﻥ ﻳﺳﻣﺢ ﺃﻭ ﻻ ﻳﺳﻣﺢ ﺑﺎﺳﺗﺧﺩﺍﻡ ﺍﻟﻁﺭﻕ ﺫﺍﺕ ﺗﺣﺫﻳﺭﺍﺕ...
- Page 247 ﺿﺑﻁ ﺍﻟﻣﻼﺣﺔ (٤/۱) ﺣﺩﻭﺩ ﺍﻟﺳﺭﻋﺔ ﻣﺭﺋﻳﺔ ﺩﺍﺋ ﻣ ً ﺎ ﺗﻧﺷﻳﻁ ﺃﻭ ﺇﻟﻐﺎء ﺗﻧﺷﻳﻁ ﻋﺭﺽ ﺷﺎﺷﺔ ﻋﺭﺽ ﺣﺩ ﺍﻟﺳﺭﻋﺔ ﻟﻘﺳﻡ ﺍﻟﻁﺭﻳﻖ ﺍﻟﺫﻱ ﺗﺳﻳﺭ ﻋﻠﻳﻪ ﻣﻥ ﺧﻼﻝ .«ﺍﻟﺿﻐﻁ ﻋﻠﻰ »ﺗﺷﻐﻳﻝ« ﺃﻭ »ﺇﻳﻘﺎﻑ ﺗﺣﺫﻳﺭﺍﺕ ﺍﻟﻣﻼﺣﺔ ﺗﺣﺫﻳﺭﺍﺕ ﻣﻥ ﻧﻘﻁﺔ ﺍﻟﺧﻁﺭ ﺗﺣﺫﻳﺭ ﻋﻧﺩ ﺍﻟﺳﺭﻋﺔ ﺇﻳﻘﺎﻑ...
- Page 248 ﺇﺩﺍﺭﺓ ﺍﻟﻣﻔﺿﻠﺔ (۲/۲) ﻟﻣﺳﺢ ﻛﺎﻓﺔ ﺍﻟﻭﺟﻬﺎﺕ ﺍﻟﻣﻔﺿﻠﺔ، ﺍﺿﻐﻁ ﻋﻠﻰ »ﺧﻳﺎﺭﺍﺕ« ﺛﻡ ﻋﻠﻰ »ﺣﺫﻑ ﺍﻟﻛﻝ«. ﺃﻛﺩ ﺍﻟﺣﺫﻑ .«ﺑﺎﻟﺿﻐﻁ ﻋﻠﻰ »ﺣﺫﻑ ﺍﻟﻛﻝ ﻓﺭﺯ ﺣﺳﺏ ﺍﻻﺳﻡ ﺍﻟﺑﺣﺙ ﻋﻥ ﻭﺟﻬﺔ ﻣﻔﺿﻠﺔ ﻓﺭﺯ ﺣﺳﺏ ﺍﻟﻣﺳﺎﻓﺔ ﺗﺗﻳﺢ ﻟﻙ ﻫﺫﻩ ﺍﻟﺧﺎﺻﻳﺔ ﺍﻟﺑﺣﺙ ﻋﻥ ﻭﺟﻬﺔ ﻣﻔﺿﻠﺔ ﻣﻥ .ﺍﻟﻘﺎﺋﻣﺔ ﻋﻥ ﻁﺭﻳﻖ ﺍﺳﻣﻬﺎ ﻋﺭﺽ...
- Page 249 ﺇﺩﺍﺭﺓ ﺍﻟﻣﻔﺿﻠﺔ (۲/۱) – »ﺍﻟﻣﺣﻔﻭﻅﺎﺕ« ﺍﺭﺟﻊ ﺇﻟﻰ ﺍﻟﻔﻘﺭﺓ »ﺗﺣﺩﻳﺩ ﻭﺟﻬﺔ ﻣﻥ ﺍﻟﻭﺟﻬﺎﺕ ﺍﻟﺳﺎﺑﻘﺔ« ﻣﻥ ﺍﻟﻔﺻﻝ »ﺇﺩﺧﺎﻝ .«ﻭﺟﻬﺔ .– »ﺍﻟﻣﻔﺿﻠﺔ«: ﺍﻟﻭﺻﻭﻝ ﺇﻟﻰ ﺍﻟﻭﺟﻬﺎﺕ ﺍﻟ ﻣ ُ ﺳﺟﻠﺔ ﺍﻟﻣﻼﺣﺔ ﺇﺿﺎﻓﺔ ﻟﻠﻣﻔﺿﻠﺔ – »ﺑﺣﺙ ﻓﻲ ﺍﻟﺧﺭﻳﻁﺔ« ﺍﺭﺟﻊ ﺇﻟﻰ ﺍﻟﻔﻘﺭﺓ »ﺣﺩﺩ ﺣﺭﻛﺔ ﺍﻟﻣﺭﻭﺭ ﺍﻟﺣﺎﻟﻳﺔ ﻭﺟﻬﺔ...
- Page 250 ﺇﻋﺩﺍﺩﺍﺕ ﺍﻟﺧﺭﻳﻁﺔ ﻋﺭﺽ ﺍﻟﻧﻘﺎﻁ ﺍﻟﻬﺎﻣﺔ ﻳﻣﻛﻧﻙ ﺍﺧﺗﻳﺎﺭ ﻋﺭﺽ ﺑﻌﺽ ﺍﻟﻧﻘﺎﻁ ﺍﻟﻬﺎﻣﺔ )ﺍﻟﺗﻲ .ﻳﻣﻛﻥ ﺭﺅﻳﺗﻬﺎ ﻋﻠﻰ ﻣﻘﻳﺎﺱ ۰۰۱ ﻣﺗﺭ( ﻋﻠﻰ ﺍﻟﺧﺭﻳﻁﺔ ﺍﻟﻣﻼﺣﺔ ﺇﻋﺩﺍﺩﺍﺕ ﺧﺭﻳﻁﺔ ﻟﻠﺩﺧﻭﻝ ﻣﺑﺎﺷﺭﺓ ﺇﻟﻰ ﻫﺫﻩ ﺍﻟﺧﺎﺻﻳﺔ، ﺍﺿﻐﻁ ﻋﻠﻰ :ﻟﻌﺭﺽ ﺍﻟﻧﻘﺎﻁ ﺍﻟﻬﺎﻣﺔ ﻋﻠﻰ ﺍﻟﺧﺭﻳﻁﺔ ﻭﺿﻊ ﺍﻟﻌﺭﺽ – ﺍﻹﻗﺎﻣﺔ؛ ﺇﻋﺩﺍﺩﺍﺕ ﺍﻟﻣﺳﺎﺭ ﺇﻋﺩﺍﺩﺍﺕ...
- Page 251 ﺍﻹﺭﺷﺎﺩ (٦/٦) «»ﺇﻋﺩﺍﺩﺍﺕ ﺍﻟﻣﺳﺎﺭ :ﻟﻔﺭﺯ ﺗﻔﺎﺻﻳﻝ ﺍﻟﻣﺳﺎﺭ ﺍﺿﻐﻁ ﻋﻠﻰ ﻳﻣﻛﻧﻙ ﻫﺫﺍ ﺍﻟﻘﺳﻡ ﻣﻥ ﺍﺧﺗﻳﺎﺭ ﻣﻌﺎﻟﻡ ﺍﻟﻣﺳﺎﺭ. ﺍﺭﺟﻊ .– ﺑﺎﻟﻣﻠﺧﺹ ﺇﻟﻰ ﺍﻟﻔﻘﺭﺓ »ﺇﻋﺩﺍﺩ ﺍﻟﻣﺳﺎﺭ« ﻣﻥ ﺍﻟﺑﺎﺏ »ﺇﻋﺩﺍﺩﺍﺕ ،ﻳﻌﺭﺽ ﻓﻘﻁ ﺍﻟﻌﻧﺎﺻﺭ ﺍﻷﺳﺎﺳﻳﺔ ﻟﻠﺭﺣﻠﺔ )ﺍﻹﻗﻼﻉ ﺧﻁ ﺍﻟﺭﺣﻠﺔ - ﻋﺎﺩﻱ .«ﺍﻟﻣﻼﺣﺔ ﺍﻟﻭﺟﻬﺔ( ﻭﺍﻟﻣﺳﺎﻓﺔ ﺍﻟﻛﻠﻳﺔ، ﺍﻟﻭﻗﺕ ﺍﻟﻣﺗﺑﻘﻲ ﻭﺳﺎﻋﺔ .ﺍﻟﻭﺻﻭﻝ...
- Page 252 ﺍﻹﺭﺷﺎﺩ (٦/٥) ﻗﺳﻡ ﺗﻡ ﺗﻔﺎﺩﻳﻪ ﻁﺭﻕ ﺍﻟﻣﺳﺎﺭﺍﺕ ﺗﻌﺩﻳﻝ ﺍﻟﻣﺳﺎﺭ ۲٥۰- :ﺍﻟﻁﻭﻝ ۰:۰٦+ ﺍﻟﻭﻗﺕ ﺍﻟﻣﺳﺎﺭ ﺍﻷﺻﻠﻲ ﻣﺳﺎﺭ ﺟﺩﻳﺩ ﺳﺭﻳﻊ ﺍﻟﺣﺎﻟﻲGPS ﻣﻭﺿﻊ ﺍﻗﺗﺻﺎﺩﻱ ﻗﺻﻳﺭ ﻣﻭﺍﻓﻖ ﺧﻳﺎﺭﺍﺕ ﻣﻭﺍﻓﻖ ﻣﺳﺎﺭﺍﺕ ﺑﺩﻳﻠﺔ ﻣﺳﺎﺭﺍﺕ ﺑﺩﻳﻠﺔ ﺍﻟﻣﺭﺍﺣﻝ ﻭﺍﻟﻭﺟﻬﺔ .ﻳﺗﻳﺢ ﻟﻙ ﻫﺫﺍ ﺍﻟﺑﺎﺏ ﺗﻌﺩﻳﻝ ﻁﺭﻳﻘﺔ ﺍﻟﺗﺧﻁﻳﻁ ﻟﻠﻣﺳﺎﺭ ﺍﺿﻐﻁ...
- Page 253 ﺍﻹﺭﺷﺎﺩ (٦/٤) – ﺍﻟﻧﻘﺎﻁ ﻭﺍﻷﻗﺳﺎﻡ ﺍﻟﺧﺎﺻﺔ ﺑﺧﻁ ﺍﻟﺳﻳﺭ )ﻋﻠﻰ ﺳﺑﻳﻝ ﺍﻟﻣﺛﺎﻝ: ﻧﻘﺎﻁ ﺗﺣﺻﻳﻝ ﺍﻟﺭﺳﻭﻡ، ﻁﺭﻕ ﺫﺍﺕ ; (...ﺭﺳﻭﻡ، ﻁﺭﻕ ﺳﺭﻳﻌﺔ ﺍﻟﻣﻼﺣﺔ » :– ﺍﻟﻣﺳﺎﺭﺍﺕ ﺍﻟﺑﺩﻳﻠﺔ )ﻋﻠﻰ ﺳﺑﻳﻝ ﺍﻟﻣﺛﺎﻝ .(«ﻗﺻﻳﺭ«، »ﺳﺭﻳﻊ«، »ﺍﻗﺗﺻﺎﺩﻱ :ﻟﻌﺭﺽ ﺍﻟﻧﻘﺎﻁ ﺍﻟﺗﺎﻟﻳﺔ ﺍﺿﻐﻁ ﻋﻠﻰ ﺇﻋﺩﺍﺩﺍﺕ ﺍﻟﻣﺳﺎﺭ ﺇﻋﺩﺍﺩﺍﺕ ﺧﺭﻳﻁﺔ ﺗﺣﺫﻳﺭﺍﺕ...
- Page 254 ﺍﻹﺭﺷﺎﺩ (٦/۳) ﻟﻐﺔ ﺍﻟﺻﻭﺕ ﺧﻳﺎﺭﺍﺕ ﺭﺋﻳﺳﻳﺔ ﺍﻟﻘﺎﺋﻣﺔ ﺿﺑﻁ ﻣﺳﺑﻖ ﺍﻟﻭﺟﻬﺔ ﻣﻭﺍﻓﻖ ﺗﻔﺎﺻﻳﻝ ﻋﻥ ﺧﻁ ﺍﻟﺳﻳﺭ ﺍﻻﺳﺗﻣﺎﻉ ﻟﻠﺭﺍﺩﻳﻭ ﻣﻥ ﺧﻼﻝ ﺗﻭﺟﻳﻪ ﺗﻐﻳﻳﺭ ﻟﻐﺔ ﺍﻟﺗﻭﺟﻳﻪ ﺍﻟﺻﻭﺗﻲ .ﺍﻟﺻﻭﺕ .ﺗﺗﻳﺢ ﻫﺫﻩ ﺍﻟﺧﺎﺻﻳﺔ ﻋﺭﺽ ﺧﻁ ﺳﻳﺭﻙ < «ﺍﺿﻐﻁ »ﺍﻟﺻﻔﺣﺔ ﺍﻟﺭﺋﻳﺳﻳﺔ« < »ﺍﻟﺗﻧﻘﻝ »ﺧﻳﺎﺭﺍﺕ« < »ﺍﻟﺿﺑﻁ« ﻟﺗﻐﻳﻳﺭ ﻟﻐﺔ ﺍﻟﺗﻭﺟﻳﻪ ﻋﻧﺩ...
- Page 255 ﺍﻹﺭﺷﺎﺩ (٦/۲) ﻣﻭﺟﺯ ﺍﻟﻣﺭﻭﺭ .ﻻ ﺗﻭﺟﺩ ﺃﺣﺩﺍﺙ ﺗﺅﺛﺭ ﻋﻠﻰ ﺍﻟﻣﺳﺎﺭ :ﺇﺟﻣﺎﻟﻲ ﺍﻟﺗﺄﺧﻳﺭ ۰۰ : ۰ :ﺍﻷﺣﺩﺍﺙ ﺍﻟﻬﺎﻣﺔ :ﺃﺣﺩﺍﺙ ﺍﻟﺗﺩﻓﻖ ۰ ۳۷ ۰ ﻣﻥ ﺍﻹﻏﻼﻕ ﻭﺍﻟﺣﺟﺏ ۱٦ ۰ ﻣﻥ ﺣﺎﺩﺙ ۱۷ ۰ ﻣﻥ ﻗﻳﻭﺩ ﺍﻟﺣﺎﺭﺍﺕ ۲٦ ۰ ﻣﻥ ﻏﻳﺭ ﺫﻟﻙ ۳ ۰ ﻣﻥ V-Trafic ﻗﺎﺋﻣﺔ...
- Page 256 ﺍﻹﺭﺷﺎﺩ (٦/۱) ﺍﻟﻭﺟﻬﺔ ﺍﻟﻭﺟﻬﺔ ﺧﻳﺎﺭﺍﺕ (۱۰) ﻣﻭﺍﻓﻖ (ﺷﻣﺎﻝ ﺃﻭ ، ) ﻭﺿﻊ ﺍﻟﺷﺎﺷﺔ ﺍﻟﻛﺎﻣﻠﺔ ﺷﺎﺷﺎﺕ ﺍﻟﺗﻭﺟﻳﻪ ﺗﻔﻌﻳﻝ ﺍﻟﺗﻭﺟﻳﻪ ﻳﻣﻛﻧﻙ ﻫﺫﺍ ﺍﻟﻭﺿﻊ ﻣﻥ ﻣﺷﺎﻫﺩﺓ ﺧﺭﻳﻁﺔ ﺍﻟﻣﻼﺣﺔ ﻋﻠﻰ .ﻳﻘﺗﺭﺡ ﺍﻟﻧﻅﺎﻡ ﻋﺩﺓ ﺧﻳﺎﺭﺍﺕ ﻟﺧﺭﻳﻁﺔ ﺍﻟﻣﻼﺣﺔ .ﺃﻭ ﺍﻧﺗﻅﺭ ۰۱ ﺛﻭﺍﻥ ٍ ﺑﻌﺩ ﺇﺩﺧﺎﻝ ﻭﺟﻬﺔ ﺍﺿﻐﻁ...
- Page 257 ﺇﺩﺧﺎﻝ ﻭﺟﻬﺔ (٦/٦) «»ﺧﻳﺎﺭﺍﺕ ﺑﻌﺩ ﻧﻬﺎﻳﺔ ﺍﻟﻌﺩ ﺍﻟﺗﻧﺎﺯﻟﻲ ﻟﻠﻌﺷﺭ ﺛﻭﺍﻧﻲ، ﺍﻻﺧﺗﻳﺎﺭﺍﺕ :ﺍﻟﺗﺎﻟﻳﺔ ﺗﻅﻬﺭ ﻋﻠﻰ ﺍﻟﺷﺎﺷﺔ «»ﺇﺿﺎﻓﺔ ﻟﻠﻣﻔﺿﻠﺔ ﺇﺿﺎﻓﺔ ﻟﻠﻣﻔﺿﻠﺔ ﻁﺭﻕ ﺍﻟﻣﺳﺎﺭﺍﺕ ﻟﺗﺧﺯﻳﻥ ﺍﻟﻭﺟﻬﺔ ﺍﻟﻣﺣﺩﺩﺓ ﻓﻲ ﺍﺿﻐﻁ ﻋﻠﻰ ﺣﺭﻛﺔ ﺍﻟﻣﺭﻭﺭ ﺍﻟﺣﺎﻟﻳﺔ ﺧﻁ ﺍﻟﺭﺣﻠﺔ .ﺍﻟﻭﺟﻬﺎﺕ ﺍﻟﻣﻔﺿﻠﺔ News ﺇﻋﺩﺍﺩﺍﺕ ﺍﻟﻣﺳﺎﺭ «»ﺣﺭﻛﺔ ﺍﻟﻣﺭﻭﺭ ﺍﻟﺣﺎﻟﻳﺔ ﻋﻭﺩﺓ...
- Page 258 ﺇﺩﺧﺎﻝ ﻭﺟﻬﺔ (٦/٥) ﻣﻭﺍﺿﻊ ﺍﻻﻫﺗﻣﺎﻡ ﺍﻟﺗﻲ ﺗﻡ ﺍﻟﻌﺛﻭﺭ ﻋﻠﻳﻬﺎ ﻁﺭﻕ ﺍﻟﻣﺳﺎﺭﺍﺕ ﺧﻁ ﺍﻟﺭﺣﻠﺔ ﺇﻋﺩﺍﺩﺍﺕ ﺍﻟﻣﺳﺎﺭ ﻣﺣﺎﻛﺎﺓ ﺍﻟﻣﻼﺣﺔ ﺇﻏﻼﻕ ﻣﻭﺍﻓﻖ ﺧﻳﺎﺭﺍﺕ ﺧﻳﺎﺭﺍﺕ ﺧﻳﺎﺭﺍﺕ ﻣﻭﺍﻓﻖ – ﻓﻲ ﺣﺎﻟﺔ ﻭﺟﻭﺩ ﻣﺳﺎﺭ ﻧﺷﻁ، ﺗﺳﺗﻁﻳﻊ ﺗﺣﺩﻳﺩ ﺍﻟﺗﺄﻛﻳﺩ ﻋﻠﻰ ﺍﻟﻭﺟﻬﺔ ﺗﺭﺗﻳﺏ ﺍﻟﻘﺎﺋﻣﺔ ﺍﻟﻭﺟﻬﺔ ﻛﻣﺳﺎﺭ ﺟﺩﻳﺩ ﺃﻭ ﻣﺭﺣﻠﺔ ﺟﺩﻳﺩﺓ. ﺍﺿﻐﻁ ﻳﻣﻛﻥ...
- Page 259 ﺇﺩﺧﺎﻝ ﻭﺟﻬﺔ (٦/٤) ﺗﺣﺩﻳﺩ ﻋﻧﻭﺍﻥ ﻣﻥ ﺍﻟﻭﺟﻬﺎﺕ ﺍﻟﻣﻔﺿﻠﺔ .ﺗﺳﺗﻁﻳﻊ ﺇﻳﺟﺎﺩ ﺍﻟﻭﺟﻬﺔ ﻣﻥ ﺍﻟﻭﺟﻬﺎﺕ ﺍﻟﻣﻔﺿﻠﺔ ،ﻻﺳﺗﺧﺩﺍﻡ ﻫﺫﻩ ﺍﻟﺧﺎﺻﻳﺔ ﻋﻠﻰ ﻧﺣﻭ ﺃﻛﺛﺭ ﻓﻌﺎﻟﻳﺔ ﺇﺣﺩﺍﺛﻲ ﻳﻧﺻﺢ ﺑﺎﻟﺗﺧﺯﻳﻥ ﺍﻟﻣﺳﺑﻖ ﻟﻠﻭﺟﻬﺎﺕ ﺍﻟﺗﻲ ﺗﺫﻫﺏ ﺇﻟﻳﻬﺎ .ﻛﺛﻳﺭ ً ﺍ ﻓﻲ ﺍﻟﺑﺩﺍﻳﺔ، ﻗﻡ ﺑﺗﺧﺯﻳﻥ ﺍﻟﻭﺟﻬﺎﺕ ﺍﻟﻣﻔﺿﻠﺔ ﺑﺎﻟﺑﺣﺙ .«ﻋﻥ ﺍﻟﻌﻧﻭﺍﻥ. ﺭﺍﺟﻊ ﺍﻟﻔﺻﻝ »ﺇﺩﺍﺭﺓ ﺍﻟﻣﻔﺿﻼﺕ «ﺍﺿﻐﻁ...
- Page 260 ﺇﺩﺧﺎﻝ ﻭﺟﻬﺔ (٦/۳) – ﺍﺿﻐﻁ ﻋﻠﻰ »ﺑﻁﻭﻝ ﺍﻟﻣﺳﺎﺭ« ﻟﻠﺑﺣﺙ ﻋﻠﻰ ﻁﻭﻝ ﺍﻟﻣﺳﺎﺭ ﺍﻟﻧﺷﻁ ﻭﻟﻳﺱ ﺣﻭﻝ ﻧﻘﻁﺔ ﻣﻌﻳﻧﺔ. ﻳﻔﻳﺩ ﺫﻟﻙ ﻋﻧﺩﻣﺎ ﺗﺭﻳﺩ ﺗﻐﻳﻳﺭ ً ﺍ ﺑﺳﻳ ﻁ ً ﺎ ﻓﻲ ﻣﺭﺣﻠﺔ ﻣﻥ ﺧﻁ ﺍﻟﺳﻳﺭ، ﻋﻠﻰ ﺳﺑﻳﻝ ﺍﻟﻣﺛﺎﻝ ﺇﺫﺍ ﻛﻧﺕ ﺗﺑﺣﺙ ﺍﻟﻣﻼﺣﺔ ﺃﻳﻥ...
- Page 261 ﺇﺩﺧﺎﻝ ﻭﺟﻬﺔ (٦/۲) ﺍﻟﺑﺣﺙ ﺍﻟﺳﺭﻳﻊ ﻋﻥ ﻧﻘﺎﻁ ﻫﺎﻣﺔ .ﺗﺗﻳﺢ ﻟﻙ ﺧﺎﺻﻳﺔ ﺍﻟﺑﺣﺙ ﺍﻟﺳﺭﻳﻊ ﺇﻳﺟﺎﺩ ﻣﻧﻁﻘﺔ ﺑﺳﺭﻋﺔ ﺍﺿﻐﻁ ﻋﻠﻰ ﻣﻛﺎﻥ ﻓﻲ ﺍﻟﺧﺭﻳﻁﺔ ﻟﻠﺑﺣﺙ ﻋﻥ ﺍﻟﻧﻘﺎﻁ ﻣﻭﺍﺿﻊ ﺍﻻﻫﺗﻣﺎﻡ ﺍﻟﻬﺎﻣﺔ. ﺗﻅﻬﺭ ﻧﻘﻁﺔ ﻭﺍﺣﺩﺓ ﺃﻭ ﺍﻟﻌﺩﻳﺩ ﻣﻥ ﺍﻟﻧﻘﺎﻁ .ﻋﻠﻰ ﺍﻟﺷﺎﺷﺔ ﺗﺑ ﻌ ً ﺎ ﻟﻣﻭﺿﻌﻙ ﻣﺣﻁﺔ...
- Page 262 ﺇﺩﺧﺎﻝ ﻭﺟﻬﺔ (٦/۱) ﻗﺎﺋﻣﺔ ﺍﻟﻭﺟﻬﺔ «ﺍﺿﻐﻁ ﻋﻠﻰ »ﺍﻻﺳﺗﻘﺑﺎﻝ« < »ﺍﻟﺗﻧﻘﻝ« < »ﺍﻟﻭﺟﻬﺔ .ﻟﻠﻭﺻﻭﻝ ﺇﻟﻰ ﻗﺎﺋﻣﺔ ﺍﻟﻭﺟﻬﺔ ﺍﻟﻣﻼﺣﺔ ﺗﻘﺗﺭﺡ ﻗﺎﺋﻣﺔ »ﺍﻟﻭﺟﻬﺔ« ﻁﺭﻕ ﻣﺧﺗﻠﻔﺔ ﻟﻺﺷﺎﺭﺓ ﺇﻟﻰ :ﻭﺟﻬﺔ – ﺇﺩﺧﺎﻝ ﻋﻧﻭﺍﻥ )ﻛﺎﻣ ﻼ ً ﺃﻭ ﺟﺯﺋﻳﺎ(؛ ﻋﻧﻭﺍﻥ ﻣﻭﺍﺿﻊ ﺍﻻﻫﺗﻣﺎﻡ ﺍﻟﻣﺣﻔﻭﻅﺎﺕ – ﺍﺧﺗﺭ ﻋﻧﻭﺍ ﻧ ً ﺎ ﻣﻥ »ﻣﻭﺍﺿﻊ ﺍﻻﻫﺗﻣﺎﻡ«؛ –...
- Page 263 ﻗﺭﺍءﺓ ﺧﺭﻳﻁﺔ (۳/۳) ﺃﻳﻥ ﺃﻧﺎ؟ ﻁﻭﺍﺭﺉ ﻗﺭﻳﺑﺔ ﺧﻁ ﺍﻟﻌﺭﺽ ﺭﻋﺎﻳﺔ ﺻﺣﻳﺔ ﺇﺻﻼﺡ ﺳﻳﺎﺭﺍﺕ ٤۸٫۸۲۹۹٥ ﺭﻗﻡ ﺣﻭﻝ ﻫﺫﺍ ﺍﻟﻣﻛﺎﻥ ﺧﻁ ﺍﻟﻁﻭﻝ ﺣﻭﻝ ﻫﺫﺍ ﺍﻟﻣﻛﺎﻥ E۲٫٤۹٦۰۸ ﺍﻻﺭﺗﻔﺎﻉ ﻣﺣﻁﺔ ﺍﻟﺧﺩﻣﺎﺕ ﺍﻟﺷﺭﻁﺔ m ۰ ﺣﻭﻝ ﻫﺫﺍ ﺍﻟﻣﻛﺎﻥ ﺣﻭﻝ ﻫﺫﺍ ﺍﻟﻣﻛﺎﻥ ﺍﻟﺣﺎﻟﻲGPS ﻣﻭﺿﻊ ﻁﻭﺍﺭﺉ ﻗﺭﻳﺑﺔ ﺧﻳﺎﺭﺍﺕ...
- Page 264 ﻗﺭﺍءﺓ ﺧﺭﻳﻁﺔ (۳/۲) – ﺍﻟﻛﻭﺩ ﺍﻟﻬﺎﺗﻔﻲ ﺍﻟﺩﻭﻟﺔ؛ – ﺃﺭﻗﺎﻡ ﺍﻟﻁﻭﺍﺭﺉ؛ :– ﺍﻟﻘﻳﻭﺩ ﺍﻟﻘﺎﻧﻭﻧﻳﺔ ﺍﻟﻣﻌﻣﻭﻝ ﺑﻬﺎ ﻓﻲ ﺍﻟﺩﻭﻟﺔ ﺃﻳﻥ ﺃﻧﺎ؟ : France ﻣﻌﻠﻭﻣﺎﺕ ﺍﻟﺩﻭﻟﺔ – ﺍﻟﺣﺩ ﺍﻷﻗﺻﻰ ﻟﻧﺳﺑﺔ ﺍﻟﻛﺣﻭﻝ ﺍﻟﻣﺳﻣﻭﺡ ﺑﻬﺎ ﻓﻲ ﺍﻟﻣﺩﻳﻧﺔ ﺍﻟﻁﺭﻳﻖ ﺍﻟﺳﺭﻳﻊ ﺍﻟﺭﻳﻑ ﺧﻁ ﺍﻟﻌﺭﺽ ﻁﺭﻳﻖ ﺳﺭﻳﻊ ﻓﻲ ﺍﻟﺩﻡ؛ ٤۸٫۸۲۹۹٥...
- Page 265 ﻗﺭﺍءﺓ ﺧﺭﻳﻁﺔ (۳/۱) .ﺳﺎﻋﺔ ﺍﻟﻭﺻﻭﻝ ﺍﻟﻣﺗﻭﻗﻌﺔ .ﺍﻟﻣﻳﺩﻳﺎ ﺍﻟﺣﺎﻟﻳﺔ ﺍﻟﺗﻲ ﺗﺳﺗﻣﻊ ﺇﻟﻳﻬﺎ ﺍﻟﻣﺳﺎﻓﺔ ﺍﻟﻣﺗﺑﻘﻳﺔ ﺣﺗﻰ ﺍﻟﻭﺟﻬﺔ .ﻣﻭﻗﻊ ﺍﻟﺳﻳﺎﺭﺓ ﻋﻠﻰ ﺧﺭﻳﻁﺔ ﺍﻟﻣﻼﺣﺔ .ﺗﻔﻌﻳﻝ/ﺗﻌﻁﻳﻝ ﺍﻟﺗﻭﺟﻳﻪ ﺍﻟﺻﻭﺗﻲ ﻣﻌﻠﻭﻣﺎﺕ ﺍﻟﻁﺭﻳﻖ. ﺍﺿﻐﻁ ﻋﻠﻰ ﻫﺫﻩ ﺍﻟﻣﻧﻁﻘﺔ ﻟﻣﻌﺭﻓﺔ ﺍﻟﻣﺅﺷﺭﺍﺕ ﺍﻟﻣﺧﺗﻠﻔﺔ ﺍﻟﻣﻭﺟﻭﺩﺓ ﺑﺷﺄﻥ .ﻣﺳﻳﺭﺗﻙ ﻣﻭﺿﻊ ﺍﻟﻭﺟﻬﺔ ﺧﻳﺎﺭﺍﺕ ﻣﻭﺍﻓﻖ ﺗﺗﻳﺢ ﻫﺫﻩ ﺍﻟﺧﺎﺻﻳﺔ ﻣﻌﺭﻓﺔ ﺍﻟﻣﻭﻗﻊ ﺍﻟﺟﻐﺭﺍﻓﻲ ﻟﻠﻣﻧﻁﻘﺔ .(ﺍﻟﻣﺧﺗﺎﺭﺓ...
- Page 266 ﻧﻅﺎﻡ ﺍﻟﻣﻼﺣﺔ « »ﺍﻟﺧﺭﻳﻁﺔUSB ﺫﺍﻛﺭﺓ ﻧﻅﺎﻡ ﺍﻟﻣﻼﺣﺔ ﻳﺣﺩﺩ ﻧﻅﺎﻡ ﺍﻟﻣﻼﺣﺔ ﻣﻭﻗﻌﻙ ﻭﻳﻭﺟﻬﻙ ﺑﻔﺿﻝ ﻓﻲUSB ﻟﺗﺛﺑﻳﺕ ﺍﻟﻧﺳﺧﺔ ﺍﻷﺣﺩﺙ، ﺃﺩﺧﻝ ﺫﺍﻛﺭﺓ :ﻣﻌﻠﻭﻣﺎﺕ ﺟﻬﺎﺯ ﻛﻣﺑﻳﻭﺗﺭ ﻣﺗﺻﻝ ﺑﺎﻹﻧﺗﺭﻧﺕ. ﺭﺍﺟﻊ ﻓﺻﻝ ﻟﺗﺣﺩﻳﺩ ﺍﻟﻣﻭﺍﻗﻊ؛GPS – ﺟﻬﺎﺯ ﺍﺳﺗﻘﺑﺎﻝ .«»ﺗﺣﺩﻳﺙ ﺍﻟﺧﺭﻳﻁﺔ .– ﻣﻥ ﺍﻟﺧﺭﻳﻁﺔ ﺍﻟﺭﻗﻣﻳﺔ . ﻻ ﺗﻛﻭﻥ ﻣﺭﻓﻘﺔ ﻣﻊ ﺍﻟﻧﻅﺎﻡUSB ﻣﻼﺣﻅﺔ: ﺫﺍﻛﺭﺓ .ﺍﺳﺗﺧﺩﻡ...
- Page 267 ﺍﻟﻔﻳﺩﻳﻭ (۲/۲) ﻭﺿﻊ ﺍﻟﻌﺭﺽ ﻣﻼﺋﻡ ﻣﻝء ﺍﻟﺷﺎﺷﺔ ﻣﻌﻠﻭﻣﺎﺕ ﺍﻟﻣﺷﻐﻝ ﺍﻟﻘﺎﺋﻣﺔ ﺧﻳﺎﺭﺍﺕ ﺍﻟﻣﺷﻐﻝ ﺍﻟﻘﺎﺋﻣﺔ ﺧﻳﺎﺭﺍﺕ «ﻭﺿﻊ »ﺧﻳﺎﺭﺍﺕ – ﻗﻡ ﺑﻌﺭﺽ ﺍﻟﻔﻳﺩﻳﻭ ﻓﻲ ﻭﺿﻊ ﺍﻟﺷﺎﺷﺔ ﺍﻟﻛﺎﻣﻠﺔ ؛ ﺑﺎﻟﺿﻐﻁ ﻋﻠﻰ ﻣﻥ «ﺍﺿﻐﻁ ﻋﻠﻰ ﻋﻼﻣﺔ ﺍﻟﺗﺑﻭﻳﺏ »ﺧﻳﺎﺭﺍﺕ :ﺃﺟﻝ – ﺍﺿﺑﻁ ﺳﻁﻭﻉ ﺍﻟﺷﺎﺷﺔ ﺑﺎﻟﺿﻐﻁ ﻋﻠﻰ ﺳﻳﻅﻬﺭ...
- Page 268 ﺍﻟﻔﻳﺩﻳﻭ (۲/۱) ﺍﻟﻔﻳﺩﻳﻭ ﺍﻟﻣﺷﻐﻝ ﺍﻟﻘﺎﺋﻣﺔ ﺧﻳﺎﺭﺍﺕ ﺍﻟﻣﺷﻐﻝ ﺍﻟﻘﺎﺋﻣﺔ ﺧﻳﺎﺭﺍﺕ ﺧﻳﺎﺭﺍﺕ ﺍﻟﻣﺷﻐﻝ ﺍﻟﻘﺎﺋﻣﺔ :ﺃﺛﻧﺎء ﻗﺭﺍءﺓ ﻣﻠﻑ ﺍﻟﻔﻳﺩﻳﻭ، ﺑﺈﻣﻛﺎﻧﻙ «ﻭﺿﻊ »ﺍﻟﻘﺎﺋﻣﺔ ﻳ ُ ﺗﻳﺢ ﻟﻙ ﺍﻟﻧﻅﺎﻡ ﺍﻟﺧﺎﺹ ﺑﻙ ﻣﺷﺎﻫﺩﺓ ﻣﻘﺎﻁﻊ ﺍﻟﻔﻳﺩﻳﻭ ﻋﺑﺭ ﻣﺣﺭﻙ ﺃﻗﺭﺍﺹ ،ﻹﻋﺎﺩﺓ ﺗﺷﻐﻳﻝ ﺍﻟﻔﻳﺩﻳﻭ ﻣﻥ ﺑﺩﺍﻳﺗﻪ – ﺍﺿﻐﻁ ﻋﻠﻰ ﻟﻌﺭﺽ...
- Page 269 (۲/۲) ﺿﺑﻁ ﺍﻟﺻﻭﺕ ﺿﻭﺍﺑﻁ ﺍﻟﺻﻭﺕ BAL/FAD ۳+ ﺟﻬﻳﺭ ﺳﺭﻋﺔ/ﺣﺟﻡ ﺻﻭﺕ ﺍﻟﺻﻭﺕ ﺇﻳﻘﺎﻑ ۰+ ﻣﺗﻭﺳﻁ ﺍﻟﺻﻭﺕ ﺍﻟﻌﺎﻟﻲ ﺇﻳﻘﺎﻑ ﺗﺷﻐﻳﻝ BAL/FAD ۲- ﻁﻧﻳﻥ ﺛﻼﺛﻲ ﺍﻟﺗﻧﻘﻝ ﺍﻟﺻﻭﺕ ﻋﻭﺩﺓ ﻟﻺﻋﺩﺍﺩﺍﺕ ﺍﻻﻓﺗﺭﺍﺿﻳﺔ ﺍﻟﺻﻭﺕ ﺍﻟﺷﺎﺷﺔ ﺇﻣﻛﺎﻧﻳﺔ ﺍﻻﺗﺻﺎﻝ ﺍﻟﻧﻅﺎﻡ ﻣﻭﺍﻓﻖ .ﻟﻼﻧﺗﻘﺎﻝ ﺇﻟﻰ ﺍﻟﺻﻔﺣﺔ ﺍﻟﺗﺎﻟﻳﺔ ﺍﺿﻐﻁ ﻋﻠﻰ ﺍﻟﻣﻔﺿﻼﺕ ﺍﻟﺻﻭﺗﻳﺔ ﺗﻭﺯﻳﻊ...
- Page 270 (۲/۱) ﺿﺑﻁ ﺍﻟﺻﻭﺕ «»ﺍﻟﺻﻭﺕ ﺍﻟﻌﺎﻟﻲ ﺿﺑﻁ ﺣﺟﻡ ﺻﻭﺕ ﻭﻓﻘﺎ ﻟﻠﺳﺭﻋﺔ («)»ﺳﺭﻋﺔ/ﺣﺟﻡ ﺻﻭﺕ ﺍﺿﻐﻁ ﻋﻠﻰ »ﺗﺷﻐﻳﻝ« ﺃﻭ »ﺇﻳﻘﺎﻑ« ﻟﺗﻧﺷﻳﻁ/ﺇﻟﻐﺎء ﺗﻧﺷﻳﻁ ﺧﺎﺻﻳﺔ ﺍﺭﺗﻔﺎﻉ ﺍﻟﺻﻭﺕ ﺍﻟﺗﻲ ﺗﺳﻣﺢ ﺑﺯﻳﺎﺩﺓ ﻋﻧﺩﻣﺎ ﺗﺗﺟﺎﻭﺯ ﺳﺭﻋﺔ ﺳﻳﺎﺭﺗﻙ ۰٤ ﻛﻡ/ﺳﺎﻋﺔ، ﻓﺈﻥ ﺿﻭﺍﺑﻁ ﺍﻟﺻﻭﺕ ﺣﺩﺓ ﺍﻟﺻﻭﺕ ﻣﺳﺗﻭﻯ ﺍﻟﺻﻭﺕ ﻳﺯﺩﺍﺩ ﻧﺳﺑﺔ ﺇﻟﻰ ﻣﺳﺗﻭﻯ ﺍﻟﺻﻭﺕ .ﺍﻷﺻﻠﻲ...
- Page 271 ﻣﺻﺎﺩﺭ ﺍﻟﺻﻭﺕ ﺍﻹﺿﺎﻓﻳﺔ (۳/۳) Jack ﻣﺩﺧﻝ ﺇﺿﺎﻓﻲ: ﻣﻘﺑﺱ :ﺍﻟﺗﻭﺻﻳﻝ Bluetooth® ﺭﺍﺟﻊ ﺍﻟﻘﺳﻡ »ﺗﻭﺻﻳﻝ/ﺇﻟﻐﺎء ﺗﻭﺻﻳﻝ ﺃﺟﻬﺯﺓ ﺍﻟﺗﻭﺻﻳﻝ ﺗﻅﻬﺭ «. ﺑﻣﺟﺭﺩ ﺗﻭﺻﻳﻝ Bluetooth® Bluetooth® ﻟﻣﺷﻐﻝ ﺍﻟﺻﻭﺕ ﺑﻣﻘﺑﺱ ﻣﺩﺧﻝJack ﻭﺻﻝ ﻗﺎﺑﺱ .« » ﺍﻟﻘﺎﺋﻣﺔ .Jack ﺍﻻﺳﺗﺧﺩﺍﻡ ﺍﻻﺳﺗﺧﺩﺍﻡ ، ﺛﻡ ﺍﺿﻐﻁ ﻋﻠﻰ « ﻣﻥ ﺍﻟﻘﺎﺋﻣﺔ ﺍﻟﻣﻧﺳﺩﻟﺔ »...
- Page 272 ﻣﺻﺎﺩﺭ ﺍﻟﺻﻭﺕ ﺍﻹﺿﺎﻓﻳﺔ (۳/۲) :ﺍﻟﺗﻭﺻﻳﻝ ﺗﺷﻐﻳﻝ ﻋﺷﻭﺍﺋﻲ iPod® ﻓﻲ ﻣﺩﺧﻝ ﻗﻡ ﺑﺗﻭﺻﻳﻝ ﻗﺎﺑﺱ ﺍﻟـ ﺗﺗﻳﺢ ﻟﻙ ﻫﺫﻩ ﺍﻟﺧﺎﺻﻳﺔ ﺗﺷﻐﻳﻝ ﻛﺎﻓﺔ ﺍﻟﻣﺳﺎﺭﺍﺕ iPod® ﺍﻟﺧﺎﺹ ﺑﺎﻟﺟﻬﺎﺯ. ﺑﻣﺟﺭﺩ ﺗﻭﺻﻳﻝ ﻗﺎﺑﺱ «ﺛﻡ ﻋﻠﻰ »ﺗﺷﻐﻳﻝ ﺑﻁﺭﻳﻘﺔ ﻋﺷﻭﺍﺋﻳﺔ. ﺍﺿﻐﻁ ﻋﻠﻰ .« » ، ﺗﻅﻬﺭ ﺍﻟﻘﺎﺋﻣﺔ ﺍﻟﺧﺎﺹ ﺑـ .«ﺃﻭ...
- Page 273 ﻣﺻﺎﺩﺭ ﺍﻟﺻﻭﺕ ﺍﻹﺿﺎﻓﻳﺔ (۳/۱) (؛ )ﻣﻠﻑ – ﺍﻟﻔﻳﺩﻳﻭ: ﻣﺣﺭﻙ ﺃﻗﺭﺍﺹ :ﻳﻣﺗﻠﻙ ﻧﻅﺎﻣﻙ ﻧﻣﻁﻳﻥ ﻣﻥ ﺍﻟﻣﺩﺍﺧﻝ ﺍﻹﺿﺎﻓﻳﺔ – ﻣﻊ ﺍﻟﺗﻔﺭﻳﻊ ﻟﻠﺗﻭﺻﻳﻝ ﺑﺎﻟﻣﺻﺩﺭ ﺍﻟﺻﻭﺗﻲ .: ﻣﻘﺑﺱ ﺟﺎﻙ ٥٫۳ ﻣﻠﻳﻣﺗﺭ – ، ﻣﺷﻐﻝ ﺍﻟﻣﻠﻔﺎﺕ ﺍﻟﺧﺎﺭﺟﻲ )ﻗﺎﺭﻱء ،ﻓﻲ ﻭﺿﻊ ﺍﻟﻣﻼﺣﺔ ﺃﻭ ﺃﺛﻧﺎء ﺍﻻﺳﺗﻣﺎﻉ ﺇﻟﻰ ﺍﻟﺭﺍﺩﻳﻭ ،...
- Page 274 ﺍﻻﺳﺗﻣﺎﻉ ﺇﻟﻰ ﺍﻟﺭﺍﺩﻳﻭ (٤/٤) « » «»ﺃﺧﺑﺎﺭ «»ﺍﻟﻣﻧﻁﻘﺔ « ﻭﻓ ﻘ ً ﺎ .« » ﻳﻣﻛﻧﻙ ﺗﻧﺷﻳﻁ ﺃﻭ ﺇﻟﻐﺎء ﺗﻧﺷﻳﻁ ﻧﻁﺎﻕ ﺣﻳﻥ ﻳﺗﻡ ﺗﻧﺷﻳﻁ ﻫﺫﻩ ﺍﻟﺧﺎﺻﻳﺔ، ﻓﺈﻧﻬﺎ ﺗﺗﻳﺢ ﺍﻻﺳﺗﻣﺎﻉ » ﻗﺩ ﻳﺗﻐﻳﺭ ﺗﺭﺩﺩ ﺇﺣﺩﻯ ﻣﺣﻁﺎﺕ ﺍﻟﺭﺍﺩﻳﻭ ﺍﻟﺗﻠﻘﺎﺋﻲ ﺇﻟﻰ ﺍﻷﺧﺑﺎﺭ ﺑﻣﺟﺭﺩ ﻧﺷﺭﻫﺎ ﺑﻭﺍﺳﻁﺔ ﺑﻌﺽ .ﻟﻠﻣﻧﻁﻘﺔ...
- Page 275 ﺍﻻﺳﺗﻣﺎﻉ ﺇﻟﻰ ﺍﻟﺭﺍﺩﻳﻭ (٤/۳) (« )ﺍﻟﻣﻌﻠﻭﻣﺎﺕ ﺍﻟﻣﺭﻭﺭﻳﺔ » « » ﻋﻧﺩ ﺗﻧﺷﻳﻁ ﻫﺫﻩ ﺍﻟﻣﻳﺯﺓ، ﻳﺑﺣﺙ ﻧﻅﺎﻡ ﺍﻟﻭﺳﺎﺋﻁ « ﺍﻻﺳﺗﻣﺎﻉ ﺇﻟﻰ ﺇﺣﺩﻯ ﺍﻟﻣﺣﻁﺎﺕ » ﺗﺗﻳﺢ ﻭﻅﻳﻔﺔ ﺍﻟﻣﺗﻌﺩﺩﺓ ﻋﻥ ﺍﻟﻧﺷﺭﺍﺕ ﺍﻟﻣﺭﻭﺭﻳﺔ ﻭﻳﺷﻐﻠﻬﺎ ﺗﻠﻘﺎﺋ ﻳ ً ﺎ ﺩﻭﻥ ﺍﻟﻣﻘﺎﻁﻌﺔ ﺃﺛﻧﺎء ﺍﻟﺭﺣﻠﺔ ﻋﻥ ﻁﺭﻳﻖ ﺍﻟﺗﻌﺎﻣﻝ ﻋﻧﺩ...
- Page 276 ﺍﻻﺳﺗﻣﺎﻉ ﺇﻟﻰ ﺍﻟﺭﺍﺩﻳﻭ (٤/۲) ﻻﺧﺗﻳﺎﺭ ﺍﺿﻐﻁ ﻋﻠﻰ ﻭﺍﺣﺩ ﻣﻥ ﺃﺯﺭﺍﺭ ﺍﻟﻣﻧﻁﻘﺔ .ﺍﻟﻣﺣﻁﺎﺕ ﺍﻟﻣﺧﺯﻧﺔ ﻣﻼﺣﻅﺔ: ﻟﻠﺭﺟﻭﻉ ﺇﻟﻰ ﺷﺎﺷﺔ ﺍﻟﺗﺭﺣﻳﺏ، ﺍﺿﻐﻁ ﻋﻠﻰ ﺍﻟﺯﺭ ﺣﻔﻅ ﺍﻟﻣﺣﻁﺔ ﺣﺩﺩ ﻣﺣﻁﺔ ﺭﺍﺩﻳﻭ ﺑﺎﺳﺗﺧﺩﺍﻡ ﺃﺣﺩ ﺍﻷﻭﺿﺎﻉ ﺍﻟﻣﺫﻛﻭﺭﺓ ﺳﺎﺑﻘﺎ. ﻗﻡ ﺑﺎﻟﺿﻐﻁ ﻣﻊ ﺍﻻﺳﺗﻣﺭﺍﺭ ﻋﻠﻰ ﺃﺣﺩ ﺃﺯﺭﺍﺭ ﺍﻟﻣﻧﻁﻘﺔ ﻳﻣﻛﻧﻙ ﺣﻔﻅ ﺣﺗﻰ ﺍﺛﻧﺗﻲ ﻋﺷﺭﺓ ﻣﺣﻁﺔ ﻟﻛﻝ ﻧﻁﺎﻕ ﺭﺋﻳﺳﻳﺔ...
- Page 277 ﺍﻻﺳﺗﻣﺎﻉ ﺇﻟﻰ ﺍﻟﺭﺍﺩﻳﻭ (٤/۱) «ﻭﺿﻊ »ﺭﺋﻳﺳﻳﺔ « ﺃﻭ »، « » ﺇﺧﺗﻳﺎﺭ ﻣﺣﻁﺔ ﺇﺫﺍﻋﻳﺔ « » ﻳﺗﻳﺢ ﻫﺫﺍ ﺍﻟﻭﺿﻊ ﺍﻟﺑﺣﺙ ﻳﺩﻭ ﻳ ً ﺎ ﺃﻭ ﺃﻭﺗﻭﻣﺎﺗﻳﻛﻳﺎ ﻋﻥ ﻣﺣﻁﺎﺕ ﺍﻟﺭﺍﺩﻳﻭ ﻣﻥ ﺧﻼﻝ ﻣﺳﺢ ﺍﻟﻧﻁﺎﻕ ﺍﻟﻣﻭﺟﻲ .ﺗﻭﺟﺩ ﺃﻭﺿﺎﻉ ﻣﺧﺗﻠﻔﺔ ﻻﺧﺗﻳﺎﺭ ﻣﺣﻁﺔ ﺭﺍﺩﻳﻭ ﺍﻟﻣﺣﺩﺩ.
- Page 278 ﺣﺟﻡ ﺍﻟﺻﻭﺕ ﺿﺑﻁ ﺣﺟﻡ ﺻﻭﺕ ﻭﻓﻘﺎ ﻟﻠﺳﺭﻋﺔ ﺍﻧﻘﻁﺎﻉ ﺍﻟﺻﻭﺕ ﺍﻟﺻﻭﺕ ﺃﺛﻧﺎء ﺗﻔﻌﻳﻝ ﻫﺫﻩ ﺍﻟﺧﺎﺻﻳﺔ، ﻳﺗﻧﻭﻉ ﺣﺟﻡ ﺍﻟﺻﻭﺕ ﺍﻟﻣﻭﺟﻭﺩ ﻟﻛﺗﻡ ﺍﻟﺻﻭﺕ، ﺍﺿﻐﻁ ﻋﻠﻰ ﺍﻟﺯﺭ ،ﺍﺿﺑﻁ ﺣﺟﻡ ﺍﻟﺻﻭﺕ ﻋﻧﺩ ﺳﻣﺎﻉ ﺭﺳﺎﺋﻝ، ﻣﺻﺎﺩﺭ .ﻭﻧﻅﺎﻡ ﺍﻟﻣﻼﺣﺔ ﻭﻓﻘﺎ ﻟﺳﺭﻋﺔ ﺍﻟﺳﻳﺎﺭﺓ ﺍﻟﻣﻭﺟﻭﺩ ﺑﻭﺣﺩﺓ ﺍﻟﺗﺣﻛﻡ ﻓﻲ ﻋﺟﻠﺔ ﺍﻟﻘﻳﺎﺩﺓ ﺃﻭ :ﻧﻐﻣﺎﺕ،...
- Page 279 ﺍﻟﺗﺷﻐﻳﻝ ﻭﺍﻻﺳﺗﺧﺩﺍﻡ (۳/۳ ) .ﻻﺳﺗﺧﺩﺍﻡ ﺍﻷﺭﻗﺎﻡ ﺃﻭ ﺍﻟﺭﻣﻭﺯ ﺍﺿﻐﻁ ﻋﻠﻰ .ﻟﺗﻐﻳﻳﺭ ﺗﻛﻭﻳﻥ ﻟﻭﺣﺔ ﺍﻟﻣﻔﺎﺗﻳﺢ ﺍﺿﻐﻁ ﻋﻠﻰ ﺧﻳﺎﺭﺍﺕ ﺍﺳﺗﺧﺩﺍﻡ ﻟﻭﺣﺔ ﻣﻔﺎﺗﻳﺢ ﺃﺑﺟﺩﻳﺔ ﺧﻼﻝ ﺍﺧﺗﻳﺎﺭ ﺃﺣﺩ ﺍﻷﻗﺳﺎﻡ ﺑﺎﺳﺗﺧﺩﺍﻡ ﻟﻭﺣﺔ ﻣﻔﺎﺗﻳﺢ .ﺃﺑﺟﺩﻳﺔ ، ﺣﺩﺩ ﻛﻝ ﺣﺭﻑ ﺑﺎﺳﺗﺧﺩﺍﻡ ﻟﻭﺣﺔ ﺍﻟﻣﻔﺎﺗﻳﺢ ﺃﺛﻧﺎء ﺇﺩﺧﺎﻝ ﻛﻝ ﺣﺭﻑ، ﻳﻘﻭﻡ ﺍﻟﻧﻅﺎﻡ ﺑﺈﻟﻐﺎء ﺇﺿﺎءﺓ .ﺑﻌﺽ...
- Page 280 ﺍﻟﺗﺷﻐﻳﻝ ﻭﺍﻻﺳﺗﺧﺩﺍﻡ (۳/۲ ) ﺇﻋﺩﺍﺩﺍﺕ ﺍﻟﻣﺳﺎﺭ ﺃﺳﻠﻭﺏ ﺗﺧﻁﻳﻁ ﺍﻟﻣﺳﺎﺭ ﺳﺭﻳﻊ ﻗﺻﻳﺭ ﺍﻻﻗﺗﺻﺎﺩﻳﺔ ﺇﻳﻘﺎﻑ ﺗﺷﻐﻳﻝ ﺍﻟﻁﺭﻕ ﺍﻟﺳﺭﻳﻌﺔ ﺇﻳﻘﺎﻑ ﺗﺷﻐﻳﻝ ﻁﺭﻳﻖ ﺑﺭﺳﻭﻡ ﻁﺭﻳﻖ ﺑﺭﺳﻭﻡ ﻣﺭﻭﺭ ﺇﻳﻘﺎﻑ ﺗﺷﻐﻳﻝ ﺍﻟﻣﺷﻐﻝ ﺍﻟﻘﺎﺋﻣﺔ ﺿﺑﻁ ﻣﺳﺑﻖ ﺧﻳﺎﺭﺍﺕ ﺧﻳﺎﺭﺍﺕ ﺍﻟﺻﻭﺕ: ﺍﺳﺗﺧﺩﺍﻡ ﻋﻧﺎﺻﺭ ﺍﻟﺗﺣﻛﻡ ﻓﻲ «ﺍﻟﻭﺻﻭﻝ ﺇﻟﻰ »ﺍﻟﻘﺎﺋﻣﺔ ﺍﻟﺭﺋﻳﺳﻳﺔ ﻋﻣﻭﺩ...
- Page 281 ﺍﻟﺗﺷﻐﻳﻝ ﻭﺍﻻﺳﺗﺧﺩﺍﻡ (۳/۱ ) .(– ﺗﻘﺩﻳﻡ/ﺇﺭﺟﺎﻉ ﺳﺭﻳﻊ )ﺷﺎﺷﺔ ﻣﺷﻐﻝ ﺍﻟﻭﺳﺎﺋﻁ ﻣﻥ ﻗﺎﺋﻣﺔ »ﺍﻟﻭﺳﺎﺋﻁ« < »ﺍﻟﻣﺷﻐﻝ«، ﻳﺅﺩﻱ ﺍﻟﺿﻐﻁ ﻣﻊ ﺍﻻﺳﺗﻣﺭﺍﺭ ﻋﻠﻰ ﺍﻟﺯﺭ » ﺗﻘﺩﻳﻡ/ﺇﺭﺟﺎﻉ ﺳﺭﻳﻊ« ﺇﻟﻰ .ﺗﻘﺩﻳﻡ/ﺇﺭﺟﺎﻉ ﺍﻟﻣﻘﻁﻊ ﺍﻟﺻﻭﺗﻲ ﺍﻟﺫﻱ ﻳﻌﻣﻝ ﺣﺎﻟ ﻳ ً ﺎ :ﺿﻐﻁﺔ ﻁﻭﻳﻠﺔ ﺷﺎﺷﺔ ﺍﻟﻭﺳﺎﺋﻁ ﺍﻟﻣﺗﻌﺩﺩﺓ – ﺣﻔﻅ ﺃﺣﺩ ﺍﻟﻌﻧﺎﺻﺭ )ﻣﺣﻁﺔ ﺭﺍﺩﻳﻭ ﻋﻠﻰ ﺳﺑﻳﻝ :ﺿﻐﻁﺔ...
- Page 282 ﺗﺷﻐﻳﻝ/ﺇﻳﻘﺎﻑ ﺷﺎﺷﺔ ﺍﻟﺗﻭﻗﻑ ﺍﻻﻳﻘﺎﻑ ﺗﺷﻐﻳﻝ ﻳﺳﻣﺢ ﻭﺿﻊ ﺷﺎﺷﺔ ﺍﻟﺗﻭﻗﻑ ﺑﺈﻳﻘﺎﻑ ﺗﺷﻐﻳﻝ ﺷﺎﺷﺔ ﻗﺩ ﻳﺳﺗﻐﺭﻕ ﻧﻅﺎﻡ ﺍﻟﻭﺳﺎﺋﻁ ﺍﻟﻣﺗﻌﺩﺩﺓ ﺑﺿﻊ ﺩﻗﺎﺋﻖ ﻳﻌﻣﻝ ﻧﻅﺎﻡ ﺍﻟﻭﺳﺎﺋﻁ ﺍﻟﻣﺗﻌﺩﺩﺓ ﺗﻠﻘﺎﺋﻳﺎ ﺑﻣﺟﺭﺩ ﺗﺷﻐﻳﻝ .ﺍﻟﻌﺭﺽ ﻟﻛﻲ ﻳﺗﻭﻗﻑ ﺑﻌﺩ ﺇﻳﻘﺎﻑ ﺍﻹﺷﻌﺎﻝ ﺣﺳﺏ ﺍﻟﺗﻁﺑﻳﻘﺎﺕ ﺍﻟﺳﻳﺎﺭﺓ. ﻓﻲ ﺍﻟﺣﺎﻻﺕ ﺍﻷﺧﺭﻯ، ﺍﺿﻐﻁ ﻋﻠﻰ ﺍﻟﺯﺭ .ﻗﻳﺩ...
- Page 283 ﻋﺭﺽ ﺃﺯﺭﺍﺭ ﺍﻟﺗﺣﻛﻡ (۸/۸) ﺍﻟﺧﻭﺍﺹ ) ﺿﻐﻁﺔ: ﺗﻐﻳﻳﺭ ﻭﺿﻊ ﺍﻟﺭﺍﺩﻳﻭ ﻭ ، ﻭ ﺿﻐﻁﺔ ﻣﺳﺗﻣﺭﺓ: ﺗﻧﺷﻳﻁ/ﺇﻟﻐﺎء ﺗﻧﺷﻳﻁ ﻭﻅﻳﻔﺔ ﺍﻟﺗﻌﺭﻑ ﻋﻠﻰ ﺍﻟﺻﻭﺕ ﻓﻲ ﻫﺎﺗﻔﻙ ﺍﻟﺫﻛﻲ )ﻓﻘﻁ ﻟﻌﻧﺎﺻﺭ ﺍﻟﺗﺣﻛﻡ .ﻓﺻﻝ/ﺇﻋﺎﺩﺓ ﺗﺷﻐﻳﻝ ﺻﻭﺕ ﺍﻟﺭﺍﺩﻳﻭ .ﺍﻟﻭﺿﻊ ﻋﻠﻰ ﺇﻳﻘﺎﻑ ﻣﺅﻗﺕ/ﺟﺎﺭﻱ ﻗﺭﺍءﺓ ﺍﻟﻣﻠﻑ ﺍﻟﺻﻭﺗﻲ .ﻗﻡ ﺑﻣﻘﺎﻁﻌﺔ ﻣﺻ ﺩ ّ ِﺭ ﺻﻭﺕ ﺍﻟﺧﺎﺹ ﺑﺎﻟﺗﻌﺭﻑ ﺍﻟﺻﻭﺗﻲ .ﺗﻧﺷﻳﻁ/ﺇﻟﻐﺎء...
- Page 284 ﻋﺭﺽ ﺃﺯﺭﺍﺭ ﺍﻟﺗﺣﻛﻡ (۸/۷) ﺍﻟﺧﻭﺍﺹ :ﻋﻧﺩ ﺗﻠﻘﻲ ﻣﻛﺎﻟﻣﺔ – ﺍﻟﺿﻐﻁ ﻟﻔﺗﺭﺓ ﻗﺻﻳﺭﺓ: ﻟﻠﺭﺩ ﻋﻠﻰ ﺍﻟﻣﻛﺎﻟﻣﺔ؛ .– ﺍﻟﺿﻐﻁ ﻟﻔﺗﺭﺓ ﻁﻭﻳﻠﺔ: ﻟﺭﻓﺽ ﺍﻟﻣﻛﺎﻟﻣﺔ .ﺿﻐﻁﺔ ﻭﺟﻳﺯﺓ ﺃﺛﻧﺎء ﺍﻟﻣﻛﺎﻟﻣﺔ: ﺇﻧﻬﺎء ﺍﻟﻣﻛﺎﻟﻣﺔ ﻭ ، ﻭ ، ﻭ ، ﻭ ، ﻭ ﻋﻧﺩ ﺍﻻﺳﺗﻣﺎﻉ ﺇﻟﻰ ﻣﺻﺩﺭ ﺻﻭﺗﻲ: ﻛﺗﻡ ﺍﻟﺻﻭﺕ/ﺇﻟﻐﺎء ﻛﺗﻡ ﺍﻟﺻﻭﺕ )ﻓﻘﻁ ﻟﻌﻧﺎﺻﺭ ﺍﻟﺗﺣﻛﻡ .(ﻓﻘﻁ...
- Page 285 ﻋﺭﺽ ﺃﺯﺭﺍﺭ ﺍﻟﺗﺣﻛﻡ (۸/٦) ﺍﻟﺧﻭﺍﺹ ﺿﻐﻁﺔ: ﺷﺎﺷﺔ ﺍﻟﺗﻭﻗﻑ .ﺍﻟﺿﻐﻁ ﻟﻔﺗﺭﺓ ﻁﻭﻳﻠﺔ: ﻳﺗﻡ ﺇﻋﺎﺩﺓ ﺗﺷﻐﻳﻝ ﺍﻟﻧﻅﺎﻡ .ﺿﺑﻁ ﺣﺟﻡ ﺍﻟﺻﻭﺕ ﻣﻘﺑﺱ USB. .ﺗﻧﺷﻳﻁ/ﺇﻟﻐﺎء ﺗﻧﺷﻳﻁ ﻭﻅﻳﻔﺔ ﺍﻟﺗﻌﺭﻑ ﻋﻠﻰ ﺍﻟﺻﻭﺕ ﻟﻬﺎﺗﻔﻙ ﺍﻟﺫﻛﻲ ﺇﺫﺍ ﻛﺎﻥ ﻣﺗﺻ ﻼ ً ﺑﻧﻅﺎﻡ ﺍﻟﻭﺳﺎﺋﻁ ﺍﻟﻣﺗﻌﺩﺩﺓ .٥٫۳ ﻣﻠﻡ ﻣﻘﺑﺱ Jack ) ﺍﻟﻭﺻﻭﻝ...
- Page 286 ﻋﺭﺽ ﺃﺯﺭﺍﺭ ﺍﻟﺗﺣﻛﻡ (۸/٥) ﺍﻷﺯﺭﺍﺭ ﺑﺎﻟﺟﺯء ﺍﻟﺳﻔﻠﻲ ﻟﻠﻣﻘﻭﺩ ARA–۱۲...
- Page 287 ﻋﺭﺽ ﺃﺯﺭﺍﺭ ﺍﻟﺗﺣﻛﻡ (۸/٤) ARA–۱۱...
- Page 288 ﻋﺭﺽ ﺃﺯﺭﺍﺭ ﺍﻟﺗﺣﻛﻡ (۸/۳) ﺍﻷﺯﺭﺍﺭ ﺑﺎﻟﺟﺯء ﺍﻟﺳﻔﻠﻲ ﻟﻠﻣﻘﻭﺩ ARA–۱۰...
- Page 289 ﻋﺭﺽ ﺃﺯﺭﺍﺭ ﺍﻟﺗﺣﻛﻡ (۸/۲) ﻟﻭﺣﺎﺕ ﺗﺣﻛﻡ ﺍﻟﻧﻅﺎﻡ .ﻳﺗﻡ ﺇﺟﺭﺍء ﺗﺣﺩﻳﺩﺍﺕ ﺍﻟﺷﺎﺷﺔ ﺑﺎﻟﺿﻐﻁ ﻋﻠﻰ ﺍﻟﺟﺯء ﺍﻟﻣﺭﺍﺩ ﻣﻥ ﺍﻟﺷﺎﺷﺔ ﺍﻟﻭﺟﻬﺔ 10 9 ﺍﻟﻭﺟﻬﺔ 10 9 ARA–۹...
- Page 290 ﻋﺭﺽ ﺃﺯﺭﺍﺭ ﺍﻟﺗﺣﻛﻡ (۸/۱) ﻟﻭﺣﺎﺕ ﺗﺣﻛﻡ ﺍﻟﻧﻅﺎﻡ .ﻳﺗﻡ ﺇﺟﺭﺍء ﺗﺣﺩﻳﺩﺍﺕ ﺍﻟﺷﺎﺷﺔ ﺑﺎﻟﺿﻐﻁ ﻋﻠﻰ ﺍﻟﺟﺯء ﺍﻟﻣﺭﺍﺩ ﻣﻥ ﺍﻟﺷﺎﺷﺔ 3A 4 ﺍﻟﻭﺟﻬﺔ ﺍﻟﻭﺟﻬﺔ ARA–۸...
- Page 291 ﻭﺻﻑ ﻋﺎﻡ (۳/۳) ﺩﺍﻛﻥ ﺍﻟﺭﺍﺩﻳﻭ ﺍﻟﻭﺳﺎﺋﻁ ﺍﻟﻬﺎﺗﻑ Driving eco2 ﺍﻟﺗﻧﻘﻝ ﺍﻟﺿﺑﻁ ﺍﻟﻣﺷﻐﻝ ﺍﻟﻘﺎﺋﻣﺔ ﺿﺑﻁ ﻣﺳﺑﻖ ﺧﻳﺎﺭﺍﺕ ﺍﻟﻭﺟﻬﺔ ﺿﺑﻁ ﺍﻟﻭﻗﺕ .ﻭﺿﻊ ﺷﺎﺷﺔ ﺍﻟﺗﻭﻗﻑ ﻭﺇﻅﻬﺎﺭ ﺍﻟﺳﺎﻋﺔ .ﺩﺭﺟﺔ ﺍﻟﺣﺭﺍﺭﺓ ﺍﻟﺧﺎﺭﺟﻳﺔ ﺷﺎﺷﺔ ﺍﻟﻌﺭﺽ .ﻣﻧﻁﻘﺔ ﺍﻟﺳﺎﻋﺔ .ﻣﻧﻁﻘﺔ ﺗﺣﺩﻳﺩ ﺑﺩء ﺗﺷﻐﻳﻝ ﺍﻟﻣﺣﺭﻙ ﻋﻥ ﺑ ُ ﻌﺩ ﺷﺎﺷﺔ...
- Page 292 ﻭﺻﻑ ﻋﺎﻡ (۳/۲) ﺧﻭﺍﺹ ﺗﻌﻠﻳﻣﺎﺕ ﺍﻟﻣﻼﺣﺔ .ﻭﻅﻳﻔﺔ ﺑﺩء ﺗﺷﻐﻳﻝ ﺍﻟﻣﺣﺭﻙ ﻋﻥ ﺑ ُ ﻌﺩ ﺧﻭﺍﺹ ﺍﻟﻣﻬﺎﺗﻔﺔ ﺣﺭ ﺍﻟﻳﺩﻳﻥ ﻳﺣﺩﺩ ﻧﻅﺎﻡ ﺍﻟﻣﻼﺣﺔ ﺗﻠﻘﺎﺋ ﻳ ً ﺎ ﺍﻟﻣﻭﺿﻊ ﺍﻟﺟﻐﺭﺍﻓﻲ ﻋﻧﺩﻣﺎ ﺗﻛﻭﻥ ﺍﻟﺳﻳﺎﺭﺓ ﻣﺟﻬﺯﺓ ﺑﻬﺫﺍ ﺍﻟﻧﻅﺎﻡ، ﺗﺗﻳﺢ ﻟﻙ ﻳﻭﻓﺭ ﻧﻅﺎﻡ ﺍﻻﺗﺻﺎﻻﺕ ﺍﻟﻬﺎﺗﻔﻳﺔ ﺣﺭ ﺍﻟﻳﺩﻳﻥ ﻟﻠﺳﻳﺎﺭﺓ...
- Page 293 ﻭﺻﻑ ﻋﺎﻡ (۳/۱) ﻭﻅﻳﻔﺔ ﺇﺿﺎﻓﻳﺔ ﻟﻠﺭﺍﺩﻳﻭ Fonctions radio ﺍﻟﻣﻘﺩﻣﺔ ﻳﻣﻛﻧﻙ ﺍﻻﺳﺗﻣﺎﻉ ﺇﻟﻰ ﻣﺷﻐﻝ ﺍﻟﻣﻠﻔﺎﺕ ﺍﻟﺻﻭﺗﻳﺔ ﻳﻣﻛﻥ ﺍﺳﺗﺧﺩﺍﻡ ﻧﻅﺎﻡ ﺍﻟﻭﺳﺎﺋﻁ ﺍﻟﻣﺗﻌﺩﺩﺓ ﻟﻼﺳﺗﻣﺎﻉ ﻳﻭﻓﺭ ﺍﻟﻧﻅﺎﻡ ﻣﺗﻌﺩﺩ ﺍﻟﻭﺳﺎﺋﻁ ﻓﻲ ﺳﻳﺎﺭﺍﺗﻙ ﺍﻟﻭﻅﺎﺋﻑ ﻣﺑﺎﺷﺭﺓ ﻋﺑﺭ ﺳﻣﺎﻋﺎﺕ ﺍﻟﺳﻳﺎﺭﺓ. ﻟﺩﻳﻙ ﻋﺩﺓ ﺧﻳﺎﺭﺍﺕ )ﺗﻌﺩﻳﻝ ﺍﻟﺗﺭﺩﺩ(، ﻭ ﺇﻟﻰ ﻣﺣﻁﺎﺕ ﺍﻟﺭﺍﺩﻳﻭ :ﺍﻟﺗﺎﻟﻳﺔ...
- Page 294 ﺍﺣﺗﻳﺎﻁﺎﺕ ﺍﻻﺳﺗﺧﺩﺍﻡ (۲/۲) ﺗﻡ ﺷﺭﺡ ﺍﻟﻣﻭﺩﻳﻼﺕ ﺍﻟﻣﺫﻛﻭﺭﺓ ﻓﻲ ﻫﺫﺍ ﺍﻟﻛﺗ ﻳ ّﺏ ﺍﺳﺗﻧﺎﺩﺍ ﺇﻟﻰ ﺍﻟﺧﺻﺎﺋﺹ ﺍﻟﺗﻘﻧﻳﺔ ﺍﻟﺗﻲ ﺗﻭﻓﺭﺕ ﻭﻗﺕ ﺇﻋﺩﺍﺩ ﻫﺫﺍ ﺍﻟﻛﺗﻳﺏ. ﻳﺣﺗﻭﻱ ﻫﺫﺍ ﺍﻟﻛﺗ ﻳ ّﺏ ﻋﻠﻰ ﻣﺟﻣﻭﻋﺔ ﺍﻟﻭﻅﺎﺋﻑ ﺍﻟﻣﻭﺟﻭﺩﺓ ﻟﻠﻣﻭﺩﻳﻼﺕ ﺍﻟﻣﺷﺎﺭ ﺇﻟﻳﻬﺎ. ﻭﻳﺭﺗﺑﻁ ﻭﺟﻭﺩﻫﺎ ﺑﻣﻭﺩﻳﻝ ﺍﻟﺗﺟﻬﻳﺯﺍﺕ، ﻭﺍﻟﺧﻳﺎﺭﺍﺕ، ﻭﺍﻟﺑﻠﺩ ﺍﻟﻣﺳﺗﻭﺭﺩ. ﻛﻣﺎ ﺃﻥ ﻋﺩﺩﺍ ﻣﻥ ﺍﻟﻭﻅﺎﺋﻑ ﺍﻟﺗﻲ ﺳﺗﺿﺎﻑ ﺧﻼﻝ ﺍﻟﻌﺎﻡ ﻗﺩ ﻳﺭﺩ .ﺷﺭﺣﻬﺎ...
- Page 295 ﺍﺣﺗﻳﺎﻁﺎﺕ ﺍﻻﺳﺗﺧﺩﺍﻡ (۲/۱) ﻣﻥ ﺍﻟﺿﺭﻭﺭﻱ ﺍﺗﺑﺎﻉ ﺍﻻﺣﺗﻳﺎﻁﺎﺕ ﺍﻟﻣﺫﻛﻭﺭﺓ ﺃﺩﻧﺎﻩ ﺃﺛﻧﺎء ﺍﺳﺗﺧﺩﺍﻡ ﺍﻟﻧﻅﺎﻡ ﻭﺫﻟﻙ ﻟﺩﻭﺍﻋﻲ ﺍﻟﺳﻼﻣﺔ ﺃﻭ ﻟﺗﺟﻧﺏ ﻣﺧﺎﻁﺭ ﺗﻠﻑ ﺍﻷﺟﻬﺯﺓ. ﺗﺭﺍﻋﻰ ﺇﻟﺯﺍﻣﻳﺎ ﺍﻟﻘﻭﺍﻧﻳﻥ ﺍﻟﺳﺎﺭﻳﺔ ﻓﻲ ﺍﻟﺑﻠﺩ .ﺍﻟﺫﻱ ﺗﺗﻭﺍﺟﺩ ﻓﻳﻪ ﺍﻻﺣﺗﻳﺎﻁﺎﺕ ﺍﻟﻼﺯﻣﺔ ﺍﻟﻣﺗﻌﻠﻘﺔ ﺑﺎﻟﺗﻼﻋﺏ ﺑﺎﻟﻧﻅﺎﻡ .– ﺍﺿﻐﻁ ﻋﻠﻰ ﺃﺯﺭﺍﺭ ﺍﻟﺗﺣﻛﻡ )ﺑﻠﻭﺣﺔ ﺍﻟﺗﺣﻛﻡ ﺃﻭ ﺑﺎﻟﻣﻘﻭﺩ( ﻭﺍﺗﺑﻊ ﺍﻟﺗﻌﻠﻳﻣﺎﺕ ﺍﻟﻣﻭﺟﻭﺩﺓ ﻋﻠﻰ ﺍﻟﺷﺎﺷﺔ ﻋﻧﺩﻣﺎ ﺗﺳﻣﺢ ﻅﺭﻭﻑ ﺍﻟﺳﻳﺭ ﺑﺫﻟﻙ .–...
- Page 296 ۷۰.ARA ............ﺩﻟﻳﻝ ﺍﻟﻬﺎﺗﻑ ۷۱.ARA .
- Page 297 ۳.ARA ............ﺍﺣﺗﻳﺎﻁﺎﺕ ﺍﻻﺳﺗﺧﺩﺍﻡ ٥.ARA .
- Page 298 à259108013Rí ï ë ä Renault s.a.s. société paR actions simplifiée au capital de 533 941 113 € / 13/15, quai le Gallo 92100 BouloGne/BillancouRt R.c.s. nanteRRe 780 129 987 — siRet 780 129 987 03591 / tél. : 0810 40 50 60...










Need help?
Do you have a question about the Media- NAV Evolution and is the answer not in the manual?
Questions and answers