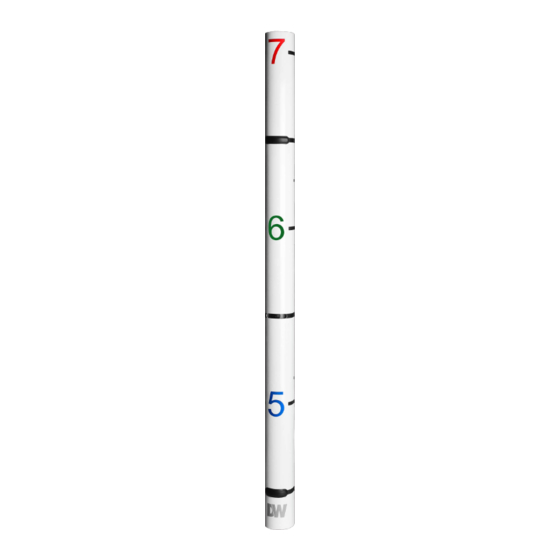
Table of Contents
Advertisement
Quick Links
Advertisement
Table of Contents

Subscribe to Our Youtube Channel
Summary of Contents for Digital Watchdog MEGApix DWC-MHS5W37T
- Page 1 5MP Height Strip IP Camera MEGApix ® DWC-MHS5W37T - preloaded with IVA license DWC-MPHS5W37T - preloaded with IVA+ license User’s Manual Ver. 08/23 Before installing and using the camera, please read this manual carefully. Be sure to keep it handy for future reference.
- Page 2 Safety Information Read this first Read through this Installation Guide carefully before installing the product. Keep the Installation Guide for future reference. See the complete user manual for more information on the proper installation, use and care of the product. These instructions are intended to ensure that users can use the product correctly to avoid danger or property loss.
- Page 3 Copyright © Digital Watchdog 2023. All rights reserved. Specifications and pricing are subject to change without notice. Legal considerations Video surveillance can be regulated by laws that vary by region.
- Page 4 • Digital Watchdog cares for the environment at all product manufacturing stages and is taking measures to provide customers with more environmentally friendly products. When this product has reached the end of its useful life, dispose of it according to local laws and regulations.
-
Page 5: Table Of Contents
Table of Contents Introduction Product and Accessories..................................6 Parts Names..................................7 Installation Moisture Absorber Installation....................................8 Factory Reset........................................8 Installation......................................9 Cabling......................................11 Managing the SD Card....................................13 Network Setup DW IP Finder..........................................14 Web Viewer Login to the Camera........................................15 GUI Overview........................................16 Camera Settings Settings > Video and Audio Setup..................................19 Settings >... -
Page 6: Introduction Product And Accessories
Introduction - Product & Accessories Camera Hexagonal Wrench Screws and Quick Installation and DC Plug Cable (HEX 2.5mm) Plastic Anchor - 4pcs Download Guides... - Page 7 Introduction - Part Name Bottom case DC Port Top case Lan Port Micro SD Card Slot Reset Butto n Lens Plug...
-
Page 8: Installation
Installation - Installation 1. For the installation process, remove the four (4) fixed screws on the side of the camera and remove the top cover. Use a Phillips screwdriver (not included). 2. Using the camera itself, mark and drill the necessary holes in the wall by the door being monitored. - Page 9 Installation - Installation 1. Attach the camera base to the mounting surface using the included anchors and screws. 2. To use the wiring pipe hole (optional) on the top or bottom of the camera, use metal clips to cut the two small metal inserts and remove the middle knockout plug.
- Page 10 Installation - Installation windows in the camera cover. 6. Adjust the camera’s lens positions using the hexagonal wrench. Loosen the screw at the bottom of the camera lens. Move the camera lens gently left or right as needed. The max tilting angle is 20°. Tighten the screw at the top of the lens to secure the camera modules’...
-
Page 11: Cabling
Installation - Cabling Pass the wires through and make all necessary connections. Use a PoE Injector (required. Sold separately) Use non-PoE Switch to connect data using and to connect data and power to the camera Ethernet cable and use a power adapter to using a single Ethernet cable. - Page 12 Installation - Inserting/Removing an SD Card The memory card is an external data storage device that has been developed to offer an entirely new way to record and share video, audio, and text data using digital devices. SD Card Slot Micro Recommended SD card specification (not included)
-
Page 13: Network Setup
Network Set up - DW IP Finder™ Camera name Firmware version Select network to scan Camera’s uptime Filter results Open IP configuration Scan network settings Show/hide thumbnail view Refresh thumbnail view Bulk IP assignment Bulk codec assignment Ping camera Bulk date/time assignment Bulk password assignment Camera’s network information... -
Page 14: Web Viewer
Web Viewer Screen - Basic Screen (Default) Password change is required at the initial connection or after a factory reset. You can not see the image, and the Set up button is disabled. Change the password with the CHANGE PASSWORD button. After changing the password, you must log in again by pressing the RE-LOGIN button. - Page 15 Web Viewer Screen - Basic Screen Web Viewer is optimized for Microsoft Edge and Google Chrome. Live video display - This is the region for live video streaming from the camera. Set up popup button - Open the setup page to set up details of the IP camera like Video, Network, Events, System etc.
- Page 16 Set up - Video & Audio Set up Video Configuration Detail Page - When you select an item from the menu, you can set the details for the selected item. Set up Constitution Video and Audio [VIDEO, OSD, ROI, PRIVACY MASK] Camera [IMAGE ADJUSTMENT, EXPOSURE, DAY&NIGHT, BACKLIGHT, WHITE BALANCE, IMAGE, VIDEO] Network...
- Page 17 Set up - Video & Audio Set up Video Configuration Live Video Channel Set up - The video can be configured to various settings with a combination of codec and resolution. The camera performance should be considered when setting multiple channels, as the camera's performance will be affected.
- Page 18 Set up - Video & Audio Set up Video Configuration GOP (Group of Pictures) Size - Set up the number of frames (P-frame) that contain only changed information based on the basic frame (I-frame). Regarding videos with lots of movement, if you set the GOP size bigger, only the number of P-frames is bigger.
- Page 19 Set up - Video & Audio Set up Video Configuration Target Bitrate - If Bitrate Control is set to CBR, you can set the Target Bitrate. Quality - For VBR control mode, The Target Quality of the video can be set up. Extension Option Off...
- Page 20 Set up - Video & Audio Set up OSD Configuration Date / Time - Display the current time. User Text - Output the TEXT entered by the user. Support a maximum of 30 characters. Click ‘Apply’ to save all settings.
- Page 21 Set up - Video & Audio Set up Region of Interest Configuration The region of interest function gives the indicated area a more efficient picture quality to improve movement in the scene without compromising the bandwidth. Stream - Select the Stream. Currently supports only H.264, H.265 (HEVC).
- Page 22 Set up - Video & Audio Set up Privacy Mask Configuration Use this function to mask areas you want to hide on-screen to protect privacy. Activation - Enable or disable the privacy mask function. Area - Select Area1 ~ Area16, then draw the privacy mask in the video display. Click ‘Apply’...
- Page 23 Set up - Camera Set up Image Adjustment Sharpness - The higher the number, the sharper the lines in the image will appear. Brightness - The higher the number, the brighter the image will appear. Contrast - The higher the number, the stronger the contrast between colors in the image will appear. Saturation - The higher the number, the more saturated the colors in the image will appear.
- Page 24 Set up - Camera Set up Exposure Settings Auto Exposure - Automatic exposure (AE) automatically sets the aperture or shutter speed based on the external lighting conditions for the photo. Shutter Limit - The higher the value, the brighter the image becomes. Exposure Level - The higher the number, the brighter the image becomes.
- Page 25 Set up - Camera Set up Day & Night Settings Day and Night • Auto: In this mode, the IR cut filter is automatically removed depending on the light condition. • Day: In this mode, the IR cut filter is always applied to the image sensor. The sensitivity is reduced in dark light, but better color reproduction performance is obtained.
- Page 26 Set up - Camera Set up Backlight Settings This feature is used when lighting conditions may cause detail loss in the camera's view due to high contrast. WDR (Wide Dynamic Range) - Enable or disable the feature. Click ‘Apply’ to save all changes. Click 'Cancel' to return to the previous setting.
- Page 27 Set up - Camera Set up White Balance Activation - Enable or disable the White Balance function White Balance Mode - Select White Balance depending on the lighting conditions. RGB Gain - The R/G/B gain can be set only when the White Balance Mode is set to Manual. Click ‘Apply’...
- Page 28 Set up - Camera Set up Image Enhancement 3D Noise Reduction - Reduce digital noise in low-light conditions, improving video quality. Mirror - Reverse the video horizontally. Flip - Reverse the video vertically. Click ‘Apply’ to save all settings. Click 'Cancel' to return to the previous setting. Click 'Default' to settings to the factory defaults.
- Page 29 Set up - Camera Set up Video Enhancement Flickerless - In environmental situations where the camera's image appears to flicker, change the Hz values to improve the camera's image. Click ‘Apply’ to save the current settings. Click 'Cancel' to return to the previous setting. Click 'Default' to settings to the factory defaults.
- Page 30 Set up - Network Set up Network Status This menu displays the camera's current network settings. To make any changes to the settings, you must go to the appropriate network settings tab.
- Page 31 Set up - Network Set up Network Settings Host name - Using the DNS’ service, the camera specified by hostname can be discovered in a network. Network Type - Define the network IP address type. Select Static Mode for a fixed IP or Dynamic Mode for a dynamic IP address.
- Page 32 Set up - Network Set up Auto IP Settings General Setting - Enable or disable the Auto IP Settings. Auto IP Settings Information - Display the camera's Unique ID and Auto IP address. Click ‘Apply’ to save all settings.
- Page 33 Set up - Network Set up ONVIF Settings Authentication None: Allow access to the camera without ONVIF authentication. WS - Usertoken: Allow access to the camera with WS-User Token of ONVIF authentication. WS - Usertoken + Digest: Allow access to the camera with WS-User Token and Digest of ONVIF authentication.
- Page 34 Set up - Network Set up UPNP Settings General Setting - Enable or disable the UPNP function. Friendly Name - Define the friendly name. Support a maximum of 30 characters and special characters. • Do not use: / ~ ! $ ( ) { } [ ] ; , •...
- Page 35 Set up - Network Set up DDNS Settings DDNS Disable - If it is selected, the DDNS service does not work. Public DDNS - To use a public DDNS service, select a site address listed on the list. After filling out the site's Host Name, the setup is completed by entering the username and password registered in that DDNS site.
- Page 36 Set up - Network Set up FTP Settings An FTP needs to be set up to transfer/save the image to the relevant sites through FTP. General Setting - Enable or disable the FTP function. FTP Server Address - Define FTP Server IP Address. If the IP Address form is incorrect, a message box will be shown to try again.
- Page 37 Set up - Network Set up SMTP Settings To send/save the image to the relevant sites by email, an SMTP needs to be set up. General Setting - Enable or disable the SMTP function. Mode - Select the security mode of SMTP from Plain or SSL/TLS. After checking the account set up of your SMTP Server, you may select one.
- Page 38 Set up - Network Set up SNMP Settings SNMPv1/SNMPv2 - Select the SNMPv1/SNMPv2 option and type the names of Read and Write communities. SNMP trap can be used to check for operational thresholds or failures periodically defined in the MIB. SNMP Trap - Enable or disable the SNMP trap.
- Page 39 Set up - Network Set up HTTP Action General Setting - Enable or disable the camera to send an HTTP action when an event occurs. When enabled, the camera can notify a monitoring software using HTTP protocol. Account information - Description: Enter a short description for the action.
- Page 40 Setup - Network Setup RTSP Information Target Stream - Select the stream you want to set. Time out - Set, in seconds, the time limit fo the RTSP stream to disconnect. The RTSP time out is disabled by default. RTSP Options - Check the box to include audio and/or metadat with the RTSP stream. QoS Setting - Set the quality of service to ensure data transfer performance.
- Page 41 Set up - Trigger Action Set up Action Rules Configuration Action rules List - It indicates the custom action rule information added to the Action rules list. Click ‘Add’ to add custom action rules. Click ‘Modify' to modify selected items from the action rules list. Click 'Delete' to delete selected items from the action rules list.
- Page 42 Set up - Trigger Action Set up Action Rules Configuration Name - Define the name of the action rules. Input text cannot exceed the limit (3~15 characters). Action1 ~ Action5 - Select the action to take If the event occurs. Click ‘Apply’...
- Page 43 Set up - Trigger Action Set up Image Transfer Configuration Pre/Post Alarm Image - Image Transfer due to an event is configured by setting the image transfer rate and Pre/Post alarm duration. • Number of images: Define the number of images transferred per second. •...
- Page 44 Set up - Event Set up Event Rules Configuration Event Rules List - Indicates the custom Event Rule information added to the Event Rules list. Click ‘Add’ to add custom event rules. Click ‘Modify' to modify selected items from the event rules list. Click 'Delete' to delete selected items from the event rules list.
- Page 45 Set up - Event Set up Event Rules Configuration Name - Define the Event rule name. Event - Select the event among motion detection, network disconnection, illegal login detected, temperature critical, video analytics, system initialized and sensor detection. Click 'Cancel' to return to the previous setting. You need at least one event.
- Page 46 Set up - Event Set up Motion Detection Configuration Motion Detection - It shows the Motion event status. Event Alert Icon( ) appears if ‘Motion Detection’ is activated. Area - Set the motion detected area. Click in the display window to draw the motion area. You can set up to four areas.
- Page 47 Set up - Event Set up Temperature Mode - Select Fahrenheit or Celsius. Threshold - Define the temperature at which the event trigger occurs. Temperature - It indicates the current temperature of the IP camera. Click ‘Apply’ to save all settings.
- Page 48 Set up - Record Set up Record Management Target Stream - Select the channel you want to record the video. Click ‘Apply’ to save the current settings. Recording List - Display the information about the recording settings. Click ‘Modify’ to modify the selected item in the recording list. Record 0: Select for continuous recording.
- Page 49 Set up - Record Set up Record Management Enabled - Enable or disable this function. Storage Device - This option shows the SD card currently mounted on the camera. File Type - Select the recording file type. Currently, the camera supports MP4 file type. Storage - Select the storage type.
- Page 50 Set up - Record Set up Recorded Files Storage - Select Storage from the available options. Filter - Select the date/time, event, sort, or storage format to filter the recorded video results. Click the 'Refresh' button to refresh the search results as needed. Click 'Filter' to view the filtered recorded video.
- Page 51 Set up - Record Set up Recorded Files Recording Video Viewer - Play the recorded video. Recording Video Information - Display information about the recorded video. Click 'Playback' to view the recorded video again. Click 'Back' to return to the previous menu.
- Page 52 Set up - Record Set up Storage Configuration Display the SD card information mounted on the device. Select an item from the Storage List to configure its related functions.
- Page 53 Set up - Record Set up Storage Configuration Storage Size - Total capacity of the SD card and the remainder of it are displayed. Auto Delete - Select the period for auto delete. The data stored before the set period will be deleted automatically.
- Page 54 Set up - Security Set up IP Address Filter Configuration IP Address Filter - Enable or disable this function. IP Filter Type - Select the recording IP filter type. Click ‘Apply’ to save all settings. Filter IP Address - Display the filtered IP address. IP Address - Define the IP address you want to apply to the IP filter.
- Page 55 Set up - Security Set up RTSP Authentication Configuration RTSP Authentication - Enable or disable the RTSP authentication. Click ‘Apply’ to save all settings.
- Page 56 Set up - Security Set up IEEE 802.1X Configuration The feature is needed when connecting the camera to the network protected by IEEE 802.1X. IEEE 802.1x - Enable or disable the IEEE 802.1x feature. Protocol • MD5: It provides one-way password-based network authentication of the client. •...
- Page 57 Set up - Security Set up HTTPS Configuration HTTPS encrypts session data over SSL or TLS protocols instead of using plain text in socket communications. Certificate - Select an installed certificate. If you cannot select a certificate, please install the certificate from the Security->Certificates menu. HTTPS connection Policy - Select HTTP, HTTPS, or HTTP and HTTPS depending on the connected web, ONVIF, RTSP over HTTP.
- Page 58 Set up - Security Set up Certificates Configuration Server/Client Certificates - Shows the installed certificates. Create Self-Signed Certificate - A self-signed SSL certificate is an identity certificate signed by its creator. But they are considered to be less trustworthy. Properties - Shows information about the selected certificate. Delete - Delete the selected certificate.
- Page 59 Set up - Security Set up Certificates Configuration Detail for Creating a Self-Install Certification. Certificate Name: enter a name or label to identify the certificate. Do not use spaces. Expires on: set an expiration date for the certificate. This setting will determine how long the certificate will remain valid before it will need to be replaced.
- Page 60 Set up - Security Set up Certificates Configuration Detail for Install Certification. Certificate From Signing Request - Select to install a signed certificate returned from the CA. Certificate And Private Key - Select to install Certificate And Private Key to install a certificate and private key. Certificate Name - Enter a unique name to identify a certificate.
- Page 61 Set up - Security Set up Auto Lock Auto Lock - Enable or disable the Auto Lock function. When enabled, the system will lock itself for five (5) minutes after three (3) failed login attempts. Click ‘Apply’ to save all settings.
- Page 62 Set up - System Set up System Information System Capability information. Device Name - You can define the device name. Location - You can define the device's location. Click ‘Apply’ to save all settings.
- Page 63 Set up - System Set up System Diagnostics Shows basic hardware functions after inspection. Shows Uptime, SD card, EMMC, EEPROM, Audio, System Files, and NTP Status. Warning: If the camera connection is terminated abnormally, a download button will appear on the diagnostics page to download and check the error information.
- Page 64 Set up - System Set up Configuration Backup Use this page to import or export the camera settings. Select to download or upload camera settings. The following settings are NOT included in the backup files: Network (except RTSP information), System > user management, and PTZ settings (on PTZ models).
- Page 65 Set up - System Set up Firmware Update Version Information - It shows the current Firmware Version in the system. Web Update - Select the Firmware file on your computer by clicking the [Select file] button. Start F/W Update - Click this button to start the update. Progress of uploading will be displayed using Progress Bar.
- Page 66 Set up - System Set up Date & Time Settings TimeZone Set up - Choose the time zone for the camera. It will be activated after clicking the ‘Apply’ button. Before setting below ‘New Camera Date and Time,’ set the correct time zone first. Time Format - Select the time format yy-mm-dd or mm/dd/yy.
- Page 67 Set up - System Set up DST Settings Daylight Saving Time (DST) is the practice of turning the clock ahead as warmer weather approaches and back as it becomes colder again. General Setting - Enable or disable the DST function. Date and Time Settings - Set the start time and end time that the DST applies.
- Page 68 Set up - System Set up Users Management Users - List all the user accounts for authentication. Add - Register a new user. Enter a new user ID. Admin already exists. Password Enter the user password. (Check the password) Retype Password Enter the user password again for verification.
- Page 69 Set up - System Set up System Log Filter - Select a date, time, sort, or type of log to filter the log. Click the 'Refresh' button to refresh the log list. Click 'Filter' to view the filtered log. Click 'Backup' to back up the filtered log. System Log List - The filtered log is displayed.
- Page 70 Set up - System Set up Factory Reset Reset to the factory defaults - Return the set up to the factory default. All - Reset all Settings to the factory defaults. Exclude Network Settings and User Settings - Reset all camera settings to factory default except for the network settings.
- Page 71 Set up - System Set up Restart If you click the ‘RESTART’ menu, a message box will be shown to confirm. Click the ‘OK’ button to restart.
- Page 72 Set up - System Set up System Open Source License This menu lists all the System Open Source License information in the camera, including Open Source Name, Version, License, etc.
- Page 73 Set up - System Set up Plug-In Plug-in List - View all plug-ins currently installed on the camera. Configuration - You can access the plugin setting page using the configuration button. Start/Stop - Enable or disable the selected plug-in. Uninstall - Remove the selected plug-in from the list. Logs - Download the log file for the selected plug-in.
- Page 74 Network Set up - Quick Start of Network Connection Follow the steps below to complete the initial Access your IP Camera via the Internet (from a different network from the one your camera is): network set up. If you use a static IP address assigned by your ISP: Do not power on the IP camera until instructed.
- Page 75 Network Set up - DDNS Registration If you have a DYNAMIC IP service from your Internet Service Provider (ISP), you cannot tell the current IP address of the IP Camera. To solve this problem, you must register with our DDNS service. First, you must check if you are using dynamic addressing.
- Page 76 Network Set up - Guide to the Network Environment Please configure the IP Camera at the Use 'admin' for both entries if prompted for ID and password. The default web port number is 80. installation site. Determine your network If the ISP blocks port 80, use a value between 1025 scenario to configure the IP Camera with the ~ 60000.
- Page 77 Network Set up - Set up Case A, B Case A: Configure your IP Camera’s TCP/IP properties: Dynamic IP + Personal Router [Most SOHO] Network Type: STATIC (even though you have Dynamic IP from your ISP, use STATIC on the IP camera).
- Page 78 Network Set up - Set up Case C, D Case C: Case D: Static(Fixed) IP Dynamic IP + DSL/Cable Modem [Dedicated line directly to the IP Camera] [Connected directly to the IP Camera] Camera Camera Cable/xDSL Gateway or Router Modem (ISP at ISP Provided) Phone Line...
- Page 79 Network Set up - Port Forwarding After entering the correct TCP/IP settings, you are ready for ‘Port Forwarding.’ (Cases A, B). Use the table below to note your camera's TCP/IP settings for future reference. You may need this information to access your IP Camera and to configure ‘port forwarding.’...
- Page 80 Network Set up - Starting IP Camera After forwarding the web port correctly through your router (if applicable), install the IP Camera in a proper location. Locate the serial number on the label attached to the bottom of the IP camera. You will need this for DDNS registration.
-
Page 81: Appendix
Appendix 1. My POWER light is not on? 8. How do I “PING” an IP address? Power is not being supplied to the unit. Please use the 1) Open an MS-DOS (or Command) prompt. power supply shipped with the unit and verify that a 2) At the prompt, type - “ping xxx.xxx.xxx.xxx”... - Page 82 Appendix - Dimension Unit : mm 12" (304.8mm) 3x ø0.78" (ø20mm) 33.85" (860mm) 12" (304.8mm) 7.94" (201.8mm) ø0.96" (24.5mm) 2.02" 4x ø0.16" (51.5mm) 1.44" (ø4.2mm) (36.8mm) 2.02" (51.5mm)
-
Page 83: Dimensions
Appendix - Product Specifications IMAGE Image sensor 5.14MP 1/2.8“ CMOS Total pixels 2592(H) X 1944(V) Minimum scene illumination 0.26 lux (color) S/N ratio 50dB LENS Focal length 3.7mm, F2.5 Lens type Fixed lens Field of view (HFoV/VFoV) Horizontal: 87.6° Vertical: 61.6° IR LEDs OPERATIONAL IVA license: intrusion, line crossing, counting line, loitering, enter, exit,... - Page 84 Warranty Information Go to https://digital-watchdog.com/page/rma-landing-page/ to learn more about Digital Watchdog’s warranty and RMA. To obtain warranty or out-of-warranty service, please contact a technical support representative at 1+ (866) 446-3595, Monday through Friday from 9:00 AM to 8:00 PM EST.
-
Page 85: Limits And Exclusions
This warranty gives you specific legal rights; you may also have other rights from state to state. If the problem is not handled to your satisfaction, then write to the following address: Digital Watchdog, Inc. ATTN: RMA Department 16220 Bloomfield Ave... - Page 86 DW® East Coast office and warehouse: 5436 W Crenshaw St, Tampa, FL USA 33634 DW® West Coast office and warehouse: 16220 Bloomfield Ave, Cerritos, CA USA 90703 PH: 866-446-3595 | FAX: 813-888-9262 www.Digital-Watchdog.com technicalsupport@digital-watchdog.com Technical Support PH: USA & Canada 1+ 866-446-3595 International 1+ 813-888-9555 French Canadian: + 1-904-999-1309 Technical Support Hours: Monday-Friday 9 a.m.
















Need help?
Do you have a question about the MEGApix DWC-MHS5W37T and is the answer not in the manual?
Questions and answers