Table of Contents
Advertisement
Quick Links
IQ REMOTE POWERG USER GUIDE
S E C U R I T Y &
SMARTHOME
We hope you enjoy your new security and smart home. With it you can control your lights, locks,
thermostat, security and much more.
You won't need a manual to operate your system, but you can use this guide to learn more about the
features of this amazing new device. We hope it will add to your home' s decor and make your home
smarter and more energy efficient!
Document: IQRPGUM
Revised on: 04/18/2023
Disclaimer: PowerG enrollment shall be used with UL/ULC
installation. Wi-Fi enrollment is not UL/ULC certified
Features are supported by PowerG and Wi-Fi, unless stated
differently
Advertisement
Table of Contents

Subscribe to Our Youtube Channel
Summary of Contents for Johnson Controls Qolsys IQ Remote PowerG
- Page 1 IQ REMOTE POWERG USER GUIDE S E C U R I T Y & SMARTHOME We hope you enjoy your new security and smart home. With it you can control your lights, locks, thermostat, security and much more. You won’t need a manual to operate your system, but you can use this guide to learn more about the features of this amazing new device.
- Page 2 USING YOUR SYSTEM: BASICS Navigation Move from page to page and access information on each Swipe down to page using finger touches, access settings swipes, and scrolling. Scroll up/down to reveal additional content on a page Swipe left/right to change pages Touch an icon to view its contents Dismiss...
-
Page 3: Message Center
USING YOUR SYSTEM: MESSAGE CENTER 11/11/20 Message Center Access your message center by touching the icon in the upper right corner. Once its open you’ll see two sections: Contact and Alerts/Alarms. (Note: This icon may appear different than shown, depending on your provider’ s settings) Contact Easy access to your provider’... -
Page 4: Emergency Panic
USING YOUR SYSTEM: EMERGENCY PANIC Emergency Panic If you have a police, fire, or medical emergency and your system is not armed or a sensor has not been triggered, you can send a manual emergency panic by touching the icon in the bottom right corner and selecting the type of emergency you are experiencing. - Page 5 USING YOUR SYSTEM: ARMING Sensor List Open or active sensors appear in a scrollable list on the right. Touch the icons in the upper right corner to switch your view to either “Active” or “All” sensors. Sensor status: Open Closed Touch to access Active arming options...
-
Page 6: Disarming Your System
USING YOUR SYSTEM: DISARMING Touch to disarm panel manually Disarming your System When your system is armed, there are multiple ways to disarm: Disarming Manually To manually disarm your panel, touch the icon in the center of the screen. You will be prompted to enter a valid code. Failure to enter a valid code with the time required will trigger the alarm. -
Page 7: Alarm Events
ALARM EVENTS Alarms If the alarm is triggered the System will sound the Police siren and display a red alarm screen. When the system is armed and the alarm is tripped or you touch the “Police” emergency button the alarm sounds with the “Intrusion”... - Page 8 USING YOUR SYSTEM: SETTINGS Settings Tray Access common settings by swiping down from the top of the screen. HOW TO ACCESS: Battery & Radios Security Status Touch an icon to get more See your panel’ s information security status in the -Battery level upper right.
-
Page 9: Photo Frame
SETTINGS: PHOTO FRAME Photo Frame When your panel is not in use, it turns into a customizable photo frame. Settings Inside settings you can choose whether you want photos or a weather clock, if you want the panel to turn itself off automatically in the evenings, and more. -
Page 10: Light Control
USING YOUR SYSTEM: LIGHTS Light Control You can add Z-Wave lights, lamp modules, or lightbulbs to your primary panel. This will allow you to control your lights locally on the panel, IQ Remote PowerG, and also from your mobile app. Once your first light is added to your system, the lights page will appear. -
Page 11: Lock Control
USING YOUR SYSTEM: LOCKS Lock Control You can add Z-Wave locks to your primary panel. This will allow you to control your locks locally on the primary panel, IQ Remote PG and also from your mobile app. Once your first lock is added to your system, the lock page will appear. -
Page 12: Thermostat Control
USING YOUR SYSTEM: THERMOSTAT *Thermostat control only available when paired to the Panel on Wi-Fi Thermostat Control You can add Z-Wave thermostats to your primary panel. This will allow you to control the temperature in your home locally on the primary panel, IQ Remote PG and also from your mobile app. Once your first thermostat is added to your system, the thermostat page will appear. - Page 13 USING YOUR SYSTEM: GARAGE DOOR *Garage Door control only available when paired to the Panel on Wi-Fi Garage Control You can add up to Z-Wave garage door controllers to your primary panel. This will allow you to control your door locally on the primary panel, IQ Remote PG and also from your mobile app. Once your first garage opener is added to your system, the garage page will appear.
-
Page 14: Live View
USING YOUR SYSTEM: LIVE VIEW Live View Easily view the live video feed from your Alarm.com video cameras on the 7” panel screen. This page will appear automatically if cameras are added to the account and the authorization has been given on the Alarm.com customer website. - Page 15 OPTIONAL SETTINGS: SCENES Alarm.com Scenes If enabled by your dealer, Alarm.com Scenes allow you to control multiple devices with the click of a single button right from your touchscreen. Each option is a multi- device command that coordinates different smart devices to accomplish a complex task.
- Page 16 USING YOUR SYSTEM: PARTITIONS PARTITIONS Partitions are enabled on the primary panel. Any area or zone that needs to be armed or disarmed separately from the rest of the structure can be turned into a partition. Partitions allows for the creation of zone groups in a home or building so that users can arm some sections of the property while leaving other areas disarmed.
-
Page 17: Fcc Regulatory Information
LEGAL FCC REGULATORY INFORMATION This device complies with Part 15 of the FCC Rules. Operation is subject to the following two conditions: (1) This device may not cause harmful interference, and (2) this device must accept any interference received, including interference that may cause undesired operation. -
Page 18: Fcc/Ic Statement
LEGAL Avertissement: Les dispositifs fonctionnant dans la bande 5 150-5 250 MHz sont réservés uniquement pour une utilisation à l’intérieur. 2. Les dispositifs fonctionnant dans la bande 5 150-5 250 MHz sont réservés uniquement pour une utilisation à l’intérieur afin de réduire les risques de brouillage préjudiciable aux systèmes de satellites mobiles utilisant les mêmes canaux 3. - Page 19 LEGAL 2.Study the possible escape routes from each location within the house. Since many fires occur at night, special attention should be given to the escape routes from sleeping quarters. 3.Escape from a bedroom must be possible without opening the interior door. Consider the following when making your escape plans: 1.Make sure that all border doors and windows are easily opened.
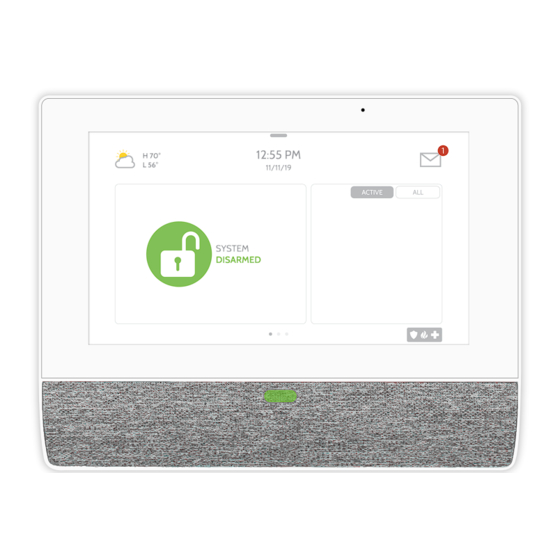






Need help?
Do you have a question about the Qolsys IQ Remote PowerG and is the answer not in the manual?
Questions and answers