Table of Contents
Advertisement
Quick Links
Advertisement
Table of Contents

Summary of Contents for StarTech.com WALLSTSI2
- Page 1 Wall-Mounted Sit-Stand Workstation | Dual Monitor Mount | Keyboard Tray Actual product may vary from photos User Manual SKU#: WALLSTSI2 For the latest information and specifications visit www.startech.com/WALLSTSI2 Manual Revision: 04/12/2019...
-
Page 2: Compliance Statements
This manual may make reference to trademarks, registered trademarks, and other protected names and/or symbols of third-party companies not related in any way to StarTech.com. Where they occur these references are for illustrative purposes only and do not represent an endorsement of a product or service by StarTech.com, or an endorsement of the product(s) to which this manual... -
Page 3: Warning Statements
Il prodotto è in grado di supportare i seguenti pesi: 20.5 kg. • Il prodotto è destinato all’uso in ambienti interni. Se ne sconsiglia l’impiego in ambienti esterni. To view manuals, videos, drivers, downloads, technical drawings, and more visit www.startech.com/support... - Page 4 • Dit product is alleen bedoeld voor binnengebruik en mag niet buiten worden gebruikt. 注意 • 必ず取扱説明書に従って本製品の組み立てを行って下さい。 • 本製品で定められた最大積載重量を超えないようにして下さい。 最大積載重量をオーバーした 場合、 怪我をする恐れや器物破損の恐れがあります。 本製品は、 モニター1台あたり20.5kgまで支 持できます。 • 本製品は、 室内での使用を想定しています。 戸外では使用しないで下さい。 To view manuals, videos, drivers, downloads, technical drawings, and more visit www.startech.com/support...
-
Page 5: Safety Statements
Säkerhetsåtgärder • Kablar (inklusive elkablar och laddningskablar) ska dras och placeras på så sätt att risk för snubblingsolyckor och andra olyckor kan undvikas. To view manuals, videos, drivers, downloads, technical drawings, and more visit www.startech.com/support... -
Page 6: Table Of Contents
Attaching a Monitor ..........................22 Attaching the Monitor Mount ......................23 Adjusting the Monitor Tilt ........................26 Adjusting the Spring Arm Tension ...................... 26 Adjusting the Keyboard Tilt ........................28 To view manuals, videos, drivers, downloads, technical drawings, and more visit www.startech.com/support... -
Page 7: Product Diagram
Product Diagram Monitor Mount Cable-Management Clip Spring Arm Wall-Mount Bracket Swivel Arm Keyboard Tray Monitor Shoulder Mouse Pad Aluminum Pole Mouse Holder To view manuals, videos, drivers, downloads, technical drawings, and more visit www.startech.com/support... -
Page 8: Product Dimensions
Product Dimensions To view manuals, videos, drivers, downloads, technical drawings, and more visit www.startech.com/support... -
Page 9: Product Rotation
Product Rotation To view manuals, videos, drivers, downloads, technical drawings, and more visit www.startech.com/support... -
Page 10: Product Information
Product Information Specifications Type of measurement Measurement VESA mounting hole pattern 75x75 100x100 Tilt +900 to -150 Screen size Maximum 762 mm (30 in.) Rotate 3600 To view manuals, videos, drivers, downloads, technical drawings, and more visit www.startech.com/support... -
Page 11: Package Content
Mouse Holder x 1 • Mouse Tray x 1 • Mouse Tray Fixed Plate x 1 • Hook-and-Loop Strip x 1 • Anti-Slip Rubber Strips x 2 • To view manuals, videos, drivers, downloads, technical drawings, and more visit www.startech.com/support... -
Page 12: Requirements
User Manual x 1 • Requirements Phillips Head Screwdriver x 1 • Drill with Drill Bit x 1 • Writing Utensil x 1 • Level x 1 • To view manuals, videos, drivers, downloads, technical drawings, and more visit www.startech.com/support... -
Page 13: Installation
Aluminum Pole. The decorative cover will be located on the end of the Aluminum Pole that has the notch. Slide the Aluminum Pole into the bottom Wall-Mount Bracket, making sure that you align the notch in the To view manuals, videos, drivers, downloads, technical drawings, and more visit www.startech.com/support... - Page 14 Use the Adjustment Clip to tighten or loosen the tension of the Cable-Management Clip. Note: You do not need to hold the nut of the other side of the Cable-Management Clip while tightening or loosening. To view manuals, videos, drivers, downloads, technical drawings, and more visit www.startech.com/support...
- Page 15 Swivel Arm. Be careful not to over-tighten the Swivel Arm. The Swivel Arm should be secure but free enough to rotate. Repeat steps 8 - 10 to install the other Cable-Management Clip. To view manuals, videos, drivers, downloads, technical drawings, and more visit www.startech.com/support...
- Page 16 Aluminum Pole. Slide the top Wall Bracket over the Aluminum Pole. Using two of the Wall Screws, mount the top Wall-Mount Bracket on the mounting surface. To view manuals, videos, drivers, downloads, technical drawings, and more visit www.startech.com/support...
- Page 17 Insert the decorative plug into the bottom of the Aluminum Pole. Make sure to align the notch on the decorative plug with the Bottom Lock Plate. Inserting the Decorative Plug To view manuals, videos, drivers, downloads, technical drawings, and more visit www.startech.com/support...
-
Page 18: Attaching The Mouse Pad
Align the screw holes on the Mouse Tray Fixed Plate with the screw holes on the bottom of the Mouse Tray. Aligning the Mouse Tray Fixed Plate with the Mouse Tray To view manuals, videos, drivers, downloads, technical drawings, and more visit www.startech.com/support... -
Page 19: Attaching The Wrist Rest
Remove the backing from both of the Rubber Strips. While applying pressure, fix the Rubber Strips to the top and bottom of the Keyboard Tray in the location the keyboard would normally sit. To view manuals, videos, drivers, downloads, technical drawings, and more visit www.startech.com/support... -
Page 20: Attaching The Hook And Loop Strip
Strips and while applying pressure fix one strip to the top of the Keyboard Tray and the other strip on the bottom of the Keyboard, making sure to align the two strips. To view manuals, videos, drivers, downloads, technical drawings, and more visit www.startech.com/support... -
Page 21: Attaching The Keyboard Tray
Mounting Peg until it clicks in place. Attaching the Swivel Arm to the Mounting Peg Using the Hex Key (included), tighten the Hex Screw on the side of the Swivel Arm. To view manuals, videos, drivers, downloads, technical drawings, and more visit www.startech.com/support... - Page 22 Using the Hex Key, tighten the Hex Screw on the side of the Keyboard Tray next to the mounting hole. Do not over- tighten, to allow for keyboard swivel. Note: The Keyboard Tray supports up to a maximum 2.5 kg. To view manuals, videos, drivers, downloads, technical drawings, and more visit www.startech.com/support...
-
Page 23: Attaching A Monitor
Mounting Peg until it clicks into place. Align the Mounting Hole on the Spring Arm with the Mounting Peg on the top of the Swivel Arm w/ Logo. To view manuals, videos, drivers, downloads, technical drawings, and more visit www.startech.com/support... - Page 24 Slide the Mounting Hole on the Spring Arm over the Mounting Peg until it clicks into place. Attaching the Spring Arm To view manuals, videos, drivers, downloads, technical drawings, and more visit www.startech.com/support...
- Page 25 Monitor Mount by loosening or tightening the Hex Screws located on the Monitor Mount next to the mount hole. Repeat steps 1 - 7 to attach the second Monitor Mount. To view manuals, videos, drivers, downloads, technical drawings, and more visit www.startech.com/support...
- Page 26 Using the large Hex Key, adjust the tension of the Spring • Arm by loosening or tightening the recessed Hex Screw located at the top of the Spring Arm next to the mounting peg. To view manuals, videos, drivers, downloads, technical drawings, and more visit www.startech.com/support...
-
Page 27: Adjusting The Monitor Tilt
Adjust the tension of the Spring Arm until the Spring Arm is • capable of holding the weight of the attached Monitor at the desired height. Adjusting the Spring Arm Tension To view manuals, videos, drivers, downloads, technical drawings, and more visit www.startech.com/support... -
Page 28: Adjusting The Keyboard Tilt
Keyboard but it is still adjustable. Adjusting the Keyboard Tray Tilt Note: The screw cap located on the opposite side of the Hex Screw is not used for tilt adjustments. To view manuals, videos, drivers, downloads, technical drawings, and more visit www.startech.com/support... - Page 29 Limitation of Liability In no event shall the liability of StarTech.com Ltd. and StarTech.com USA LLP (or their officers, directors, employees or agents) for any damages (whether direct or indirect, special, punitive, incidental, consequential, or otherwise), loss of profits, loss of business, or any pecuniary loss, arising out of or related to the use of the product exceed the actual price paid for the product.
- Page 30 StarTech.com is an ISO 9001 Registered manufacturer of connectivity and technology parts. StarTech.com was founded in 1985 and has operations in the United States, Canada, the United Kingdom and Taiwan servicing a worldwide market.
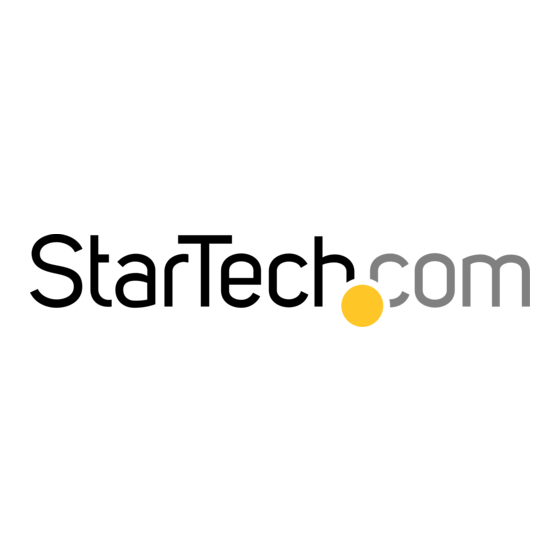












Need help?
Do you have a question about the WALLSTSI2 and is the answer not in the manual?
Questions and answers