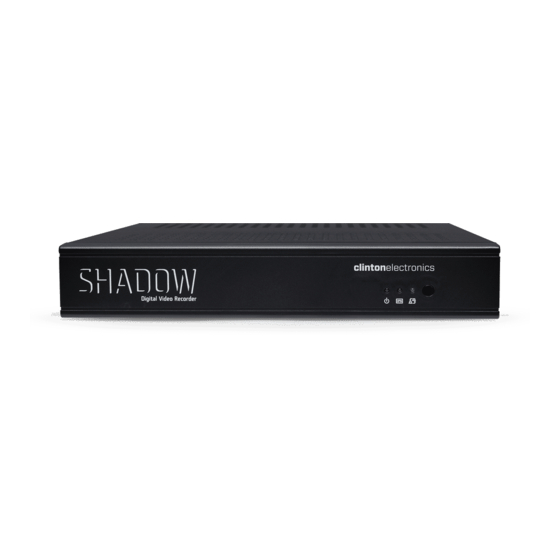
Summary of Contents for Clinton Electronics Shadow Pro
- Page 1 DVR User Manual Shadow • Pro • HD-SDI • Hybrid Actual product may vary slightly from the images shown in this manual. Clinton reserves the right, without notification, to make changes in product design & specification.
-
Page 3: Table Of Contents
TABLE OF CONTENTS Warning & Compliance Event Menu (continued) Alarm In Important Safeguards Video Loss System Hardware Warning Shadow Series Disk Pro Series Email HD Series 10-11 Display Hybrid Series Record Menu Basic DVR Connection Resolution Schedule Control Overview Typical Mouse &... -
Page 4: Warning & Compliance
WARNING & COMPLIANCE BEFORE ATTEMPTING TO OPERATE THIS PRODUCT, PLEASE READ THE USER’S MANUAL CAREFULLY The lightning flash with an arrowhead symbol, within an equilateral triangle is intended to alert the user to the presence of uninsulated dangerous voltage within the product’s enclosure that may be of sufficient magnitude to constitute a risk of electric shock to persons. -
Page 5: Important Safeguards
IMPORTANT SAFEGUARDS 1. Read Instructions If the equipment has been exposed to rain or water. All the safety and operating instructions should be read before the If the equipment does not operate normally by following the appliance is operated. operating instructions, adjust only those controls that are covered by the operating instructions as an improper adjustment of other controls 2. -
Page 6: Hardware Shadow Series
HARDWARE OVERVIEW > Shadow Series 4-Ch Late 2015 960H Version FRONT USB Port - for Firmware Update and/or Video Backup Power Indicator LED Recording Indicator LED Network Indicator LED IR Sensor for Remote BACK BNC Camera Inputs RJ45 Network Connection BNC Video Output - MAIN or SPOT USB Port - Mouse *MAIN or SPOT configured in DVR Settings... - Page 7 HARDWARE OVERVIEW > Shadow Series 4-Ch D1 (704x480) Version FRONT Power Indicator LED HDD Indicator LED Recording Indicator LED SIDE Network Indicator LED IR Sensor for Remote USB Ports: Top - for Firmware Update and/or Video Backup Bottom - for Mouse BACK DC12V Power Input BNC Camera Inputs...
- Page 8 HARDWARE OVERVIEW > Shadow Series 8/16-Ch Late 2015 960H Version FRONT USB Ports: Top - for Firmware Update and/or Video Backup Bottom - for Mouse Recording Indicator LED Network Indicator LED IR Sensor for Remote BACK (16-Ch Shown) CH11 CH13 CH15 AUDIO IN CH10...
-
Page 9: Shadow Series
HARDWARE OVERVIEW > Shadow Series 8/16-Ch D1 (704x480) Version FRONT USB Ports: Top - for Firmware Update and/or Video Backup Bottom - for Mouse Recording Indicator LED Network Indicator LED IR Sensor for Remote BACK MAIN CAMERA INPUTS SENSOR AUDIO ALARM DC+12V/5A NETWORK... -
Page 10: Pro Series
HARDWARE OVERVIEW > Pro Series 960H - 3 Spot Monitor Version FRONT USB Ports: Network Indicator LED Top - for Firmware Update and/or Video Backup Bottom - for Mouse IR Sensor for Remote Power Indicator LED CD-R/DVD-R Disc Drive Internal Fan Indicator LED Disc Drive Eject Button Recording Indicator LED BACK (16-Ch Shown) -
Page 11: Pro Series
HARDWARE OVERVIEW > Pro Series D1 - 3 Spot Monitor Version FRONT USB Ports: Network Indicator LED Top - for Firmware Update and/or Video Backup Bottom - for Mouse IR Sensor for Remote Power Indicator LED CD-R/DVD-R Disc Drive Internal Fan Indicator LED Disc Drive Eject Button Recording Indicator LED BACK (16-Ch Shown) -
Page 12: Hd Series
HARDWARE OVERVIEW > HD Series 4-Ch FRONT USB Ports: Top - for Firmware Update and/or Video Backup Bottom - for Mouse Recording Indicator LED Network Indicator LED IR Sensor for Remote BACK MIC1 SPK. eSATA HD-SDI INPUTS RCA Audio Input HDMI Video Out - MAIN RCA Audio Output VGA Video Out - MAIN... -
Page 13: Hd Series
HARDWARE OVERVIEW > HD Series 16-Ch FRONT USB Ports: IR Sensor for Remote Top - for Firmware Update and/or Video Backup Bottom - for Mouse CD-R/DVD-R Disc Drive Power Indicator LED Disc Drive Eject Button Internal Fan Indicator LED Jog Wheel Recording Indicator LED Enter Network Indicator LED... -
Page 14: Hybrid Series
HARDWARE OVERVIEW | Hybrid Series 16-CH FRONT USB Ports: IR Sensor for Remote Top - for Firmware Update and/or Video Backup Bottom - for Mouse CD-R/DVD-R Disc Drive Power Indicator LED Disc Drive Eject Button Internal Fan Indicator LED Jog Wheel Recording Indicator LED Enter Network Indicator LED... -
Page 15: Basic Dvr Connection
CONNECTING YOUR DVR Connect coaxial cable from cameras to the desired channel on the back of the DVR. Plug in an ethernet/CAT5 cable to the Network port on the back of the DVR. *If planning to network the DVR Connect any RS485, Alarm or Audio connections. Choose the desired main monitor connection;... -
Page 16: Mouse & Jog Wheel
MOUSE & JOG WHEEL OVERVIEW Image may vary from actual mouse supplied with the DVR. Right Click Left Click Access the menu screen Select Menu Options Click desired camera image to display full Scroll Wheel screen, click again to return to Multiplex view Digital Zoom In / Zoom Out when displaying a camera view Use the Jog Wheel when a Mouse or Remote is not available. -
Page 17: Ir Remote Control
REMOTE CONTROL OVERVIEW Use the buttons on the remote to quickly jump to DVR menu options, change camera views and more. One remote can control up to 20 DVRs. Illuminates red when a button is pressed Two digit remote control code from 00 to 19 Record Manual record Display... -
Page 18: Login / Log-Out
LOGIN & LOG-OUT Login Box A user ID and Password is requited to access any DVR controls. The default ID is “root” and the default password is “1111”. Click the 3 [Check Mark] with the mouse cursor or press the ENTER button on the remote to proceed. Default Default Password:... -
Page 19: Live View Layout
LIVE VIEW SCREEN LAYOUT Execution Information Message PTZ Control Information Camera Name Current Date and Time Record Status Icons Current Event Information Backup Progress Status % Zoom 2x / 4x Location Current Channel Information Icons Live Screen Area Sequence Icon: When screen image is cycled continuously Record Status Icons: Current Channel Information Icons: Record Icon: Shows when recording is active. -
Page 20: Menu Icons Explained
MENU ICONS EXPLAINED Top Menu In the live screen, press the UP button on the remote control, or move the mouse cursor over the top area of the screen. The top menu will automatically appear. Search Backup Status Settings Log-Out Main Menu (Middle) Press the MENU button on the remote control, or right click with the mouse - then choose Main Menu. -
Page 21: Multiplex Views
MULTIPLEX VIEWS From the bottom menu, select one of the options to change the way the camera images are arranged, or press the DISP (Display) button on the remote control. To change the order of the cameras of displayed in the chosen Multiplex View (from the bottom menu), click the same icon again or press ROTATE on the remote control.. -
Page 22: Menu Screens Explained
MENU SCREENS EXPLAINED Some menu screens have the ability to apply settings to every camera/channel simultaneously rather than individ- ually. This saves time if each camera/channel setting is desired to be the same. When a + is found at the top of the column;... -
Page 23: Cameo Menu
CAMEO MENU In the live screen, right-click on the camera to adjust the settings. With the remote control, press the ENTER button to bring up the pink-frame channel selector. Press the ENTER button again to bring up the menu for the selected chan- nel. - Page 24 CAMEO MENU > PTZ Control PTZ: Select to control an attached PTZ camera. A PTZ camera must be connected in order to access this menu item. After selecting PTZ from the Cameo Menu - The PTZ icon will appear in the lower left corner of the screen when within PTZ mode.
-
Page 25: Cameo Menu
CAMEO MENU Cameo Menu / PTZ / MENU Speed Setup: Set the PTZ camera speed (1 to 8). Preset Setup: Set the preset position. If the position setup is saved, the PTZ camera will be directed to the set position by preset number. Preset Tour: 6 different preset lists can be created. -
Page 26: Setup Menu
SETUP MENU The SETUP menu can be accessed by pressing MENU on the remote control; by moving the mouse cursor to the top of the screen, clicking on the Settings icon, then clicking on the Setup icon; or by right clicking with the mouse, then selecting Main Menu. -
Page 27: System
SETUP MENU > General > System VIDEO FORMAT: Not adjustable from the DVR menu. LANGUAGE: Select the language: English, German, French, Spanish, Japanese, Chinese, Italian, Russian, Dutch, or Korean. KEY TONE: Turn On/Off the buzzer key tone. UNIT ADDRESS: Set the DVR’s ID number- This ID can be used when multiple DVRs are in the same location to control the DVRs individually with a single remote control. -
Page 28: Date/Time
SETUP MENU > General > Date / Time These areas are non-editable if NTP syncing is ON. DATE FORMAT: Select the date format from the following: (YY/MM/DD) (MM/DD/YY) (DD/MM/YY) TIME ZONE: Select the time zone and daylight savings time. DST will be automatically set to OFF if time zone which does not use DST is selected. -
Page 29: Health Check
SETUP MENU > General > Health Health check will preform a test of camera connections, and will email the selected recipients a list of errors, and status of the device. EMAIL: On / Off MAIL TEST: Sends a test email to the email address entered in the Network/E-Mail menu (from the Main Menu). SCHEDULE: Day / Weekend / Month. -
Page 30: Alarm Out
SETUP MENU > Alarm Out ALARM OUT: Column shows alarm outputs listed 1-4. SIGNAL+: Select On/Off to enable or disable the corresponding alarm channel. ALARM SET: Selecting SET will activate the connected alarm device for each output set to “ON”. ALARM CLEAR: Selecting CLEAR will cancel the alarm for the activated device in the “Alarm Set Test”. -
Page 31: Install
SETUP MENU > Disk > Install The install menu will display as a list of numbers which correspond to the type of device, the size of the device, and the status for each device. Selecting a highlighted type will display the information on the drive which includes the Vendor, Model number, Serial Number, and Status of the device. -
Page 32: Check / Usb
SETUP MENU > Disk > Check / USB EARLIEST RECORD: Shows the earliest recorded data information. LATEST RECORD: Shows the most current recorded data information. DISK CHECK: Check the data from the earliest recorded data to the latest. This checks for errors in the HDD. Clicking START will open a progress window to show the percentage of the Disk Check completion. -
Page 33: Raid
SETUP MENU > Disk > RAID This feature is only available on the Pro-Series, HD-SDI (HDVR16), & Hybrid (HY16) DVRs. Clinton DVRs that are pre-built with RAID come set at RAID Level 1. RAID: Displays RAID level. RAID 0 - Splits data evenly between 2 HDDs. If one HDD fails, the data will be lost- there is no copy of the data. RAID 0 build time is typically around 5 minutes. -
Page 34: Monitor
SETUP MENU > Monitor RESOLUTION: Select the resolution for the connected MAIN monitor. Selecting a higher resolution than the monitor may be capable of can cause no image to be displayed and a SYNC OUT OF RANGE MESSAGE. Selecting SWITCH or AUTO from the options will automatically select the best resolution for the monitor. BORDER COLOR: Change the border color of the camera Multiplex views. -
Page 35: Account
SETUP MENU > Account Select the DVR tab to configure login settings at the DVR. Select the Client tab to configure login settings for network access (SMS Software, Web Viewer or CEC Connect). ADMIN: Administrators (up to 2 Admin) will have complete access to all DVR features. USER: General users will have restricted access. -
Page 36: Configuration
SETUP MENU > Config Setting up a configuration allows all the settings to be saved to the DVR. After the DVR setup has been completed, the settings can be saved as a configuration. If something is changed in the future the original configuration can be restored. -
Page 37: Shutdown
SETUP MENU > Shutdown RESTART: Restart the DVR. This is typically done to prepare the DVR for a firmware update. SHUTDOWN: Shutdown the DVR. This is the recommended way to safely power off the DVR. Flipping the power switch on the back of the DVR or disconnecting the power while the DVR is ON may result in damage to the hard drive. -
Page 38: Camera Menu Camera
CAMERA MENU > Camera The CAMERA menu can be accessed by pressing MENU on the remote control or by right clicking with the mouse, then selecting Main Menu. Main Menu (Middle) Setup Camera Event Record Network Info CAMERA LABEL: Select the way in which the camera label is shown on the live screen. Each camera can show the camera number [NUMBER], camera name [NAME], both of these by selecting [ALL], or to display none of these by selecting [OFF]. -
Page 39: Ptz
CAMERA MENU > PTZ PORT: Set the Baud Rate, Data Bit, Parity & Stop Bit parameters for the attached PTZ camera. Refer to the PTZ camera’s manual for PORT settings and instructions on connecting to the RS-485 port. Select an ID number for the associated PTZ camera. TYPE: Select the PTZ type from a list of common PTZ protocols. -
Page 40: Spot
CAMERA MENU > Spot A Spot monitor will only show live camera footage. DVR menu functions will not be displayed on a Spot monitor. Spot monitor options vary depending on the model of the DVR. CAMERA: Select the camera(s) to be displayed on the Spot monitor. Select ALL to display every available camera. - Page 41 CAMERA MENU > Sequence The MAIN monitor can sequence the individual full screen image or certain Multiplex views (Full Screen, Quad Screen or 9 Cameras). The adjustments made in this menu can be turned ON or OFF by right clicking in the live view and selecting Sequence.
-
Page 42: Private Zone
CAMERA MENU > Private Zone ZONE ENABLE: Select from OFF or ON to enable or disable privacy masking. When OFF no privacy masks will display. *Some DVRs offer: Off, Live, or Live+Playback. ZONE COLOR: Select the privacy zone color. (Blue, Black, White, Gray) *This option not offered on some DVRs. -
Page 43: Event Menu Motion Input
EVENT MENU > Motion > Input The EVENT menu can be accessed by pressing MENU on the remote control - or by right clicking with the mouse, then selecting Main Menu. Main Menu (Middle) Setup Camera EVENT Record Network Info MOTION>INPUT: Defines the parameters of the motion detection area(s). - Page 44 EVENT MENU > Motion > Action MOTION>ACTION: Assign different actions for the DVR to perform when motion is detected. RECORD: Enable a DVR channel to record when motion is sensed by a another camera. Select ON to activate the motion area. The default setting is to only record the channel in which motion has occurred.
-
Page 45: Action
EVENT MENU > Alarm In Alarm In: Input ACTIVE: Select On/Off to activate alarm. NAME: Input the desired alarm name. TYPE: Select the alarm type. ( NO : Normally Open, NC : Normally Closed ) Alarm In: Action RECORD: Set to On to record when the alarm input is triggered. ALARM: Select On/Off to enable or disable the selected alarm out. -
Page 46: Video Loss
EVENT MENU > Video Loss Video Loss: Input ACTIVE: Setting video loss to [ON] will trigger the items selected within the “Action” tab. Video Loss: Action RECORD: Select which channels to record when video loss occurs. ALARM: Select On to enable the selected alarm to trigger upon video loss of the associated channel. BUZZER: Select On to enable an audible chime from the DVR when video loss occurs. -
Page 47: System
EVENT MENU > System Setup System: Warning Click to change from °Celsius (C) to °Fahrenheit (F) CHECK INTERVAL: Select the check interval time. This is how often the DVR will preform a smart check of the HDD. DISK WARNING: POPUP and/or BUZZER when HDD temperature is checked and found to be out of the threshold. THRESHOLD (HDD): Set the warning temperature threshold. -
Page 48: Email
EVENT MENU > System Setup & Display System: Email Set options to ON or OFF to receive an e-mail notification whenever any of following actions occur: POWER (On/ Off), MENU (accessing DVR menu), LOGIN FAIL (failed attempt to login to DVR), DISK FULL (HDD is full), LOGIN (login to DVR), or SMART (monitors internal operations of the HDD and warns of potential problems. -
Page 49: Resolution
RECORD > Resolution The RECORD menu can be accessed by pressing MENU on the remote control, or by right clicking with the mouse, then selecting Main Menu. Main Menu (Middle) Setup Camera Event RECORD Network Info Resolution options will vary depending on the type of DVR. -
Page 50: Schedule Typical
RECORD > Schedule > Typical SETUP MODE: TYPICAL Three basic recording schedules can be defined based on Day Time, Night Time & Weekend. The times & Weekend days adjusted in this menu will use the settings from the RECORD menu. DAY TIME - Set the recording start (FROM) &... -
Page 51: Custom
RECORD > Schedule > Custom To select a block of cells, first select a REC button (1,2,3 or None) then left click & drag the cursor to the desired block endpoint. To select a single cell only, left click on the cell. Holiday dates can be setup in SETUP MENU/ General Setup/Holiday. -
Page 52: Event
RECORD > Event & Audio Event: These settings define the recording parameters before and after an event occurs. PRE-RECORD: Set the record time before an event occurs. (The DVR will continuously store footage for the selected “Pre-Record” time and then save that data when an event actually occurs.) POST RECORD: Set the record time that you wish to record after an event occurs. -
Page 53: Manual
RECORD > Manual MANUAL only applies to the remote control. Pressing the REC button on the remote control will begin Manual recording & override any existing DVR recording settings. Press REC again to stop Manual recording. FPS: Frames Per Second QUALITY: Low / Normal / High / Highest AUDIO:... -
Page 54: Network
NETWORK > Network Setup > Ethernet The NETWORK menu can be accessed by pressing MENU on the remote control or by right clicking with the mouse, then selecting Main Menu. Main Menu (Middle) Setup Camera Event Record NETWORK Info DYNAMIC IP: Turn this setting ON to have the DVR automatically place network settings into the corresponding fields. -
Page 55: Client
NETWORK > Network Setup > Client Enter/Edit settings for remote access of the DVR using the SMS Software, Webviewer or CEC Connect phone App. CLIENT ACCESS: Select “ALL” to enable access from all IP addresses. Select “RANGE” to limit access to only certain IP addresses. -
Page 56: Serial (Rs-232 / Rs-485)
NETWORK > Serial Setup RS-485 INPUT SETUP: Match the settings from the PTZ keyboard if connected via RS-485. SERIAL TYPE: Select an external device. MODEL: Select the protocol to use. For Clinton keyboards select VIDO KB3N. PORT: Select the Baud Rate / DATA bit / Parity / Stop Bit. For Clinton keyboards set to 4800-8N1. Settings for Clinton Keyboard Model VIDO KB3N... -
Page 57: Ddns
NETWORK > DDNS Setup DDNS should only be set up if using a dynamic IP address. Check with the ISP (internet service provider) to see if the network is using a dynamic IP address. DDNS SERVER: Select a DDNS server; dyndns.com / changeip.com / ddnsdvr.com / ezddns.com / no-ip.com HOST NAME: Enter the host name registered on the DDNS server. -
Page 58: Email
NETWORK > E-Mail Setup > Address SEND MAIL: Select ON to configure the email setup and to enable email sending. SCHEDULE: Set to ON to define time frame to receive emails. ( From = Start time / To = End Time ). If set to OFF, the DVR will send an email every time an action takes place- motion, DVR login/logout, disk full, video loss, temperature warnings, etc. -
Page 59: Email
NETWORK > E-Mail Setup > Server MAIL SERVER: Select the mail server; SMTP server or DVR System. SMTP SERVER: This is the most common selection. Most common/popular email servers such as Gmail, Outlook, Yahoo, etc have SMTP email servers. DVR SERVER: This should only be selected if the DVR is part of a local network that has it’s own email server. E-MAIL: Input the user email address. -
Page 60: Net Frame
NETWORK > Net Frame Net Frame defines the network limits for Frames per Second and quality for the live viewer. Setting to a lower quality and frames per second will result in less data transfer for lower bandwidth applications. These settings do not affect live view or recorded video on the DVR. - Page 61 INFO The INFO menu can be accessed by pressing MENU on the remote control then selecting the INFO icon, or by pressing the UP arrow on the remote. With the mouse the INFO menu can be accessed by moving the mouse cursor to the top of the screen or by right- clicking, then selecting Main Menu, then clicking on the INFO icon.
-
Page 62: System Log
INFO > System Log SYSTEM LOG: A numbered list of DVR events with the time & date of the event can be found here. Events such as Login/Logout, Video Loss, Power On/Off, Firmware Updates, Remote Login Info, etc. Click the Left or Right arrow buttons or use the scroll wheel on the mouse to move through the list of events. EXPORT: The System Log can be exported to a disk or USB device for review on a computer. -
Page 63: Status
INFO > Status STATUS displays important information about the HDD, recorded video settings and audio settings. These set- tings are not editable in this menu. DISK: Shows DVR information at a glance. EARLIEST RECORD: Oldest recorded video. LATEST RECORD: Most recent recorded video. DISK CAPACITY: Total storage capacity of installed HDD(s). -
Page 64: Version
INFO > Version DVR PROGRAM: Displays the currently installed version of Firmware on the DVR. It is recommended to regularly check for firmware updates offered on our website: www.ClintonElectronics.com PRODUCT DATE: Displays the build date of the DVR. VIDEO: Displays the resolution and total FPS (frames per second). AUDIO: Displays the number of available audio inputs. -
Page 65: Top Menu
SEARCH To review recorded video, move the mouse cursor to the top of the screen and click the SEARCH icon, the first icon from the left; or with the remote control press the UP arrow to display the top menu. Alternatively- press the Search button on the remote to display the SEARCH menu. -
Page 66: Search Screen Layout
SEARCH SCREEN LAYOUT Execution Information Message Audio Icon - displayed when audio is present Camera Name Date and Time of Recorded Video Search Status Icons Zoom 2x / 4x Location Repeat Segment: S-Start Time, E-End Time Video Area Backup Progress Status % Search/Playback Speed Search Status Icons: Playback Speed Icons:... -
Page 67: Search Screen Menu Icons
SEARCH MENU ICONS EXPLAINED While performing a search, move the mouse cursor to the bottom of the screen to display the Search control panels. Control panel functions can alternatively be selected by pressing the corresponding buttons on the remote control. To toggle between the two control panels click on either the Left or Right arrows on opposite sides of the control panels. -
Page 68: Playback / Quick Search
SEARCH > Playback & Quick Search Playback: To access PLAYBACK: in the LIVE View- right click on a desired camera, then select playback. PLAYBACK replays the latest recorded video from the selected channel. The to BLUE. recording icon will change from The selected channel will Playback recorded video while the remaining cameras display LIVE video. -
Page 69: Calendar Search
SEARCH > Calendar Displays a calendar with colored bars to indicate recording type to help narrow search selection. 1. Select a highlighted day. Days not highlighted have NO recorded video. 2. Drag the arrow indicator to the desired hour. 3. Click the 3 mark to start reviewing video from that hour or click in the timeline area to narrow the selection down to minutes. -
Page 70: Event Search
SEARCH > Event Search DATE: Enter the Year / Month / Day to search for events. MOTION: Filter video for Motion. ALARM IN: Filter video for Alarm Input from an external source. VIDEO LOSS: Filter video for Video Loss. SELECT CAMERA: Search ALL cameras, or select specific cameras to view. -
Page 71: Overlapped List
SEARCH > Overlapped List OVERLAPPED LIST: Search for overlapped data that occurs from removing DST (daylight savings time) or from changing the time backwards on the DVR. When time is changed, the recorded video from that time will not display in regular searches. This hour of “lost”... -
Page 72: Museum Search
SEARCH > Museum Search Museum Search is a very effective way to search for motion in only a specific region of an individual camera. Example; a camera placed next to a road will have motion events constantly making searching difficult. Using the search grid in museum search narrows down the motion to a specific area to search. -
Page 73: Museum Search
SEARCH > Museum Search Museum Search continued... The Museum Search results will only display motion that took place in the previously defined search area. *Red boxes shown to indicate where the search area was. They do not display on the DVR. SEARCH RESULTS: Move the mouse cursor to the bottom of the screen to display the Museum Search control panel. -
Page 74: Go To First / Go To Last
SEARCH > Go To First / Go To Last GO TO FIRST: Quickly jumps to the earliest/oldest recorded video on the DVR. GO TO LAST: Quickly jumps to the latest/most recent recorded video on the DVR. GO TO JUMP: Only selectable when actively searching video. Quickly change the playback time by as much as 12 hours. -
Page 75: Panorama / Preview
SEARCH > Panorama & Preview To access Panorama & Preview search options, you must be viewing a single channel. Right click on the video area to bring up the CAMEO MENU for that channel. PANORAMA: Display up to 16 consecutive still frames of a selected channel during playback. - Page 76 BACKUP Top Menu Search BACKUP Info Settings Log-Out A blank CD-R, DVD-R, or a formatted USB drive is required for video backup. (USB drives up to 32GB and must be formatted to FAT32) For formatting information refer to: SETUP MENU > Disk > Check/USB > USB Format. Press BACKUP to display menu screen...
-
Page 77: Backup
BACKUP Available space on selected device. Click ESTIMATE before writing save file. TO BACKUP RECORDED VIDEO: 1. Insert CD/DVD (if the DVR is equipped with a CD-RW/DVD-RW disk drive) or formatted USB into the DVR. 2. Move the mouse cursor to the top of the screen and click the BACKUP icon, the second icon from the left. Or with the remote control press the Backup button to display the BACKUP menu. -
Page 78: View Saved Video
BACKUP > View Saved Video The backed up video is saved as a proprietary file type and can not be viewed without the embedded DVR player software. (The DVR player software is saved to the device at the same time the video is being saved). Open DVR Player Folders containing saved video... -
Page 79: Web Viewer
REMOTE ACCESS > Web Viewer > Internet Explorer Clinton Shadow, Pro, HD & Hybrid Series DVRs can be accessed on a local network or remotely with Internet Explorer, Firefox or Safari. Functionality is varied depending on the type of browser. DVR network settings must be properly set up for the Web Viewer to function. - Page 80 REMOTE ACCESS > Web Viewer > Internet Explorer Enter the IP Address of the DVR followed by the WEB port number in the address area of the browser. (this can be found in: NETWORK > Network Settings > Ethernet/Client) Click Install when prompted for ActiveX control. Login in using the Client ID &...
- Page 81 REMOTE ACCESS > Web Viewer > Internet Explorer Click on an image to select that camera to make adjustments. Double click the selected image to fill the player window. An image outlined in BLUE indicates that it is selected. DDNS Settings Full Screen Current Date &...
- Page 82 REMOTE ACCESS > Web Viewer > Internet Explorer SEARCH: Click the Open button to display the Record Search window. This window is similar to CALENDAR SEARCH on the DVR. 1. Click on the calendar date to search video. 2. Move the slider on the bottom of the timeline to the desired time.
-
Page 83: Cec Connect App
Screen images from iOS ver9.1 Open the App Store or Google Play Store. Search Install the CEC Connect app. for CEC Connect or Clinton Electronics. Open the app after installation. Click the + icon to add a new DVR. Enter the IP Address from the Ethernet tab and the SMS Port number from the Client tab (NETWORK >... - Page 84 REMOTE ACCESS > CEC Connect App Enter the Client login information. Default User is re- After the IP Address, Port Number & Login informa- mote and password 1111. tion has been entered, press Save. remote 1111 GTDvr 192.168.1.30 7000 remote ••••...
- Page 85 REMOTE ACCESS > CEC Connect App To change the order of the DVR listing; press EDIT, then press and hold the 3 horizontal lines and move to the desired location GTDvr HYBRID 192.168.1.30:7000 173.15.127.114:6734 HD-SDI HD-SDI 173.15.127.114:7734 173.15.127.114:7734 HYBRID GTDvr 173.15.127.114:6734 192.168.1.30:7000 LIVE VIEW MENU SCREEN:...
- Page 86 REMOTE ACCESS > CEC Connect App HIDE MENU BARS: Tap ONCE on the screen to hide the menu bars. Tap ONCE again to display the menu bars. CHANGE MULTIPLEX VIEW: Tap the MULTIPLEX icon to change how many cameras are displayed on the screen. Default is Double Tap a camera 16 Camera View...
- Page 87 REMOTE ACCESS > CEC Connect App SEARCH RECORDED VIDEO: Tap the SEARCH button to view recorded video. Enter the desired date & time to search recorded video. Once in SEARCH mode Multiplex camera views and full screen viewing function the same as in Live View. Exit to Main Menu (DVR Address Menu) Rewind Hi-speed Scrubbing...
-
Page 88: Cec Connect App
REMOTE ACCESS > CEC Connect App PTZ CAMERA CONTROL: After selecting a PTZ camera; tap the PTZ icon to make adjustments to the camera’s position and zoom. Preset Position Focus Near / Far Zoom In / Out PTZ Joystick The PTZ camera must be correctly setup on DVR to function. Depending on network connection speed, adjustments may take a second to display . -
Page 89: Port Forwarding Basics
PORT FORWARDING BASICS • Router IP addresses and configuration pages vary by manufacturer. Use the following information as a basic guide in configuring a router to set up port forwarding. • Refer to the Port Forwarding section of the user manual for the router or visit www.portforward.com and click on the Port Forwarding Guides link for more detailed information. -
Page 90: Ddns Setup
DDNS Setup DDNS (Dynamic Domain Name System) is a system that monitors changes in the user’s IP Address. Most small business or residential users have a dynamic IP address that can change periodically. When the IP address changes any devices that were using that older IP address will be unable to connect to the DVR. When DDNS is setup, the DVR will detect changes in the IP address and send that new info to the DDNS service. - Page 91 DDNS Setup Create a desired Host Name. Select cedyn.com from the Dropdown Menu (this is the free service offered by Clin- ton Electronics, other options may involve mothly fees). Enter the public IP Address that the DVR is connected to. This is different than the IP Address of the DVR.
-
Page 92: Firmware Update
FIRMWARE UPDATE Latest DVR firmware can be found online at www.ClintonElectronics.com/support.html. Follow the procedure below to install the firmware onto your DVR. 1. Insert a USB device (Formated to FAT32) into a computer. 2. Download the appropriate DVR firmware from www.ClintonElectronics.com/support.html 3. - Page 94 DVR User Manual Shadow • Pro • HD-SDI • Hybrid Clinton Electronics 6701 Clinton Road Loves Park, IL 61111 Technical Support: 1-800-549-6393 Monday~Friday 8am~5pm (Central Standard Time) www.clintonelectronics.com Actual product may vary slightly from the images shown in this manual.






Need help?
Do you have a question about the Shadow Pro and is the answer not in the manual?
Questions and answers