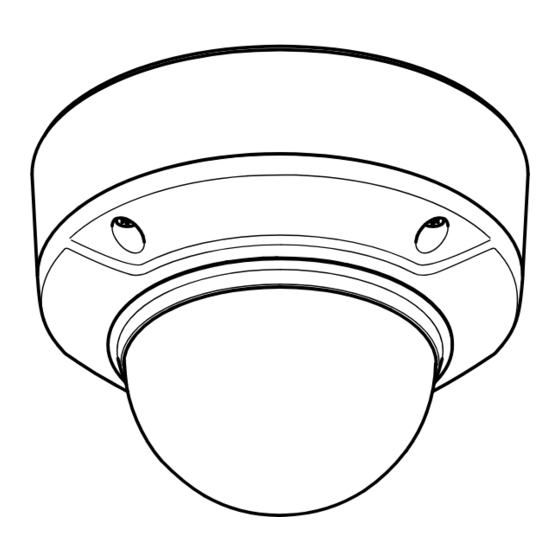
Axis Q3515-LVE User Manual
Network camera
Hide thumbs
Also See for Q3515-LVE:
- User manual (78 pages) ,
- Installation manual (42 pages) ,
- User manual (22 pages)
Summary of Contents for Axis Q3515-LVE
- Page 1 AXIS Q35 Network Camera Series AXIS Q3515-LV Network Camera AXIS Q3515-LVE Network Camera User manual...
-
Page 2: Table Of Contents
AXIS Q35 Network Camera Series Table of Contents About this manual ......... . -
Page 3: About This Manual
AXIS Q35 Network Camera Series About this manual About this manual This user manual describes several products. This means you may find instructions that aren’t applicable to your product. -
Page 4: Solution Overview
AXIS Q35 Network Camera Series Solution overview Solution overview... -
Page 5: Installation
AXIS Q35 Network Camera Series Installation Installation To watch this video, go to the web version of this document. help.axis.com/?&piaId=39491§ion=about-this-manual Installation video for the product. Preview mode Preview mode is ideal for installers when fine tuning the camera view during the installation. No login is required to access the camera view in preview mode. -
Page 6: Find The Device On The Network
Find the device on the network Find the device on the network To find Axis devices on the network and assign them IP addresses in Windows®, use AXIS IP Utility or AXIS Device Manager. Both applications are free and can be downloaded from axis.com/support. -
Page 7: Configure Your Device
AXIS Q35 Network Camera Series Configure your device Configure your device Web interface overview This video gives you an overview of the device’s web interface. To watch this video, go to the web version of this document. help.axis.com/?&piaId=39491§ion=web-interface-overview Axis device web interface... - Page 8 The image shows how the field of view and aspect ratio can change between two different capture modes. What capture mode to choose depends on the requirements for the frame rate and resolution of the specific surveillance setup. For specifications about available capture modes, see the product’s datasheet at axis.com. Remote focus and zoom The remote focus and zoom functionality allows you to make focus and zoom adjustments to your camera from a computer.
- Page 9 AXIS Q35 Network Camera Series Configure your device The illustration shows before and after an image has been straightened. 1. Go to Video > Installation > Image correction. 2. Turn on Straighten image. 3. Use the controls to adjust the image.
- Page 10 AXIS Q35 Network Camera Series Configure your device Benefit from IR light in low-light conditions by using night mode Your camera uses visible light to deliver color images during the day. But as the visible light diminishes, color images become less bright and clear.
-
Page 11: Overlays
2. Turn on WDR. 3. If you still have problems, go to Exposure and adjust the Exposure zone to cover the area of interest. Find out more about WDR and how to use it at axis.com/web-articles/wdr. Overlays Overlays are superimposed over the video stream. They are used to provide extra information during recordings, such as a timestamp, or during product installation and configuration. -
Page 12: Streaming And Storage
H.264 or MPEG-4 Part 10/AVC Note H.264 is a licensed technology. The Axis product includes one H.264 viewing client license. To install additional unlicensed copies of the client is prohibited. To purchase additional licenses, contact your Axis reseller. H.264 can, without compromising image quality, reduce the size of a digital video file by more than 80% compared to the Motion JPEG format and by as much as 50% compared to older MPEG formats. - Page 13 AXIS Q35 Network Camera Series Configure your device Maximum bitrate (MBR) Maximum bitrate lets you set a target bitrate to handle bitrate limitations in your system. You might see a decline in image quality or frame rate as the instantaneous bitrate is kept below the specified target bitrate. You can choose to prioritize either image quality or frame rate.
- Page 14 AXIS Q35 Network Camera Series Configure your device kbit/s Target bitrate Actual average bitrate You can also turn on maximum bitrate and specify a target bitrate within the average bitrate option. kbit/s Target bitrate Actual average bitrate Reduce bandwidth and storage Important Reducing the bandwidth can result in loss of details in the image.
- Page 15 AXIS Q35 Network Camera Series Configure your device Set up network storage To store recordings on the network, you need to set up your network storage. 1. Go to System > Storage. 2. Click Add network storage under Network storage.
-
Page 16: Set Up Rules For Events
AXIS Q35 Network Camera Series Configure your device Set up rules for events You can create rules to make your device perform an action when certain events occur. A rule consists of conditions and actions. The conditions can be used to trigger the actions. For example, the device can start a recording or send an email when it detects motion, or show an overlay text while the device is recording. -
Page 17: Applications
Applications With applications, you can get more out of your Axis device. AXIS Camera Application Platform (ACAP) is an open platform that makes it possible for third parties to develop analytics and other applications for Axis devices. Applications can be preinstalled on the device, available for download for free, or for a license fee. - Page 18 AXIS Q35 Network Camera Series Configure your device Note • Several applications can run at the same time but some applications might not be compatible with each other. Certain combinations of applications might require too much processing power or memory resources when run in parallel. Verify that the applications work together before deployment.
-
Page 19: Troubleshooting
5. Use the installation and management software tools to assign an IP address, set the password, and access the device. The installation and management software tools are available from the support pages on axis.com/support. You can also reset parameters to factory default through the device’s web interface. Go to Maintenance > Factory default and click Default. -
Page 20: Technical Issues, Clues, And Solutions
AXIS Q35 Network Camera Series Troubleshooting You can use AXIS Device Manager to upgrade multiple devices at the same time. Find out more at axis.com/products/axis-device-manager. Technical issues, clues, and solutions If you can’t find what you’re looking for here, try the troubleshooting section at axis.com/support. -
Page 21: Performance Considerations
You might need to increase the TTL (Time To Live) value. No multicast H.264 Check with your network administrator that the multicast addresses used by the Axis device displayed in the client are valid for your network. - Page 22 Heavy network utilization due to poor infrastructure affects the bandwidth. • Viewing on poorly performing client computers lowers perceived performance and affects frame rate. • Running multiple AXIS Camera Application Platform (ACAP) applications simultaneously may affect the frame rate and the general performance.
-
Page 23: The Web Interface
Shows what kind of access to the device that is active, and what encryption protocols are in use. Recommendations to the settings are based on the AXIS OS Hardening Guide. Hardening guide: Link to AXIS OS Hardening guide where you can learn more about cybersecurity on Axis devices and best practices. -
Page 24: Video
AXIS Q35 Network Camera Series The web interface Ongoing recordings Shows ongoing recordings and their designated storage space. Recordings: View ongoing and filtered recordings and their source. For more information, see Recordings on page 36 Shows the storage space where the recording is saved. - Page 25 AXIS Q35 Network Camera Series The web interface Starts the wiper. Click and select a preset position to go to that preset position in the live view. Or, click Setup to go to the preset position page. Adds or removes a focus recall area. When you add a focus recall area, the camera saves the focus settings at that specific pan/tilt range.
- Page 26 AXIS Q35 Network Camera Series The web interface Installation Capture mode : A capture mode is a preset configuration that defines how the camera captures images. When you change the capture mode, it can affect many other settings, such as view areas and privacy masks.
- Page 27 AXIS Q35 Network Camera Series The web interface Straighten image : Turn on and use the slider to straighten the image horizontally by rotating and cropping it digitally. The functionality is useful when it’s not possible to mount the camera exactly level. Ideally, straighten the image during installation.
- Page 28 AXIS Q35 Network Camera Series The web interface Brightness: Use the slider to adjust the light intensity. This can make objects easier to see. Brightness is applied after image capture, and doesn’t affect the information in the image. To get more details from a dark area, it’s usually better to increase gain or exposure time.
- Page 29 • Move the slider towards Dark to increase the threshold for the IR-cut filter. The camera changes to night mode later. IR light If your device doesn’t have built-in illumination, these controls are only available when you connect a supporting Axis accessory. Allow illumination: Turn on to let the camera use the built-in light in night mode.
- Page 30 AXIS Q35 Network Camera Series The web interface Illumination angle : Use the slider to manually set the illumination angle, for example, if the angle needs to be different from the camera’s angle of view. If the camera has a wide angle of view, you can set the illumination angle to a narrower angle, which equals a greater tele position.
- Page 31 AXIS Q35 Network Camera Series The web interface • Center: Uses a fixed area in the center of the image to calculate the exposure. The area has a fixed size and position in the live view. • Full : Uses the entire live view to calculate the exposure.
- Page 32 Zipstream is a bitrate reduction technology, optimized for video surveillance, that reduces the average bitrate in an H.264 or H.265 stream in real time. Axis Zipstream applies a high bitrate in scenes where there are multiple regions of interest, for example, in scenes with moving objects.
- Page 33 AXIS Q35 Network Camera Series The web interface P-frames: A P-frame is a predicted image that shows only the changes in the image from the previous frame. Enter the desired number of P-frames. The higher the number, the less bandwidth is required. However, if there is network congestion, there could be a noticeable deterioration in the video quality.
-
Page 34: Audio
Locate device: Plays a sound that helps you identify the speaker. For some products, the device will flash a LED. Calibrate : Calibrate the speaker. Launch AXIS Audio Manager Edge: Launch the application. Device settings Input: Turn on or off audio input. Shows the type of input. - Page 35 AXIS Q35 Network Camera Series The web interface Allow stream extraction : Turn on to allow stream extraction. Input type : Select the type of input, for instance, if it’s internal microphone or line. Power type : Select power type for your input.
-
Page 36: Recordings
AXIS Q35 Network Camera Series The web interface Ten Band Graphic Audio Equalizer: Turn on to adjust the level of different frequency bands within an audio signal. This feature is for advanced users with audio configuration experience. Talkback range : Choose the operational range to gather audio content. An increase to the operational range cause a reduction of simultaneous two-way communication capabilities. -
Page 37: Apps
• Activate license with a key: If the app requires a license, you need to activate it. Use this option if your device doesn’t have internet access. If you don’t have a license key, go to axis.com/products/analytics. You need a license code and the Axis product serial number to generate a license key. - Page 38 AXIS Q35 Network Camera Series The web interface Note The system uses the date and time settings in all recordings, logs, and system settings. Device location Enter where the device is located. Your video management system can use this information to place the device on a map.
- Page 39 One-click cloud connection One-click cloud connection (O3C) together with an O3C service provides easy and secure internet access to live and recorded video from any location. For more information, see axis.com/end-to-end-solutions/hosted-services. Allow O3C: • One-click: This is the default setting. Press and hold the control button on the device to connect to an O3C service over the internet.
- Page 40 Authentication failed: Sends a trap message when an authentication attempt fails. Note All Axis Video MIB traps are enabled when you turn on SNMP v1 and v2c traps. For more information, see AXIS OS Portal > SNMP. • v3: SNMP v3 is a more secure version, which provides encryption and secure passwords. To use SNMP v3, we recommend you to activate HTTPS, as the password is then sent through HTTPS.
- Page 41 When configured without a CA certificate, server certificate validation is disabled and the device tries to authenticate itself regardless of what network it is connected to. When using a certificate, in Axis' implementation, the device and the authentication server authenticate themselves with digital certificates using EAP-TLS (Extensible Authentication Protocol - Transport Layer Security).
- Page 42 To install test firmware or other custom firmware from Axis on the device, you need a custom-signed firmware certificate. The certificate verifies that the firmware is approved by both the device owner and Axis. The firmware can only run on a specific device which is identified by its unique serial number and chip ID.
- Page 43 AXIS Q35 Network Camera Series The web interface Add SSH account: Click to add a new SSH account. • Restrict root access: Turn on to restrict functionality that requires root access. • Enable SSH: Turn on to use SSH service.
- Page 44 The SFTP client supports SFTP servers using SSH-2 with RSA, DSA, ECDSA, and ED25519 host key types. RSA is the preferred method during negotiation, followed by ECDSA, ED25519, and DSA. Make sure to enter the right MD5 host key that is used by your SFTP server. While the Axis device supports both...
- Page 45 RSA is the preferred method during negotiation, followed by ECDSA, ED25519, and DSA. Make sure to enter the right MD5 host key that is used by your SFTP server. While the Axis device supports both MD5 and SHA-256 hash keys, we recommend using SHA-256 due to stronger security over MD5. For more information on how to configure an SFTP server with an Axis device, go to the AXIS OS Portal.
- Page 46 IoT integration and is used in a wide variety of industries to connect remote devices with a small code footprint and minimal network bandwidth. The MQTT client in Axis device firmware can simplify integration of data and events produced in the device to systems which are not video management software (VMS).
- Page 47 AXIS Q35 Network Camera Series The web interface Reconnect automatically: Specifies whether the client should reconnect automatically after a disconnect. Connect message Specifies if a message should be sent out when a connection is established. Send message: Turn on to send messages.
- Page 48 AXIS Q35 Network Camera Series The web interface Add subscription: Click to add a new MQTT subscription. Subscription filter: Enter the MQTT topic that you want to subscribe to. Use device topic prefix: Add the subscription filter as prefix to the MQTT topic.
- Page 49 AXIS Q35 Network Camera Series The web interface Use NAT (Network Address Translation) traversal when the device is located on an private network (LAN) and you want to make it available from outside of that network. Note For NAT traversal to work, the router must support it. The router must also support UPnP®.
- Page 50 AXIS Q35 Network Camera Series The web interface • Answer automatically: Select to automatically answer an incoming call. • Prioritize IPv6 over IPv4 : Select to prioritize IPv6 addresses over IPv4 addresses. This is useful when you connect to peer-to-peer accounts or domain names that resolve in both IPv4 and IPv6 addresses. You can only prioritize IPv6 for domain names that are mapped to IPv6 addresses.
- Page 51 DNS. Windows SMB/CIFS names are not supported. • Network share: Enter the name of the shared location on the host server. Several Axis devices can use the same network share since each device gets its own folder.
- Page 52 AXIS Q35 Network Camera Series The web interface • Repair: Repair errors in the ext4 file system. To repair an SD card with the VFAT file system, eject the SD card, insert it in a computer, and perform a disk repair.
- Page 53 When you create an ONVIF account, you automatically enable ONVIF communication. Use the username and password for all ONVIF communication with the device. For more information see the Axis Developer Community at axis.com. Add accounts: Click to add a new ONVIF account.
- Page 54 AXIS Q35 Network Camera Series The web interface Metadata producers lists the apps that stream metadata and the channels they use. Producer: The app that produces the metadata. Below the app is a list of the types of metadata the app streams from the device.
- Page 55 AXIS Q35 Network Camera Series The web interface Use digital input to connect external devices that can toggle between an open and closed circuit, for example, PIR sensors, door or window contacts, and glass break detectors. Use digital output to connect external devices such as relays and LEDs. You can activate connected devices through the VAPIX®...
-
Page 56: Maintenance
Severity: Select which messages to send when triggered. CA certificate set: See the current settings or add a certificate. Plain config Plain config is for advanced users with experience of Axis device configuration. Most parameters can be set and edited from this page. Maintenance Restart: Restart the device. - Page 57 AXIS Q35 Network Camera Series The web interface Firmware upgrade: Upgrade to a new firmware version. New firmware releases can contain improved functionality, bug fixes, and completely new features. We recommend you to always use the latest release. To download the latest release, go to axis.com/support.
-
Page 58: Specifications
AXIS Q35 Network Camera Series Specifications Specifications Product overview AXIS Q3515-LVE Network Camera Network connector Control button I/O connector Audio out Audio in DC connector SD card slot Status LED (2x) Function button 10 Heater 11 IR LED (2x) CAUTION The heater may be hot. -
Page 59: Led Indicators
AXIS Q35 Network Camera Series Specifications Network connector Control button I/O connector Audio out Audio in DC connector SD card slot Status LED (2x) Function button 10 IR LED (2x) LED indicators Status LED Indication Unlit Connection and normal operation. -
Page 60: Sd Card Slot
Don’t remove the SD card while the product is running. This device supports microSD/microSDHC/microSDXC cards. For SD card recommendations, see axis.com. microSD, microSDHC, and microSDXC Logos are trademarks of SD-3C LLC. microSD, microSDHC, microSDXC are trademarks or registered trademarks of SD-3C, LLC in the United States, other countries or both. - Page 61 AXIS Q35 Network Camera Series Specifications 1 Tip 2 Ring 3 Sleeve Electret power if selected Ground Unbalanced microphone (with or without electret power) or line Audio output 1 Tip 2 Ring 3 Sleeve Channel 1, unbalanced line, mono Channel 1, unbalanced line, mono Ground The external microphone is used when connected.
- Page 62 AXIS Q35 Network Camera Series Specifications DC ground DC output 12 V, max 50 mA I/O configured as supervised input I/O configured as output Power connector 2-pin terminal block for DC power input. Use a Safety Extra Low Voltage (SELV) compliant limited power source (LPS) with either...
- Page 63 User manual Ver. M15.2 AXIS Q35 Network Camera Series Date: September 2023 © Axis Communications AB, 2017 - 2023 Part no. T10115629...














Need help?
Do you have a question about the Q3515-LVE and is the answer not in the manual?
Questions and answers