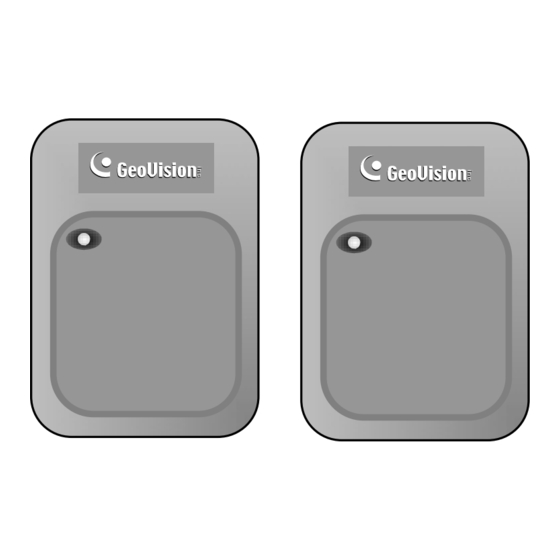
GeoVision GV-AS200 Quick Start Manual
Hide thumbs
Also See for GV-AS200:
- Hardware installation manual (131 pages) ,
- Quick start manual (4 pages)
Advertisement
Quick Links
How to Trigger DVR Recording through GV-AS200 Controller
Applied to
GV-AS200 Controller
GV-System/GV-NVR (DVR)
Summary
GV-AS200 Controller can work in conjunction with the DVR to start and stop recording once
the exit and entry doors are unlocked. There are two applications in the case:
1. The entry and exit doors are limited to one person access. When a designated person
unlocks the entry door, the DVR starts recording. When the person leaves from the exit
door, the DVR stops recording.
2. More than one person can access the entry and exit doors. When people unlock the entry
door, the DVR starts recording for a set period of time. When people leave from the exit
door, the DVR starts recording again for a set period of time.
In the two applications, the GV-NET/IO Card installed on the DVR is connected to both
outputs of Door B and Door D on the GV-AS200 module. When Door A is opened, the signal
of Wiegand A will be transmitted to Wiegand B (Door B) and it will trigger the DVR to start
recording. When Door C is opened, the signal of Wiegand C will be transmitted to Wiegand D
(Door D) and it will trigger the DVR to start or stop recording.
Requirements
•
4-door modules: GV-AS200-4 or GV-AS200-4E
•
DVR equipped with GV-NET/IO Card
GeoVision Inc.
Article ID: GV-33-08-07-21
Release Date: 2008/7/21
1
Revision Date: 2008/7/21
Advertisement

Summary of Contents for GeoVision GV-AS200
- Page 1 In the two applications, the GV-NET/IO Card installed on the DVR is connected to both outputs of Door B and Door D on the GV-AS200 module. When Door A is opened, the signal of Wiegand A will be transmitted to Wiegand B (Door B) and it will trigger the DVR to start recording.
- Page 2 B is set to trigger the DVR to start recording, and Door D is set to trigger the DVR to stop recording. 1. The work mode of GV-AS200 Controller must be set to One Way Control. By default, the work mode is One Way Control. If the default setting has been changed, use GV-ASKeypad to modify it.
- Page 3 4. Set the Door Relay Switch of Door B to NO. 5. Connect the card reader to the Wiegand C inputs. Then connect the D0 and D1 pins of Wiegand C and Wiegand D together, as illustrated below. GV-Reader Wiegand C Wiegand D GeoVision Inc. Revision Date: 2008/7/21...
- Page 4 Urgent 1 pin of Door D outputs to the Ground pin of GV-NET/IO Card, as illustrated below. Please note don’t connect any power to the Door D outputs. 7. Set the Door Relay Switch of Door D to NO. GeoVision Inc. Revision Date: 2008/7/21...
- Page 5 Application Setting. The I/O Application dialog box appears. b. Select Momentary Mode and click Start/Stop Camera Monitor by I/O. c. Set Start Pin to Mod. 1 and Pin 1. Then set Stop Pin to Mod. 1 and Pin 1. GeoVision Inc. Revision Date: 2008/7/21...
- Page 6 Door B and Door D are set to trigger the DVR to start recording. 1. The work mode of GV-AS200 Controller must be set to One Way Control. By default, the work mode is One Way Control. If the default setting has been changed, use GV-ASKeypad to modify it.
- Page 7 Urgent 1 pin of Door B outputs to the Ground pin of GV-NET/IO Card, as illustrated below. Please note don’t connect any power to the Door B outputs. 4. Set the Door Relay Switch of Door B to NO. GeoVision Inc. Revision Date: 2008/7/21...
- Page 8 Urgent 1 pin of Door D outputs to the Ground pin of GV-NET/IO Card, as illustrated below. Please note don’t connect any power to the Door D outputs. 7. Set the Door Relay Switch of Door D to NO. GeoVision Inc. Revision Date: 2008/7/21...
- Page 9 9. To set the time length for recording, enter the number of seconds in the Lock Reset Time field. After the specified time expired, the door will automatically be locked and the DVR will stop recording. This setting is required for Door A and Door C. GeoVision Inc. Revision Date: 2008/7/21...
- Page 10 Click the Configure button, click Accessories, click I/O Application and click I/O Application Setting. The I/O Application dialog box appears. b. Select Maintained Mode and click Start/Stop Camera Monitor by I/O. c. Set Start/Stop Pin to Mod. 1 and Pin 1. GeoVision Inc. Revision Date: 2008/7/21...











Need help?
Do you have a question about the GV-AS200 and is the answer not in the manual?
Questions and answers