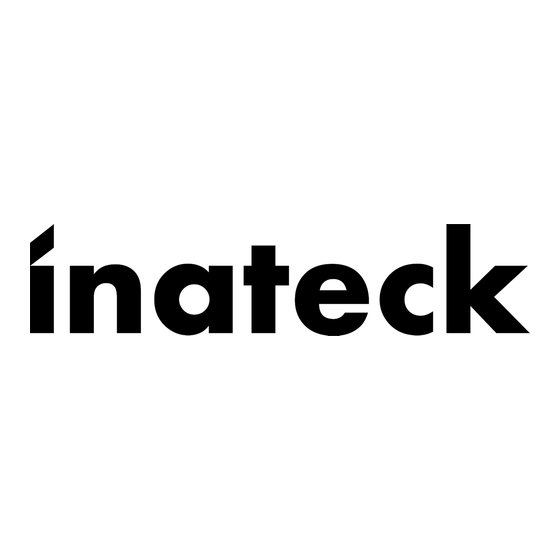
Table of Contents
Advertisement
Quick Links
Advertisement
Table of Contents

Summary of Contents for Inateck BCST-55
- Page 1 BCST-55 Bluetooth® 2D Barcode Scanner Instruction Manual...
-
Page 2: Table Of Contents
Content Notes ....................................1 Product Overview ............................... 2 Product Specification ............................2 LED Indicator ............................... 3 Buzzer ..................................3 Barcodes Supported ............................4 How to Set up the Scanner .............................5 Basic Settings ................................6 System Setting..............................6 Keyboard Setting ............................... 6 Write to Custom Defaults ..........................7 Restore Factory Setting ...........................8 Reveal Software Version Number .......................8 Reveal Battery Status ............................ - Page 3 Set Bluetooth Name ..........................24 Wired USB Mode ............................. 25 Barcode Settings ...............................26 Codabar ................................26 Enable/Disable Codabar ........................26 Transmit START/STOP Characters ....................26 Code 11 ................................26 Enable/Disable Code 11 ........................26 Checksum Code ............................. 27 Code 128 ................................28 Enable/Disable Code 128 ........................28 GS1-128 (UCC-128/EAN-128 ) ........................28 Enable/Disable GS1-128 (UCC-128/EAN-128 ) ................28 USPS and FedEx Barcode ..........................28...
- Page 4 MSI ..................................32 Enable/Disable MSI ..........................32 Checksum Code ............................. 33 UPC-A ................................... 34 Enable/Disable UPC-A ......................... 34 UPC-A Outputs 0 ............................34 Checksum Code ............................. 34 UPC-A Number System Digit ......................34 UPC-E ..................................35 Enable/Disable UPC-E ..........................35 Enable/Disable UPC-E1 ........................35 Enable/Disable Initial Digit of UPC-E ....................35 Convert UPC-E to UPC-A ........................35 Checksum Code .............................
- Page 5 Maxi code ................................39 Enable/Disable Maxi Code .........................39 Han Xin Code ..............................39 Enable/Disable Han Xin Code ......................39 To Edit Data Format ..............................40 Code ID ................................40 Code ID List .............................. 40 Code End Character Setting ........................41 Custom Code Prefix/Suffix Setting ......................42 Delete Characters on Output Result .......................
-
Page 6: Notes
Notes Safety Notes Please do not dismantle the barcode scanner or place any foreign parts in it to prevent short circuit or circuit damage. Please do not leave the barcode scanner or battery near fire. Maintenance Notes Use a clean wet mop to wipe the outer shell of the barcode scanner. Store the barcode scanner at the place that is dustless, dry, away from light and strong magnetic area. -
Page 7: Product Overview
Product Overview Product Specification Model BCST-55 Material PC+TPU Battery Capacity 2600mAh Voltage DC 5V Memory 4 Mb Code 128, EAN-13, EAN-8, UPC-A, UPC-E, Code 39, Code 93, Codabar, Interleaved 2 of 5, Standard 2 of 5, Industrial 2 of 5,... -
Page 8: Led Indicator
Two short sounds (same volume) The Bluetooth connection has stopped Two short sounds (volume from low to high) Indicate correct settings The BCST-55 has disconnected from a Two short sounds (volume from high to low) computer/phone Two long sounds (volume from high to... -
Page 9: Barcodes Supported
Barcodes Supported The barcode types supported by the BCST-55 can be found in the chart below. For more details, please refer to the barcode type setting in Barcode Type Setting. Barcodes Supported Preset Codabar Enabled Code 11 Disabled Code 128... -
Page 10: How To Set Up The Scanner
How to Set up the Scanner You may change the settings of BCST-55 barcode scanner by reading the setting barcode in this manual. The examples of settings for the BCST-55 scanner are as below. Note: If there is a (*) before a certain setting barcode in this manual, it indicates the factory preset. -
Page 11: Basic Settings
Windows and Android. You may scan the barcodes below to set the operating system you want to work with. Note: If you want to use the BCST-55 with an Android device, please use the Gboard input method, and set the scanner as "Windows/Android Mode" and the input keyboard as "American Keyboard". -
Page 12: Write To Custom Defaults
Enter Setup Japanese Keyboard (Roman Character) Canadian Keyboard Serbian Keyboard Write to Custom Defaults You may change factory defaults and customize some functions suitable for your own applications when using your scanner. You need to scan 'Enter Setup' → 'Function setup barcode you want to customize (e.g.: Output Code ID)' →"Write to Custom Defaults"... -
Page 13: Restore Factory Setting
Scan the barcode "Enter Setup" - "Reveal Software Version Number". The software version number will be output to the device connected with the BCST-55. The "Reveal Software Version Number" function is a kind of setting, so you need to scan the "Exit and Save"... -
Page 14: Reveal Battery Status
Enter Setup Reveal Battery Status If you want to know the remaining battery volume of the BCST-55, you may scan the barcode "Reveal Battery Status" without scanning the "Enter Setup" barcode. And the remaining battery amount will be output to the device connected with the BCST-55. -
Page 15: Auto Sleep
Enter Setup Auto Sleep To save battery, you may set the interval for the scanner to enter auto sleep mode. The preset interval is 10 minutes. (*) Enable Auto Sleep Disable Auto Sleep Set Auto Sleep Interval as 1min Set Auto Sleep Interval as 3min Set Auto Sleep Interval as 5min (*)Set Auto Sleep Interval as 10min Set Auto Sleep Interval as 30min... -
Page 16: Buffer Settings
Enter Setup Buffer Settings When the scanner is out of the transmission range, the barcodes scanned will be kept in the built-in memory/buffer/cache temporarily. If you want to upload the data stored in the built-in memory/buffer/cache to your computer or phone, please double-click the scan button when the barcode scanner is in the transmission range. -
Page 17: Inventory Function
Enter Setup Inventory Function When under inventory mode, barcodes will be saved in the buffer of the barcode scanner and can be uploaded for many times as per your need. You can also erase the barcodes in the buffer after uploading them to your device. Note: You do not need to scan "Enter Setup"... -
Page 18: Illuminative Light Control
Enter Setup When under inventory mode, if you do not want to scan the same barcode twice, you may set the scanner as "Enable Duplicate Scan Check". After the setting, the scanner will let out a strange "beep" sound when it reads a duplicate barcode, and the duplicate barcode scanned will not be stored in the buffer. -
Page 19: Navigation Light Control
Enter Setup Navigation Light Control (*) Light up when Scanning Stay on Stay off Navigation Light Flashes (*) Navigation Light Flashes Navigation Light Does Not Flash Volume Control Silent Low Volume (*) Medium Volume High Volume Exit and Save... -
Page 20: Vibration Alert
Enter Setup Vibration Alert Disable Vibration Alert (*) Enable Slight Vibration Alert Enable Strong Vibration Alert Scanning Mode Auto Red Light Shut off Mode Auto red light shut off mode is the default mode. When under this mode, the red light will not become lit unless you press the scan button. -
Page 21: Consecutive Scanning Mode
Enter Setup Consecutive Scanning Mode You don't need to push the button to trigger scanning under this mode. The red LED is on automatically and ready to scan a barcode. If no barcodes are scanned, the red LED will stay on. -
Page 22: Manual Scanning Mode
Enter Setup Manual Scanning Mode When under the manual scanning mode, a red-light beam will appear when you press the scan button which indicates the scanner is ready to scan barcodes. The red light will not go off until one of the situations below occurs. 1. -
Page 23: Connection
Note: 1) Wireless Adapter Mode is the default connection mode of BCST-55 barcode scanner. If you are using Bluetooth connection mode and want to switch it back to the Wireless Adapter Mode, please scan the setting barcodes in sequence "Enter Setup" - "Wireless Adapter Mode"... - Page 24 Plug the adapter into your computer b) Scan "Enter Setup" barcode c) Scan the barcode " Pair one or more scanners with one USB adapter", and get the Inateck BCST-55 as close as possible to the USB adapter (within 2 meters).
-
Page 25: Wireless Bluetooth Mode
When switched to Bluetooth SPP mode, the BCST-55 will enter into Bluetooth broadcasting mode and the blue LED indicator flashes. Then you can search the Bluetooth of BCST-55 and get it paired on your phone/computer. After successful pairing, you need to run serial debugging tool on your computer, and select Open Bluetooth COM Port. - Page 26 To disconnect the Bluetooth, just close the serial debugging tool. To use the Bluetooth SPP mode of BCST-55 on another computer, there is no more operation needed for BCST-55, just disconnect the BCST-55 on the previous connected computer, and then the BCST-55 will enter Bluetooth broadcasting mode.
-
Page 27: Bluetooth Hid Mode
" Enter to setup" - " Bluetooth mode (HID)" - " Exit with Save" Note: Normally BCST-55 can re-connect to previously connected device automatically. If it fails, please remove the paring history of BCST-55 in the list of host device. Afterwards, pair them again. - Page 28 Enter Setup When under the Bluetooth HID mode, the phone will hide the virtual keyboard automatically after connected with the BCST-55. If you are on an iOS device and want to pop out the virtual keyboard when scanning, you may long press the scan button for 3s and for another 3s to hide the virtual keyboard, which is illustrated in the picture below.
-
Page 29: Bluetooth Gatt Mode
The BCST-55 features Bluetooth name setting with length limited to 32 characters. To change the Bluetooth name, please first make sure the BCST-55 is under Bluetooth HID or GATT mode and then scan the "Enter Setup" - "Set Bluetooth Name" - "Bluetooth Name"... -
Page 30: Wired Usb Mode
Enter Setup Wired USB Mode If you have connected the BCST-55 with your computer via the USB cable, the BCST-55 will prioritize using the USB data transmission mode. Exit and Save... -
Page 31: Barcode Settings
Enter Setup Barcode Settings Codabar Enable/Disable Codabar (*) Enable Codabar Disable Codabar Transmit START/STOP Characters (*) Enable Codabar START/STOP Characters Disable Codabar START/STOP Characters Code 11 Enable/Disable Code 11 (*) Disable Code 11 Enable Code 11 Exit and Save... -
Page 32: Checksum Code
Enter Setup Checksum Code Data in a Code 11 barcode may not include the checksum code. If there is, the checksum code is the last one or two digit(s) of the data output. The checksum code is the value added from all data collected, to check if the data is correct. After you set the "Code 11 without Checksum"... -
Page 33: Code 128
Enter Setup Code 128 Enable/Disable Code 128 (*) Enable Code 128 Disable Code 128 GS1-128 (UCC-128/EAN-128 ) Enable/Disable GS1-128 (UCC-128/EAN-128 ) Enable GS1-128 (*) Disable GS1-128 USPS and FedEx Barcode Enable/Disable USPS and FedEx Barcode (*) Enable USPS and FedEx Barcode Disable USPS and FedEx Barcode Code 39 Enable/Disable Code 39... -
Page 34: Transmit Start/Stop Character
Enter Setup Transmit START/STOP Character Enable Code 39 START/STOP Character (*) Disable Code 39 START/STOP Character Checksum Code The data in a Code 39 may not contain the checksum code. If there is, the checksum code is the last character of the data. The checksum code is the value added from all data collected, to check if the data is correct. -
Page 35: Vin (Vehicle Identification Number)
Enable VIN (*) Disable VIN Code 32 Enable/Disable Code 32 Code 32 is a special form of Code 39 that's applied to Italian medical products. The BCST-55 defaults disabling Code 32. Enable Code 32 (*) Disable Code 32 The fixed initial character of a Code 32 is "A". The BCST-55 supports the function of enabling or disabling the initial character, and defaults disabling it. -
Page 36: Ean-8
Enter Setup EAN-8 Enable/Disable EAN-8 (*) Enable EAN-8 Disable EAN-8 Checksum Code (*) Transmit EAN-8 Checksum Code Do not Transmit EAN-8 Checksum Code EAN-13 Enable/Disable EAN-13 (*) Enable EAN-13 Disable EAN-13 Checksum Code (*) Transmit EAN-13 Checksum Do not Transmit EAN-13 Checksum Exit and Save... -
Page 37: Isbn
Enter Setup ISBN Convert EAN-13 into ISBN You may decide whether to convert EAN-13 into ISBN. The scanner won't convert EAN-13 into ISBN by default. Convert EAN-13 into ISBN (*) Do not Convert EAN-13 into ISBN Convert EAN-13 into ISSN You may decide whether to convert EAN-13 into ISSN. -
Page 38: Checksum Code
Enter Setup Checksum Code The MSI barcode contains 1-digit compulsory checksum code. If there is a checksum code, it will be the last 1 or 2 digit(s). The checksum is the value added from all data collected to check if the data input is correct. After you set the "MSI without Checksum"... -
Page 39: Upc-A
Enter Setup UPC-A Enable/Disable UPC-A (*) Enable UPC-A Disable UPC-A UPC-A Outputs 0 You may decide whether to add a character "0" to the output of UPC-A. The scanner defaults disabling the 0 output. UPC-A Outputs 0 (*) UPC-A Do not Output 0 Checksum Code You may decide whether to transmit checksum code. -
Page 40: Upc-E
Enter Setup UPC-E Enable/Disable UPC-E (*) Enable UPC-E Disable UPC-E Enable/Disable UPC-E1 The initial digit of most UPC-E is "0". If you want to read UPC-E barcodes with initial digit "1", please first enable the UPC-E and then set the "Enable UPC-E1" barcode. The scanner defaults disabling the UPC-E1. -
Page 41: Iata 2 Of 5
Enter Setup IATA 2 of 5 Enable/Disable IATA 2 of 5 Enable IATA 2 of 5 (*) Disable IATA 2 of 5 Interleaved 2 of 5 Enable/Disable Interleaved 2 of 5 (*) Enable Interleaved 2 of 5 Disable Interleaved 2 of 5 Matrix 2 of 5 Enable/Disable Matrix 2 of 5 Enable Matrix 2 of 5... -
Page 42: Gs1 Databar
Enter Setup GS1 DataBar GS1 DataBar Limited, GS1 DataBar Expanded, GS1 DataBar Stacked etc. share the same setting barcodes below with GS1 DataBar. Enable/Disable GS1 DataBar (*) Enable GS1 DataBar Disable GS1 DataBar Enable/Disable GS1 DataBar Composite (*) Enable GS1 DataBar Composite Disable GS1 DataBar Composite QR Code Micro QR Code share the same setting barcodes below with QR Code. -
Page 43: Data Matrix
Enter Setup Data Matrix Enable/Disable Data Matrix (*) Enable Data Matrix Disable Data Matrix Normal/Inverted Data Matrix Recognition "Read Normal Data Matrix Only" means the scanner will only be capable of reading Data Matrix barcodes with white background and black lines. "Read Inverted Data Matrix Only" means the scanner will only be capable of reading the Data Matrix with black background and white lines. -
Page 44: Pdf 417
Enter Setup PDF 417 Micro PDF 417 share the same setting barcodes below with PDF 417. Enable/Disable PDF 417 (*) Enable PDF 417 Disable PDF 417 Aztec code Enable/Disable Aztec Code Enable Aztec Code (*) Disable Aztec Code Maxi code Enable/Disable Maxi Code (*) Disable Maxi Code Enable Maxi Code... -
Page 45: To Edit Data Format
Enter Setup To Edit Data Format Code ID A Code ID character identifies the code type of a scanned barcode. This is useful when decoding more than one code type. You may decide whether to add code ID in front of a barcode output. The scanner defaults disabling Code ID. -
Page 46: Code End Character Setting
Enter Setup Aztec Code Maxi Code Data Matrix Han Xin Code GS1 128 GS1 DataBar, GS1 DataBar Expanded, GS1 DataBar Limited Code End Character Setting You may decide whether to add a "Enter" after a barcode output. The scanner defaults adding an "Enter"... -
Page 47: Custom Code Prefix/Suffix Setting
4. Read the "Set Suffix" barcode. 5. Read the "D" barcode in Appendix I. 6. Read the "Exit and Save" barcode. Note: After you successfully set prefix and suffix, the BCST-55 will by default output scanning result with prefix and suffix. Set prefix... -
Page 48: Delete Characters On Output Result
Enter Setup Delete Characters on Output Result When outputting scanning result, the BCST-55 supports deleting 0–99 digit(s) front characters and 0–99 digit(s) end characters from a barcode. Steps to set deleting front 12-digit characters and end 4-digit characters are as below: 1. -
Page 49: Upper/Lower Case Setting
9 Digits Upper/Lower Case Setting The BCST-55 can convert all letters in a barcode into upper case form, or all into lower case form. The case of letters remains unchanged by default. You may change the setting of the upper and lower case by reading the barcodes below. -
Page 50: Mode Of Recognition Only For Barcodes With Additional Code
Enter Setup 5-digit Additional Code You may decide whether to recognize the 5-digit additional code by setting this function which is applicable to EAN-8, EAN-13, ISBN, ISSN, UPC-A and UPC-E. The scanner defaults disabling the recognition of 5-digit additional code. Enable 5-digit Additional Code (*) Disable 5-digit Additional Code Mode of Recognition Only for Barcodes with Additional Code... -
Page 51: Caps Lock Control
Enter Setup Caps Lock Control When using the BCST-55 on a Windows system, the content of a barcode may change with the status of the caps lock key. To avoid errors caused by such change, you may enable the "Rid Barcode of Caps Lock Control". -
Page 52: Read 1D Inverted Barcode
For example, the character "p" as initial character can indicate "Part Number", and character "Q" can indicate quantity. The BCST-55 can hide such initial characters. If the initial characters are set to be hidden, the initial characters for code 128 and code 39 including D, K, P, Q, S, V, 1P, 1T, 10D, 17V, 2P or 4L will be hidden and won't output. -
Page 53: Use Of Shortcut Barcodes
If the shortcut barcode is enabled and you scan some shortcut barcodes of input type, BCST-55 will output corresponding characters. When you scan the shortcut barcodes of function type, BCST-55 will simulate the effect on a keyboard, like a standalone function key or combination ones. -
Page 54: Settings Of Data Coding Format
Enter Setup Settings of Data Coding Format To let the host print Chinese data in given code format, you may complete the setting by reading the "Data Coding Format" barcode. The scanner defaults outputting data in GBK coding format. 1. Original Data Format, the data coding output format is closely connected with the code generation environment. -
Page 55: Replace Gs (^]) With Specific Character
Note: After you complete setting the replacement character by following steps above, the BCST-55 will automatically enable the replacing GS with other characters function. If you want to disable the function, please read the "Enter Setup" - "Disable Replacing GS with Other Character"... -
Page 56: Appendix Ⅰ: Characters
Enter Setup Appendix Ⅰ: Characters " & Exit and Save... - Page 57 Enter Setup < Exit and Save...
- Page 58 Enter Setup > Exit and Save...
- Page 59 Enter Setup Exit and Save...
- Page 60 Enter Setup Exit and Save...
- Page 61 Enter Setup Exit and Save...
- Page 62 Enter Setup Exit and Save...
-
Page 63: Appendix Ⅱ: Independent Function Key
Enter Setup Appendix Ⅱ: Independent Function Key Enter Key Space Key Exit and Save... - Page 64 Enter Setup Backspace Delete Move Cursor Upward Move Cursor Downward Move Cursor Leftward Move Cursor Rightward Ctrl Insert Home Page Up Page Down Exit and Save...
-
Page 65: Appendix Ⅲ: Function Key Combinations
Enter Setup Appendix Ⅲ: Function Key Combinations NUL(Ctrl+@) SOH(Ctrl+A) STX(Ctrl+B) ETX(Ctrl+C) EOT(Ctrl+D) ENQ(Ctrl+E) ACK(Ctrl+F) BEL(Ctrl+G) BS(Ctrl+H) HT(Ctrl+I) LF(Ctrl+J) VT(Ctrl+K) FF(Ctrl+L) CR(Ctrl+M) Exit and Save... - Page 66 Enter Setup SO(Ctrl+N) SI(Ctrl+O) DLE(Ctrl+P) DC1(Ctrl+Q) DC2(Ctrl+R) DC3(Ctrl+S) DC4(Ctrl+T) NAK(Ctrl+U) SYN(Ctrl+V) ETB(Ctrl+W) CAN(Ctrl+X) EM(Ctrl+Y) SUB(Ctrl+Z) ESC(Ctrl+[) Exit and Save...
- Page 67 Enter Setup FS(Ctrl+\) GS(Ctrl+]) RS(Ctrl+^) US(Ctrl+-) Exit and Save...















