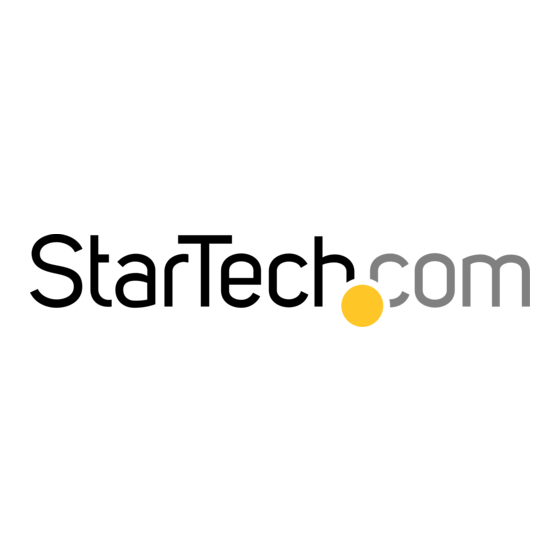
Table of Contents
Advertisement
Quick Links
1:15 Standalone USB Duplicator
and Eraser
USBDUPE115
FR: Guide de l'utilisateur - fr.startech.com
DE: Bedienungsanleitung - de.startech.com
ES: Guía del usuario - es.startech.com
NL: Gebruiksaanwijzing - nl.startech.com
PT: Guia do usuário - pt.startech.com
IT: Guida per l'uso - it.startech.com
For the latest information, technical specifications, and support for
this product, please visit www.StarTech.com/USBDUPE115.
Manual Revision: 01/15/2018
*actual product may vary from photos
Advertisement
Table of Contents

Summary of Contents for StarTech.com USBDUPE115
- Page 1 1:15 Standalone USB Duplicator and Eraser USBDUPE115 *actual product may vary from photos FR: Guide de l’utilisateur - fr.startech.com DE: Bedienungsanleitung - de.startech.com ES: Guía del usuario - es.startech.com NL: Gebruiksaanwijzing - nl.startech.com PT: Guia do usuário - pt.startech.com IT: Guida per l’uso - it.startech.com For the latest information, technical specifications, and support for this product, please visit www.StarTech.com/USBDUPE115.
- Page 2 StarTech.com. Where they occur these references are for illustrative purposes only and do not represent an endorsement of a product or service by StarTech.com, or an endorsement of the product(s) to which this manual applies by the third-party company in question. Regardless of any direct acknowledgement elsewhere in the body of this document, StarTech.com hereby...
-
Page 3: Table Of Contents
Table of Contents Product diagram ..................1 Top view ............................... 1 Back view..............................1 Package contents ...................2 Requirements ..................2 About the LED indicators ..............2 Set up the duplicator and eraser ............3 Changing the device settings ..............3 Change the startup function ........................ 3 Turn off the audio feedback feature .................... - Page 4 Compare USB flash drives ........................9 Copy and compare USB flash drives ....................9 Formatting a USB flash drive ..............10 Auto format a USB flash drive ....................... 10 Format a USB flash drive to FAT16 ....................... 10 Format a USB flash drive to FAT32 ....................... 11 Set the FAT16 cluster size ........................
-
Page 5: Product Diagram
Product diagram Top view LCD display Source USB flash drive port UP button Source USB flash drive LED indicators DOWN button Destination USB flash drive port OK button Destination USB flash drive LED indicators ESC button Back view Power switch Power adapter port Instruction manual... -
Page 6: Package Contents
USB multimedia card reader for each of the USB flash drive ports. Requirements are subject to change. For the latest requirements, please visit www.StarTech.com/USBDUPE115. About the LED indicators Each of the 16 USB flash drive ports feature a detection/activity LED and an error LED. -
Page 7: Set Up The Duplicator And Eraser
Set up the duplicator and eraser 1. Connect the universal power adapter to the Power adapter port on the duplicator and eraser and to a power source. 2. Use the Power switch to turn on the duplicator and eraser. 3. Press the UP and DOWN buttons to navigate the menu and highlight selections. 4. -
Page 8: Change The Lcd Display Language
Change the LCD display language 1. Highlight Setup and press the OK button. 2. Highlight Language and press the OK button. 3. Highlight English or Japanese and press the OK button. Restore the default factory settings 1. Highlight Setup and press the OK button. 2. -
Page 9: Check The Flash Drive Capacity
1. Highlight Setup and press the OK button. 2. Highlight Copy Area and press the OK button. 3. Do one of the following: • Highlight System and Files and press the OK button. • Highlight Whole Media and press the OK button. Check the flash drive capacity If a USB flash drive passes the capacity check, the green LED indicator next to the USB flash drive port illuminates. -
Page 10: Change The Copying Speed
data capacity of the destination USB flash drive and there is no limit to the capacity tolerance range, the copying process will fail or be incomplete. • To set the data capacity of the destination USB flash drive to be the exact same as the source USB flash drive, highlight 100% Same and press the OK button. -
Page 11: Set The Device To Automatically Check The Usb Flash Drive
Set the device to automatically check the USB flash drive By default, the duplicator and eraser doesn’t check the USB flash drive before it begins to copy it. 1. Highlight Setup and press the OK button. 2. Highlight Check Before Copy and press the OK button. 3. -
Page 12: Complete An Asynchronous Copy
Complete an asynchronous copy When you complete an asynchronous copy, the USB flash drives are copied or compared independently, one at a time. When the green LED indicator next to a USB flash drive stops blinking, you can remove the USB flash drive even if the other USB flash drives are not done being copied or compared. -
Page 13: Disable The Asynchronous Feature
Disable the asynchronous feature By default, the asynchronous feature is enabled. 1. Highlight Setup and press the OK button. 2. Highlight Asynchronous and press the OK button. 3. Highlight Disable and press the OK button. Copy to an HDD or SSD 1. -
Page 14: Formatting A Usb Flash Drive
Formatting a USB flash drive Warning! When you format a USB flash drive, all of the data on your USB flash drive will be deleted. If your USB flash drive has data on it that you require, you should create a backup file or use a different USB flash drive. -
Page 15: Format A Usb Flash Drive To Fat32
3. Highlight Utility and press the OK button. 4. Highlight Do Format and press the OK button. 5. Highlight FAT16 Format and press the OK button. 6. When the confirmation message appears, press the OK button. 7. To check the formatting status, progress, and information about the USB flash drives, use the UP and DOWN arrows to navigate through the USB flash drive ports. -
Page 16: Set The Fat32 Cluster Size
Set the FAT32 cluster size 1. Use the Power switch to turn on the duplicator and eraser. 2. Insert USB flash drives into the USB flash drive ports. 3. Highlight Utility and press the OK button. 4. Highlight Do Format and press the OK button. 5. -
Page 17: Perform A Full Erase
Perform a full erase When you perform a full erase, the system completes a single-pass overwrite and erases the entire contents and format of the USB flash drive. This type of erase process can take longer to complete than the quick erase process. Warning! When you complete the following steps, all of the data on your USB flash drive is deleted. -
Page 18: Update The System Firmware
Update the system firmware 1. Save the firmware update onto a USB flash drive that is formatted to FAT32. Note: Make sure that the firmware update file is unzipped and not in a folder. 2. Use the Power switch to turn on the duplicator and eraser. 3. -
Page 19: Analyzing The Quality Of A Usb Flash Drive
Analyzing the quality of a USB flash drive You can use the media check feature on the duplicator and eraser to check the quality of a USB flash drive. You can also change the range and error limit of the Media Check feature. -
Page 20: Change The Mb Range Limit
Change the MB range limit 1. Highlight Utility and press the OK button. 2. Highlight Media Check and press the OK button. 3. Highlight Setup Range MB and press the OK button. 4. Highlight a number between 1 and 9000MB and press the OK button. Change the error limit You can set the tolerance range when you check for errors on the USB flash drive. -
Page 21: View System Information
View system information You can use this feature to view information about the system, including the model number and current firmware version. 1. Highlight Information and press the OK button. 2. Highlight System Info. and press the OK button. 3. Use the UP and DOWN buttons to move through the USB flash drive ports. Instruction manual... -
Page 22: Technical Support
Limitation of Liability In no event shall the liability of StarTech.com Ltd. and StarTech.com USA LLP (or their officers, directors, employees or agents) for any damages (whether direct or indirect, special, punitive, incidental, consequential, or otherwise), loss of profits, loss of business, or any pecuniary loss, arising out of or related to the use of the product exceed the actual price paid for the product. - Page 23 StarTech.com is an ISO 9001 Registered manufacturer of connectivity and technology parts. StarTech.com was founded in 1985 and has operations in the United States, Canada, the United Kingdom and Taiwan servicing a worldwide market.







Need help?
Do you have a question about the USBDUPE115 and is the answer not in the manual?
Questions and answers