Table of Contents

Summary of Contents for Fluke LinkIQ
- Page 1 LinkIQ™ Cable+Network Tester Users Manual 2/2021, Rev. 1, 1/2022 (English) ©2021-2022 Fluke Corporation. All rights reserved. Specifications are subject to change without notice. All product names are trademarks of their respective companies.
- Page 2 Fluke authorized resellers shall extend this warranty on new and unused products to end-user customers only but have no authority to extend a greater or different warranty on behalf of Fluke. Warranty support is available only if product is purchased through a Fluke authorized sales outlet or Buyer has paid the applicable international price.
-
Page 3: Table Of Contents
Table of Contents Title Page Introduction........................... Automatic Test Discovery....................... Contact Fluke ..........................Safety Information........................Product Familiarization ......................Parts ............................Controls and Connections....................Hang Strap..........................Display............................ Main Menu ............................. Menu Controls........................Settings Menu ........................Configure a Static Address .................... 12 Change the IP Address of the Product ............. 12 Change the IP Address of a Device to Ping............. - Page 4 LinkIQ Users Manual PoE Test Pass Example................... 34 PoE Test Fail Reasons....................35 Save a Test Result ........................36 Results Menu ..........................36 Delete Test Results ........................38 Upload Results to LinkWare PC ..................... 39 Tests with MS-IE-Adapter Set....................39 Maintenance..........................
-
Page 5: Introduction
Introduction The Fluke Networks LinkIQ Cable+Network Tester (the Product or Tester) is a unique handheld test instrument for use in many applications to test twisted pair cables, network connectivity, and Power over Ethernet (PoE). These applications include system integration, cable installation, and network and security system maintenance. -
Page 6: Contact Fluke
Power Sourcing Equipment (PSE) device. See Switch Tests. Contact Fluke Fluke Corporation operates worldwide. For local contact information, go to our website: www.flukenetworks.com. To register your product, or to view, print, or download the latest manual or manual supplement, go to our website. -
Page 7: Product Familiarization
Cable+Network Tester Product Familiarization Product Familiarization Unpack the Product and identify the items shown in Table Parts Table 1 shows the parts of the Product. Table 1. Parts Item Description Item Description Product Remote ID 1 Battery charger Office locator holder ... -
Page 8: Controls And Connections
LinkIQ Users Manual Controls and Connections Table 2 shows the controls and connections of the Product. Table 2. Controls and Connections Item Description Item Description RJ-45 jack LCD touch screen (display) Hang strap attachment slots Power button. ... -
Page 9: Hang Strap
Cable+Network Tester Product Familiarization Hang Strap Figure 1 shows how to attach the hang strap. Figure 1. Hang Strap Attachment... -
Page 10: Display
LinkIQ Users Manual Display When you turn on the Product for the first time, the language selection screen shows on the display. If needed, scroll to see more languages, tap a language, and tap OK to set the language to use in the user interface (UI). -
Page 11: Main Menu
Cable+Network Tester Main Menu Main Menu Table 4 lists the submenus available in the Main Menu. Table 4. Main Menu Submenu Function If necessary, tap to return to the Home screen. Use the Home Home screen to start a test or upload results to LinkWare PC. Results Tap to view or manage results. - Page 12 LinkIQ Users Manual Table 5 is a list of the menu controls. Table 5. Menu Controls Item Control Function Adjusts a value. Touch and slide the bar to the left to Slider bar decrease the value or to the right to increase the value.
-
Page 13: Settings Menu
Cable+Network Tester Main Menu Settings Menu Table 6 is a list of the options available in the Settings menu. The Product uses the last saved settings when the Product is turned off and back on. Table 6. Settings Menu Option Menu Option Description Wire map Settings... - Page 14 LinkIQ Users Manual Table 6. Settings Menu (cont.) Option Menu Option Description Set the Nominal Velocity of Propagation (NVP) value based <options> on the cable. NVP value range is 50-99. The default NVP value is 68. General Settings Automatically increments the Test ID by one number or letter Auto for the next test.
- Page 15 Cable+Network Tester Main Menu Table 6. Settings Menu (cont.) Option Menu Option Description With the IP address of the Product automatically assigned or configured in the Network setting, tap to open the Ping screen to: Enable or disable the Ping feature. Enabled is the default ...
-
Page 16: Configure A Static Address
LinkIQ Users Manual Table 6. Settings Menu (cont.) Option Menu Option Description Tap to select options to set the date, time, date format, and Date/Time <options> time format. Language <options> Tap to select a language after initial setup. Tap to view the serial number, MAC address, and version About information of the Product. -
Page 17: Configure An Ipv4 Address
Cable+Network Tester Main Menu 6. To change from an IPv4 address to an IPv6 address or vice versa: a. On the IP button, tap b. Tap OK to delete the address. c. Tap IPv4 or IPv6. d. Tap to add an IP address button. e. -
Page 18: Configure An Ipv6 Address
LinkIQ Users Manual Configure an IPv6 Address To manually configure an address: 1. Tap IP to open the IP address screen. 2. Enter the IP address. An IPv6 address is 128 bits represented as eight groups of four hexadecimal digits (16 bits) with a colon between each group. -
Page 19: Tools Menu
Cable+Network Tester Before a Test Tools Menu Table 7 is a list of the options available in the Tools Menu. Table 7. Tools Menu Options Menu Option Description The Product emits a digital tone that an IntelliTone IntelliTone probe can use to locate and isolate cables behind walls, at patch panels, or in bundles. -
Page 20: Cable Tests
LinkIQ Users Manual Use caution when working in potentially hazardous locations such as an elevated location on a ladder or roof top, especially if work is occurring in proximity to a lightning storm. Also use caution if external communication cables are run at length in parallel to electrical power installation cables. -
Page 21: Do A Cable Test
Cable+Network Tester Cable Tests Do a Cable Test Cable tests pass or fail based on the settings selected for the test. To pass a test: The Product must detect a Remote ID. The wire map must match the selected wire map settings. ... -
Page 22: Cable Test Results
LinkIQ Users Manual 4. Connect the other end of the patch cable into an RJ-45 jack or into an adapter that is connected to the near end of the cable under test. Then, connect the Remote ID into an RJ-45 jack or adapter that is connected to the far end of the cable under test. - Page 23 Cable+Network Tester Cable Tests Table 8. Cable Test Results 2/15/2021 2:20 PM 2/15/2021 2:20 PM Wire Map Item Description Function The background is green if the test passed. Result label The background is red if the test failed. The background is blue if the screen is for information only. Cable length Shows the length of the shortest pair in the cable.
- Page 24 LinkIQ Users Manual Table 8. Cable Test Results (cont.) Item Description Function Shows the Remote ID number used in the test and information about the test. Remote ID The Product detects the Remote ID and the wire map test passes.
-
Page 25: Wire Map Screen Multiple Failures
Cable+Network Tester Cable Tests Wire Map Screen Multiple Failures Table 9 shows a wire map of a cable test that failed for multiple reasons. Table 9. Multiple Failures Wire Map Item Description Pairs 1,2 are the shortest pair of the cable and open at 43.1 m. ... -
Page 26: Open Pairs Failure
LinkIQ Users Manual Table 9. Multiple Failures (cont.) Item Description Pairs 1,2 fail because they are open. Pairs 7,8 fail because they are a reverse pair. The continuity of the shield fails because the continuity of the shield cannot be ... -
Page 27: Short Failure
Cable+Network Tester Cable Tests Short Failure Figure 4 shows a wire map that fails because wires 1 and 2 are shorted together. The length of the wire on the wire map indicates the distance to the short. With wires shorted together, the Product cannot detect the Remote ID. -
Page 28: Test Limit Failure
LinkIQ Users Manual Test Limit Failure Table 10 shows a cable test that fails because of near end cross talk (NEXT). Table 10. NEXT Failure NEXT Item Description The Product detected the Remote ID, and the wire map passed. ... -
Page 29: Switch Tests
Cable+Network Tester Switch Tests Switch Tests The Product can do switch connectivity, Ping, and Power over Ethernet (PoE), and tests. Switch Connectivity Tests In a network test, the Product performs a series of queries to determine and report information about a switch or device. The Product determines information about the device and reports advertised data rates with full-duplex or half-duplex. -
Page 30: Do A Switch Test
LinkIQ Users Manual Do a Switch Test To do a switch test: 1. Turn on the Product. 2. Connect one end of the CAT6A copper patch cable or other approved cable into the RJ-45 jack on the Product. See Figure Figure 6. - Page 31 Cable+Network Tester Switch Test Results Table 11. Switch Test Results Switch Name Switchco XXXXXX IP (3) 10.250.190.200 fd0c:10:250:192::8465 Connected Speed (1000 Mb/s Max) 1000 / Full Duplex Advertised Speeds Full Half 10GBASE-T 5GBASE-T 2.5GBASE-T 1000BASE-T 100BASE-TX 10BASE-T Ping 6 ms 192.168.86.1 Dual B Single...
- Page 32 LinkIQ Users Manual Table 11. Switch Test Results (cont.) Item Description Funcition Shows the advertised speeds of the device and whether they have full-duplex or half-duplex capability at the advertised speed. Speeds in black indicate the switch advertises that speed.
-
Page 33: Switch Test Detail Results
Cable+Network Tester Switch Test Results Switch Test Detail Results Table 12 shows possible detail results of a switch test. When an item is not configured with a name or description, -- shows. Table 12. Switch Test Detail Results Name Description Switch Name The name of the nearest switch Switch Description... - Page 34 LinkIQ Users Manual Table 13. Ping Test Results Item Description General section IP Address The IP address configured in Settings > Ping, Round Trip The round trip time in ms from each time the Product pings the IP address. Times shows if no packets are lost.
- Page 35 Cable+Network Tester Switch Test Results Table 13. Ping Test Results (cont.) Item Description For IPv4 addresses, the length of time between when the Product sends the request and receives the acknowledgment from the DHCP server. ACK Time For IPv6 addresses, the DHCPv6 reply time shows. The reply time is the length of time between when the Product sends the DHCPv6 request and receives the reply response packet.
-
Page 36: Poe Test Results
LinkIQ Users Manual PoE Test Results Table 14 shows possible results of a PoE test. Table 14. PoE Test Results Item Description Function Tap to view single signature power results. : Indicates the switch can negotiate single signature power. Single ... - Page 37 Cable+Network Tester Switch Test Results Table 14. PoE Test Results (cont.) Item Description Function Powered pairs Shows which pairs have power. The hardware negotiated power class (Class 0 to Class 8) of the HW: Class PSE device. Watts at PD The loaded power in watts provided by the PSE at the PD.
-
Page 38: Poe Test Pass Example
LinkIQ Users Manual Table 14. PoE Test Results (cont.) Item Description Function The minimum required volts the device needs to meet under load per the IEEE 802.3 standard based on the SW negotiated power Volt minimum class ( ... -
Page 39: Poe Test Fail Reasons
Cable+Network Tester Switch Test Results Figure 7. PoE Test Pass Example HW Class: 6 51.0 W at PD 55.0 V Under Load, 42.5 V Minimum SW Negotiated Class: 8 71.3 W at PD 54.2 V Under Load, 41.1 V Minimum The hardware class section passes because: The device identifies as a HW Class 6 capable of 51.0 W at PD. -
Page 40: Save A Test Result
LinkIQ Users Manual Save a Test Result To save a test: 1. On a test result screen, tap SAVE AS..Switch, Ping, and PoE results save in the same test result. 2. If necessary, use the onscreen keyboard to enter the Test ID, Project Name, and Operator Name. - Page 41 Cable+Network Tester Results Menu Table 15. Results Menu 02/15/2021 09:24 AM Item Description Function Tap to view the results of all the projects or to select a Project selection box single project to view the results from. Shows the number of results selected to view. In the Project selection box ( ...
-
Page 42: Delete Test Results
LinkIQ Users Manual Table 15. Results Menu (cont.) Item Description Function Shows the remainder of available results that can be Available results saved in memory. The Product can save a maximum of 1000 results. Shows the Test ID, Project Name, and the date and time Test information ... -
Page 43: Upload Results To Linkware Pc
Cable+Network Tester Upload Results to LinkWare PC Upload Results to LinkWare PC To upload results to LinkWare PC: 1. If necessary, tap on Home. 2. Connect the USB-C end of the USB cable into the USB port on the Product. See Figure 3. -
Page 44: Maintenance
Warning To prevent possible electrical shock, fire, personal injury, or damage to the Product: Use only Fluke Networks approved power adapters to charge the battery. Batteries contain hazardous chemicals that can cause burns or explode. If ... -
Page 45: Product Specifications
heavy use. Moderate use is defined as recharged twice a week. Heavy use is defined as discharged to cutoff and recharged daily. To replace the battery, send the product to an authorized Fluke Networks Service Center. To get the best performance from the lithium-ion battery: Do not charge the Product for more than 24 hours as a reduced battery life may result. - Page 46 LinkIQ Users Manual...
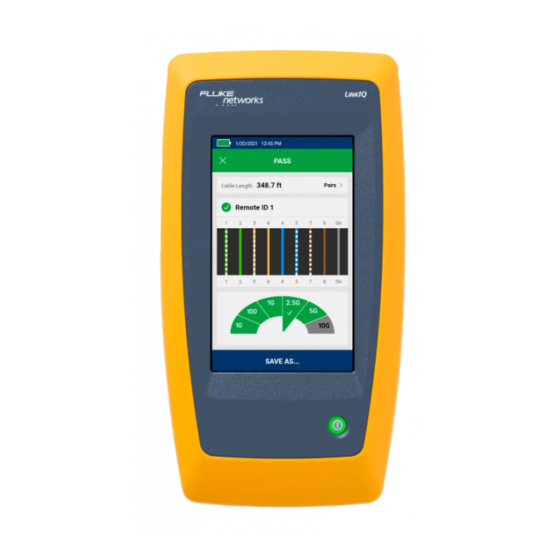










Need help?
Do you have a question about the LinkIQ and is the answer not in the manual?
Questions and answers