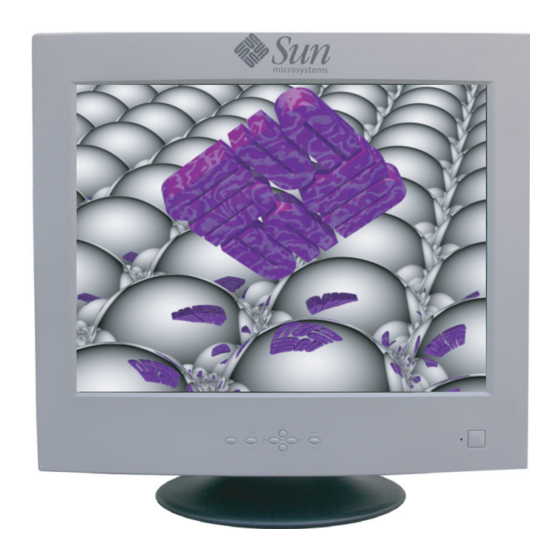
Table of Contents
Advertisement
Quick Links
Advertisement
Table of Contents

Summary of Contents for Sun Microsystems X7199A
-
Page 2: Table Of Contents
6. Troubleshooting..........31 6-1. Check List................31 6-2. Self-Test Feature Check ..........34 7. Specification........... 36 7-1. General ................36 7-2. PowerSaver.................38 7-3. Preset Timing Modes.............39 8. Information............ 40 8-1. Terms..................40 8-2. Regulatory ................41 8-3. Authority ................46 Copyright(c) 2005, Sun Microsystems, Inc. All rights reserved. -
Page 3: Safety Instructions
Notational Conventions Prohibited Important to read and understand at all times Do not disassemble Disconnect the plug from the outlet Do not touch Grounding to prevent an electric shock Copyright(c) 2005, Sun Microsystems, Inc. All rights reserved. -
Page 4: Power
An improper ground may cause electric shock or equipment damage. Do not excessively bend the plug and wire nor place heavy objects upon them, which could cause damage. Failure to do so may cause an electric shock or fire. Copyright(c) 2005, Sun Microsystems, Inc. All rights reserved. - Page 5 Failure to do so may cause an electric shock or fire. Do not connect too many extension cords or plugs to an outlet. This may cause a fire. Copyright(c) 2005, Sun Microsystems, Inc. All rights reserved.
-
Page 6: Installation
Place the monitor on a flat and stable surface. The monitor can cause injury if it falls. Set down the monitor carefully. Use care when handling product to prevent damaged or injury. Copyright(c) 2005, Sun Microsystems, Inc. All rights reserved. - Page 7 Do not use the monitor without the monitor stand. It could break down or cause a fire due to bad ventilation. If the monitor must be used without the supplied stand, take steps to insure proper ventilation. Copyright(c) 2005, Sun Microsystems, Inc. All rights reserved.
-
Page 8: Clean
CRT. If the connector between the plug and the pin is dusty or dirty, clean it properly with a dry cloth. A dirty connector can cause an electric shock or fire. Copyright(c) 2005, Sun Microsystems, Inc. All rights reserved. -
Page 9: Other
For each hour of looking at the monitor, you should let your eyes rest for 5 minutes. This will reduce eye fatigue. Do not use or store inflammable substances near the monitor. This may cause an explosion or fire. Copyright(c) 2005, Sun Microsystems, Inc. All rights reserved. - Page 10 Never insert anything metallic into the monitor openings. This may cause an electric shock, fire or injury. Keep the monitor away from any magnetic substances. This may cause discoloring or distortion of the image. Copyright(c) 2005, Sun Microsystems, Inc. All rights reserved.
-
Page 11: Introduction
Please make sure the following items are included with your monitor. If any items are missing, contact Quick Setup Guide your dealer. Warranty Card (Not available in all locations) User's Guide CD Copyright(c) 2005, Sun Microsystems, Inc. All rights reserved. -
Page 12: Front
PowerSaver described in the manual for further information regarding power saving functions. For energy conservation, turn your monitor OFF when it is not needed, or when leaving it unattended for long periods. Copyright(c) 2005, Sun Microsystems, Inc. All rights reserved. -
Page 13: Rear
Connect the signal cable to the 15-pin D-sub connector on the back of your monitor. 3. BNC Connectors Connect the signal cable to the BNC signal port on the back of your monitor. Note: Connecting Your Monitor for further information regarding cable connections. Copyright(c) 2005, Sun Microsystems, Inc. All rights reserved. -
Page 14: Bottom
2. Power port Connect the power cord for your monitor to the power port on the back of the monitor. 3. Tilt/Swivel Base You can separate the base from the monitor. Copyright(c) 2005, Sun Microsystems, Inc. All rights reserved. -
Page 15: Setup
Connect the signal cable to the BNC signal port or D-sub port on the back of your monitor/computer. Turn on your monitor then computer. If your monitor displays an image, installation is complete. Copyright(c) 2005, Sun Microsystems, Inc. All rights reserved. -
Page 16: Base Installation
User’s Manual - 6 Setup Base Installation Tilt/Swivel Base With the detachable base stand installed, you can tilt and/or swivel the monitor for the most comfortable viewing angle. Note: The base is detachable. Copyright(c) 2005, Sun Microsystems, Inc. All rights reserved. - Page 17 User’s Manual - 7 Setup Base Installation Attaching and Removing the Base Attaching the Base Removing the Base Copyright(c) 2005, Sun Microsystems, Inc. All rights reserved.
- Page 18 1. Squeeze and pull up on the release latch on the base. 2. Push the base toward the back of the monitor and lift up to remove the base. Note: The base will align with the monitor slots in only one position. Copyright(c) 2005, Sun Microsystems, Inc. All rights reserved.
-
Page 19: On-Screen Display
Use this button to Exit the active menu or the OSD. These buttons allow you to highlight and adjust items in the menu. Use this button to open the OSD and activate a highlighted menu item. Copyright(c) 2005, Sun Microsystems, Inc. All rights reserved. - Page 20 (In this case, even if you click the Menu button, the control screen will not be displayed.) 2. Push and hold in the Menu button for 10 seconds or more to UnLock the OSD. Copyright(c) 2005, Sun Microsystems, Inc. All rights reserved.
- Page 21 4. Push the Menu button to open the Size adjustment screen. 5. Use the buttons to change the vertical size of the monitor's viewing area; use the buttons to change the horizontal size of the monitor's viewing area. Copyright(c) 2005, Sun Microsystems, Inc. All rights reserved.
- Page 22 4. Push the Menu button to open the Parallel/Rotation adjustment screen. 5. Use the button or button to adjust the parallel setting; use the button or button to adjust the rotation setting. Copyright(c) 2005, Sun Microsystems, Inc. All rights reserved.
- Page 23 3. Push the button or button to select Pinbalance. 4. Push the Menu button to open the Pinbalance adjustment screen. 5. Use the button or button to adjust the Pinbalance setting. Copyright(c) 2005, Sun Microsystems, Inc. All rights reserved.
- Page 24 3. Push the button or button to select Pinbalance Corner. 4. Push the Menu button to open the Pinbalance Corner adjustment screen. 5. Use the buttons to adjust the Pinbalance Corner correction. Copyright(c) 2005, Sun Microsystems, Inc. All rights reserved.
- Page 25 1. Push the Menu button. 2. Push the button or button until the Color screen is displayed. 3. Push the button or button to select Color1, Color2 or sRGB Copyright(c) 2005, Sun Microsystems, Inc. All rights reserved.
- Page 26 3. Push the button or button to select Linearity. 4. Push the Menu button to open the Linearity adjustment screen. 5. Use the button or button to adjust the vertical Linearity. Copyright(c) 2005, Sun Microsystems, Inc. All rights reserved.
- Page 27 4. Push the Menu button to open the Convergence adjustment screen. 5. Use the button or button to adjust the horizontal convergence. Use the button or button to adjust the vertical convergence. Copyright(c) 2005, Sun Microsystems, Inc. All rights reserved.
- Page 28 3. Push the button or button to select Degauss. 4. Push the Menu button to execute the degauss function. The degaussing screen will appear. After a few seconds, the degauss main menu will return. Copyright(c) 2005, Sun Microsystems, Inc. All rights reserved.
- Page 29 Video Input Level. 4. Push the Menu button to open the Video Input Level adjustment screen. 5. Use the button or buttons to select 0.7 V or 1.0 V. Copyright(c) 2005, Sun Microsystems, Inc. All rights reserved.
- Page 30 3. Push the button or button to select D-SUB/BNC. 4. Push the Menu button to open the D-SUB/BNC selection screen. 5. Use the button or button to select D-SUB or BNC. Copyright(c) 2005, Sun Microsystems, Inc. All rights reserved.
- Page 31 Display timing. 4. Push the Menu button to open the Display timing adjustment screen. 5. Use the button to see the user control mode and the default mode. Copyright(c) 2005, Sun Microsystems, Inc. All rights reserved.
- Page 32 4. Push the Menu button to open the Menu Duration selection screen. 5. Use the button or buttons to select 3, 7, 10, 20 or 50 seconds. 10 seconds is the default value. Copyright(c) 2005, Sun Microsystems, Inc. All rights reserved.
- Page 33 Language. 4. Push the Menu button to open the Language selection screen. 5. Use the button or button to select the language you would like to use. Copyright(c) 2005, Sun Microsystems, Inc. All rights reserved.
- Page 34 Use this button to open the OSD and activate a highlighted menu item. The Highlight Zone function can be optimized for moving images. Use it when viewing moving images on the screen. Copyright(c) 2005, Sun Microsystems, Inc. All rights reserved.
- Page 35 Adjustment and then push the Menu button. 3. Push the button or button to move the position of the Highlight Zone horizontally and push the button or button to move it vertically. Copyright(c) 2005, Sun Microsystems, Inc. All rights reserved.
- Page 36 2. Push the button or button to select select the Contrast Adjustment and then push the Menu button. 3. Push the button or button to adjust the Contrast of the Highlight Zone. Copyright(c) 2005, Sun Microsystems, Inc. All rights reserved.
- Page 37 1. Push the Highlight button. 2. Push the button or button to select the Zoom Adjustment and then push the Menu button. 3. Push the button or button to enlarge or reduce the Highlight Zone. Copyright(c) 2005, Sun Microsystems, Inc. All rights reserved.
- Page 38 1. Push the Highlight button. 2. Push the button or button to select the Sharpness Adjustment and then push the Menu button. 3. Push the button or button to adjust the sharpness of the Highlight Zone. Copyright(c) 2005, Sun Microsystems, Inc. All rights reserved.
-
Page 39: Q & A
Do not leave any remains of the detergent nor scratch the case. Do not allow any liquids to go inside the monitor. Copyright(c) 2005, Sun Microsystems, Inc. All rights reserved. -
Page 40: Highlight Zone Ii Q & A
See (Highlight Zone functions) Cannot select Picture Setting. The Picture Setting feature can be selected only when the Highlight Zone function is on. Turn the Highlight Zone function on before selecting Picture Setting. Copyright(c) 2005, Sun Microsystems, Inc. All rights reserved. -
Page 41: Troubleshooting
The screen image can also appear to shake or vibrate if there is a problem with the video card or the computer's main board. Copyright(c) 2005, Sun Microsystems, Inc. All rights reserved. - Page 42 Preset Display Timing on the menu? Display Modes. (The maximum frequency per resolution may differ from product to product.) Copyright(c) 2005, Sun Microsystems, Inc. All rights reserved.
- Page 43 3. Depending on the video card you use, a color saturation phenomenon may occur in the Highlight Zone. In this case, slightly lower the contrast of the Highlight Zone and the color saturation will be reduced. Note: If problems repeatedly occur, contact an authorized service center. Copyright(c) 2005, Sun Microsystems, Inc. All rights reserved.
-
Page 44: Self-Test Feature Check
Turn off your monitor and reconnect the video cable; then turn on both your computer and the monitor. If your monitor screen remains blank after using the previous procedure, check your video controller and computer system; your monitor is functioning properly. Copyright(c) 2005, Sun Microsystems, Inc. All rights reserved. - Page 45 If there is a message coming up on the screen or if the screen goes white, this means the monitor is in working condition. In this case, check the computer for trouble. Copyright(c) 2005, Sun Microsystems, Inc. All rights reserved.
-
Page 46: Specification
Separate H/V sync, Composite, TTL level, positive or negative, SOG Signal cable 15-pin 3-row mini D-Sub connector, 5 X BNC Display Color Unlimited Maximum Pixel Clock 340MHz Power Supply 90 ~ 264VAC, 60/50 Hz ± 3Hz Copyright(c) 2005, Sun Microsystems, Inc. All rights reserved. - Page 47 In most cases, monitor installation will proceed automatically, unless the user wishes to select alternate settings. Note: Design and specifications are subject to change without prior notice. Copyright(c) 2005, Sun Microsystems, Inc. All rights reserved.
-
Page 48: Powersaver
® compliant and ENERGY2000 compliant when NERGY used with a computer equipped with VESA DPMS (Digital Power Management System) functionality. As an E ® Partner, Sun Microsystems has determined that this product NERGY meets the E ® guidelines for energy efficiency. NERGY... -
Page 49: Preset Timing Modes
Like a fluorescent lamp. the screen has to repeat the same image many times per second to display an image to the user. The frequency of this repetition is called Vertical Frequency or Refresh Rate. Unit: Hz Copyright(c) 2005, Sun Microsystems, Inc. All rights reserved. -
Page 50: Information
(horizontal resolution) and 1024 vertical lines (vertical resolution). Highlight Zone The Highlight Zone ensures clear and sharp display of animated multimedia or photo images by enhancing the brightness of a certain area on the screen. Copyright(c) 2005, Sun Microsystems, Inc. All rights reserved. -
Page 51: Regulatory
For 120 Volt applications, use only UL Listed detachable power cord with NEMA configuration 5-15P type (parallel blades) plug cap. For 240 Volt applications use only UL Listed Detachable power supply cord with NEMA configuration 6-15P type (tandem blades) plug cap. Copyright(c) 2005, Sun Microsystems, Inc. All rights reserved. - Page 52 Information Technology Equipment (VCCI). If this is used near a radio or television receiver in a domestic environment, it may cause radio interference. Install and use the equipment according to the instruction manual. Copyright(c) 2005, Sun Microsystems, Inc. All rights reserved.
- Page 53 (e.g. acidic and climate- influencing emissions, radioactive waste), it is vital to save energy. Electronics equipment in offices is often left running continuously and thereby consumes a lot of energy. Copyright(c) 2005, Sun Microsystems, Inc. All rights reserved.
- Page 54 The relevant TCO'99 demand requires that plastic components weighing more than 25 grams must not contain flame retardants with organically bound bromine or chlorine. Flame retardants are allowed in the printed circuit boards since no substitutes are available. Copyright(c) 2005, Sun Microsystems, Inc. All rights reserved.
- Page 55 Lead can be found in picture tubes, display screens, solders and capacitors. Lead damages the nervous system and in higher doses, causes lead poisoning. The relevant TCO'99 requirement permits the inclusion of lead since no replacement has yet been developed. Copyright(c) 2005, Sun Microsystems, Inc. All rights reserved.
-
Page 56: Authority
Reproduction in any manner whatsoever without the written permission of Sun Microsystems, Inc. is strictly forbidden. Sun Microsystems, Inc. shall not be liable for errors contained herein or for incidental or consequential damages in connection with the furnishing, performance, or use of this material.








Need help?
Do you have a question about the X7199A and is the answer not in the manual?
Questions and answers