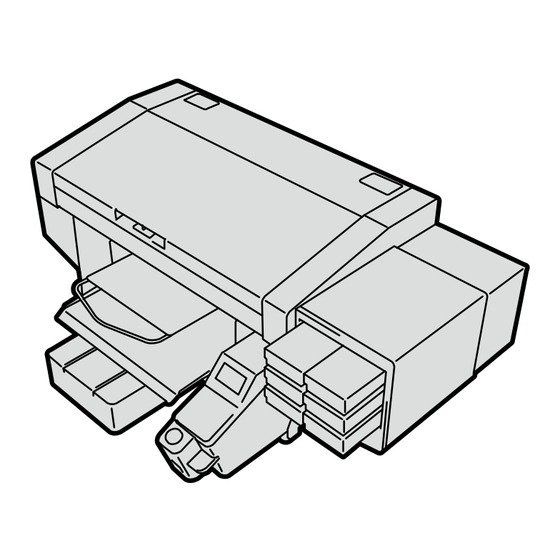
Brother GTX-4 Setup Manual
Garment printer
Hide thumbs
Also See for GTX-4:
- Instruction manual (18 pages) ,
- Instruction manual (320 pages) ,
- Service manual (501 pages)
Summary of Contents for Brother GTX-4
-
Page 1: Table Of Contents
Please be sure to read this manual before using this product. Keep this manual in a safe place for future use. Table of contents Please be sure to read "SAFETY INSTRUCTIONS" before use. Installation Setup of the printer Connection to a PC Adjustment GTX-4 Maintenance list GARMENT PRINTER Setup Manual... - Page 2 SAFETY INSTRUCTIONS Thank you very much for buying a BROTHER printer. Before The instructions which follow this term using your new printer, please read the "SAFETY indicate situations where failure to follow INSTRUCTIONS" and handling instructions carefully. the instructions may result in damage to IMPORTANT property.
- Page 3 Otherwise it may cause fire or electric Basic precautions shocks. To prevent accidents and problems, do not modify the machine yourself. Brother will not be held responsible for any accidents or problems Printing resulting from modifications made to the machine.
- Page 4 SAFETY INSTRUCTIONS Do not place the printer on a shaky table or high WARNING shelf or other unstable location. Otherwise it may tip over or fall down and cause injury. Furthermore, Printing the table that supports the printer should be at least 35.4 in.
- Page 5 Maintenance CAUTION Be careful not to get your fingers caught when closing the front cover, otherwise it may result in Printing injury to your fingers. Ensure there is adequate space left in front of the printer and avoid placing any objects. Otherwise When you mount or replace the head, be careful your hand may get caught between the platen and not to get your hands or fingers caught.
- Page 6 Sources of strong accessories, be sure to use only genuine Brother electrical noise may cause problems with correct parts. Brother will not be held responsible for any operation. accidents or problems resulting from the use of non-genuine parts.
- Page 7 3. Warning labels This printer has the following warning labels displayed on it. Follow the precautions given on each warning label for your work. When the label is peeled off or illegible, contact the place of purchase. Grease Cleaning solution High temperature warning display Waste ink tank...
- Page 8 However, in this manual, the ® marks or TM marks are not used. Brother logo is registered trademark of Brother Industries, Ltd. Apple, Macintosh, Mac OS, iOS, OS X, macOS, Safari, iPad, iPhone, iPod and iPod touch are the trademarks or registered trademarks of Apple Inc.
- Page 9 <When you dispose of the machine> 3) Pickup the Lithium Battery (1) to the direction of the arrow. Required Tools Phillips screwdriver: M3 to M5 Disassembling 1) Remove the Cover PANEL SIDE. Note based on California law (USA) on the use and handling of Perchlorate This product contains a CR Coin Lithium Battery which contains Perchlorate Material –...
-
Page 10: Installation
Installation Checking the installation site Exhaust 1.57 in. (40 mm) 16.7 in. 34.1 in. (86.7 cm) (42.3 cm) 15.7 in. (40 cm) or more Approx. 12.6 in. (32 cm) Exhaust opening X0285 106.3 in. (270 cm) or longer The following environmental requirements should be met: 15.7 in. - Page 11 Unpacking When installing the printer, avoid any place that presents direct sunlight or a large amount of dust. The body size is 55.1 in. (width) x 51.2 in. (depth) x 21.7 in. (height) (140 cm (width) x 130 cm (depth) x 55 cm (height)) and the mass weighs 120 kg (265 lb).
- Page 12 Installation Check the supplied accessories. a AC power cord s Cable clamp ① ② ③ ④ d Grease f Clean stick R x 6 / Clean stick T x 6 g Cleaning cup h Filter cover / Fan filter x 2 j Gloves (for changing the wiper cleaner / for cleaning the maintenance unit) x 4 ⑤...
- Page 13 Transporting the printer Prepare the following items along with the supplied accessories: - Ink pouch Black / Magenta / Cyan / Yellow x 1 (for each) White x 2 - Cleaning solution - Pretreatment - Wiper cleaner x 2 If you are not using white ink and using only color inks, then prepare a maintenance solution TIPS pouch instead of a white ink pouch.
-
Page 14: Setup Of The Printer
Setup of the printer Removing the protection materials Mounting the supplied accessories Remove all the tapes, strings and sheets shown in the below Mount the supplied accessories according to the following illustration. procedures. Please note that the platen should be mounted after turning on the power. - Page 15 Cable clamp Waste ink tank This is used to put the cables together. X0292 Fix the waste ink tank to the table leg or the like by using two pieces of string, etc. Insert the waste ink tube and the waste ink X0023 tube fixing rubber.
- Page 16 Setup of the printer Mount the following supplied accessories inside the printer. Make sure that no flushing foam extends off the outboard end portions of the flushing receiver. If it does, it may interfere with the nozzle surface ① IMPORTANT of the head and may result in a problem concerning firing of the print heads.
- Page 17 Wiper cleaner X0120 Waste should be disposed of in accordance with regulations and laws. Use the cleaner by expiration date written on the TIPS label. Mount it on the machine immediately after it is unpacked. X0008 Insert the shaft (a), and push the area with the "PUSH" indication until it clicks (there is no difference in white and color sides;...
- Page 18 Setup of the printer Print head The gray area (a) illustrated above may be hard and difficult to remove. If it is, use both hands to TIPS remove it. ① X0009 There is no difference in white and color sides; they can be mounted on either side.
- Page 19 If the print head is not inserted sufficiently, the part as illustrated in (b) could come into contact with its bottom surface, which in turn may result TIPS in poor printing. Make sure to insert it to the end. ③ ②...
- Page 20 Setup of the printer ① ① X0012 Remove four caps of the head. Check that the head and the marker of each tube are matched X0123 Tuck the extra cable into the space as shown in area (e) for the and connect the tubes one by one from back to front of the color side.
- Page 21 Filling the cleaning solution Ink cartridge setup and installation Install the ink pouches into cartridges by referring to the illustrations on the label located on the ink bay cover of the machine. If you are not using white ink and using only color inks for printing, install a maintenance solution pouch instead of a white ink pouch, TIPS...
- Page 22 Setup of the printer X0017 Push the tip of the ink pouch in until it clicks. Straighten the ink pouch so that it can fit the grooves of the ink cartridge lid and mount it while pulling it by hand. X0178 Open the lid of the ink cartridge.
- Page 23 W 12 W 34 X0124 Check that the two illustrated areas (b) and (c) are straight. X0018 CAUTION Stick the expiration date seal supplied with the ink pouch on the front side of the ink cartridge, install the cartridge in the Be careful not to touch area (a) illustrated above.
- Page 24 Setup of the printer Turning on the power Mounting the platen X0019 X0029 Press on the operation panel to move the platen to the Close the cover of the machine and insert the AC power cord into (a) and the outlet. front.
- Page 25 Installing the ink Turn on the power of the printer and perform the operation while the printer is in Standby mode. If you are using only color inks, perform the ② following procedures. ③ -> [Maintenance] -> [White Ink Pause TIPS Mode] ->...
-
Page 26: Connection To A Pc
Windows Update] -> [Yes] This screen may prompt more than once. And this also may require several minutes to complete. We recommend you to set "Brother GTX-4" or TIPS "Brother GTX-4 FileOutput" as the default printer for your convenience. - Page 27 The static IP address can also be set on the TIPS printer. For details, refer to the Instruction Manual. 1) Perform the procedures of "P.17 When connecting via USB". 2) Start menu -> "Brother GTX-4 Tools" -> Activate "GTX-4 Maintenance" 3) Select [Set an IP Address] -> [Next]...
- Page 28 Connection to a PC If you selected "Manually enter the IP address" If you selected "Automatically acquire the IP 5) Enter the values of [IP Address][Subnet Mask][Default address" Gateway] -> [Next]. The steps are completed when the 5) Enter the hostname -> [Next]. The steps are completed message [IP address was successfully assigned to the when the message [IP address was successfully assigned Printer.] is displayed.
- Page 29 Installing the network print driver 4) Windows 7: Click on [Add a local printer] Windows 8.1: [The printer that I want isn't listed] -> Select 1) Connect the printer and PC to a network using LAN cables [Add a local printer or network printer with manual settings] and turn the printer power ON.
- Page 30 Connection to a PC 6) Enter the static IP address of the printer into [Hostname or 7) From [Device Type], select [Custom] -> [Settings] IP address] -> Uncheck the check box of [Query the printer and automatically select the driver to use] -> [Next] 8) From [Protocol], select [LPR] ->...
- Page 31 10) [Browse] -> Select "32bit_OS" or "64bit_OS" folder in the 13) When the next screen appears, select [Do not share this installer depending on the bits of Windows you use -> [OK] printer] -> [Next] -> [Next] 11) Select [Replace the current driver] -> [Next] 14) When necessary, select [Set as the default printer] ->...
-
Page 32: Adjustment
Adjustment Adjusting the carriage speed Checking the nozzle check pattern Perform the operation while the printer is in Standby mode. 1) Make sure that the platen height adjustment lever (a) is set at the "A" position. -> [Printer Setting] -> [CR Speed Adjustment] -> [Start (after cleaning/setup)] ->... - Page 33 2) Place a sheet of A4 or letter-size white paper as illustrated below (Pretreated T-shirt is also acceptable). 6) Check the printed results for both nozzle check prints and If the paper tends to be floated, tape the corners. determine if there is a problem. If missing nozzles are found as indicated by the arrows below, there is a problem concerning the firing of the print heads.
- Page 34 Adjustment Menu name Things to prepare 1) Connect the printer and PC via a USB 2.0 cable or LAN cable. On the PC side, "Brother GTX-4 Tools" -> Activate [Initial settings after ― "GTX-4 Installation". head replacement] Black paper or transparent...
- Page 35 For information on the White ink pause mode, For the White ink pause mode, perform the following steps see "7-3. What to do in the White Ink Pause using "GTX-4 Maintenace". TIPS Mode" in the Instruction Manual. When in White Ink Pause...
-
Page 36: Maintenance List
Maintenance list To maintain the printing quality and use the printer for a longer time, the following maintenance is needed. For details, refer to the Instruction Manual. Error / Maintenance timing Description Warning display Confirmation and disposal of waste ink ―... - Page 37 *Please note that the contents of this manual may differ slightly from the actual product purchased as a result of product improvements. http://www.brother.com/ 1-5, Kitajizoyama, Noda-cho, Kariya 448-0803, Japan. © 2017-2019 Brother Industries, Ltd. All Rights Reserved. GTX-422 SB5870-401 This is the original instructions.














Need help?
Do you have a question about the GTX-4 and is the answer not in the manual?
Questions and answers