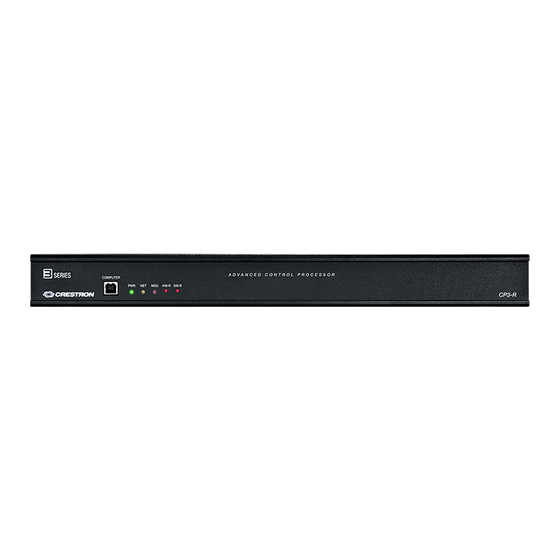
Crestron CP4-R Product Manual
Pyng os 2
Hide thumbs
Also See for CP4-R:
- Quick start (2 pages) ,
- Quick start manual (7 pages) ,
- Quick start manual (2 pages)
Table of Contents
Advertisement
Advertisement
Table of Contents
Troubleshooting

Summary of Contents for Crestron CP4-R
- Page 1 Crestron Pyng® OS 2 for CP4-R Product Manual Crestron Electronics, Inc.
- Page 2 Crestron disclaims any proprietary interest in the marks and names of others. Crestron is not responsible for errors in typography or photography.
-
Page 3: Table Of Contents
Product Features ......................... 2 Maximum System Size ....................... 4 Setup .............................. 5 Download the Crestron Pyng App ......................5 Set Up the Crestron Pyng System ......................5 Installer Configuration ......................11 Step 1: Build Your House ......................... 13 Room Groups ............................. 14 Voice Control ............................ - Page 4 Surround Speakers ..........................209 Line-Out Configuration ........................210 Best Practices ............................211 Appendix B: Restore a CP4-R to Factory Settings ............212 Appendix C: Create and Upload a Custom Device Driver ..........213 Apple TV® Digital Media Extender Button Mapping ............... 214 Blu-ray Disc Player Device Button Mapping ..................
- Page 5 Directory Settings .......................... 248 Hardware Settings.......................... 249 Advanced Configuration ........................250 Appendix I: CP3-R to CP4-R Manual Upgrade ..............252 Method 1: Copy Data from the CP3-R ....................252 Method 2: Use a CP3-R Golden Configuration ................254 Reconfigure MyCrestron DDNS ......................257 Product Manual –...
-
Page 7: Introduction
Crestron Pyng is designed to integrate with every Crestron system. The onboard ports on the CP4-R can be used to set up media, lights, shades, thermostats, and locks in minutes. Then, program the rest of the devices in the system for a customized experience that may be adjusted easily by the homeowner. -
Page 8: Product Features
Product Features Refer to the following chart to determine the devices and product features that are compatible with the Crestron Pyng OS 1 (PYNG-HUB) and Crestron Pyng OS 2 (CP3-4 and CP4-R) operating systems. Crestron Pyng OS Product Feature Chart... - Page 9 600 MHz 1 GHz 1 GHz Cores NOTE: For a comprehensive list of devices that are supported by Crestron Pyng, refer to the Crestron Pyng product page at www.crestron.com/en-US/Products/Featured- Solutions/Crestron-Pyng. Support for new devices is added to the system via firmware updates.
-
Page 10: Maximum System Size
Maximum System Size Refer to the following chart to determine the maximum number of devices or components that may be added to the Crestron Pyng system. These system maximums are tested and have been guaranteed to work with the CP4-R. -
Page 11: Setup
The Crestron Pyng system may also be configured on a computer using the CP4-R's built-in web XPanel interface by entering the CP4-R IP address or hostname into a web browser. If the CP4-R is assigned an IP address over DHCP, use the Device Discovery Tool in Crestron Toolbox™ software to discover the device and its IP address. - Page 12 To set up the Crestron Pyng system: NOTE: Ensure that the iPad device and the CP4-R are placed on the same subnet prior to setup. Tap the Crestron Pyng app icon on the iPad device home screen. The Crestron Pyng app connects to the CP4-R automatically, and a splash screen is displayed.
- Page 13 3. Swipe through the provided options to select a language that will be displayed by the system. 4. Tap the NEXT button (>). The Step 2: Setup System Information screen is displayed. Product Manual – DOC. 8432A Crestron Pyng OS 2 for CP4-R • 7...
- Page 14 Location: Enter the system longitude and latitude. NOTE: If setting up the Crestron Pyng system with an iPad device, tap the Synchronize with iPad button to synchronize the time zone, longitude, and latitude automatically with the iPad device's location services.
- Page 15 7. Enter the following dealer information: a. Dealer Name: Enter the Crestron dealer responsible for the installation. b. Dealer Email: Enter the email address of the Crestron dealer responsible for the installation. c. Dealer Phone #: Enter the phone number of the Crestron dealer responsible for the installation.
- Page 16 11. Tap the Get Started button (>) to complete the initial setup procedure and to display the main Setup page. An existing Crestron Pyng OS 2 system that was created for a CP3-R can be transferred manually to a CP4-R. For more information, refer to "Appendix I: CP3-R to CP4-R Manual Upgrade"...
-
Page 17: Installer Configuration
Once the initial setup procedure is complete, the main Setup screen is displayed. Setup Screen To set up a Crestron Pyng system, simply follow the five steps listed below. Perform each step by tapping its respective button on the Setup screen. - Page 18 Tap the gear button to display the Installer Settings screen to configure advanced Crestron Pyng system settings. For more information on the Installer Settings screen, refer to "Installer Settings" starting on page 101. Tap the door button to leave installer configuration mode and to enter user control mode.
-
Page 19: Step 1: Build Your House
• menu, and then tap the gear button next to the room name. To delete a room, tap the trashcan button next to the room name. • Product Manual – DOC. 8432A Crestron Pyng OS 2 for CP4-R • 13... -
Page 20: Room Groups
A checked box indicates that the room is included in the top-level room list. 14 • Crestron Pyng OS 2 for CP4-R Product Manual – DOC. 8432A... -
Page 21: Voice Control
Tap Enable to enable voice control for the room, or tap Disable to disable voice control for the room. NOTE: For more information about setting up voice control on the Crestron Pyng system, refer to "Voice Control Settings" on page 124. Tap the x button to return to the Build House screen. -
Page 22: Step 2: Pair Devices
Pair Devices screen. Pair Devices Screen Use the Pair Devices screen to pair devices, including Sonos® devices, with the Crestron Pyng system. Associate a device with the room where it is installed after it is paired. This process establishes automatic scenes (such as All On and All Off) and enables adding the device to a programmed action or event. -
Page 23: Pair Wireless Devices
To pair wireless devices with the Crestron Pyng system: NOTE: For best practices regarding the installation and setup of Crestron RF (radio frequency) products, refer to the Installation and Setup of Crestron RF Products Best Practices Guide (Doc. 6689) at www.crestron.com/manuals. - Page 24 Select the room where the device is installed from the Select a room menu. Refer to the image above. 2. Select the device from the wireless gateway's menu. Pair Devices Screen - EX Gateway 18 • Crestron Pyng OS 2 for CP4-R Product Manual – DOC. 8432A...
- Page 25 Settings dialog box, which is used to configure device settings. The settings dialog box for a keypad is shown on the following page. Product Manual – DOC. 8432A Crestron Pyng OS 2 for CP4-R • 19...
- Page 26 Tap the back arrow (<) next to a gateway name to return to the Select Gateway Below menu. Tap the back arrow (<) next to Select Gateway Below to return to the Device Types menu. 20 • Crestron Pyng OS 2 for CP4-R Product Manual – DOC. 8432A...
-
Page 27: Pair Wired And Wi-Fi® Network Devices
After a TSW-x60 series touch screen or compatible handheld remote is added to the system, the Crestron Pyng user project is loaded to the device. If a TSR-310 is added to the system and is placed in Performance UI mode, the Performance UI software is displayed on the TSR-310. - Page 28 Pair Devices Screen - DM-MD32x32 If necessary, tap Rescan to rescan the selected network for any unpaired wired devices. 22 • Crestron Pyng OS 2 for CP4-R Product Manual – DOC. 8432A...
- Page 29 5. For DM NVX devices, select whether the device will be configured as a receiver (audio input or output) or as a transmitter (audio input or output). 6. Tap OK. The device is added to the room. Product Manual – DOC. 8432A Crestron Pyng OS 2 for CP4-R • 23...
- Page 30 Settings dialog box, which is used to configure device settings. The settings dialog box for a touch screen is shown on the following page. 24 • Crestron Pyng OS 2 for CP4-R Product Manual – DOC. 8432A...
- Page 31 For most devices, removing the device from a room does not remove it from the entire system. Tap the back arrow (<) next to a wired connection name to return to the Crestron Wired and Wi-Fi menu. Tap the back arrow (<) next to Crestron Wired and Wi-Fi to return to the Device Types menu.
-
Page 32: Pair Sonos Devices
Sonos devices within the Crestron Pyng system, refer to "Appendix A: Sonos and Crestron Pyng Integration" on page 195. To pair Sonos devices with the Crestron Pyng system, select Sonos from the Device Types menu to scan the local network for any Sonos devices. - Page 33 After a Sonos device is associated with a room, tap the gear button next to the device name to display a Settings dialog box, which is used to configure device settings. Sonos Device Settings Screen Product Manual – DOC. 8432A Crestron Pyng OS 2 for CP4-R • 27...
- Page 34 The device is removed from the room and is added back to the Sonos menu. Tap the back arrow (<) next to Sonos to return to the Device Types menu. 28 • Crestron Pyng OS 2 for CP4-R Product Manual – DOC. 8432A...
-
Page 35: Pair Third Party Devices
Pair Third Party Devices Select Third Party from the Device Types menu to pair third party devices with the Crestron Pyng system. Third party devices may be paired after their drivers are downloaded and installed into the system. NOTE: Only devices with discrete on and off commands should be paired with the system. - Page 36 DirecTV® cable boxes is shown below. Pair Devices - DirecTV 3. Select a room from the Select a room menu where the third party device is installed. 30 • Crestron Pyng OS 2 for CP4-R Product Manual – DOC. 8432A...
- Page 37 (if it has not been already downloaded). NOTE: When a device is added to the system using a Crestron Certified device driver, the device driver does not update automatically in the system when a new version is released in the cloud. For instructions on installing an updated Crestron Certified device driver, refer to "Appendix G: Update Crestron Certified Drivers"...
- Page 38 Pair Devices - TCP Device Configuration For Crestron Connected® devices, the device's IP table must be configured • manually before it reports as online. Refer to the image below. Pair Devices - Crestron Connected Device Configuration 7. For cable boxes, select a television provider from the list if it has already been added for another cable box, or tap + Add New to add a new provider.
- Page 39 Select a country and a zip/postal code to display a list of available providers. b. Select a provider from the list, and then tap Add. Pair Devices - Select a Provider Product Manual – DOC. 8432A Crestron Pyng OS 2 for CP4-R • 33...
- Page 40 ∙ Custom driver package files or IR files may also be side loaded into the CP4-R over FTP or via the Device Learner tool in Crestron Toolbox. For more information, refer to "Appendix C: Create and Upload Custom Driver Files" on page 213.
-
Page 41: Pair Other Devices
Pair Other Devices Select Other from the Device Types menu to pair other devices with the Crestron Pyng system, including uncontrolled A/V devices, relay-controlled devices, and sensor devices. Pair Devices Screen - Other To pair a device with the Crestron Pyng system: Select the room where the device is installed from the Select a room menu. - Page 42 Tap the back arrow (<) next to Other to return to the Device Types menu. Configure a Relay-Controlled Device To configure a relay-controlled device with the Crestron Pyng system: NOTE: The relay device must be installed in the room and wired to the relay port of a paired control device in order to function properly.
- Page 43 Fireplace1 Settings - About Tab 3. Tap the Setup tab. Fireplace1 Settings - Setup Tab Product Manual – DOC. 8432A Crestron Pyng OS 2 for CP4-R • 37...
- Page 44 7. Tap the Test tab to view and test the configured relay behavior(s). The hardware connection for the relay behavior(s) must be configured before they may be tested. 38 • Crestron Pyng OS 2 for CP4-R Product Manual – DOC. 8432A...
- Page 45 Configure a Sensor Device To configure a sensor device with the Crestron Pyng system: NOTE: The sensor device must be installed in the room and wired to a paired control device in order to function properly. For more information, refer to the sensor device documentation.
- Page 46 Alarm1: Label Hardware Connection NOTE: The appropriate devices must be added to the system prior to configuring a hardware connection. 40 • Crestron Pyng OS 2 for CP4-R Product Manual – DOC. 8432A...
-
Page 47: Manage Gateways
Manage Gateways Tap Manage Gateways in the Device Types menu to scan the local network for any gateways that may be added to the Crestron Pyng system. Discovered gateways appear under the Gateways on Network menu. Gateways Screen Tap the plus button (+) next to a discovered gateway to add it to the system. - Page 48 If necessary, tap Recheck Network to rescan the network for available gateways. Tap the back arrow (<) next to Gateways on Network to return to the Pair Devices menu. 42 • Crestron Pyng OS 2 for CP4-R Product Manual – DOC. 8432A...
-
Page 49: Step 3: Build System
Build System Screen Use the Build System screen to group multiple shade motors together and to configure audio and video source routing behavior for the Crestron Pyng system. Tap the back arrow button to return to the main Setup screen. -
Page 50: Shade Groups
∙ Shade motors may be grouped by window facing direction only, fabric type only, or both window facing direction and fabric type. 44 • Crestron Pyng OS 2 for CP4-R Product Manual – DOC. 8432A... - Page 51 Shade Type: Select the fabric type of the shade controlled by the shade motor. • Tap the Voice Control tab to enable or disable the ability to control the shade motor with voice control services (if enabled for the system). Product Manual – DOC. 8432A Crestron Pyng OS 2 for CP4-R • 45...
- Page 52 Shade group configuration for Shade Dialog Box - Voice Control Tab NOTE: For more information on configuring voice control for the Crestron Pyng system, refer to "Voice Control Settings" on page 124. The following configuration options are provided: Enable Status: Select whether voice control is enabled or disabled for the shade •...
-
Page 53: Source Routes
Select a room from the left screen menu to view all media devices for the room and to enable or disable the room as a media zone. Product Manual – DOC. 8432A Crestron Pyng OS 2 for CP4-R • 47... - Page 54 Tap the diagonal arrow button to the right of an output channel name to • navigate to the output device's source routing selections. 48 • Crestron Pyng OS 2 for CP4-R Product Manual – DOC. 8432A...
- Page 55 CEC devices must be routed manually to the HDMI® input that matches the • control port that was assigned to the device. The 25 inputs provided for Crestron Connected AVR devices are generic, as each • AVR device has different input specifications. Refer to the AVR device's documentation when configuring source routes to determine the appropriate inputs to use for routing.
- Page 56 Tap the Available Sources tab to set the default media source for the room and to select the sources that may be controlled from the room. 50 • Crestron Pyng OS 2 for CP4-R Product Manual – DOC. 8432A...
- Page 57 Tap the Preferred Routing tab to set a preferred audio endpoint in the room for a media source. Product Manual – DOC. 8432A Crestron Pyng OS 2 for CP4-R • 51...
- Page 58 Use the Audio Endpoint menu to select the preferred audio endpoint once a • media source has been selected. On the Source Routes screen, tap the back arrow button to return to the Build System screen. 52 • Crestron Pyng OS 2 for CP4-R Product Manual – DOC. 8432A...
-
Page 59: Step 4: Create Scenes
Tap the Create Scenes button on the Setup screen to display the Setup Scenes screen. Setup Scenes Screen Use the Setup Scenes screen to create and configure scenes for the Crestron Pyng system, including lighting scenes, shade scenes, media scenes, and climate scenes. -
Page 60: Light Scenes
Lighting scenes are used to set predefined levels for multiple lighting loads. By default, the Crestron Pyng system creates All On and All Off scenes for every room with a lighting load. Additionally, All On and All Off scenes are created automatically for the whole house after the first lighting load has been added to the system. - Page 61 Tap the wrench button to edit the lighting loads that are affected by the scene. A dialog box for editing scene settings is displayed. Product Manual – DOC. 8432A Crestron Pyng OS 2 for CP4-R • 55...
- Page 62 Tap Add/Remove Loads to add lighting loads from different rooms or to remove existing lighting loads. An Add/Remove Loads dialog box is displayed. 56 • Crestron Pyng OS 2 for CP4-R Product Manual – DOC. 8432A...
- Page 63 Once all changes have been made, tap Save to save any changes to the lighting scene or tap Cancel to discard the changes. Product Manual – DOC. 8432A Crestron Pyng OS 2 for CP4-R • 57...
- Page 64 (such as a touch screen). Tap Save to save any changes. Tap the trashcan button to delete the lighting scene. Tap the back arrow button to return to the Setup Scenes screen. 58 • Crestron Pyng OS 2 for CP4-R Product Manual – DOC. 8432A...
-
Page 65: Shade Scenes
Shade scenes are used to set predefined levels for multiple shade groups. By default, the Crestron Pyng system creates All Open and All Closed scenes for every room with a shade group. Additionally, All Open and All Closed scenes are created automatically for the whole house after the first shade motor has been added to the system. - Page 66 Tap OK to display the dialog box or tap Cancel to cancel. 60 • Crestron Pyng OS 2 for CP4-R Product Manual – DOC. 8432A...
- Page 67 Tap Add/Remove Loads to add shade groups from different rooms or to remove existing shade groups. An Add/Remove Loads dialog box is displayed. Product Manual – DOC. 8432A Crestron Pyng OS 2 for CP4-R • 61...
- Page 68 Once all changes have been made, tap Save to save any changes to the lighting scene or tap Cancel to discard the changes. 62 • Crestron Pyng OS 2 for CP4-R Product Manual – DOC. 8432A...
- Page 69 (such as a touch screen). Tap Save to save any changes. Tap the trashcan button to delete the shade scene. Tap the back arrow button to return to the Setup Scenes screen. Product Manual – DOC. 8432A Crestron Pyng OS 2 for CP4-R • 63...
-
Page 70: Media Scenes
2. Enter a descriptive name for the media scene in the dialog box that is displayed. 3. Tap OK. The new media scene is added to the room under the List of Scenes menu. 64 • Crestron Pyng OS 2 for CP4-R Product Manual – DOC. 8432A... - Page 71 Tap the wrench button to view and configure the media zone behavior for the media scene. A dialog box for editing scene settings is displayed. Product Manual – DOC. 8432A Crestron Pyng OS 2 for CP4-R • 65...
- Page 72 Tap Save at the bottom of the screen to save changes or tap Cancel to discard changes. Tap the trashcan button to delete the media scene. Tap the back arrow button to return to the Setup Scenes screen. 66 • Crestron Pyng OS 2 for CP4-R Product Manual – DOC. 8432A...
-
Page 73: Climate Scenes
2. Enter a descriptive name for the climate scene in the dialog box that is displayed. 3. Tap OK. The new climate scene is added to the room under the List of Scenes menu. Product Manual – DOC. 8432A Crestron Pyng OS 2 for CP4-R • 67... - Page 74 Tap the wrench button to view and configure the thermostat behavior for the climate scene. A dialog box for editing scene settings is displayed. 68 • Crestron Pyng OS 2 for CP4-R Product Manual – DOC. 8432A...
- Page 75 Mode: Select one of the following thermostat modes: • Select Off to have the scene turn the thermostat off. Select Cool to have the scene turn cooling mode on. Product Manual – DOC. 8432A Crestron Pyng OS 2 for CP4-R • 69...
- Page 76 Tap Save at the bottom of the screen to save changes or tap Cancel to discard changes. Tap the trashcan button to delete the climate scene. Tap the back arrow button to return to the Setup Scenes screen. 70 • Crestron Pyng OS 2 for CP4-R Product Manual – DOC. 8432A...
-
Page 77: Step 5: Customize & Schedule
Thermostat events may also be configured using this screen. Tap the back arrow button to return to the main Setup screen. Product Manual – DOC. 8432A Crestron Pyng OS 2 for CP4-R • 71... -
Page 78: Actions & Events
2. Select the item to configure from the Select an Item menu. A configuration screen for the device is displayed. Tap the back arrow button to return to the Configuration screen. 72 • Crestron Pyng OS 2 for CP4-R Product Manual – DOC. 8432A... - Page 79 NOTE: Horizon™ keypads provide additional settings, such as backlight customization, that are configured using the keypad and not through Crestron Pyng. For more information, refer to the HZ-KPCN Installation Guide (Doc. 8285) at www.crestron.com/manuals. Actions & Events Screen - Basement Keypad1...
- Page 80 NOTE: Confirm that the keypad color selected with the Color tab matches the actual keypad color before ordering custom-engraved buttons. 74 • Crestron Pyng OS 2 for CP4-R Product Manual – DOC. 8432A...
- Page 81 Install the custom buttons on the keypad prior to making this selection. Tap Done to confirm the new layout once it has been assigned to the keypad. Product Manual – DOC. 8432A Crestron Pyng OS 2 for CP4-R • 75...
- Page 82 Tap Icons to select a label icon from the provided options. • Tap Icons Outlined to select an outlined label icon from the provided options. • 76 • Crestron Pyng OS 2 for CP4-R Product Manual – DOC. 8432A...
- Page 83 Actions to enable setting actions based on the time of day. Tap Set all buttons to default functionality to restore the keypad buttons to their default functionality. Product Manual – DOC. 8432A Crestron Pyng OS 2 for CP4-R • 77...
- Page 84 Use the remote configuration screen to configure remote button colors and layout, to create custom remote button labels, and to program remote buttons to recall scenes and other actions. 78 • Crestron Pyng OS 2 for CP4-R Product Manual – DOC. 8432A...
- Page 85 Install the custom buttons on the remote prior to making this selection. Tap Done to confirm the new layout once it has been assigned to the remote. Product Manual – DOC. 8432A Crestron Pyng OS 2 for CP4-R • 79...
- Page 86 Tap Icons to select a label icon from the provided options. • Tap Icons Outlined to select an outlined label icon from the provided options. • 80 • Crestron Pyng OS 2 for CP4-R Product Manual – DOC. 8432A...
- Page 87 If Scene is selected for Mode, tap the check box next to Enable Time of Day Actions to enable setting actions based on the time of day. Product Manual – DOC. 8432A Crestron Pyng OS 2 for CP4-R • 81...
- Page 88 Actions & Events Screen - Room 1 Occupancy Actions Use the occupancy sensor configuration screen to associate scenes and other actions with occupancy events. 82 • Crestron Pyng OS 2 for CP4-R Product Manual – DOC. 8432A...
- Page 89 Tap on a room name to display a list of actions that may be selected for the room. The type of action that is displayed is set using the Mode drop-down menu in the center panel. Product Manual – DOC. 8432A Crestron Pyng OS 2 for CP4-R • 83...
- Page 90 Select a door lock from the Select an Item menu to display a configuration screen for the door lock. Actions & Events Screen - Basement Lock Use the door lock configuration screen to associate scenes and other actions with door lock events. 84 • Crestron Pyng OS 2 for CP4-R Product Manual – DOC. 8432A...
- Page 91 Tap on a room name to display a list of actions that may be selected for the room. The type of action that is displayed is set using the Mode drop-down menu in the center panel. Product Manual – DOC. 8432A Crestron Pyng OS 2 for CP4-R • 85...
- Page 92 Actions & Events Screen - Basement Security System NOTE: Security systems must be connected to a PYNG-CONNECT-COM device before they may be discovered by the Crestron Pyng system. For more information, refer to the PYNG-CONNECT-COM DO Guide (Doc. 7697) at www.crestron.com/manuals.
- Page 93 Tap on a room name to display a list of actions that may be selected for the room. The type of action that is displayed is set using the Mode drop-down menu in the center panel. Product Manual – DOC. 8432A Crestron Pyng OS 2 for CP4-R • 87...
- Page 94 Select an alarm device from the Select an Item menu to display a configuration screen for the alarm. Actions & Events Screen - Dressing Room Alarm 1 Use the alarm configuration screen to associate scenes and other actions with alarm events. 88 • Crestron Pyng OS 2 for CP4-R Product Manual – DOC. 8432A...
- Page 95 Tap on a room name to display a list of actions that may be selected for the room. The type of action that is displayed is set using the Mode drop-down menu in the center panel. Product Manual – DOC. 8432A Crestron Pyng OS 2 for CP4-R • 89...
- Page 96 For more information on configuring media zones, refer to "Configure a Media Zone" on page 50. Use the media zone configuration screen to associate scenes and other actions with media zone events. 90 • Crestron Pyng OS 2 for CP4-R Product Manual – DOC. 8432A...
- Page 97 Tap on a room name to display a list of actions that may be selected for the room. The type of action that is displayed is set using the Mode drop-down menu in the center panel. Product Manual – DOC. 8432A Crestron Pyng OS 2 for CP4-R • 91...
- Page 98 Actions & Events Screen - Whole House Macro Buttons NOTE: Each Crestron Pyng system supports a maximum of 20 macro buttons. Use the macro button configuration screen to configure macro button settings and to associate scenes and other actions with macro buttons.
- Page 99 NOTE: For more information on configuring voice control for the Crestron Pyng system, refer to "Voice Control Settings" on page 124. Use the drop-down menu next to Global Voice Command to select a global voice command for recalling the macro button (if voice control is enabled).
- Page 100 Multiple actions or scenes may also be assigned to the same macro button. Use the Select Room Below menu to select the room that contains the desired action or scene. 94 • Crestron Pyng OS 2 for CP4-R Product Manual – DOC. 8432A...
- Page 101 Only rooms that contain selectable actions appear on the Select Room Below menu. Once an action is selected from a room, the room name is shown with blue text in the Select Room Below menu. Product Manual – DOC. 8432A Crestron Pyng OS 2 for CP4-R • 95...
-
Page 102: Scheduler
Tap the plus button (+) next to Scheduled Events. Refer to the image above. 2. Enter a descriptive name for the event. 3. Tap OK. The new event is displayed in the Scheduled Events menu. 96 • Crestron Pyng OS 2 for CP4-R Product Manual – DOC. 8432A... - Page 103 Tap the trashcan button next to the event name to delete the event. Tap the back arrow button to return to the Configuration screen. Product Manual – DOC. 8432A Crestron Pyng OS 2 for CP4-R • 97...
-
Page 104: Thermostats
To create a new scheduled thermostat event: Select a thermostat from the Select a Thermostat menu. 2. Tap New Event. The Edit Event dialog box is displayed. 98 • Crestron Pyng OS 2 for CP4-R Product Manual – DOC. 8432A... - Page 105 4. Tap OK to save the new thermostat event. Tap Cancel to cancel any changes. Tap the trashcan button to delete the event. Product Manual – DOC. 8432A Crestron Pyng OS 2 for CP4-R • 99...
- Page 106 5. Tap OK to save the thermostat event or tap Cancel to cancel any changes. Tap the trashcan button to delete the thermostat event. Tap the back arrow button to return to the Configuration screen. 100 • Crestron Pyng OS 2 for CP4-R Product Manual – DOC. 8432A...
-
Page 107: Installer Settings
Setup screen to display the Installer Settings screen. Installer Settings Screen Use the Installer Settings screen to configure various settings for the Crestron Pyng system and the CP4-R: Tap System Configuration to configure system settings, system information and •... -
Page 108: System Configuration
• the CP4-R with a MyCrestron domain and to access various MyCrestron services. Tap Reset to Factory Defaults to reset the CP4-R to its factory default settings. • Tap the back arrow (<) next to System Configuration to return to the main Installer Settings screen. - Page 109 System Settings Screen Use the System Settings screen to configure the date and time, the location settings, the preset times of day used for events, and the system language. Product Manual – DOC. 8432A Crestron Pyng OS 2 for CP4-R • 103...
- Page 110 Set the date (month, day, and year) using the appropriate spinner menus that • are provided under the listed date. Tap OK to save any changes. Tap Cancel to cancel any changes. 104 • Crestron Pyng OS 2 for CP4-R Product Manual – DOC. 8432A...
- Page 111 Enter the system latitude in the Latitude field. • Enter the system longitude in the Longitude field. • Tap OK to save any changes. Tap Cancel to cancel any changes. Product Manual – DOC. 8432A Crestron Pyng OS 2 for CP4-R • 105...
- Page 112 Current Times of Day On the System Settings screen, tap the wrench button next to Current Times of Day to display selections for editing the times of day recognized by the Crestron Pyng system. System Settings Screen - Current Times of Day Settings Times of day are used to trigger different actions and events within the system when the preset clock time is reached.
- Page 113 Tap OK to save any changes. Tap Cancel to cancel any changes. Tap the back arrow button to return to the Installer Settings - System Configuration screen. Product Manual – DOC. 8432A Crestron Pyng OS 2 for CP4-R • 107...
- Page 114 • "Smith Residence"). Dealer Name: Enter the Crestron dealer responsible for the system installation. • Dealer Phone #: Enter the phone number of the Crestron dealer responsible for • the system installation. 108 • Crestron Pyng OS 2 for CP4-R...
- Page 115 Tap Ethernet Settings on the Installer Settings - System Configuration screen to display the Ethernet Settings screen. Ethernet Settings Screen Use the Ethernet Settings screen to view and modify Ethernet settings for the CP4-R. Product Manual – DOC. 8432A Crestron Pyng OS 2 for CP4-R • 109...
- Page 116 IP Address: The CP4-R IP address • NOTE: If a static IP address is set for the CP4-R, a DNS server must also be set to generate the IP address. DNS servers may be added or edited by tapping Advanced Settings.
- Page 117 Enter the new DNS server address in the provided text field Tap OK to save the new DNS server or tap Cancel to cancel the addition. CIP Port: The CIP (Crestron Internet Protocol) port number for the CIP routing •...
- Page 118 CAUTION: Once authentication is enabled, do not lose the username and password required for authentication, as the Crestron Pyng system may not be accessed without these credentials. If the authentication credentials are lost, the CP4-R must be restored to factory defaults.
- Page 119 A registration code is also provided for registering the Crestron Pyng system with a MyCrestron account. For more information on registering the Crestron Pyng system with a MyCrestron account, refer to "MyCrestron Settings" on page 122.
- Page 120 NOTE: The Crestron Pyng system records the system configuration settings periodically and saves them in configuration files, which are sorted by time and date. If an issue arises with the system, the system may be restored to an earlier working configuration.
- Page 121 The dialog box contains a warning stating that all configured settings and devices are lost following a factory restore, and provides instructions for restoring the CP4-R. To restore the CP4-R, press and hold the Continue button for three seconds. The device reboots after the restore process completes.
-
Page 122: Diagnostics
Devices Tap the Devices tab to view all of the network devices that are paired with the Crestron Pyng system, organized by room. Each device reports its network status, firmware status, whether it is included in a scene, and whether it is affected by a scheduled event. - Page 123 If the device is running an outdated firmware version that is not supported by the • system, a red computer chip icon is shown. If the device is battery-operated and has low battery power, a low battery icon • is shown. Product Manual – DOC. 8432A Crestron Pyng OS 2 for CP4-R • 117...
- Page 124 Gateways Tap the Gateways tab to view all of the gateways that are paired with the Crestron Pyng system. The Gateways tab also provides an option for viewing the system of paired Sonos devices. Each gateway reports its network and firmware status.
- Page 125 • device from one household has been paired, a two house icon with a red x shown. If the Sonos system is not detected by the Crestron Pyng system, a network tree • icon with a red x is shown.
- Page 126 An SD card must be loaded into the MEMORY slot on the rear of the CP4-R to store log files. The message logs display all of the actions that have occurred in the Crestron Pyng system during a specified date and time range.
-
Page 127: System Control Options
Tap Web Settings to adjust settings for the web XPanel interface. • Tap Voice Control Settings to associate the Crestron Pyng system with a • supported voice control service provider. Tap Web API Settings to update the web API authentication token for the •... - Page 128 Tap MyCrestron Dynamic DNS Service on the Installer Settings - System Control Options screen to display the MyCrestron Settings screen. MyCrestron Settings Screen Use the MyCrestron Settings screen to enable remote access to the Crestron Pyng system through the MyCrestron Dynamic DNS service. NOTE: A MyCrestron domain name must be registered at www.mycrestron.com...
- Page 129 Tap Web Settings on the Installer Settings - System Control Options screen to display the Web Settings screen. Web Settings Screen Use the Web Settings screen to enter a domain and port for accessing the CP4-R's built-in web XPanel interface. The following XPanel settings may be edited: Domain: Enter the XPanel web domain.
- Page 130 Voice Control Settings screen. Voice Control Settings Screen Use the Voice Control Settings page to pair the Crestron Pyng system with an Amazon® software Alexa™ voice services account or the Google® software Google Assistant™ voice services account.
- Page 131 Voice Control Settings Screen - Registration Code 6. Tap Register. If the registration credentials are valid, a dialog box is displayed stating that the registration was successful. Tap OK to continue. Product Manual – DOC. 8432A Crestron Pyng OS 2 for CP4-R • 125...
- Page 132 Crestron Admin Portal for Voice Control Systems Page NOTE: To unlink the CP4-R from the voice services provider, tap the red button at the bottom right of the page. The registration process must be completed again to relink the CP4-R with the voice services provider.
- Page 133 Status does not display as "Connected"), navigate to the registration portal and delete the control system from the portal. If the system is registered and connected, but voice commands are not working, ensure that Crestron is enabled on the voice service provider’s app.
- Page 134 To enable voice services on a TSR-310 that has been added to the Crestron Pyng system, refer to the Performance UI for TSR-310 Operations Guide (Doc. 8410). Tap the back arrow button to return to the Installer Settings - System Control Options screen.
-
Page 135: Privacy Controls
Tap the check box next to I agree to information collection to enable or disable allowing Crestron to collect information about the Crestron Pyng system. (A checked box indicates that Crestron will collect information from the system.) Tap the back arrow button to return to the Installer Settings screen. -
Page 136: Software Update
Update Software to begin the software update. NOTE: A software update takes up to 30 minutes to complete, and the CP4-R reboots several times throughout the update process. Therefore, updates should be performed when the system is not in use. - Page 137 Device Firmware Update Screen The Device Firmware Update screen scans the Crestron Pyng system for network devices, and searches for any firmware updates if a network connection is established. Once the scan is complete, the Device Firmware Update screen presents a list of devices with recommended firmware updates.
-
Page 138: User Configuration
Tap the gear button to display the User Settings screen to configure advanced Crestron Pyng system settings. For more information on the User Settings screen, refer to "User Settings" starting on page 136. Tap the door button to leave the user setup screens and to enter user control mode. -
Page 139: Setup Scenes
Setup Screens screen. Setup Scenes Screen Use the Setup Scenes screen to create and configure scenes for the Crestron Pyng system, including lighting scenes, shade scenes, and climate scenes. Scenes are preset configurations for different device types that create a specific ambiance when recalled. -
Page 140: Scheduler (User)
For more information on scheduling events, refer to "Scheduler" on page 94. Tap the back arrow button to return to the main Setup screen. 134 • Crestron Pyng OS 2 for CP4-R Product Manual – DOC. 8432A... -
Page 141: Thermostats (User)
Tap the Climate Scheduling button on the user Setup screen to display the Thermostats screen. Thermostats Screen Use the Thermostat screen to schedule events for the thermostats in the Crestron Pyng system. By default, each thermostat includes events for "Sleep", "Wake", "Leave", and "Return". -
Page 142: User Settings
Setup screen to display the User Settings screen. User Settings Screen Use the User Settings screen to configure various settings for the Crestron Pyng system and the CP4-R: Tap System Settings to configure the time and date, location settings, time of •... -
Page 143: System Settings
System Settings Screen Use the System Settings screen to configure the date and time, the location settings, the preset times of day used for events, and the system language. Product Manual – DOC. 8432A Crestron Pyng OS 2 for CP4-R • 137... - Page 144 Set the date (month, day, and year) using the appropriate spinner menus that • are provided under the listed date. Tap OK to save any changes. Tap Cancel to cancel any changes. 138 • Crestron Pyng OS 2 for CP4-R Product Manual – DOC. 8432A...
- Page 145 Enter the system latitude in the Latitude field. • Enter the system longitude in the Longitude field. • Tap OK to save any changes. Tap Cancel to cancel any changes. Product Manual – DOC. 8432A Crestron Pyng OS 2 for CP4-R • 139...
- Page 146 Current Times of Day On the System Settings screen, tap the wrench button next to Current Times of Day to display selections for editing the times of day recognized by the Crestron Pyng system. System Settings Screen - Current Times of Day Times of day are used to trigger different actions and events within the system when the preset clock time is reached.
- Page 147 Select the system language from the menu provided under Languages. Tap OK to save any changes. Tap Cancel to cancel any changes. Tap the back arrow button to return to the User Settings screen. Product Manual – DOC. 8432A Crestron Pyng OS 2 for CP4-R • 141...
-
Page 148: Password Configuration
Tap Change under Password to set a new user password. Enter a new password using the pop-up dialog box that is displayed, and then tap OK. Tap the back arrow button to return to the User Settings screen. 142 • Crestron Pyng OS 2 for CP4-R Product Manual – DOC. 8432A... -
Page 149: Software Update (User)
Update Software to begin the software update. NOTE: A software update takes up to 30 minutes to complete, and the CP4-R reboots several times throughout the update process. Therefore, updates should be performed when the system is not in use. - Page 150 Device Firmware Update Screen The Device Firmware Update screen scans the Crestron Pyng system for network devices, and searches for any firmware updates if a network connection is established. Once the scan is complete, the Device Firmware Update screen presents a list of devices with recommended firmware updates.
-
Page 151: Diagnostics (User)
Devices Tap the Devices tab to view all of the network devices that are paired with the Crestron Pyng system, organized by room. Each device reports its network status, firmware status, whether it is included in a scene, and whether it is affected by a scheduled event. - Page 152 If the device is running an outdated firmware version that is not supported by the • system, a red computer chip icon is shown. If the device is battery-operated and has low battery power, a low battery icon • is shown. 146 • Crestron Pyng OS 2 for CP4-R Product Manual – DOC. 8432A...
- Page 153 • Gateways Tap the Gateways tab to view all of the gateways that are paired with the Crestron Pyng system. The Gateways tab also provides an option for viewing the system of paired Sonos devices. Each gateway reports its network status and firmware status.
- Page 154 • device from one household has been paired, a two house icon with a red x shown. If the Sonos system is not detected by the Crestron Pyng system, a network tree • icon with a red x is shown.
- Page 155 An SD card must be loaded into the MEMORY slot on the rear of the CP4-R to store log files. The message logs display all of the actions that have occurred in the Crestron Pyng system during a specified date and time range.
-
Page 156: Mycrestron Services
NOTES: ∙ The Crestron Pyng system records the system configuration settings periodically and saves them in configuration files, which are sorted by time and date. If an issue arises with the system, the system may be restored to an earlier working configuration. -
Page 157: Operation
The Home screen is the primary screen that the homeowner uses to access and create scenes, to play quick actions, and to edit basic configuration settings for the Crestron Pyng system. The Home screen also shows the time and date, as well as a weather widget (if enabled). -
Page 158: Lights
Basement Screen - Lights Use the lights screen to select and play any lighting scene or load in the Crestron Pyng system. The lights screen also allows the homeowner to add and edit lighting scenes. This process is similar to creating lighting scenes in the setup pages. -
Page 159: Create A User Lighting Scene
Select a room from the drop-down menu on the top left of the screen. 2. Tap Add/Edit Scenes. All lighting scenes configured for the room are displayed. Product Manual – DOC. 8432A Crestron Pyng OS 2 for CP4-R • 153... - Page 160 4. Enter a descriptive name for the new lighting scene in the dialog box that is displayed. 5. Tap OK. The configuration screen for the lighting scene is displayed. Lighting Scene Configuration Screen 154 • Crestron Pyng OS 2 for CP4-R Product Manual – DOC. 8432A...
- Page 161 Tap Add/Remove Loads to add lighting loads from different rooms or to remove existing lighting loads. An Add/Remove Loads dialog box is displayed. Add/Remove Loads Dialog Box Product Manual – DOC. 8432A Crestron Pyng OS 2 for CP4-R • 155...
-
Page 162: Configure A User Lighting Scene
A dialog box for editing scene settings is displayed. Use the settings described in "Create a User Lighting Scene" on page 153 to configure the lighting scene. Tap the trashcan button to delete the lighting scene. • 156 • Crestron Pyng OS 2 for CP4-R Product Manual – DOC. 8432A... -
Page 163: Shades
Basement Screen - Shades Use the shades screen to select and play any shade scene or group in the Crestron Pyng system. The shades screen also allows the homeowner to add and edit shade scenes. This process is similar to creating shade scenes in the setup pages. -
Page 164: Create A User Shade Scene
Select a room from the drop-down menu on the top left of the screen. 2. Tap Add/Edit Scenes. All shades scenes configured for the room are displayed. Basement Scenes Screen - Shades 3. Tap + New Scene. 158 • Crestron Pyng OS 2 for CP4-R Product Manual – DOC. 8432A... - Page 165 Tap the up arrow (^) to raise a shade load incrementally. NOTE: Shade groups may also be adjusted using the shade motor controls or using keypads configured to control the shade group. Product Manual – DOC. 8432A Crestron Pyng OS 2 for CP4-R • 159...
-
Page 166: Configure A User Shade Scene
Select a room from the drop-down menu on the top left of the screen. 2. Tap Add/Edit Scenes. All shade scenes configured for the room are displayed. 160 • Crestron Pyng OS 2 for CP4-R Product Manual – DOC. 8432A... - Page 167 NOTE: All Open and All Closed shade scenes may not be deleted in user control mode. Tap the back arrow button to return to the shades screen. Product Manual – DOC. 8432A Crestron Pyng OS 2 for CP4-R • 161...
-
Page 168: Climate
Room 2 - Tstat 2 Screen Use the climate screen to select and play any climate event in the Crestron Pyng system and to adjust the behavior of configured thermostats. The climate screen also allows the homeowner to schedule climate events. - Page 169 "Configuring a User Climate Event" on page 166. Tap the wrench button to configure the climate screen settings. After entering the user password (if required), the Configuration screen for the climate screen is displayed. Product Manual – DOC. 8432A Crestron Pyng OS 2 for CP4-R • 163...
-
Page 170: Create A User Climate Event
Schedules Screen - Climate 4. Tap + New. 5. Enter a descriptive name for the new climate event in the dialog box that is displayed. 6. Tap OK. 164 • Crestron Pyng OS 2 for CP4-R Product Manual – DOC. 8432A... - Page 171 Event Status: Tap the check box to enable the event and add it to the • thermostat schedule. New events are disabled by default. Tap Save to save the climate event or tap Cancel to cancel creating the event. Product Manual – DOC. 8432A Crestron Pyng OS 2 for CP4-R • 165...
-
Page 172: Configure A User Climate Event
"Create a User Climate Scene" on page 164 to configure the climate event. Tap the trashcan button to delete the climate event. • Tap the back arrow button to return to the climate screen. • 166 • Crestron Pyng OS 2 for CP4-R Product Manual – DOC. 8432A... -
Page 173: Media
Room 1 - Media Use the media screen to select and play media sources configured for the Crestron Pyng system. The media screen also allows the homeowner to create favorites, to enable or disable media sources, to group media rooms, and to power off the media systems. - Page 174 Media - Configuration (Audio) Tap the back arrow button to return to the media screen. Tap Home in the user menu to return to the Home screen. 168 • Crestron Pyng OS 2 for CP4-R Product Manual – DOC. 8432A...
-
Page 175: Select A Media Source
Once a source has been selected, a screen with device controls is displayed. The screen for a Samsung® Blu-ray Disc® player device is shown on the following page as an example. Product Manual – DOC. 8432A Crestron Pyng OS 2 for CP4-R • 169... - Page 176 The Favorites menu for a Sonos CONNECT with TuneIn, Spotify® streaming service, and Pandora® streaming service stations is shown on the following page as an example. 170 • Crestron Pyng OS 2 for CP4-R Product Manual – DOC. 8432A...
- Page 177 Use the slider to adjust the volume level. • Tap the levels button to manage the media volume for the room. For more • information, refer to "Manage Media Volume" on page 174. Product Manual – DOC. 8432A Crestron Pyng OS 2 for CP4-R • 171...
-
Page 178: Group Media Rooms
NOTE: Crestron recommends placing no more than 8 media rooms in one group for optimal performance. However, the Sonos app allows for more than 8 Sonos devices to be grouped together, which may cause inconsistencies between the Sonos app and the Crestron Pyng user interface. - Page 179 A Sonos endpoint (PLAYBAR) may be added to a device group in the • Sonos app, but it is ignored by the Crestron Pyng media system. All compatible endpoint devices have their sources displayed as one. For example, all Sonos speakers are displayed as one source named "Sonos."...
- Page 180 When endpoint devices are added to an existing device group, the room containing the endpoints is added to the corresponding media group. When source devices are grouped, the Crestron Pyng media subsystem does nothing. When source devices are ungrouped, the Crestron Pyng media subsystem turns off the rooms that use the source devices.
-
Page 181: Manage Media Volume
• If the selected media room is part of a group, tap All Rooms to show or hide volume controls for the individual rooms in the group. Product Manual – DOC. 8432A Crestron Pyng OS 2 for CP4-R • 175... -
Page 182: Power The Media System
To access the Power menu via the TSR-310 remote control, press and hold the power hard button for three seconds. Tap the power button to turn the room on or off. 176 • Crestron Pyng OS 2 for CP4-R Product Manual – DOC. 8432A... -
Page 183: Locks
Tap the closed lock button to close a lock. • Tap the closed lock button next to Look Whole House to close all of the locks • in the system. Product Manual – DOC. 8432A Crestron Pyng OS 2 for CP4-R • 177... -
Page 184: Security
Security Select the Security button from the Home screen or select Security from the Devices section of the user menu to display the security screen. Security System 178 • Crestron Pyng OS 2 for CP4-R Product Manual – DOC. 8432A... -
Page 185: Cameras
Cameras Select the Cameras button from the Home screen or select Cameras from the Devices section of the user menu to display the Cameras screen. Cameras Screen Product Manual – DOC. 8432A Crestron Pyng OS 2 for CP4-R • 179... -
Page 186: Door Stations
Tap Home in the user menu to return to the Home screen. Door Stations If a TSW-x60 series touch screen has been added to the Crestron Pyng system and is running the Crestron Pyng user project, the touch screen may be connected to a 2N®... - Page 187 (such as "Open Gate"). A quick actions menu is displayed. Incoming Call Window - Quick Actions Menu Tap a quick action to activate it. Tap the lightning bolt icon again to close the quick action menu. Product Manual – DOC. 8432A Crestron Pyng OS 2 for CP4-R • 181...
-
Page 188: User Menu
These selections are only available if devices, scenes, or events have been added to the system for the device group. Tap Metrics to load a screen for displaying energy usage metrics for the Crestron • Pyng system. For more information, refer to "Metrics" on page 183. -
Page 189: Metrics
Metrics Tap Metrics on the user menu to open the metrics page for the Crestron Pyng system in a web browser. NOTE: The Metrics feature requires the Crestron Pyng system to be registered with a MyCrestron account and for the user control device to be connected to the network. For more information, refer to "MyCrestron Settings"... -
Page 190: Settings
• password) or to access the installer setup screens (by entering the installer password). Tap Privacy to view privacy policies regarding use of the Crestron Pyng system • and to view whether the system is set to collect user data. - Page 191 Menu Settings Tap Menu Items from the Organize List Views menu on the Settings screen to display the Menu Settings panel. Settings Screen - Menu Settings Product Manual – DOC. 8432A Crestron Pyng OS 2 for CP4-R • 185...
- Page 192 Actions menu in user control mode. Quick Actions Tap Quick Actions from the Organize List Views menu on the Settings screen to display the Quick Actions panel. Settings Screen - Quick Actions 186 • Crestron Pyng OS 2 for CP4-R Product Manual – DOC. 8432A...
- Page 193 Tap a wallpaper thumbnail in the Select Wallpaper menu to select that • wallpaper for the user interface background. Tap the textbox under Display Name to edit the Home screen display name. • Product Manual – DOC. 8432A Crestron Pyng OS 2 for CP4-R • 187...
- Page 194 Tap the weather widget to view more information about the alert. The following temperature display selections are provided: Select Fahrenheit to display the temperature in Fahrenheit. • Select Celsius to display the temperature in Celsius. • 188 • Crestron Pyng OS 2 for CP4-R Product Manual – DOC. 8432A...
- Page 195 Tap the check box next to Enable Security System Alerts to enable or disable security systems alerts in user control mode. Product Manual – DOC. 8432A Crestron Pyng OS 2 for CP4-R • 189...
-
Page 196: Touch Screen Settings
Function matches the subsystem that is currently selected: Enables using the • hard keys to control the subsystem (lights, shades, media) that is currently selected. 190 • Crestron Pyng OS 2 for CP4-R Product Manual – DOC. 8432A... - Page 197 Screensaver: Tap On or Off to turn on or off using a touch screen screensaver • during standby timeout mode. Product Manual – DOC. 8432A Crestron Pyng OS 2 for CP4-R • 191...
- Page 198 Tap the up and down arrow buttons to raise or lower the media volume incrementally. Tap Mute On to mute the media volume. Tap Mute Off to unmute the media volume. 192 • Crestron Pyng OS 2 for CP4-R Product Manual – DOC. 8432A...
-
Page 199: Quick Actions
NOTE: The Intercom settings are only applicable if the touch screen is connected to a 2N door station for use within the Crestron Pyng system. For more information, refer to "Door Stations" on page 180. Tap Do Not Disturb to disable receiving calls on the touch screen from the connected 2N door station intercom. -
Page 200: Troubleshooting
The CP4-R needs to be restored Follow the procedures described in with Crestron Toolbox via to factory settings. "Appendix C: Restoring a CP4-R to Ethernet or USB. Factory Settings" on page 212. 194 • Crestron Pyng OS 2 for CP4-R Product Manual – DOC. 8432A... -
Page 201: Appendix A: Sonos And Crestron Pyng Integration
Sonos app and allows for a different household to be assigned. The Crestron Pyng system allows only Sonos devices that belong to the same household to be added to the system. If no Sonos devices have been added to the system, all discovered Sonos devices are listed in the unassigned devices list, regardless of their configured Sonos household. - Page 202 Pair Devices Screen - Sonos (Devices from Multiple Households Shown) If the "Kitchen:Play:1" device is added to a room within the Crestron Pyng system, the devices from the other Sonos household may no longer be added. Pair Devices Screen - Sonos (Kitchen:Play:1 Added) If the "Living Room:Play:1"...
-
Page 203: Sonos Troubleshooting
Sonos Troubleshooting The following sections describe troubleshooting procedures for some of the common issues that may occur when adding Sonos devices to the Crestron Pyng system. Multiple Sonos Households Found This issue occurs when multiple Sonos households are discovered by the Crestron Pyng system. - Page 204 Settings page with the About tab open by default. A "Multiple Households found" status is indicated for Discovery Result. Sonos System Settings Screen - Multiple Sonos Households Found 198 • Crestron Pyng OS 2 for CP4-R Product Manual – DOC. 8432A...
-
Page 205: Desired Household Not Found
• Explanation When the first Sonos device is added to the Crestron Pyng system, the Sonos household that the device belongs to is saved in the system configuration files. The Sonos System in Crestron Pyng reports as online only when a connection is established with one of the devices that is part of the saved Sonos household. - Page 206 Settings page with the About tab open by default. A "Household Not Found" status is indicated for Discovery State. Sonos System Settings Screen - Multiple Sonos Households Found 200 • Crestron Pyng OS 2 for CP4-R Product Manual – DOC. 8432A...
-
Page 207: No Devices Found
Solution Open the Sonos app. 2. To verify that the devices that are assigned in the Crestron Pyng system are online, test to see if the devices can be controlled via the app. NOTE: Always close the Sonos app before verifying that a Sonos device is online. - Page 208 Settings page with the About tab open by default. A "Household Not Found" status is indicated for System Connection Failure Reason. Sonos System Settings Screen - No Devices Found 202 • Crestron Pyng OS 2 for CP4-R Product Manual – DOC. 8432A...
-
Page 209: No Online Devices Found
Solution Connect a PC that is wired to the same network switch as the CP4-R. 2. Open the Sonos app on the PC. 3. Verify that the Sonos devices are listed in the Sonos app. 4. If no devices are listed, the Sonos household must be reconfigured until the Sonos devices are discovered. - Page 210 Settings page with the About tab open by default. A "No Online Devices Found" status is indicated for System Connection Failure Reason. Sonos System Settings Screen - No Devices Found 204 • Crestron Pyng OS 2 for CP4-R Product Manual – DOC. 8432A...
- Page 211 Depending on the issue, multiple solutions may be attempted: In the Sonos app, ungroup all devices, and then start a new Sonos discovery scan. • Remove all Sonos devices in the Crestron Pyng system, and then add one new • device to the system.
-
Page 212: Speaker Pairs
In the following images, "Speaker1" in the Dining Room and "Speaker2" in the Entrance will be used to create a speaker pair. Pair Devices Screen - Sonos (Speaker1) 206 • Crestron Pyng OS 2 for CP4-R Product Manual – DOC. 8432A... - Page 213 Speaker2 is hidden, and the resulting speaker pair is named Speaker1. The Crestron Pyng system will be able to discover only Speaker1. If Speaker2 was assigned in the Crestron Pyng system, it will report as offline, and a pop-up dialog is displayed stating that Speaker2 was added as a satellite device to Speaker1.
- Page 214 Speaker2 (renamed to Speaker1). If Speaker1 was assigned in the Crestron Pyng system, it will report as offline, and a pop-up dialog is displayed stating that Speaker1 was added as a satellite device to Speaker2.
-
Page 215: Surround Speakers
The two speakers that are selected as surround speakers are hidden in the Sonos app and may no longer be controlled. If any of the surround speakers were assigned in the Crestron Pyng system, and a pop- up dialog is displayed stating the Sonos device was added as a satellite device to the Beam, PLAYBAR, or PLAYBASE device. -
Page 216: Line-Out Configuration
Variable. Speaker • A speaker device type is added to a room in the Crestron Pyng system as an audio endpoint. The line-out setting for speaker devices should always be set to Variable, as the Sonos device is used for volume control. -
Page 217: Best Practices
Set up the Sonos device(s) through the Sonos app before attempting a discovery • with Crestron Pyng. If the Sonos device is not assigned to a room in the Sonos app, it cannot be discovered by Crestron Pyng. To rename a Sonos device in Crestron Pyng, change the name of the Sonos room •... -
Page 218: Appendix B: Restore A Cp4-R To Factory Settings
Toolbox to ensure that any touch screen projects are also reloaded to the CP4-R. If the CP4-R is still communicating with Crestron Toolbox via USB or Ethernet, or if the initialize command was issued to the CP4-R as part of a troubleshooting procedure, issue the restore command using the Text Console tool, and then follow the post- restore process (steps 6–7 in the above procedure). -
Page 219: Appendix C: Create And Upload A Custom Device Driver
Use the Device Learner tool in Crestron Toolbox to create driver files that may be loaded directly into the CP4-R. Device controls are mapped from the driver file to buttons on Crestron remote controls and user interface control pages. -
Page 220: Apple Tv® Digital Media Extender Button Mapping
Down Down Dn_Arrow Left Left Left_Arrow Select Select Select If this command does not exist for the device, this button is mapped to the Play command instead. 214 • Crestron Pyng OS 2 for CP4-R Product Manual – DOC. 8432A... -
Page 221: Blu-Ray Disc Player Device Button Mapping
Up, Navigation_Up, Menu_Up, Cursor_Up, ^, +, tilt_up, tilt-up Required Select OK, Navigation_Select, Select Required Menu Root_Menu, Disc_Menu, DiscMenu/List, DVD_Menu, DVD-Menu, Required DVDMenu Blu-ray Disc Player Device Button Mapping Blu-ray Disc Player User Interface Buttons Product Manual – DOC. 8432A Crestron Pyng OS 2 for CP4-R • 215... - Page 222 Disc+ PreviousDisc Not supported Disc- Up_Arrow Right Right Right_Arrow Down Down Dn_Arrow Left Left Left_arrow Select Select Select Green Green Green Yellow Yellow Yellow Blue Blue Blue 216 • Crestron Pyng OS 2 for CP4-R Product Manual – DOC. 8432A...
- Page 223 Digit2 Digit3 Digit3 Digit4 Digit4 Digit5 Digit5 Digit6 Digit6 Digit7 Digit7 Digit8 Digit8 Digit9 Digit9 Digit0 Digit0 ENTER Enter Enter Enter CLEAR Clear Not supported Not supported Product Manual – DOC. 8432A Crestron Pyng OS 2 for CP4-R • 217...
- Page 224 Keyboard_3, NUM_3, kpd_3, kpd-3, key_3, key-3, Dial_3, Dial3, Key3 Disc_Key_4, Direct_Channel_Entry_4, 4_GHI, Number_4, Optional Keyboard_4, NUM_4, kpd_4, kpd-4, key_4, key-4, Dial_4, Dial4, Key4 (continued on following page) 218 • Crestron Pyng OS 2 for CP4-R Product Manual – DOC. 8432A...
- Page 225 OPEN, OPEN/CLOSE Optional Blue F1_Blue Optional Green F3_Green Optional F2_Red Optional Yellow F4_Yellow Optional Options Optional Repeat_1 REPEAT, RPT, RPT_A, RPT_1, LOOP, A-B, AB Optional Shuffle Optional Product Manual – DOC. 8432A Crestron Pyng OS 2 for CP4-R • 219...
-
Page 226: Digital Video Server Button Mapping
Down Down Down_Arrow Left Left Left_Arrow Select Select Select If this command does not exist for the device, this button is mapped to the Play command instead. 220 • Crestron Pyng OS 2 for CP4-R Product Manual – DOC. 8432A... - Page 227 STEP_FORWARD, FRAME_FORWARD, FRAME_+, FRAME+ R_Step Prev, PREV_STEP, REVERSE, REV, STEP_BACK, STEP_<, <||, Optional FRAME_BACK, FRAME_-, FRAME- REPLAY_GUIDE, INSTANT_REPLAY, REPLAY/BACK, Replay Optional REPLAY_ZONES Exit ESC, CANCEL/OSD, CANCEL, Navigation_MenuBack_F11 Optional Product Manual – DOC. 8432A Crestron Pyng OS 2 for CP4-R • 221...
-
Page 228: Dvr And Avr Button Mapping
Stop Stop Stop Replay Replay Replay Record Record Record PageUp PageUp Page_Up PageDown PageDown Page_Down ChannelUp ChannelUp ChannelDn ChannelDn GUIDE Guide Guide Guide (continued on following page) 222 • Crestron Pyng OS 2 for CP4-R Product Manual – DOC. 8432A... - Page 229 Select Green Green Green Yellow Yellow Yellow Blue Blue Blue LetterA LetterB LetterC UserFeedback ThumbsDown Thumbs_Down Negative UserFeedback ThumbsUp Thumbs_Up Positve LastChannel Last Last Live Live Live Product Manual – DOC. 8432A Crestron Pyng OS 2 for CP4-R • 223...
- Page 230 DRIVER COMMAND STANDARD COMMAND Digit1 Digit1 Digit2 Digit2 Digit3 Digit3 Digit4 Digit4 Digit5 Digit5 Digit6 Digit6 Digit7 Digit7 Digit8 Digit8 Digit9 Digit9 Digit0 Digit0 ENTER Enter Enter Enter 224 • Crestron Pyng OS 2 for CP4-R Product Manual – DOC. 8432A...
- Page 231 Keyboard_3, NUM_3, kpd_3, kpd-3, key_3, key-3, Dial_3, Dial3, Key3 Disc_Key_4, Direct_Channel_Entry_4, 4_GHI, Number_4, Required Keyboard_4, NUM_4, kpd_4, kpd-4, key_4, key-4, Dial_4, Dial4, Key4 (continued on following page) Product Manual – DOC. 8432A Crestron Pyng OS 2 for CP4-R • 225...
- Page 232 PGUP, PREV_PAGE, PAGE+, Page_+ Optional Page_Down PGDN, NEXT_PAGE, PAGE-, PAGE_ND, Page_- Optional Thumbs_Down Th_down, Thumb_DN Optional Thumbs_Up Th_up, Thumb_Up Optional Live RETURN_TO_LIVE Optional (continued on following page) 226 • Crestron Pyng OS 2 for CP4-R Product Manual – DOC. 8432A...
-
Page 233: Remote Control Button Mapping
(Turns on the remote's Not applicable keypad backlight) NextFavorite (for all Not applicable devices except for Roku) For Roku, acts the same as the Menu button (continued on following page) Product Manual – DOC. 8432A Crestron Pyng OS 2 for CP4-R • 227... - Page 234 The first of these Exit, Back available commands for the device: Exit, Back (Turns on the directional Not applicable pad's color button mode) (continued on following page) 228 • Crestron Pyng OS 2 for CP4-R Product Manual – DOC. 8432A...
- Page 235 Advance, supported, NextTunerPreset, supported NextFavoriteChannel, PreviousDisc Stop Stop RecordingMenu Not applicable ToggleRecord Record Press and hold button Not applicable while speaking to issue a voice command Product Manual – DOC. 8432A Crestron Pyng OS 2 for CP4-R • 229...
-
Page 236: Roku® Streaming Player Button Mapping
Down Down Down_Arrow Left Left Left_Arrow Select Select Select If this command does not exist for the device, this button is mapped to the Play command instead. 230 • Crestron Pyng OS 2 for CP4-R Product Manual – DOC. 8432A... -
Page 237: Load Device Driver Files
Load Device Driver Files To side load a custom device driver file into the CP4-R: Connect to the CP4-R over FTP or by using the File Manager tool in Crestron Toolbox. 2. Upload the custom driver package file or IR file into the CP4-R's \User\ThirdPartyDrivers\Import directory. -
Page 238: Delete Device Driver Files
NOTE: If a device driver is loaded into the CP4-R that shares the same ID (manufacturer, model name, and communication type) as an existing driver, the latest file will overwrite the existing entry. -
Page 239: Mapping Virtual Sources
Optical 1 (CD) input instead, the Sonos CONNECT is still selected as the audio source in the Crestron Pyng interface. The connection label will show GenericAV even though the connector has been changed to Optical 1 (CD). -
Page 240: Appendix D: Source Routing Behavior For Media Sources
(such as the CEN-NSP-1). The Crestron Pyng system also supports a "Device No Longer Used" feature. When a source is no longer being used by the Crestron Pyng system, a power off command is sent to the device after one minute. -
Page 241: Appendix E: Enable Remote System Access
Appendix E: Enable Remote System Access The Crestron Pyng system may be monitored remotely using the MyCrestron Dynamic DNS service. Use the following procedures to enable remote system access via MyCrestron. Register the System with MyCrestron To register the Crestron Pyng system with a MyCrestron account: Tap MyCrestron Dynamic DNS Service on the Installer Settings - System Control Options screen to display the MyCrestron Settings screen. -
Page 242: Configure Port Mapping On A Router
(Crestron Pyng web XPanel interface, app manifest file, and so forth). NOTE: the webport command may be issued using the Text Console tool in Crestron Toolbox to change the processor's HTTP port (if the router is not capable of port mapping). Add the CP4-R to MyCrestron... - Page 243 Device Key: Enter the device registration key, which is found by navigating to • Installer Settings > System Configuration > MyCrestron Monitoring Service. Add to Group: If desired, add the CP4-R to a MyCrestron device group. • Monitor the device: Click the checkbox to enable or disable remote •...
-
Page 244: Appendix F: Create And Upload A Custom Television Provider
Appendix F: Create and Upload a Custom Television Provider When a third-party cable box device is added to the Crestron Pyng system, the system prompts the user to select a television provider from the available options. After a television provider is selected, the appropriate channel names and icons are made available to the media controls for the cable box. -
Page 245: Create Channel Icon Image Files
The television provider file obtains channel icon data from externally hosted PNG files. Any PNG image may be used that represents the channel logo; this image is displayed when its associated channel is selected with the Crestron Pyng media controls. Note the following when creating custom channel icon files: The image must be in PNG format. -
Page 246: Create And Upload A Television Provider File
"imageFile": "http://yourdomain.com/customimages1.zip" 3. Save the file with an .exprovider file extension (for example, "custom1.exprovider"). 4. Connect to the CP4-R over FTP or by using the File Manager tool in Crestron Toolbox. 5. Upload the custom television provider file into the CP4-R's \User\TvProviders\Import directory. - Page 247 If the provider name must be edited, update the name parameter in the .exprovider file. Ensure that the id field is not changed. Then, import the updated .exprovider file into the CP4-R as described in the "Create and Upload a Custom Television Provider" section on the previous page.
-
Page 248: Appendix G: Update Crestron Certified Drivers
When a third-party device is added to the Crestron Pyng system using a Crestron Certified device driver, a copy of the driver PKG file is stored in the CP4-R file structure. However, the PKG file is not updated automatically in the system when an updated version of the driver is made available in the cloud. - Page 249 After the updated device driver files have been imported into the CP4-R, apply the updated driver to its associated third party device as follows: For Crestron Connected devices, no additional steps are required. Crestron • Connected devices are internal to Crestron Pyng and do not use device drivers.
-
Page 250: Appendix H: Connect To A 2N Door Station
Appendix H: Connect to a 2N Door Station A 2N door station may be integrated with the Crestron Pyng system and controlled from a supported Crestron touch screen (TSW-560, TSW-760, TSW-1060, or TSW-560P). NOTE: The minimum TSW-x60 firmware version required to connect to a 2N door station is 2.003.0036. -
Page 251: Discover The 2N Device
Download and install the 2N Network Scanner application from https://www.2nusa.com/en_US/products/2n-network-scanner. 2. Open the application. All discovered 2N door stations on the network are displayed. 2N Network Scanner Product Manual – DOC. 8432A Crestron Pyng OS 2 for CP4-R • 245... -
Page 252: Configure 2N Device Settings
2N Configuration Utility - Phone > SIP 1 Settings 4. Select the Calls tab. 5. Click the check box to display a check mark next to Enable Crestron Network Discovery under Advanced Settings. The 2N device is now discoverable in Crestron Toolbox. - Page 253 Video unicast may be used if three or fewer Rava-enabled touch screens will be used with the 2N device. Otherwise, click the checkbox to display a check mark next to Enable Video Multicast for Crestron panels, and enter the Crestron multicast settings in the appropriate text fields.
-
Page 254: Directory Settings
2N devices also refer to users as "buttons," as this refers to the buttons on the 2N door station that are used to dial specific dwellings or ring groups. 3. Enter "rava:CRESTRON" in the Phone Number text field. 248 • Crestron Pyng OS 2 for CP4-R... -
Page 255: Hardware Settings
CRESTRON is the default ring groups for all shipping TSW-x60 touch screens. To use a different group name, issue the SIPPAGEGROUP [GROUPNAME] command to the touch screen using the Text Console tool in Crestron Toolbox, where [GROUPNAME] is the desired group name (all capital letters with no spaces). -
Page 256: Advanced Configuration
If the 2N door station has been configured to send calls to a mobile device via the 2N Mobile Video app, calls may be sent to both the mobile device and the Crestron Pyng touch screen by configuring two phone numbers for the 2N device. - Page 257 2N Configuration Utility - Users Settings Product Manual – DOC. 8432A Crestron Pyng OS 2 for CP4-R • 251...
-
Page 258: Appendix I: Cp3-R To Cp4-R Manual Upgrade
Appendix I: CP3-R to CP4-R Manual Upgrade An existing Crestron Pyng OS 2 system that was created on a CP3-R can be upgraded to a new CP4-R using one of the following two methods. Method 1: Copy Data from the CP3-R Connect to the CP3-R using an FTP client (such as FileZilla). - Page 259 CP4-R Connection over SFTP a. Delete all folders in the "User" directory except for "AutoUpdate." b. Copy the User folders saved in step 2 from the computer to the CP4-R "User" directory. 6. Connect to the CP4-R console and issue the hostname [hostname] command to change the CP4-R hostname to match what was used for the CP3-R.
-
Page 260: Method 2: Use A Cp3-R Golden Configuration
Restart the DNS server. In most cases, this is accomplished by rebooting the router. c. Reboot all connected touch screens and Ethernet devices. 9. Register Alexa to the CP4-R. For more information, refer to "Voice Control Services" on page 124. 10. Reconfigure the MyCrestron DNS service (if applicable). For more information, refer to "Reconfigure MyCrestron DDNS"... - Page 261 6. Extract the "data[MM-DD-YY-HH-MM](Golden).zip" file inside the myCrestron.zip file to the computer. Golden Configuration ZIP File 7. Connect to the CP4-R console using the Text Console tool in Crestron Toolbox. 8. Issue the following console commands to stop the Crestron Pyng program: •...
- Page 262 Copy the content of the extracted "data[MM-DD-YY-HH-MM](Golden).zip" file from the computer to the "User" directory. 10. Connect to the CP4-R console and issue the hostname [hostname] command to change the CP4-R hostname to match what was used for the CP3-R.
-
Page 263: Reconfigure Mycrestron Ddns
Restart the DNS server. In most cases, this is accomplished by rebooting the router. c. Reboot all connected touch screens and Ethernet devices. d. Register Alexa to the CP4-R. For more information, refer to "Voice Control Services" on page 124. e. Reconfigure the MyCrestron DNS service (if applicable). For more information, refer to "Reconfigure MyCrestron DDNS"... - Page 264 6. Connect to the CP4-R with the Text Console tool. 7. Issue the mycrestron [domain] [password] command, where [domain] and [password] are the CP3-R values returned in step 3. The CP4-R should register with MyCrestron within a minute. 8. Issue the mycrestron command to confirm the correct settings.
- Page 265 This page is intentionally left blank. Product Manual – DOC. 8432A Crestron Pyng OS 2 for CP4-R • 259...
- Page 266 Crestron Electronics, Inc. Product Manual – DOC. 8432A 15 Volvo Drive, Rockleigh, NJ 07647 (2053282) Tel: 888.CRESTRON 03.19 Fax: 201.767.7576 Specifications subject to www.crestron.com change without notice.













Need help?
Do you have a question about the CP4-R and is the answer not in the manual?
Questions and answers