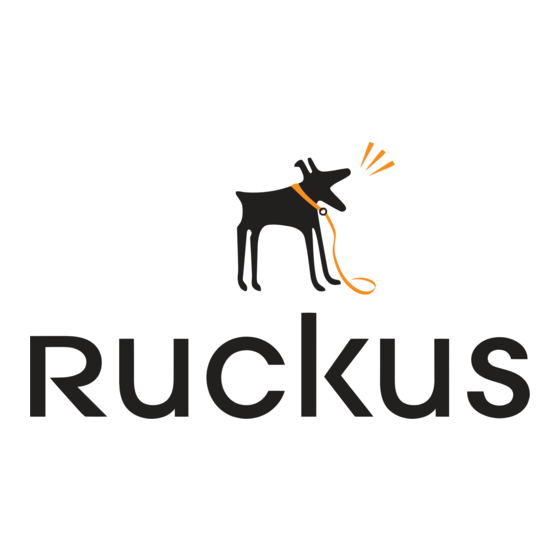
Table of Contents
Advertisement
Quick Links
QUICK SETUP GUIDE
Ruckus Wireless ZF2925
MediaFlex Hotspot
Access Point
This Quick Setup Guide describes in step-by-step detail how to
set up a Ruckus Wireless ZF2925 Access Point (AP), serving users
in a wi-fi hotspot. The process includes reconfiguring your PC/
laptop to connect to the Ruckus AP through the Ruckus Wireless
Web Admin Interface. At the conclusion of setup, you can place
and connect your hotspot AP at your site and put it in use.
Package Contents
• One ZF2925 Access Point
• One 1-meter/3-foot Cat5 Ethernet cable
• One AC power adapter
• One wall-mounting kit, plus printed instructions
• One Quick Setup Guide (this publication)
Required Equipment
• A PC or laptop running Windows 2000 or Windows XP
• A modem (DSL or cable), E1/T1 router, or other device pro-
vided by your Internet Service Provider, that brings web
access to your site.
• A network switch or a VLAN-capable DSL/Internet gateway
device that supports the 802.1Q VLAN-tagging protocol.
Important!
ALERT! Before starting this process, inspect your net-
work switch and confirm that it supports the 802.1Q proto-
col. The Ruckus Wireless Hotspot Access Point requires a
VLAN-capable (802.1Q) switch.
1
Connecting the Ruckus AP to your PC
1
After unpacking your Ruckus Wireless AP from the package,
place it next to your PC/laptop.
2
Temporarily disconnect your PC/laptop from any local net-
work (if connected).
3
Using the Ethernet cable provided in the Ruckus package,
connect your PC/laptop network port to one of the four
LAN ports on the AP.
• Do not connect the cable to the AP WAN port. Instead,
connect it to any of the other ports (labelled "1-4") on
the back of the AP—as shown below.
4
Using the AC adapter included in the package, con-
nect the AP to a convenient (and protected) power
source. After a minute, verify that the AP's Power
LED (shown right) is a steady green.
2
Preparing your PC for AP Setup
1
On your Windows 2000 or XP PC, open the Network Con-
nections (or Network and Dial-up Connections) control
panel according to how the Start menu is set up:
Start-> Settings-> Network Connections
Start-> Control Panel-> Network Connections
2
When the Network Connections window appears (XP or
2000), right-click the icon for "Local Area Connection" and
choose Properties.
ALERT!—Make sure you don't open the Properties dialog
box for the wireless network.
3
When the Local Area Connection Properties dialog box
appears, select Internet Protocol (TCP/IP) from the scroll-
ing list, and click Properties.
Ruckus Wireless, Inc. | QS_ZF2925_070329 — vABC]
The TCP/IP Properties dialog box appears.
4
IMPORTANT— Write down all of the currently active set-
tings so you can restore your computer to its current con-
figuration later (when this process is complete).
5
Select Use the following IP address (if it's not already
active) and make the following entries:
IP Address
192.168.0.22 (or any address in
the 192.168.0.x network)
Subnet mask
255.255.255.0
Default gateway
192.168.0.1
Preferred DNS server 192.168.0.1
• You can leave the Alternate DNS server field empty.
6
Click OK to save your changes and exit first the TCP/IP
Properties dialog box, then the Local Area Connection
Properties dialog box.
Your changes are put into effect immediately.
3
Logging into the AP
As specified earlier, the AP should be directly connected to
your PC/laptop (through one of the LAN ports), and have been
powered up, ready for setup.
1
On the PC, open a web browser window.
2
In the browser, type this URL to connect to the AP:
https://192.168.0.1
3
Press Enter to initiate the connection.
4
When a security alert dialog box appears, click OK/Yes to
proceed.
5
When the Ruckus Wireless Admin login page appears, enter
the following:
Username
super
Password
sp-admin
6
Click Login.
Default AP Settings (for your reference)
Network Names (Seeds)
Hotspot1—Hotspot4
Security (Encryption method)
Disabled for each hotspot
Default Management IP Address 192.168.0.1
VLAN mapping
Wireless Hotspot 1 = 11
Wireless Hotspot 2 = 21
Wireless Hotspot 3 = 31
Wireless Hotspot 4 = 41
Management = 51
Advertisement
Table of Contents

Summary of Contents for Ruckus Wireless ZF2925
-
Page 1: Quick Setup Guide
This Quick Setup Guide describes in step-by-step detail how to • Do not connect the cable to the AP WAN port. Instead, set up a Ruckus Wireless ZF2925 Access Point (AP), serving users connect it to any of the other ports (labelled “1-4”) on in a wi-fi hotspot. - Page 2 IP address is in effect in the AP. See the Ruckus Wireless ZF2925 AP User Guide for more Follow these guidelines: information on IP address assignment options and logging into • Place the AP as close to the center of the room, and the AP through either a static IP or dynamic IP address.















Need help?
Do you have a question about the ZF2925 and is the answer not in the manual?
Questions and answers