Table of Contents
Advertisement
Advertisement
Table of Contents

Summary of Contents for Volvo VNS
- Page 1 Volvo Car VOLVO NAVIGATION SYSTEM (VNS) Corporation WEB EDITION...
- Page 2 Text and symbols on the screen Direction to take at next guidance point Distance to the next guidance point Name of next street or road Stored location Symbol for Final destination Remaining time to destination Starting point Remaining distance to destination Intermediate destination Speed limit at the vehicle’s current location [18].
- Page 3 VNS is a navigation system developed by destination, depending on the settings you have Volvo that is designed to help guide you to made. If at any time you should decide to deviate the destination of your choice and provide from the route originally set by the system, a new information along the way.
-
Page 4: Table Of Contents
Contents 01 Quick guide 02 Getting to know your 03 Planning your trip navigation system Getting started..........8 Setting a destination......... 42 This manual..........14 Itinerary............. 49 Before you begin........15 Current position........52 DVDs and the screen........ 17 Settings............. 53 System overview ........ - Page 5 Contents 04 Traffic information 05 Symbols on the map 06 Questions & Answers Introduction..........64 Points of interest (POIs)......72 Frequently asked questions...... 76 Reading information........66 EULA – License agreement....... 78 Dealing with traffic problems....68...
- Page 6 Contents 07 Index Index............82...
- Page 7 Contents...
- Page 8 Getting started..................8...
- Page 9 Q U I C K G U I D E...
-
Page 10: Quick Guide
I. Navigation system options 2. If the navigation system does not start The Volvo Navigation System can be oper- within a few seconds, press NAV on the ated in several ways: center console control panel. - Page 11 01 Quick guide Getting started Guidance to Points of Interest (POI) Steering wheel Center console Step Screen/ Action keypad controls menu Step Screen/ Action menu Turn the thumb Turn TUNE Turn the thumb Text wheel – wheel wheel to select Press the NAV Do as follows page 29.
- Page 12 01 Quick guide Getting started Step Screen/ Action menu Navigation Set sin- Scroll to menu gle destination + OK. The system will begin guiding you to your destina- tion.
- Page 13 01 Quick guide...
- Page 14 This manual..................... 14 Before you begin..................15 DVDs and the screen................17 System overview ..................20 Navigation system controls..............23 Voice control................... 26 On-screen keyboard................29 Maps, types of roads and the compass..........32 Main menu, Scroll menu................. 35 Menu selections..................37...
- Page 15 G E T T I N G T O K N O W Y O U R N A V I G A T I O N S Y S T E M...
-
Page 16: Getting To Know Your Navigation System
A quick guide is available to help you get ments. started with the basic functions as quickly as Contact your Volvo retailer for additional possible, see page 8. information. The rest of the manual is divided into chap-... -
Page 17: Before You Begin
This system provides route 2. The display activates automatically when information to help you reach your The VNS system can be used even if a desti- ignition is in mode I (see the section "Igni- destination. Due to road conditions, nation has not been specified. - Page 18 02 Getting to know your navigation system Before you begin • Press EXIT when the start-up text is dis- played (see the previous section "Map mode"). NOTE The system can be used even when the engine is not running. To help avoid bat- tery drain, the system should be turned off when it is not in use.
-
Page 19: Dvds And The Screen
• Europe system's media player and follow the • Hong Kong instructions displayed. If the update is on Contact your Volvo retailer for any questions • more than one DVD , insert the discs in Japan regarding updates. numbered order. - Page 20 02 Getting to know your navigation system DVDs and the screen Screen care NOTE Clean the display screen with a soft, non- An update may contain new navigation static cloth or a moist paper towel and a mild system features and functions that are not window cleaning agent.
- Page 21 02 Getting to know your navigation system DVDs and the screen...
-
Page 22: System Overview
02 Getting to know your navigation system System overview The above illustration is schematic; certain details may vary, depending on the car model and market... -
Page 23: System Overview
02 Getting to know your navigation system System overview Global Positioning System (GPS) speedometer and a gyroscopic sensor to cal- Screen culate the vehicle’s current location and antenna The screen displays the maps and provides direction. The antenna is integrated into the roof mod- detailed information about routes, distances, etc. - Page 24 02 Getting to know your navigation system System overview Steering wheel keypad The thumb wheel on the steering wheel key- pad can be turned to navigate in lists and menus and pressed to confirm a selection. Use the EXIT button to go back in a menu or to cancel a selection.
-
Page 25: Navigation System Controls
02 Getting to know your navigation system Navigation system controls About Navigation system controls Steering wheel keypad tem; press to toggle Short-cut-menu between on/off, see page 35. The navigation system can be operated with the controls in the center console, the steer- Number keys: used to enter address and ing wheel keypad or with a remote control name information, and for map scrolling. - Page 26 02 Getting to know your navigation system Navigation system controls Voice control OK/MENU: confirm a selection. This but- ton is described in the manual as the "OK See the section "Voice control" beginning on button" or "+ OK". page 26. Arrow keys: use to move the cursor among menu selections.
- Page 27 02 Getting to know your navigation system Navigation system controls Additional information In certain cases, more information may be available than is currently displayed on the screen. In this case, the line of text will end with the # sign. Press the INFO button to dis- play all of the available information.
-
Page 28: Voice Control
02 Getting to know your navigation system Voice control Introduction Getting started See the "Tutorial" section on page 27 for additional information about using voice com- The navigation system's voice control feature mands to control the navigation system. enables you to voice-activate certain system functions. - Page 29 02 Getting to know your navigation system Voice control • • Using voice commands give the entire command at one time: Navigation delete next waypoint " Navigation go to address ." • 1. To initiate a command, press the voice Navigation cancel guidance control button briefly.
- Page 30 02 Getting to know your navigation system Voice control Other voice control settings found in NOTE NOTE MY CAR The tutorial feature can only be started Voice control for the navigation system will • Voice user setting: Two user profiles can when the vehicle is parked and the parking only function in the languages listed.
-
Page 31: On-Screen Keyboard
02 Getting to know your navigation system On-screen keyboard Entering text and making selections Entering characters Other characters The inset menu in the text wheel shows other special characters or numbers. Note that grayed-out characters cannot be selected in the current context: •... - Page 32 02 Getting to know your navigation system On-screen keyboard The number in the upper right corner of the screen indicates that the there are five alter- natives containing the characters entered No list An empty list and the characters in the upper right corner indicates that there are over 1,000 alternatives containing the charac- ters entered.
- Page 33 02 Getting to know your navigation system On-screen keyboard...
-
Page 34: Maps, Types Of Roads And The Compass
02 Getting to know your navigation system Maps, types of roads and the compass Map views The above illustration is schematic; certain details may vary, depending on the car model and market... - Page 35 02 Getting to know your navigation system Maps, types of roads and the compass Map views of the current location Voice guidance your Owner's Manual for additional infor- mation. The way in which the map is displayed Once a destination has been entered and the depends on the vehicle’s location and the vehicle is approaching an intersection or an settings that have been made in the system,...
- Page 36 02 Getting to know your navigation system Maps, types of roads and the compass The system provides information when an unverified road is added to an itinerary and when the vehicle begins to travel on one of these roads.
-
Page 37: Main Menu, Scroll Menu
02 Getting to know your navigation system Main menu, Scroll menu • The menu system Previous destinations Return to the main menu from a sub- – see also page menu The various sections of this manual present • • Press NAV followed by OK MENU. Traffic events on route all of the navigation system's menus and –... - Page 38 02 Getting to know your navigation system Main menu, Scroll menu • Pause guidance Set single destination The Scroll menu makes it possible to move – deletes any previously set destinations in the itinerary the crosshairs across the map using the num- and begins guidance on the map.
-
Page 39: Menu Selections
02 Getting to know your navigation system Menu selections Three levels of the menu structure are shown Address Stored location p. 42 p. 45 here. A number of the third level menus also Area: Set single destination have sub-menus, which are described in detail in their respective sections in this man- City: Add as waypoint... - Page 40 02 Getting to know your navigation system Menu selections Latitude & longitude Read traffic message Map options p. 47 p. 66 p. 55 Map colours Select point on map p. 47 Traffic events on route p. 68 Show dual map mode Route details Single map settings Traffic events ahead...
- Page 41 02 Getting to know your navigation system Menu selections Guidance options Delete all user data p. 57 p. 60 Voice guidance Pause guidance p. 36 Voice output volume Street names in Resume guidance voice guidance Turn-by-turn navigation * Not available in all areas/countries. Not in car with Road Sign Information.
- Page 42 Setting a destination................42 Itinerary....................49 Current position..................52 Settings....................53 Demo....................... 61...
- Page 43 P L A N N I N G Y O U R T R I P...
-
Page 44: Planning Your Trip
03 Planning your trip Setting a destination Address 1. With the previous illustration's view on See page 29 for information about entering the screen, press OK to activate the pre- text/numbers in the system's various text selected text field. fields. 2. - Page 45 03 Planning your trip Setting a destination Points of interest (POI) By name NOTE If the number entered does not exist for a street address, the system will provide information to this effect. More about Information In addition to searching for a POI by general Set destination Point of interest (POI) category (e.g., restaurants), the POI's name...
- Page 46 03 Planning your trip Setting a destination Along the route Along the street service stations along the road or near an exit. NOTE The vehicle must be on this road for the list to be displayed. My POI near the car This searches for POIs along a route in the A search will be made on a specific street/ itinerary.
- Page 47 03 Planning your trip Setting a destination Stored locations Set single destination NOTE Set single destination The alternative dele- My POI icons will be displayed at a map tes any existing destinations in the itinerary scale of "0.5 miles" ("1.0 km") or lower. and starts guidance on the map.
- Page 48 03 Planning your trip Setting a destination • Previous destination Name : enter the name of the location of your choice • Icon : select a symbol to represent the location on the map • Address : enter an address •...
- Page 49 03 Planning your trip Setting a destination Zip code (post code) 4. The two right-most character windows NOTE are for entering the direction. Use the Zip codes/post codes may be presented number keys or turn TUNE. = 6, = 7, differently, depending on the country/area.
- Page 50 03 Planning your trip Setting a destination Set destination Select point on map This displays a map with the current location marked. See also "Scroll menu" on page 35. • Turn TUNE to change the map scale. 1. Move the crosshairs using the number keys on the center console ((6 MNO) to move right, (8 TUV) to move down, etc).
-
Page 51: Itinerary
03 Planning your trip Itinerary Menu overview Up to 8 intermediate destination can be set. NOTE Start guidance The most recently added intermediate destination always becomes Intermediate Move the cursor to Start guidance destination 1. Existing ones will be raised press OK to activate the current itinerary. - Page 52 03 Planning your trip Itinerary • Clear itinerary areas near the destination or will be : erase the current itiner- struction, etc.) The various distances shown ary. shown. on the screen are calculated from the vehi- cle's current position. The system will then •...
- Page 53 03 Planning your trip Itinerary This shows the location of the next intermedi- Otherwise, the functions are the same as for ate destination on the map with its name, the Scroll menu, see page 35. address, estimated time of arrival and the remaining distance to this destination.
-
Page 54: Current Position
03 Planning your trip Current position Where am I? Current position This feature displays a map with the vehicle's current location and information such as the location's name and coordinates. -
Page 55: Settings
03 Planning your trip Settings Traffic information Route type Several selections can be made here for dis- playing traffic messages. • : information about all reported traffic disruptions will be displayed. • Most serious : this will display informa- tion about e.g., closed roads due to acci- dents or other serious problems. - Page 56 03 Planning your trip Settings Route proposal Route options NOTE • If a route has already been set when one or more of these alternatives are changed, there may be a slight delay in guidance as the system recalculates the route. •...
- Page 57 03 Planning your trip Settings • Map options Automatic Show dual map mode : a light sensor detects if it is day or night. • (see the previous illustration) • Night Single map settings • Map orientation Heading : select North North : the map will always have north at the...
- Page 58 03 Planning your trip Settings Map scale in dual map mode Points of interest (POIs) on the map Compass To view each map in different scales: Choose how the compass will be shown on the map: 1. From map view, turn TUNE clockwise or •...
- Page 59 03 Planning your trip Settings Guidance options Vehicles with Road Sign Information Voice volume (RSI)* This displays a volume control on the screen for setting the level for voice guidance. • Adjust by turning TUNE and pressing OK. See page 21 for more information. Street names in voice guidance In addition to voice guidance information about distance and direction, this function...
- Page 60 03 Planning your trip Settings • System information Altitude: itinerary, as well as the distance to it, will be shown on the instrument panel. • The geographic name of the current posi- tion. Time information Select the time-related information to be dis- Map version played: •...
- Page 61 The MyPOI map icon can be changed (if • Settings Import/edit MyPOI Contact your Volvo retailer if you have an icon was included with the imported any questions about downloading POI POI file, it will automatically be preselec- Many companies offer POI files on their web files.
- Page 62 03 Planning your trip Settings Delete all user data NOTE The type of information that may be dis- played on the map is regulated by national legislation. For the latest information, go to www.volvocars.com/navi. 100 MyPOI groups (or 50, 000 MyPOI loca- tions in the GPX 1.1 format) can be added to the map database.
-
Page 63: Demo
03 Planning your trip Demo Start the demo (system simulation) Route details Start demo When the vehicle is at a standstill, this func- tion offers simulated guidance to the currently set destination. To interrupt the simulation: • Start The previous memo selection ( demo Stop demo ) changes to... - Page 64 Introduction..................... 64 Reading information................66 Dealing with traffic problems..............68...
- Page 65 T R A F F I C I N F O R M A T I O N...
-
Page 66: Traffic Information
04 Traffic information Introduction Display and reception Traffic symbols on the map Slow traffic Broadcast traffic information is always received and presented, even if no destina- tion is specified. Slow traffic in both directions The way in which traffic information is pre- Settings sented can be set and changed in Traffic... - Page 67 04 Traffic information Introduction Extent Accident Contraflow (two-way traffic, single lanes in each direction) Detour (diversion) Information Certain traffic messages also contain infor- Narrow road mation on the extent of the traffic obstruction. In addition to the symbol, a yellow, orange, red or black line along the route is shown on Parking information all scales up to 3 miles.
-
Page 68: Reading Information
04 Traffic information Reading information Read traffic message Traffic information 1. Move the crosshairs to the traffic disrup- A traffic problem and the area affected, marked Main menu tion (indicated by a colored line or arrows by arrows parallel with the road) that you would like Traffic information information about. - Page 69 04 Traffic information Reading information • expected duration • limitations (speed, vehicle width/height, etc.) • roads affected If there is more than one traffic disruption within the box, press OK to display informa- tion about the problem closest to the center of the crosshairs first.
-
Page 70: Dealing With Traffic Problems
04 Traffic information Dealing with traffic problems Avoiding traffic disruptions Traffic events ahead changes from The system will then calculate a new route to Traffic events on route avoid the traffic disruption. . You can opt to Traffic events ahead have the system guide you around the traffic To get detailed information about a listed traf- disruption on another route. - Page 71 04 Traffic information Dealing with traffic problems • Return to the map by pressing EXIT or select Calculate new route + OK: the itinerary will be adjusted according to the changes made. A list with one alternative that can be edited. The following can be done: •...
- Page 72 Points of interest (POIs)................72...
- Page 73 S Y M B O L S O N T H E M A P...
-
Page 74: Symbols On The Map
05 Symbols on the map Points of interest (POIs) Specify individual POIs to be shown on the NOTE Volvo dealer None map or select , see page 56. • The icons used for POIs and the num- ber of POIs available may vary from Parking country to country. - Page 75 05 Symbols on the map Points of interest (POIs) Opera house/theater Park & Recreation Library Rest area Bar/nightclub Hospital Hotel Pharmacy Convention/exhibition center Restaurant Bank Train/commuter train station Restaurant Airport Post Restaurant, Chinese Bus station School/daycare center Restaurant, sea food Ferry terminal Campground Fast food...
- Page 76 Frequently asked questions..............76 EULA – License agreement..............78...
- Page 77 Q U E S T I O N S & A N S W E R S...
-
Page 78: Questions & Answers
GPS sig- Updated DVDs are produced periodically. disconnected. nals, which means that the estimation of the Please contact your Volvo retailer for more If power has been cut from the GPS antenna, car’s position may not be precise. information about availability. - Page 79 06 Questions & Answers Frequently asked questions What is the easiest way to check the 1. Switch off the VNS system and the igni- tion. current map version? Settings System information 2. Switch on the ignition again and restart version:...
-
Page 80: Eula - License Agreement
06 Questions & Answers EULA – License agreement END-USER TERMS TERMS AND CONDITIONS applications installed or otherwise connected to or in communication with vehicles, capable The Map Data Disc ("Data") is provided for Personal Use Only of vehicle navigation, positioning, dispatch, your personal, internal use only and not for You agree to use this Data for the solely per- real time route guidance, fleet management... - Page 81 06 Questions & Answers EULA – License agreement Disclaimer of Warranty ANY LOSS OF PROFIT, REVENUE, Entire Agreement NT AND ITS LICENSORS (INCLUD- These terms and conditions constitute the CONTRACTS OR SAVINGS, OR entire agreement between NT (and its licen- ING THEIR LICENSORS AND SUP- ANY OTHER DIRECT, INDIRECT, sors, including their licensors and suppliers)
- Page 82 06 Questions & Answers EULA – License agreement Denso Data delivered or otherwise furnished shall be marked and embedded as appropriate with DENSO CORPORA- Hereby, the following "Notice of Use," and shall be TION declares that this DN-NS-020 is treated in accordance with such Notice: in compliance with the essential NOTICE OF USE requirements and other relevant provisions of...
- Page 83 06 Questions & Answers...
- Page 84 07 Index About this manual........14 End-User terms......... 78 Intermediate destination......50 Activating the system........8 Extent............65 Intersections..........42 Address Itinerary entering..........42 clearing..........50 start guidance........49 Avoiding an area........50 Factory settings........15, 60 Frequently asked questions....... 76 Locations Change scale of traffic information....
- Page 85 07 Index symbols on........... 72 version..........58 Points of interest........56 Scale Map areas..........17 as a destination........43 change..........47, 65 Map mode..........15 symbols on the map......72 Screen Map scale..........47 care............18 Menu Scrolling............. 35 scroll............. 35 Scroll menu..........
- Page 86 37 Traffic information......21, 53, 66 unverified roads........33 broadcasts..........64 selections..........53 transmission......... 53 Traffic symbols.......... 64 Zip code, as a destination......47 Unverified roads........33 Voice guidance..........33 Voice commands........26 Volvo Navigation System activating..........8 demo............. 61...
- Page 88 Volvo Car Corporation TP 16373 (USA & Canada), AT 1320, Printed in Sweden, Göteborg 2013, Copyright © 2000-2013 Volvo Car Corporation...
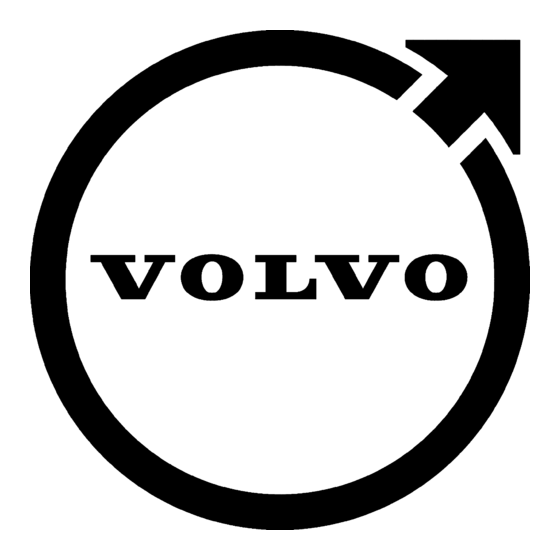








Need help?
Do you have a question about the VNS and is the answer not in the manual?
Questions and answers