Table of Contents
Advertisement
Quick Links
Advertisement
Table of Contents

Subscribe to Our Youtube Channel
Summary of Contents for Volvo RTI
- Page 1 VOLVO S60 & V60 ROAD AND TRAFFIC INFORMATION SYSTEM (RTI) OPERATING MANUAL...
-
Page 2: Text/Symbols On Screen
Text and symbols on screen Event at next guidance point Distance to next guidance point Stored location Name of next road/street Symbol for destination/final destination Calculated arrival time at final destination Planned route waypoint Calculated remaining distance to destination Planned route final destination Maximum permitted speed - at car's current position (17) Compass Traffic information... - Page 3 Volvo's navigation system is a traffic information and road navigation You will see just how intuitive it is to use. Try it out. In order to get system developed by Volvo. The system guides you to a destination along with the system we recommend that you familiarise yourself and gives information along the route.
- Page 4 Table of contents 01 Quick Guide 02 Get to know your navigation 03 Planning your trip system Quick start........... 8 Specify a destination........ 34 Manual............12 Itinerary............. 40 Before starting.......... 13 Current position........43 Overview........... 14 Settings............. 44 Controls............ 17 Simulation..........
- Page 5 Table of contents 04 Traffic information 05 Symbols on the map 06 Questions and answers General............54 Facilities............ 62 Frequently asked questions...... 66 Reading information........56 EULA - License agreement....... 68 Copyright..........70...
-
Page 6: Table Of Contents
Table of contents 07 Alphabetical Index Alphabetical Index........72... - Page 7 Table of contents...
- Page 8 Quick start....................8...
- Page 9 Q U I C K G U I D E...
-
Page 10: Quick Start
Select Add to itinerary • Scroll/select in the menus with the Thumb- erary Thumbwheel. Volvo's GPS navigator can be operated in sev- wheel. eral ways: Start guid- Go back to the main menu • Activate selections made by pressing the •... -
Page 11: 01 Quick Guide
01 Quick Guide Quick start destination. The system provides guidance Menu Action and instructions on junctions etc. Name: Name: Scroll to + Thumb- If there is a deviation from the planned route wheel. Enter the facility's outline during the journey then the system name, e.g. - Page 12 Manual....................12 Before starting..................13 Overview....................14 Controls....................17 Voice control................... 19 Keyboard....................23 DVD disc, screen..................25 Maps, road types and compass............. 26 Menus..................... 28 Menu tree in three levels................. 29...
- Page 13 G E T T O K N O W Y O U R N A V I G A T I O N S Y S T E M...
-
Page 14: Manual
In the event of uncertainty over what is stand- guage. ard or an option/accessory - contact a Volvo dealer. -
Page 15: Before Starting
Settings after the Start up sequence. If the system is not to be switched on: Volvo navigation system is based on Navstar The system is supplied with default settings, Global Positioning System, commonly known but starts with the settings last used. -
Page 16: Overview
02 Get to know your navigation system Overview... - Page 17 02 Get to know your navigation system Overview Antenna for GPS of the car using signals from the GPS satellite Screen system. The antenna is integrated into the roof antenna. The screen displays maps and provides detailed information on route type, distance, The advantage of this concept is that the Nav- menus etc.
- Page 18 02 Get to know your navigation system Overview Keypad, steering wheel A keypad is located on the right-hand side of the steering wheel. Use it to scroll between dif- ferent menu options, to confirm selections or to move back in menus, see page 17. Speakers Navigation system audio uses the front loud- speakers.
-
Page 19: Controls
02 Get to know your navigation system Controls General information about controls tem status on the top and bottom section of the display screen. The navigation system is operated by controls on the centre console, the steering wheel key- Numerical keys enter information for pad or using a remote control*. - Page 20 02 Get to know your navigation system Controls OK/MENU confirms or activates a selec- Additional information tion. Described in this manual with the OK button or "+ OK". Arrow keys move the menu cursor. Numerical keys enter data for address and name search, and scroll on the map.
-
Page 21: Voice Control
02 Get to know your navigation system Voice control General about Voice control Handling NOTE Voice control means that certain functions in If unsure of which command to use the the navigation system can be activated by the Help driver can say " "... - Page 22 02 Get to know your navigation system Voice control • 1. Press the steering wheel button for Voice options. Continue by saying, for exam- The system asks for an action a maximum control - the display lists examples of pos- ple, "...
- Page 23 02 Get to know your navigation system Voice control • Help functions and settings Activate the program in MY CAR - Go to The system's voice volume can also be Settings Voice settings Voice adjusted using the centre console TUNE knob In the menu systemMY CAR there are pro- when the system is speaking.
- Page 24 02 Get to know your navigation system Voice control User 1 Say that user profile is stored by a Swedish speaking driver with the system set in Swedish. If the driver changes the car language to English the user profile User 1 will no longer be selectable because the system now only...
- Page 25 02 Get to know your navigation system Keyboard • Entering and selecting options Delete/change using EXIT. Enter as follows More options NOTE Muted characters cannot be selected in combination with the relevant entered char- acters. In the daisy wheel's inset menu there are fur- ther options that have more characters and digits.
- Page 26 02 Get to know your navigation system Keyboard List of options List that matches entered characters. The digit in the screen's top right-hand corner indicates that the list contains 5 possible options that match the entered letters No list An empty list and the characters in the upper right-hand corner's digit window, mean that the possible options with current entered...
-
Page 27: Dvd Disc, Screen
This is updating - although with certain functions continually. Contact a Volvo dealer for infor- done with the car's normal DVD player. reduced or shut off. mation on the latest issue. -
Page 28: Maps, Road Types And Compass
02 Get to know your navigation system Maps, road types and compass Map image... - Page 29 02 Get to know your navigation system Maps, road types and compass Map image of current position Voice guidance Compass The appearance of the screen image depends After a destination has been entered and the The red tip of the compass on geographic position and the settings made, car approaches a junction or exit, a voice mes- needle points north and the...
-
Page 30: Menus
02 Get to know your navigation system Menus • Menu system Press the OK button. To activate Scroll mode in normal map mode: All menus and options are presented in the rel- To access the main menu from another menu: •... -
Page 31: Menu Tree In Three Levels
02 Get to know your navigation system Menu tree in three levels Shown here are three of the menu tree's levels. page page Point of interest (POI) Return trip Several of the menus at level three have further sub menus - these are described in more detail By name Start guidance in respective sections. - Page 32 02 Get to know your navigation system Menu tree in three levels page Settings page page Route instructions Map options Map colours page page Map of entire route Traffic information Show dual map mode Traffic station Single map settings page Map of remaining route Traffic message Right map settings...
- Page 33 02 Get to know your navigation system Menu tree in three levels page System options GPS information Map version: Map loading progress page Reset navigation settings page Delete all user data Pause guidance page Resume guidance Not available in all areas/countries.
- Page 34 Specify a destination................34 Itinerary....................40 Current position..................43 Settings....................44 Simulation....................51...
- Page 35 P L A N N I N G Y O U R T R I P...
-
Page 36: Specify A Destination
03 Planning your trip Specify a destination Address See page 23 for information on how characters 1. With the previous image view on the dis- play screen - Press OK to activate the pre- are written/entered into the system's various (Address) set text box. - Page 37 03 Planning your trip Specify a destination Facilities All searches are made in the manner described More about Information in the previous section City or street: (Point of interest (POI)) 1. Specify Area: (Area)/ City: (City)/ Type: (Type)/ Name: (Name). 2.
- Page 38 03 Planning your trip Specify a destination A search with "Lo" also produces reply alter- Around point on map natives such as "Restaurant Lou Trivalou" for (Around point on map) example, as alternatives containing several Search of facility is made with the Scroll func- words separated by spaces are also included tion crosshair - see page 28.
- Page 39 03 Planning your trip Specify a destination The driver can store a large number of his/her Select whether stored locations are to be sor- own locations in the system. They can then be ted by: used to quickly draw up/supplement an itiner- •...
- Page 40 03 Planning your trip Specify a destination • Store (Store) - see more about this option Return trip Shows maps with current location pointed out after the next image. by a cursor. Also see the Scroll function on (Return trip) page 28.
- Page 41 03 Planning your trip Specify a destination Select destination with GPS coordinates: Post code NOTE (Postcode) 1. Place the cursor on the character to be Presentations of post codes may differ changed and press OK - the character win- between different markets/areas. dow becomes "active".
-
Page 42: Itinerary
03 Planning your trip Itinerary Menu overview One final destination with up to 8 intermediate NOTE destinations can be specified. The most recently added destination is always Way point-1 - previous Way points Start guidance are increased a step: "Old" Waypoint-1 (Start route guidance) becomes Waypoint-2, etc. - Page 43 03 Planning your trip Itinerary • • Delete (Delete) - deletes the intermediate Select the desired option + OK. Edit itinerary destination. (Edit itinerary) • Move in list (Move in list) - changes the Next destination Gives the options: order in the itinerary. (Next destination) •...
- Page 44 03 Planning your trip Itinerary • Delete (Delete) - deletes the current inter- Map of the remaining route mediate destination and shows the next (Map of remaining route) one. Shows screen image similar to the one in the • (Map) - shows the position on the previous section, but here only with the itiner- map in the Scroll menu, see page 28.
- Page 45 03 Planning your trip Current position Where am I? Current position (Current position) Displays a map with the car's current position and information on the location, such as name and coordinates.
-
Page 46: Settings
03 Planning your trip Settings Traffic information Certain traffic message sorting can be done here: • (All) - all reported traffic disruptions appear. • Major - indicates, for example, closed roads due to accidents or other large/long- term disruption. • None - indication of traffic problem off. - Page 47 03 Planning your trip Settings • Start guidance Avoid congestion charging zones At the command there may be (Avoid congestion charging zones) several similar suitable options. Select this if the driver should be asked in case there are • Avoid tunnels (Avoid tunnels) several options to choose from: •...
- Page 48 03 Planning your trip Settings If the same itinerary is used again 2 times and Heading - the car symbol is in the centre and the driver repeats the route choice, the system always points up on the screen. The map will instead show the path that the driver image rotates under the car symbol in relation selected.
- Page 49 03 Planning your trip Settings 1. Start from map view mode. Turn the Possible POIs are listed on page 62. TUNE knob to the left and right - one Compass screen half is surrounded by a colour (Compass) frame. 2. Press OK - marked screen half is now Select the type of compass you want to appear active.
- Page 50 03 Planning your trip Settings Guiding options Voice System information If you want voice guidance - tick option guidance (Voice guidance). See more infor- mation on page 27. Voice output volume (Voice output volume) The option shows a volume control on the screen that can be used to adjust the Voice guidance volume.
- Page 51 03 Planning your trip Settings • Number of received satellites: (Number When updating the map database, the pro- Erase all user information of received satellites) gress of the update is shown here. See more information on page 25. • Received position (Received position) •...
- Page 52 03 Planning your trip Settings • route learning • changed default settings. Pause guidance Pause guidance ( Pause guidance ) With the cursor on Pause guidance (Pause guidance) + OK the guidance can be switched off temporarily after which neither visual nor acoustic guidance is given - at the same time the menu-bar changes to Resume guidance...
-
Page 53: Simulation
03 Planning your trip Simulation Start demo Route details Start demo ( Route details Start demo ) The journey specified in the itinerary is simula- ted here. The system shows how the journey to the itin- erary's specified destination will be carried out. To exit the demo run: •... - Page 54 General....................54 Reading information................56...
- Page 55 T R A F F I C I N F O R M A T I O N...
-
Page 56: General
04 Traffic information General Display and reception When there is at least one traffic message Type of traffic disruption along the itinerary's path, a TMC symbol The following symbols can mark different traf- Transmitted traffic information is always (Traffic Message Channel) appears in the fic disruptions on the map: received and presented - even if no destina- map's upper left-hand corner. -
Page 57: Traffic Information
04 Traffic information General the larger the map area shown on the screen, Other hazard the more information can be displayed. • Select the size of the area that is to be monitored by turning the TUNE knob to the Closed road desired scale in the map view mode. - Page 58 04 Traffic information Reading information Message Traffic information Read traffic message With the cursor on (Read traffic message) + OK the following view is shown: Examples of, with arrows, selected traffic prob- Main menu. lems and their extent. Traffic information When the crosshairs are placed over a 1.
-
Page 59: Reading Information
04 Traffic information Reading information Detailed information on the traffic problem is Traffic events menu bar now instead reads linked to the symbol, and to the extent that along route (Traffic events along route). Here information is available the following is also the system can be made to guide past the traf- displayed: fic disruption using a different route. - Page 60 04 Traffic information Reading information To obtain detailed information about a listed The following can be performed: traffic problem: • Clear all (Clear all) - unticks all options. • Select/highlight an option + # INFO - infor- • Select/highlight one of the options + OK - mation about the option is shown.
- Page 61 04 Traffic information...
- Page 62 Facilities....................62...
- Page 63 S Y M B O L S O N T H E M A P...
-
Page 64: Facilities
05 Symbols on the map Facilities Specify which POIs are to be shown on the NOTE Volvo dealer map or select None are to be shown - • The symbol for a POI and the number of see page 47. -
Page 65: Symbols On The Map
05 Symbols on the map Facilities Opera Rest area Police station Theatre Hotel Fire station Nightclub Conference facility Library Exhibition grounds Animal park Hospital Train station Restaurant Commuter railway station Pharmacy Restaurant Airport Bank Restaurant, Chinese Bus station Post office Restaurant, seafood Ferry Kindergatan... - Page 66 Frequently asked questions..............66 EULA - License agreement..............68 Copyright....................70...
- Page 67 Q U E S T I O N S A N D A N S W E R S...
-
Page 68: Frequently Asked Questions
Continuous development and updating of map 5 minutes before the position of the car is cor- High mountains, buildings, tunnels, viaducts, data is underway - a Volvo dealer can provide rectly calculated. over/underpasses etc. also have a negative more information. -
Page 69: Questions And Answers
My map information is not up-to-date Contact your nearest Volvo Dealer regarding the updating of map data. See also www.volvocars.com/navi How can I easily check which map... - Page 70 06 Questions and answers EULA - License agreement Notice to the user writing to NAVTEQ. Multi-disc sets may only be LICENSE GRANT transferred or sold as a complete set as provi- NAVTEQ grants you a non-exclusive license to PLEASE READ THIS END USER LICENSE ded by NAVTEQ and not as subset thereof.
- Page 71 06 Questions and answers EULA - License agreement create a warranty or in any way increase the direct damages is limited to the price of your where you acquired the Database shall apply. scope of the limited warranty described above. copy of the Database.
-
Page 72: Copyright
06 Questions and answers Copyright Austria Portugal © Bundesamt für Eich- und Vermessungswe- Source: IgeoE - Portugal. sen. Spain France Información geográfica propiedad del CNIG. Source Géoroute® IGN France & BD Carto® Sweden IGN France. Based upon electronic data © National Land Germany Survey Sweden. - Page 73 06 Questions and answers...
-
Page 74: Alphabetical Index
07 Alphabetical Index Distance Unit..........48 DVD disc About Back to starting point........ 38 care............25 information about the map disc.... 49 Basic functions.......... 17 changing..........25 Acoustic signal Battery Stored location........37 remote control........17 Activating the system........8 Brackets with English text...... - Page 75 07 Alphabetical Index GPS information........48 Main unit On/Off............13 location..........15 GPS receiver..........15 Overview component location....14 Guidance........... 40 point on..........38 quick guide..........8 Map areas..........25 Guiding options......... 44 Map colour..........46 Pause route guidance........ 50 Map image..........
- Page 76 07 Alphabetical Index Stored location Volume control for voice messages..15 Acoustic signal........37 Save a location.......... 37 add information........37 Saved destinations........37 Stored locations......... 36 Scale Symbols change..........38, 55 facilities..........62 Screen System options.......... 48 care............25 System settings.........
- Page 77 Notes...
- Page 78 Notes...
- Page 79 Notes...
- Page 80 Notes...
- Page 81 Notes...
- Page 82 Notes...
- Page 83 ©...
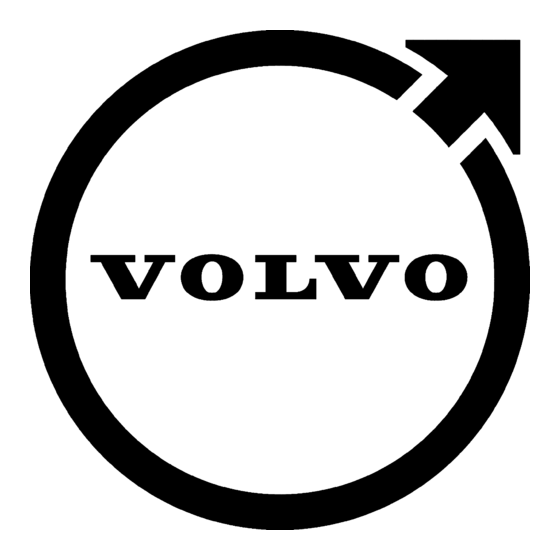







Need help?
Do you have a question about the RTI and is the answer not in the manual?
Questions and answers