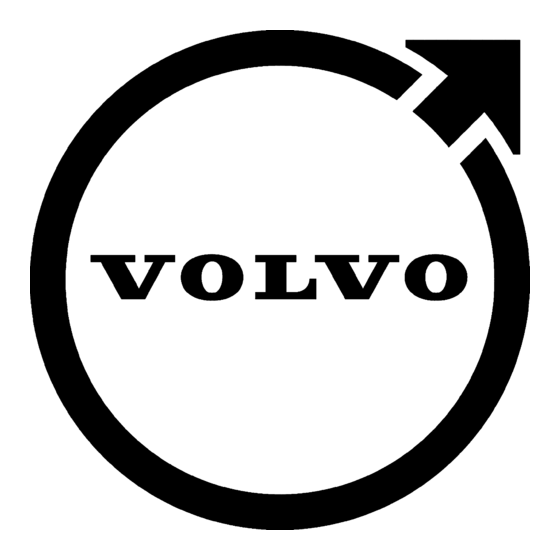
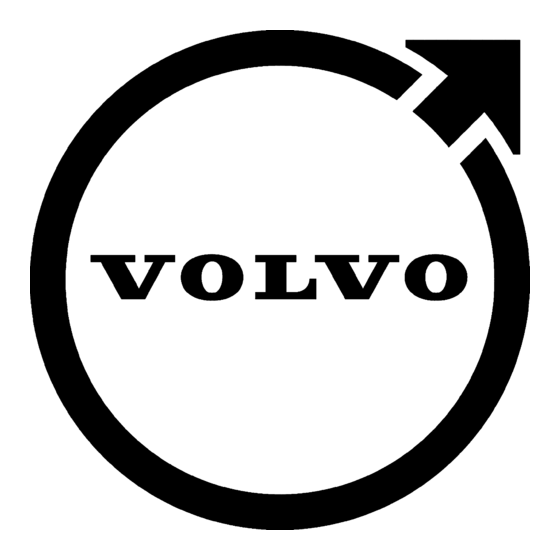
Volvo SENSUS NAVIGATION Manual
Hide thumbs
Also See for SENSUS NAVIGATION:
- Owner's manual (114 pages) ,
- Infotainment manual (108 pages) ,
- User manual (100 pages)
Table of Contents
Advertisement
Advertisement
Table of Contents

Summary of Contents for Volvo SENSUS NAVIGATION
- Page 1 W E B E D I T I O N S E N S U S N A V I G A T I O N...
-
Page 2: Text/Symbols On Screen
Text and symbols on the screen Event at next guidance point Distance to next guidance point Name of next road/street Facility (Restaurant) Planned route final destination Planned route intermediate destination Symbol for destination/final destination Calculated arrival time at final destination Calculated remaining distance to destination Compass Traffic information... - Page 3 By facilitating accessibility and shortening driving It is possible to create an itinerary, search for distances, Volvo's navigation system also contrib- facilities along the route, store special places, etc. utes to a better environment. Sensus Navigation displays the car's exact posi-...
-
Page 4: Table Of Contents
Table of contents 01 Get started now 02 Get to know Sensus 03 Controls Navigation Activating the system........9 Controls - overview........16 Controls - quick guide........ 9 Before starting.......... 13 Controls - general........18 Guidance to a destination......10 Owner's manual........ - Page 5 Table of contents 04 Voice recognition 05 Daisy wheel 06 Maps, compass and voice guidance General about Voice control..... 21 Entering and selecting options....27 Use the voice command......22 Map image - some examples....30 Help functions and settings for voice rec- Compass...........
- Page 6 Table of contents 07 Menus 08 Specify a destination 09 Itinerary General information about menus.... 34 General information about entering a Itinerary - general........51 destination..........41 Shortcuts........... 34 Intermediate destinations in the itinerary.. 52 Search via Home........41 Main menu..........35 Search via Address........
- Page 7 Table of contents 10 Route 11 Settings 12 Traffic information Route - avoid..........54 Route options..........59 Traffic information........73 Alternative routes and route overview..54 Route options - avoid area....... 61 Traffic information - without specified destination..........73 Detailed route information......55 Route options - adapt route......
- Page 8 Table of contents 13 Symbols on the map 14 Questions and answers 15 Map and system information Points of Interest - POI......79 Frequently asked questions...... 82 Maps - content.......... 85 Updating the maps........85 License agreement........86 Copyright..........86...
- Page 9 Table of contents 16 Alphabetical Index Alphabetical Index........90...
- Page 10 G E T S T A R T E D N O W...
-
Page 11: Get Started Now
Controls - quick guide ground - it is not deactivated until the remote control key is removed from the ignition The car's electrical system must first be acti- Volvo's GPS navigator can be operated in switch. vated: several ways: •... -
Page 12: Guidance To A Destination
01 Get started now • Guidance to a destination Scroll/select in the menus with the Step Screen/ Action Thumbwheel (1). Set guidance to the desired address or point menu • Activate selections with a brief press on of interest. Daisy wheel - Turn the thumb- the Thumbwheel (abbreviated in the fol- The navigation system calculates the route,... - Page 13 01 Get started now Step Screen/ Action Step Screen/ Action menu menu If the screen Press the centre Pop-up menu Set single Mark does not show console button destination a map image, NAV. proceed as Guidance starts - follows: follow the Press NAV to instructions.
- Page 14 G E T T O K N O W S E N S U S N A V I G A T I O N...
-
Page 15: Get To Know Sensus Navigation
Settings The system is supplied with default settings, Important information to read before using the A good way to get to know Sensus Navigation but starts with the settings last used. navigation system. is to read this owner's manual, ideally before the first time the system is used. - Page 16 Warning texts appear if there is a risk of In the event of uncertainty over what is stand- injury. ard or an option/accessory - contact a Volvo dealer. Not in English and Chinese manuals - but shown here as an example.
- Page 17 C O N T R O L S...
-
Page 18: Controls
03 Controls Controls - overview NOTE: The figure is schematic - details may vary depending on car model and market. [2a] is fitted in the ceiling and the activation Antenna for GPS Voice recognition button [2b] is located on the right-hand key- The antenna is integrated into the roof Some procedures in the Navigation system antenna. - Page 19 03 Controls pad on the steering wheel. For more informa- searches for the correct frequency. Reception back in menus. For more information, see tion, see (p. 21). takes place via the FM antenna. (p. 18). Main unit Volume control and IR receiver NOTE The main unit is fitted in and behind the cen- Use the audio system volume control during...
-
Page 20: Controls - General
03 Controls Controls - general Controls - centre console Controls - steering wheel General information about the navigation sys- The navigation system can be operated with The navigation system can be operated with tem's controls. the centre console's numerical keypad. the keypad and thumbwheel on the steering wheel. -
Page 21: Controls - Remote Control
03 Controls Controls - remote control menu opens/closes. For more informa- tion, see (p. 34). The remote control can be used to operate several different functions in the car - only the EXIT goes back in the menu structure or related navigation system is described here. - Page 22 V O I C E R E C O G N I T I O N...
-
Page 23: Voice Recognition
04 Voice recognition General about Voice control Handling NOTE Voice control means that certain functions in If the driver is unsure of which command the navigation system can be activated by the Help to use, he/she can say " " - the sys- spoken word. -
Page 24: Use The Voice Command
04 Voice recognition Use the voice command Help functions and settings for voice not answer then the session is conclu- ded. recognition Entering information in the navigation system • The dialogue with the system can be using the voice command is simple because Practice using the voice recognition function speeded up: - Interrupt the system's the screen lists the frequently occurring com-... - Page 25 04 Voice recognition Introduction to voice control User setting + OK starts a pro- Cursor on MY CAR Settings Voice control gram where the voice recognition system settings Command list learns the driver's voice and language profile. Here, the driver's role is to repeat the words Command list Cursor on + OK shows all...
-
Page 26: Language Options For Voice Recognition
04 Voice recognition Language options for voice Voice training Speed for synthetic voice recognition Voice recognition system (p. 21) is under con- tinuous development, and at the time of issue of this owner's manual the function was avail- able for this main map in the following lan- guages: •... - Page 27 04 Voice recognition Language dependent user profile NOTE The voice recognition system only under- If a market is not included in the language MY CAR stands the language set in list then there is always the option to select a language from the list and use Say that the voice and language profile voice recognition in that language for navi- Trained user...
- Page 28 D A I S Y W H E E L...
-
Page 29: Daisy Wheel
05 Daisy wheel Entering and selecting options Enter with the daisy wheel Enter with the numerical keys Use the navigation system's daisy wheel or the centre console keypad for entering and selecting options. For example, enter informa- tion about an address or a facility. The daisy wheel. - Page 30 05 Daisy wheel More options List of options NOTE Faded characters cannot be selected in combination with the currently input char- acters. In the daisy wheel's inset menu there are fur- ther options that have more characters and digits: • + OK - the daisy wheel List that matches entered characters.
- Page 31 M A P S , C O M P A S S A N D V O I C E G U I D A N C E...
-
Page 32: Maps, Compass And Voice Guidance
06 Maps, compass and voice guidance Map image - some examples NOTE: The figures are schematic - details may vary depending on software version and market. Shown here are examples of map images for and scroll mode are some of the views that The appearance of the screen depends on the current position. - Page 33 06 Maps, compass and voice guidance e.g. map scale, POI options selected for dis- play, etc. Explanations for the text, signs and symbols that may appear on the display are available on the front of the cover. Three alternative route outlines can be calculated when an Itinerary is set, see (p.
-
Page 34: Compass
06 Maps, compass and voice guidance Compass Voice guidance There is a compass on the screen's map After a destination (p. 41) has been entered image that shows the direction in which the and the car approaches a junction or exit, a front of the car is pointing. - Page 35 M E N U S...
-
Page 36: Menus
07 Menus General information about menus Shortcuts Related information • Shortcuts (p. 34) The navigation system's menus consist of The navigation system has a menu with short- • Shortcuts, Main menu and Scroll menu. Rela- cuts to the most frequently used functions. Main menu (p. -
Page 37: Main Menu
07 Menus • Main menu changes over to the option Resume Press NAV. guidance The main menu is located at the top of the Related information • Turn off voice guidance Turn on voice navigation system's menu tree. • Shortcuts (p. 34) guidance - deactivates/reactivates voice guidance. -
Page 38: Scroll Menu
07 Menus Scroll menu Scrolling Exiting from Scroll mode • Press EXIT or NAV. In Scroll mode a crosshair is moved over the map image with the numerical keys in the Crosshair centre console (p. 18). • Press one of the numerical digit keys Press OK once to show a menu for the point 1-2-3-4-6-7-8-9 - a directional arrow is Scroll mode with crosshair... -
Page 39: Menu Tree
07 Menus • Menu tree Information - Shows information availa- Address (p. 42) ble about the selected location. The menus are structured as follows: Country: • Save - Allows you to store the highlighted location in the memory. Menu level 1 City: Street: Related information... - Page 40 07 Menus Previous destination Latitude and longitude Route (p. 46) (p. 47) Set single destination Format: Avoid (p. 54) Add as waypoint Set single destination Reroute Information Add as waypoint Longer Save Information Shorter Delete Save Delete Delete all Select point on map (p.
- Page 41 07 Menus Cancel guidance Map options Guidance options (p. 35) (p. 63) (p. 66) Show full-screen map Time of arrival format Resume guidance Map type Street names in voice guidance Motorway information Settings Turn-by-turn navigation Position information Automatic read Route options (p.
- Page 42 S P E C I F Y A D E S T I N A T I O N...
-
Page 43: Specify A Destination
08 Specify a destination • General information about entering a Search via Home Internet search , (p. 46). destination • Postcode Enter destination via search for "Home" in , (p. 47). Destinations can be entered in different ways. order to create the return journey home or to •... -
Page 44: Search Via Address
08 Specify a destination Search via Address Country, city/town and street The option to store a position such as Home " " is shown each time a position is due Enter destination via search on an address. to be saved: •... - Page 45 08 Specify a destination • • • Junction: - Select destination based on Set single destination - an itinerary is Online info. - Supplementary informa- two intersecting streets/roads. created. Any previous itinerary is deleted. tion is downloaded from the Internet. •...
-
Page 46: Search Via Poi
08 Specify a destination • Search via POI Information - Select + OK to view infor- With category mation about the selected destination. Enter destination via search of POI options. • Save - stores the address in the memory Stored location Home or as The procedure is the same as described... -
Page 47: Search Via Stored Location
08 Specify a destination Search via Stored location Around point on map The menu option Around point on map Enter destination via search of previously refers to searching of POI options with the stored location. Scroll function's crosshair - see (p. 36). •... -
Page 48: Search Via Previous Destinations
08 Specify a destination • Search via Previous destinations Search via Internet Edit • Delete Choose between previously stored destina- Choose to search for destination via the Inter- tions. net. • Delete all Related information • General information about entering a des- tination (p. -
Page 49: Search Via Postcode
08 Specify a destination • Search via Postcode Search via Latitude/Longitude + OK - the daisy wheel switches between characters and num- Enter destination via search of postcodes. Enter destination with GPS coordinates. bers. • MORE + OK - alternative characters are shown in the wheel. -
Page 50: Search Via Point On The Map
08 Specify a destination Search via Point on the map 1. Move the crosshair using the centre con- Then enter the GPS coordinates as follows: sole's numerical keys: [6 MNO] moves to Enter destination by means of searching via 1. Position the cursor on the digit/character the right, [8 TUV] moves down, etc., see point on map. -
Page 51: Search Via Travel Guide
08 Specify a destination • Search via Travel guide Pause audio (Pause audio) Search via "Travel guide " means that pre- Related information pared suggestions are available to choose • General information about entering a des- from with varying themes, e.g. restaurants, tination (p. - Page 52 I T I N E R A R Y...
-
Page 53: Itinerary
09 Itinerary Itinerary - general Start guidance first select one of them before guidance starts, see (p. 54). Arrange an itinerary and start guidance to navigate to a desired destination. Add destination If you want to make a journey in stages then up to 4 "intermediate stops"/intermediate destinations can be added to the itinerary. -
Page 54: Intermediate Destinations In The Itinerary
09 Itinerary Intermediate destinations in the 1. Highlight the intermediate destination to be moved + OK - a pop-up menu is itinerary shown Intermediate destinations/intermediate stops 2. Highlight Move in list + OK in an itinerary can be adjusted and/or replaced. - Page 55 R O U T E...
-
Page 56: Route
10 Route Route - avoid Alternative routes and route overview With this function the driver can select to Described here is how an alternative route to avoid the next approaching section of a route. the destination can be selected - from a list of prepared alternative routes. -
Page 57: Detailed Route Information
10 Route Detailed route information Shown here are the elements contained in each section between two intermediate desti- nations, e.g. exits and junctions. Route type to select the type of route Route Route overview outline required, see (p. 59). Route overview + OK lists infor- Cursor on Route overview... -
Page 58: Map Of The Remaining Route
10 Route Map of the remaining route Related information • Route - avoid (p. 54) This function shows the remaining distance for the route. Detailed subsection on a route. Cursor on Next Previous + OK shows position on map, denomination and distance for all subsections of the route. -
Page 59: Record A Route
10 Route Record a route Start/ cancelled with the same menu option - Stop route recording Record and store the route in the navigation system's memory. Recoded routes are stored and can be opened in the menu Set destination Stored location Routes (p. - Page 60 S E T T I N G S...
-
Page 61: Settings
11 Settings • Route options Selected box at Reroute on request Different types of route can be selected here: The driver must confirm the recalculation. Highlight and activate the desired option with Settings for route options include route type • and number of route proposals, amongst Empty box: - Route recalculation takes place automatically. - Page 62 11 Settings Alternatives "3" Use carpool file Use express file The driver must select between different Settings Route options Use carpool Settings Route options Use express alternative routes - only then does guidance lane lane start. Sometimes private passenger cars are Sometimes private passenger cars are NOTE allowed to use lanes normally intended for...
-
Page 63: Route Options - Avoid Area
11 Settings • Route options - avoid area System information (p. 69) • Create restricted areas in order to avoid guid- FAV button (p. 70) ance through e.g. certain cities or districts. • Importing/exporting stored locations (p. 71) Settings Route options Avoid area Avoid new area Select area on map... -
Page 64: Route Options - Adapt Route
11 Settings Route options - adapt route 3. Turn TUNE to adjust the size of the box. 1. Highlight the activated restricted area in the list + OK. 4. Press OK when the box is covering the There is the option to deselect certain traffic desired area - the area is stored and is 2. -
Page 65: Map Options
11 Settings Map options Full screen map When the required options have been selected: Settings can be made here for how the map • should be shown on the screen. Leave the menu with EXIT or NAV. Examples of what can be set are: NOTE •... - Page 66 11 Settings Information along a motorway Information about current position Settings Map options Map type This is where to select how the map is shown on the screen. Activate the desired option with OK. • North up - the map always shows North at the top of the screen.
- Page 67 11 Settings Compass The map image's compass direction - north Map colours or direction of travel upward on the screen - can also be adjusted, see earlier heading "Map mode compass direction". on map Settings Map options Compass Settings Map options Map colours Select whether the compass Activate the desired option with OK.
-
Page 68: Guiding Options
11 Settings Guiding options Stored location on map Arrival time or Remaining travel time Settings can be made here for how guidance should be presented. Examples of what can be set are: • arrival time/remaining travel time • street names in voice guidance •... - Page 69 11 Settings Automatic reading out of traffic Automatic audio adaptation Settings Guidance options Street names in voice guidance Street names in voice guidance Cursor on + OK ticks/activates the function which means that voice guidance also reads out the names of streets and roads, in addition to the normal information on distance and direction.
- Page 70 11 Settings • Voice guidance + OK ticks/acti- Cursor on Use simple voice guidance Cursor on NOTE OK sets a tick in the box and activates vates the function for reading out guidance. • Pay attention that the posted maxi- the function - leave the menu with EXIT mum permissible speed may some- or NAV.
-
Page 71: System Information
11 Settings System information Signal for guided round tour Settings Guidance options Stored System information shows the current status location notification Settings Guidance options Guided of the navigation system. tour notification The driver is alerted by means of an acoustic signal when the car is approaching a user- The driver is alerted by means of an acoustic stored location. -
Page 72: Fav Button
11 Settings • FAV button Related information Cancel/Resume guidance • Guiding options (p. 66) • The FAV button can be programmed with dif- Show/Hide full-screen map • ferent functions. FAV button (p. 70) • Show/Hide motorway information • Map options (p. 63) •... -
Page 73: Importing/Exporting Stored Locations
POI files from the Inter- net - and for this reason this owner's manual does not show an exact step- by-step description. • If you have any questions - contact a Volvo dealer. Related information • Settings Import/export stored Guiding options (p. 66) locations •... - Page 74 T R A F F I C I N F O R M A T I O N...
-
Page 75: Traffic Information
12 Traffic information Traffic information Traffic information - without specified Opening traffic information destination Shown here are symbols for the display of existing traffic information and instructions on The function allows you to show traffic prob- how to open and learn about traffic informa- lems without the specified destination having tion. -
Page 76: Traffic Information - With Specified Destination
12 Traffic information Traffic information - with specified All traffic All traffic destination The function shows traffic problems when the destination has been entered. Shows traffic information (p. 73) on the map with the scroll function (p. 36). Listening to traffic along the route Traffic information within reception area. - Page 77 12 Traffic information Cursor on a road/street + OK gives specific 1. Scroll the crosshair to the traffic event/ The map image is centred around the posi- symbol about which detailed information traffic information highlighted road/street - tion of the traffic problem. is required - a yellow frame illuminates see next figure: Traffic information on map...
-
Page 78: Extent Of Traffic Problem
12 Traffic information Extent of traffic problem number 2 of a total of 5 messages within the crosshair - remaining messages are browsed This function shows an overview of the extent to using repeated short presses on OK. of the traffic problem. •... - Page 79 12 Traffic information Related information • Traffic information (p. 73) • Traffic information - without specified destination (p. 73) • Traffic information - with specified desti- nation (p. 74)
- Page 80 S Y M B O L S O N T H E M A P...
-
Page 81: Symbols On The Map
13 Symbols on the map Points of Interest - POI NOTE Shown here is how to select points of interest • The symbol for a POI and the number for showing on the map and how symbols for of POIs varies between different mar- different facilities can appear. - Page 82 13 Symbols on the map Cinema Hospital or health care facility Amusement park Pharmacy Recreation Cash dispenser Restaurant ATM/Bank exchange Bar or cafe Post office Shopping centre Education facility Hotel Related information • Search via POI (p. 44) Railway transport Railway station Railway access Airport...
- Page 83 Q U E S T I O N S A N D A N S W E R S...
-
Page 84: Questions And Answers
- a Volvo dealer can reception of GPS signals, it can take up to after driving a long distance without making provide more information. - Page 85 My map information is not up-to-date Contact your nearest Volvo Dealer regarding the updating of map data. See also www.volvocars.com/navi or www.volvocars.com/mapupdate. How can I easily check which map...
- Page 86 M A P A N D S Y S T E M I N F O R M A T I O N...
-
Page 87: Map And System Information
15 Map and system information Maps - content Updating the maps NOTE Volvo offers a number of maps that cover dif- During the update, new information is trans- A number of the Infotainment functions are ferent parts of the world. A map consists of ferred to the navigation system and old out- disabled or reduced during updating. -
Page 88: License Agreement
- Start the engine and then plug terms and conditions in the agreement. © Bundesamt für Eich- und the USB memory stick into the car's USB The following text is Volvo's agreement with Vermessungswesen. connector - the update is resumed auto- the manufacturer/developer. - Page 89 15 Map and system information Estonia Contains Content of “Stadt Köln – numerica ed al tratto prodotta e fornita dalla offenedaten-koeln.de”, licensed in Regione Toscana. © EuroGeographics. accordance with http://creativecommons.org/ Contains data from Trasporto Passeggeri Finland licenses/by/3.0/legalcode . Emilia-Romagna- S.p.A. Contains data from the National Land Survey Great Britain of Finland Topographic Database 06/2012.
- Page 90 15 Map and system information Portugal Ukraine Includes content of the “Comunità Montana della Carnia”, licensed under http:// Source: IgeoE – Portugal. © EuroGeographics. www.dati.gov.it/iodl/2.0/ and updated by Slovenia United Kingdom licensee December 1, 2013. © EuroGeographics. Contains public sector information licensed Includes content of “Agenzia per la mobilità”...
- Page 91 15 Map and system information...
- Page 92 16 Alphabetical Index overview..........16 remote control........19 Additional information........ 34 steering wheel........18 English text in brackets......14 Aerial Copyright........... 86 Enter an itinerary........51 location..........16 Crosshair........... 36 ETA, distance unit........66 Avoid ferries............ 62 motorways..........62 toll roads..........62 Daisy wheel Facilities Avoid stretch of road.........
- Page 93 16 Alphabetical Index Internet search........... 46 Main unit Next destination in itinerary....... 55 location..........17 Itinerary............51 waypoints in itinerary......52 Map areas..........85 Map colour..........63 Map image..........30 Overview component location....16 Map mode..........13 Owner's manual......... 13 Map options..........
- Page 94 16 Alphabetical Index map of remaining route......56 Start guidance........... 51 Voice recognition........21 record a route........57 help functions and settings....22 Symbols Language..........24 Route options........62, 66 facilities..........79 Volume control of voice messages.... 17 RTA, distance unit........66 System activation........
- Page 96 TP 17932 (English) AT 1420, MY15, Printed in Sweden, Göteborg 2014, Copyright © 2000-2014 Volvo Car Corporation...










Need help?
Do you have a question about the SENSUS NAVIGATION and is the answer not in the manual?
Questions and answers