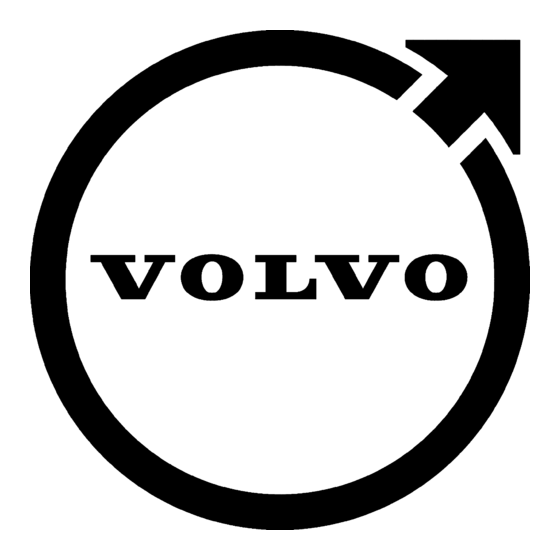
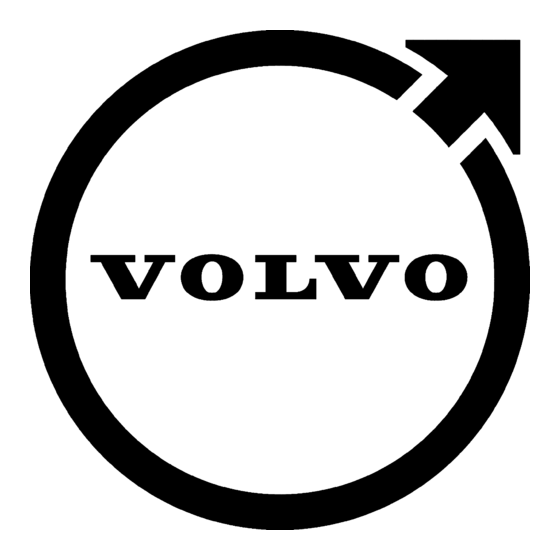
Volvo C30 Operating Manual
Road and traffic information system (rti)
Hide thumbs
Also See for C30:
- Wiring diagram (351 pages) ,
- Owner's manual (320 pages) ,
- Overview (40 pages)
Subscribe to Our Youtube Channel
Summary of Contents for Volvo C30
- Page 1 VOLVO C30, S40, V50, C70 & XC90 ROAD AND TRAFFIC INFORMATION SYSTEM (RTI) OPERATING MANUAL...
- Page 2 Event at next guidance point Itinerary destination Name of next road/street Excluded area for route Facility (petrol station) Estimated distance to destination Estimated travel time to destination or estimated time of arrival (ETA) Map scale Planned route Current road/street name Planned route interim destinations Next guidance point Known landmark...
- Page 3 ROAD AND TRAFFIC INFORMATION - RTI Volvo's navigation system is a traffic information and guidance system developed by Volvo. The system guides you to a des- tination and provides information along the route. This provides information on situations which may make your drive more dif- ficult, e.g.
-
Page 4: Table Of Contents
Set destination.......... 35 Set destination ......... 48 Menus............11 Show/Delete destination......38 Itinerary ............ 53 Component location and functions C30... 14 Settings............. 39 Current position........56 Component location and functions S40... 16 Traffic information........57 Component location and functions V50. . . 18 Settings ............ - Page 5 Table of contents 04 Traffic information 05 Symbols on the map 06 Frequently asked questions General............66 Landmarks and road numbers....74 Frequently asked questions...... 80 Avoiding traffic problems ......67 Symbols for facilities......... 75 EULA - License agreement....... 82 Selecting information........
- Page 6 Table of contents 07 Alphabetical Index Alphabetical Index........86...
- Page 7 Table of contents...
- Page 8 Manual...................... 8 Before starting..................9 Menus..................... 11 Component location and functions C30..........14 Component location and functions S40..........16 Component location and functions V50..........18 Component location and functions C70..........20 Component location and functions XC90..........22 Controls....................24 Keyboard....................25 Display modes and voice messages............
- Page 9 G E T T O K N O W Y O U R N A V I G A T I O N S Y S T E M...
-
Page 10: 01 Get To Know Your Navigation System
Like the system, the manual is divided into without prior notice. Easy Advanced user settings. © Volvo Car Corporation Menu options/Search paths All options that can be selected on the display are marked in the manual with slightly larger and grey-shaded text, e.g. -
Page 11: Before Starting
01 Get to know your navigation system Before starting General Map mode On/Off The navigation system can be used without a After Startup, the Main menu is displayed destination being selected. The map with the briefly until the screen switches to Map mode. The system is switched on automatically when position of the car is shown on the screen and At this point, the current map covers the entire... - Page 12 01 Get to know your navigation system Before starting 2. Scroll to Shut down Easy with the navigation Settings made in mode do not transfer button. over to Advanced mode and vice versa, but instead are stored in each respective mode. 3.
-
Page 13: Menus
01 Get to know your navigation system Menus Menu options in two levels Simple Menu options in two levels Advanced Guiding voice mode mode Guiding volume Set destination Set destination Language Address Address Colour Facilities Facilities Map view Last 20 Stored locations User mode Point on map... - Page 14 01 Get to know your navigation system Menus Address Current position Settings Traffic information Route options Map options Guiding options System options Start demo Shut down For information on all possible menu options in Advanced mode, see page 46.
- Page 15 01 Get to know your navigation system Menus...
-
Page 16: Component Location And Functions C30
01 Get to know your navigation system Component location and functions C30... - Page 17 01 Get to know your navigation system Component location and functions C30 Main unit route outline even if the GPS signal is tempo- Keypad rarily lost, e.g. when driving through a tunnel. The system is hard disk based. For more infor- The keypad is located on the right-hand rear mation, see page 28.
-
Page 18: Component Location And Functions S40
01 Get to know your navigation system Component location and functions S40... - Page 19 For NOTE more information, see page 24. The main unit's DVD player is only designed Speakers for Volvo's map discs. Navigation system audio uses the front loud- speakers. The GPS and TMC receivers are integrated in the main unit.
-
Page 20: Component Location And Functions C30
01 Get to know your navigation system Component location and functions V50... - Page 21 For NOTE more information, see page 24. The main unit's DVD player is only designed Speakers for Volvo's map discs. Navigation system audio uses the front loud- speakers. The GPS and TMC receivers are integrated in the main unit.
-
Page 22: Component Location And Functions C70
01 Get to know your navigation system Component location and functions C70... - Page 23 For NOTE more information, see page 24. The main unit's DVD player is only designed Speakers for Volvo's map discs. Navigation system audio uses the front loud- speakers. The GPS and TMC receivers are integrated in the main unit.
-
Page 24: Component Location And Functions Xc90
01 Get to know your navigation system Component location and functions XC90... - Page 25 For more NOTE information, see page 24. The main unit's DVD player is only designed Speakers for Volvo's map discs. Navigation system audio uses the front loud- speakers. The GPS and TMC receivers are integrated in the main unit.
-
Page 26: Controls
01 Get to know your navigation system Controls Keypad location and IR receiver Keypad, steering wheel/remote BACKSPACE control Undoes the most recent selection or goes back in the menu structure. "Do not disturb" The navigation system is controlled with the steering wheel's keypad or the remote control. -
Page 27: Keyboard
01 Get to know your navigation system Keyboard Entering and selecting options The scroll bar on the right-hand side of the list shows that there are more alternatives in the list than those shown on the screen. The num- ber ( ) indicates the number of options. -
Page 28: Display Modes And Voice Messages
01 Get to know your navigation system Display modes and voice messages... - Page 29 01 Get to know your navigation system Display modes and voice messages Different display mode appearances Voice messages Compass The appearance of the screen image depends After a destination has been set, Guidance is The map image can show the on geographic position and the settings made, activated and when a junction or exit is compass in two different...
-
Page 30: Main Unit, Updating, Maintenance
Handle DVD discs with care. When they are not 5. After the update the DVD disc with the lat- mation are issued regularly. Contact a Volvo in use they must be stored in their packaging. est update must remain in the unit. If there dealer for the latest issue. - Page 31 01 Get to know your navigation system...
- Page 32 Menus..................... 32 Menu tree....................34 Set destination..................35 Show/Delete destination................. 38 Settings....................39...
- Page 33 S I M P L E U S E R S E T T I N G S...
-
Page 34: 02 Simple User Settings
02 Simple user settings Menus General Quick menu Traffic information Irrespective of whether Easy Advanced When the navigation system starts up the G029190 user settings are selected, traffic information required user settings are selected Easy transmitted is always received and presented. The most common functions are collected Easy mode, only the most important menus... - Page 35 02 Simple user settings Menus Scale (Scale) Changes the size of the map image to provide a larger perspective or more detail. Pressing ENTER on the options (+) or (-) changes the map scale in various stages, from 50 metres up to 100 km. Stepless changing is possible if you hold down ENTER - release the button when the scale is suitable.
-
Page 36: Menu Tree
02 Simple user settings Menu tree Menu options Show destination page page User mode Shown here are three of the menu tree's levels. Simple/Advanced Several of the menus at level three have further Delete destination page submenus - these are described in more detail page 9 Shut down in their respective sections. -
Page 37: Set Destination
02 Simple user settings Set destination Address 1. Scroll to Country Country City ) and/or NOTE City ) and press ENTER. The definition of city or area can vary from 2. Or choose from between the most recently country to country, and also within the same country. - Page 38 Confirms input number. Cancel Search in facilities Go back to previous screen. Set junction Facilities is a collective name for petrol sta- tions, hotels, restaurants, Volvo dealers, hos- Start guidance pitals, car parks etc. Start guidance Scroll to to start the guid- ance.
- Page 39 02 Simple user settings Set destination Select from among the last 20 Set destination Last 20 A list with the twenty most recent destinations is displayed. Scroll to the desired destination using or ENTER to access the submenu. Set as destination Adds the destination to the itinerary.
-
Page 40: Show/Delete Destination
02 Simple user settings Show/Delete destination Show destination on map Show destination Press ENTER to obtain a map overview of the area you set as final destination. Delete destination Remove destination 1. Press ENTER to reach the destination to be deleted. 2. -
Page 41: Settings
02 Simple user settings Settings Guiding voice Map view Settings Guiding voice Settings Map view Set female or male guiding voice The map can be displayed in (from directly above) or (obliquely from above). Guiding volume Distance Unit Settings Guiding volume Settings Distance Unit Select the volume of voice messages, or switch... - Page 42 Menus ....................42 Menu tree ....................46 Set destination ..................48 Itinerary ....................53 Current position..................56 Traffic information................... 57 Settings ....................58 Simulation....................63...
- Page 43 A D V A N C E D U S E R S E T T I N G S...
-
Page 44: 03 Advanced User Settings
03 Advanced user settings Menus General Quick menu line from the current position to the destina- tion. When the navigation system starts up the G029190 required user settings are selected Pressing ENTER on the second option dis- Advanced The most common functions are collected plays a map showing the entire route outline together in the Quick menu, which makes them from start to destination. - Page 45 03 Advanced user settings Menus 3. If several streets/roads are to be avoided, on page 58. One map/Two maps Pressing ENTER displays one large or two start by scrolling using to the first street/ smaller map images of the current area. Differ- road in the group to be avoided, then press –...
- Page 46 03 Advanced user settings Menus Around the car Menu Facilities around (Facilities around) Pressing ENTER allows you to search around A menu is displayed. the car. See page 49 • Choose between the Last 5 Along the route types to search for facilities within the local Pressing ENTER allows you to search along area.
- Page 47 03 Advanced user settings Menus Follow route in itinerary To be able to easily follow a set route in the itinerary, there is a built-in "magnet function" where - regardless of how the route outline turns and changes compass direction - the hairline cross follows the route outline auto- matically by simply holding down a button.
-
Page 48: Menu Tree
03 Advanced user settings Menu tree Menu options page page Stored locations Route options Shown here are three of the menu tree's levels. Add to itinerary/Informa- View Route options Several of the menus at level three have further tion/Sorting/Delete loca- under Settings submenus - these are described in more detail tion... - Page 49 03 Advanced user settings Menu tree page page Route options System options Route Guiding voice Avoid motorways/toll Guiding volume roads/ferries/car trains/ Language traffic problems/time- Menu colour restr. roads/specified areas Map colour Reset to default Screen saver Help page Map options Distance unit Facility selection User mode...
-
Page 50: Set Destination
03 Advanced user settings Set destination Address 1. Scroll to Country Country City ) and/or NOTE City ) and press ENTER. The definition of city or area can vary from 2. Or choose from the latest options selected country to country, and also within the same country. - Page 51 03 Advanced user settings Set destination 1. Select City Facilities is a collective name for petrol sta- Enter a junction and press ENTER. tions, hotels, restaurants, Volvo dealers, hos- Scroll to Intersection Junction ) and 2. Scroll to Post code and press ENTER.
- Page 52 Name. ously, e.g. home address, favourite restaurant, NOTE There are subcategories for restaurants for airport, Volvo dealer. Information on how to example to simplify the search. store a location, see page 54. It is also possible to search for facilities...
- Page 53 03 Advanced user settings Set destination • Address Return trip Sorting Sort stored locations according to icon or • City Set destination Return trip name. • Country Delete location • Tel. Select Start guidance and press ENTER. Deletes a stored location. •...
- Page 54 03 Advanced user settings Set destination Search via latitude/longitude Set destination Latitude/longitude 1. Select a destination by entering the coor- dinates for the destination. 2. Enter a latitude using the navigation but- ton: select for north or for south. NOTE London is at longitude 0 (zero).
-
Page 55: Itinerary
03 Advanced user settings Itinerary Create an itinerary Start guidance (Start guidance) Itinerary layout Itinerary Itinerary Destination/intermediate destination The menu option Itinerary Itinerary )can be Starts guidance to the destination. Select an input destination and press accessed only when you have input an itiner- ENTER or to access the submenu. - Page 56 03 Advanced user settings Itinerary Store for re-use 3. Use the navigation button to select a Delete from itinerary symbol to be displayed on the map, then Up to 250 destinations can be stored for re-use Itinerary press ENTER. in different itineraries. Delete the whole itinerary 4.
- Page 57 03 Advanced user settings Itinerary 5. Scroll to Store The map image shows the next destination. and press ENTER. 1. Press ENTER or A current location can also be stored quickly to view information on while driving, for example, at the touch of a the destination such as the name, time to button, see page 42 - Fast storage of current destination or distance from current posi-...
-
Page 58: Current Position
03 Advanced user settings Current position Current position Specifies the number of satellites the system is in contact with. Current position The map image shows the car's position. Press ENTER or to obtain information on the location, such as name and coordi- nates for example. -
Page 59: Traffic Information
03 Advanced user settings Traffic information Traffic information Settings Traffic information Irrespective of whether Easy Advanced user settings are selected, traffic information transmitted is always received and presented. For more information, see page 66. NOTE Traffic information is not available in all areas/countries. -
Page 60: Settings
03 Advanced user settings Settings Route options Route Avoid car train Select a fast, short or simple route when cal- Indicate whether car trains are to be avoided culating a route. when calculating a route. • Avoid traffic problems Fast : As far as possible the system priori- tises major roads with high speed limits. - Page 61 03 Advanced user settings Settings In the same way, the marker field mode Map options can be changed under Adjust area Adjust area 3. Select Set area to avoid and press ENTER. > The selected area is saved to a list in which a number of areas can be stored and activated when required.
- Page 62 03 Advanced user settings Settings • Show all : All facilities symbols are shown Right map view Left map view on the map image. Select whether the map is to be displayed in See the description in the previous section. 2D (from directly above) or 3D (obliquely from •...
- Page 63 03 Advanced user settings Settings • Select to hear an acoustic warning System options NOTE signal, or if no signal is required. Settings System options The time set on the car's clock governs the Whether or not an area has safety cameras time set for marked on the map is regulated by legislation 1.
- Page 64 03 Advanced user settings Settings Help NOTE Indicate whether help texts should be dis- Information on height is displayed in incre- played at bottom of the screen. ments of 10 m. All heights below 50 m ASL Distance Unit are displayed as <50 m. Select the unit to be displayed for distance - statute mile About...
-
Page 65: Simulation
03 Advanced user settings Simulation Start demo (simulation) Settings Start demo Demo demonstrates the system when the car is stationary by simulating a journey to a speci- fied destination. It is also possible to make settings during the demonstration. Stop demo stops the simulation. - Page 66 General....................66 Avoiding traffic problems ............... 67 Selecting information................69 Reading information................70 Transmitters.................... 71...
- Page 67 T R A F F I C I N F O R M A T I O N...
-
Page 68: General
04 Traffic information General Display and reception A symbol is shown in the upper left-hand cor- Extent ner of the map when there is at least one traffic Traffic information that is transmitted is always message along the itinerary's route. The traffic received and presented, irrespective of problem can be scrolled forward using the whether... -
Page 69: 04 Traffic Information
04 Traffic information Avoiding traffic problems Before guidance is started During the journey The system does not display or calculate alter- natives for better routes. Settings Route options Settings Traffic information Messages along the route Dynamic route guidance In connection with entering a new itinerary in One of the Male Sem-aut alternatives is... - Page 70 04 Traffic information Avoiding traffic problems No (No) Guides up to and through the problem. Show new route (Show new route) Shows map with the new route highlighted.
-
Page 71: Selecting Information
04 Traffic information Selecting information Traffic-info. selection 3. Activate and deactivate respectively using Slippery road 4. Confirm the settings with ENTER. Other hazard Traffic signs on the map Accident Contraflow Select the type of traffic information the system Diversion should display and to be considered in the event of calculating a route. -
Page 72: Reading Information
04 Traffic information Reading information Read traffic message 4. Press BACK to enable browsing between current messages again. The traffic messages relevant to the map area are indicated on the screen. Detailed information on the traffic problem is also shown. The extent of the problem is shown at the top. -
Page 73: Transmitters
04 Traffic information Transmitters Search/select station for traffic info Settings Traffic information Search station The system automatically searches stations for traffic information, but a specific station can also be selected. Search stations Press ENTER to search for existing sta- tions. Select station 1. - Page 74 Landmarks and road numbers..............74 Symbols for facilities................75...
- Page 75 S Y M B O L S O N T H E M A P...
-
Page 76: 05 Symbols On The Map
05 Symbols on the map Landmarks and road numbers Landmarks Facilities Many countries/cities have well known land- Facilities Map options Facility marks that can be used as target points. selection When the map scale is set to 1 km or lower then a selection of landmarks is shown e.g. -
Page 77: Symbols For Facilities
05 Symbols on the map Symbols for facilities Select whether all or no facilities should appear 1. With Facility selection Facility Petrol station on the map or specify which should be shown. selection ) selected, press - a menu opens. Library 2. - Page 78 05 Symbols on the map Symbols for facilities Recreation area Casino Convention/exhibition centre Recreation area Dry cleaners Night life/music club Ferry terminal Civic/community centre Compressed natural gas Liquid petroleum gas Concert hall Amusement park Golf course Art museum Public sport airport Sacred edifice County council Accident site...
- Page 79 Symbols for facilities Rest area Tourist attraction Restaurant Tourist information Town hall Railway station Shopping centre University/college Swimming baths Vantage point Hospital Bank machine Ski resort Winery School Volvo dealer Yacht harbour/Marina Toll booth City hall Major companies Safety camera Theatre/opera...
- Page 80 Frequently asked questions..............80 EULA - License agreement..............82 Copyright ....................84...
- Page 81 F R E Q U E N T L Y A S K E D Q U E S T I O N S...
-
Page 82: Frequently Asked Questions
High mountains, buildings, tunnels, viaducts, culated. Your Volvo Dealer can provide further informa- over/underpasses etc. also have a negative tion. affect on the reception of GPS signals, which... - Page 83 The function is not accessible, fully developed or not available in all markets. Check also that the correct settings are made under Route options My map information is not up-to-date Contact your Volvo Dealer regarding the updating of map data. See also www.volvocars.com/navi...
-
Page 84: Eula - License Agreement
06 Frequently asked questions EULA - License agreement Notice to the user writing to NAVTEQ. Multi-disc sets may only be LICENSE GRANT transferred or sold as a complete set as provi- NAVTEQ grants you a non-exclusive license to PLEASE READ THIS END USER LICENSE ded by NAVTEQ and not as subset thereof. - Page 85 06 Frequently asked questions EULA - License agreement create a warranty or in any way increase the direct damages is limited to the price of your within the European Union or Switzerland scope of the limited warranty described above. copy of the Database. where you acquired the Database shall apply.
-
Page 86: Copyright
06 Frequently asked questions Copyright Austria Portugal © Bundesamt für Eich- und Vermessungswe- Source: IgeoE - Portugal. sen. Spain France Información geográfica propiedad del CNIG. Source Géoroute® IGN France & BD Carto® Sweden IGN France. Based upon electronic data © National Land Germany Survey Sweden. - Page 87 06 Frequently asked questions...
- Page 88 Clear destination........38 Do not disturb - symbol......24 marking on map........74 Compass..........27, 60 DVD disc Arrow keys..........24 Component location and functions C30..14 care............28 Audible signal Component location and functions C70..20 changing..........28 road camera......... 61 Component location and functions S40..
- Page 89 Map scale/Current route in Quick Main unit menu............ 32, 42 Intermediate destination......53 contents..........28 Map scroll IR receiver and remote control....24 Main unit C30 advanced mode........44 location..........15 Itinerary............53 simple mode......... 32 next destination........55 Main unit C70 Map view...........
- Page 90 07 Alphabetical Index Menu options......... 8, 46 Screen settings colour on map........39 Menu tree Quick menu..........42 anguage..........39 advanced..........46 simple........... 34 Scroll menu..........44 advanced mode........44 Mountain and altitude differences..... 74 simple mode......... 32 Search Remote control and IR receiver....24 general..........
- Page 91 07 Alphabetical Index Switching between settings....... 32 Symbols facilities..........75 System options.......... 61 System settings........... 9 Toll roads ..........61 Traffic information........32 quick menu........... 43 Transporting the car........80 User mode switch between....... 10, 39 Voice guidance quick menu........32, 42 Voice messages.........
- Page 92 07 Alphabetical Index...
- Page 93 Notes...
- Page 94 Notes...
- Page 95 Notes...
- Page 96 Notes...
- Page 97 Notes...
- Page 98 Notes...
- Page 99 ©...














Need help?
Do you have a question about the C30 and is the answer not in the manual?
Questions and answers