Table of Contents
Advertisement
Advertisement
Table of Contents
Troubleshooting

Subscribe to Our Youtube Channel
Summary of Contents for Gateway E3400
- Page 1 E3400 Mid Tower System Manual...
-
Page 2: Table Of Contents
Contents Preface ............. . v Conventions used in this manual . - Page 3 Replacing the AGP card ..........49 Replacing the battery .
- Page 4 Memory/processor problems ......... . 86 Modem problems .
-
Page 6: Preface
Preface Conventions used in this manual Throughout this manual, you will see the following conventions: Convention Description Keyboard key names are printed in small capitals. NTER A plus sign means to press the keys at the same time. Setup Commands to be entered, options to select, and messages that appear on your monitor are printed in bold. -
Page 7: Getting Additional Information
Getting additional information Log on to the technical support area at www.gatewayatwork.com to find information about your system or other Gateway products. Some types of information you can access are: Hardware driver and program updates Technical tips Service agreement information... -
Page 8: System Features
This chassis has many features that let you easily access the inside of your system to add and remove components, such as hard drives, memory, and processors. Standard features The following features are standard in the E3400 Mid Tower system: ® Intel Pentium III... - Page 9 PS/2 Keyboard port, PS/2 mouse port, 2 serial ports, parallel port, two Universal Serial Bus (USB) ports, video port, and audio line-out, microphone-in, and audio line-in ports 200-watt power supply System Features...
-
Page 10: Front Panel
Front panel The front panel contains following features: Audio-out port CD volume control Diskette drive Hard drive LED Power button Audio-out port connects headphones or powered speakers that let you listen to an audio CD (directly from the CD drive). CD drive plays data or audio CDs. - Page 11 Power LED lights when the computer is turned on. The green light indicates your computer is using full power. The amber light indicates your computer is in power conservation mode. Reset button restarts a system that becomes non-responsive. Right panel release button lets you easily remove the right panel to access the internal components of your system.
-
Page 12: Back Panel
Back panel The mid tower back panel includes the following Input/Output (I/O) ports, connectors, and switches: AGP video card connector (optional) Kensington lock slot RJ-45 LAN connector AGP video card connector (optional) connects to the monitor interface cable if not using the integrated video. Audio Line-out, Microphone-in, and Line-in jacks connect audio devices such as speakers, tape players, and microphones. - Page 13 Power Connector connects the computer power cord. The other end of the power cord plugs into an AC outlet or power strip. RJ-45 LAN connector (LAN card) connects a network cable. Serial ports connect serial devices, such as a musical instrument digital interface (MIDI) device.
-
Page 14: Inside The Computer
Inside the computer The following illustration shows locations of various system components: System board Riser card Power supply release lever Power supply Hard drive (hard drive shown here in top bay: bay location may vary) Diskette drive CD drive Inside the computer... -
Page 15: System Board
System board DIMM slots (2) AGP slot Configuration jumper (JP6) Video connector Parallel port Serial port B Serial port A System Features... - Page 16 PS/2 mouse port PS/2 keyboard port USB ports (2) Audio line-out connector Microphone-in connector Audio line-in connector Battery Processor socket (PGA370) CPU fan connector System board...
-
Page 17: Riser Card
Riser card The riser card is mounted to the chassis by three screws at the top. The riser card includes a chassis intrusion switch to alert you if the computer cover is removed. It also includes five PCI connectors for add-on cards. Front Secondary IDE connector CD/diskette drive power connector... -
Page 18: Back
PCI slots (5) Chassis intrusion switch Hard drive power connector Primary IDE connector Remote lock/unlock Chassis fan connector Front panel connector SCSI LED connector CD audio connector Diskette drive connector Back Power supply connector Riser card... - Page 19 System Features...
-
Page 20: System Setup
System Setup Setting up your system Follow the instructions on the poster that came with your system for assembly instructions. You can prepare a safer working environment before assembling your system by following the guidelines listed below. Provide a clean, flat, stable surface for your system. Allow at least 12 inches at the back of the computer for cabling and air circulation. -
Page 21: Starting Your System
Starting your system Before you start your system for the first time: Refer to the safety information beginning on page 101. Make sure the voltage selector switch on the back of the computer is set to the correct voltage for your area. This switch is set at the factory to the correct voltage (see “Back panel”... -
Page 22: Understanding The Power-On Self-Test
Wait until the startup procedure is finished before loading a diskette in the diskette drive, or the computer may search the diskette for startup information. Understanding the Power-On Self-Test When you turn on your computer, the Power-On Self-Test (POST) routine checks the system memory and components. -
Page 23: Turning Off Your System
Turning off your system Every time you turn off your system, shut down the operating system first. You may lose data if you do not follow the proper procedure. Refer to the software documentation or visit the online help system of your specific operating system for proper shut down procedures. -
Page 24: Case Access
Case Access Static electricity precautions Static electricity can permanently damage electronic components in your computer. When opening your computer case, always perform the following procedure. Caution Prevent electrostatic damage to your computer by following static electricity precautions every time you open your computer case. - Page 25 Follow these precautions to avoid electrostatic damage to your system components: Avoid static-causing surfaces such as plastic and packing foam in your work area. Remove the parts from their antistatic bags only when you are ready to use them. Do not lay parts on the outside of antistatic bags since only the inside of the bags provides antistatic protection.
-
Page 26: Opening The Case
Opening the case The case has two removable side panels. Both panels are screwless, meaning you do not have to remove any screws to take off the panels. The right panel is removed by pressing a button located on the front panel. The L-shaped panel covers both the right side and top of the chassis and provides access to most of the internal components of the system. - Page 27 Push the release button located in the lower right-hand corner of the front bezel. The bottom portion of the right panel unlatches from the chassis. Right panel Right panel release button Case Access...
- Page 28 Lift up on the right panel, then lift the panel up and away from the chassis. Right panel Opening the case...
- Page 29 To remove the left panel: Remove the right panel. (See “Removing the side panels” on page 19 for instructions.) Slide the left panel release tab toward the rear of the chassis. This unlatches the left panel from the chassis. Left panel Grasp the left panel, then lift the panel up away from the chassis.
-
Page 30: Closing The Case
Closing the case Replace the cover as soon as you finish installing or removing components so that dust and dirt (which can damage the computer) do not collect inside the computer. Replacing the side panels To replace the left panel: Align the tabs at the bottom of the panel with the tab holes at the base of the chassis. - Page 31 To replace the right panel: Align the tabs at the top of the panel with the tab holes at the top of the chassis. Tab holes Insert the tabs into the tab holes. Push the bottom of the right panel towards the chassis until the tabs engage the tab holes at the bottom of the chassis.
-
Page 32: Replacing And Adding System Components
Replacing and Adding System Components Replacing or adding drives Preparing to replace or add a drive The standard configuration for your computer includes a 5.25-inch IDE CD drive, a 3.5-inch IDE hard drive, and a 3.5-inch diskette drive. Your computer contains the following drive bays: Two 3.5-inch drive bays that can be accessed from outside the computer. -
Page 33: The Drive Cage
IDE hard drives can be configured as single, master, or slave. IDE CD drives can be configured as master or slave. Configure the drives by using the drive-select jumpers located on the drives. If only one drive is attached to a controller cable, configure the drive as single if it is a hard drive or master if it is a CD drive. - Page 34 Using one hand, grasp the drive cage handle located above the drive cage. Using your other hand, press the drive cage release button while pulling the drive cage toward the front of the chassis. Release button forward locking hole Drive cage handle Replacing or adding drives Drive cage...
- Page 35 Slide the drive cage forward until the drive cage release button snaps into the forward locking hole. Replacing and Adding System Components...
-
Page 36: Reinserting The Drive Cage
Reinserting the drive cage You can easily slide the drive cage back into the chassis. To reinsert the drive cage: With one hand, press the drive cage release button, then push the drive cage back into the chassis with the other hand until the release button snaps into the rear locking hole. -
Page 37: 3.5-Inch Diskette Or Cd Drives
3.5-inch diskette or CD drives Replacing the diskette drive The 3.5-inch diskette drive is attached to the drive cage with a drive locking tab. The drive cage is secured in the chassis with a drive cage release button. You do not have to remove any screws to release the drive cage or remove the diskette drive. - Page 38 From the rear of the drive cage, push the diskette drive toward the front of the chassis and through the front bezel. Diskette drive Place the new drive into the drive cage. Make sure the threaded holes on the diskette drive align with the locking tab holes on the drive cage. Replace the drive locking tab.
-
Page 39: Replacing The Cd Drive
Replacing the CD drive The CD drive is attached to the drive cage by a drive locking tab. You do not have to remove any screws to remove or install a CD drive. To replace the CD drive: Turn off the computer, disconnect the power cord, modem cord (if installed), and all external peripheral devices. - Page 40 CD drive Set any jumpers on the new drive. (See the drive documentation for more information.) Place the new CD drive into the drive cage. Make sure the threaded holes on the drive align with the locking tab holes on the drive cage. Replace the drive locking tab.
-
Page 41: Adding A Second 5.25-Inch Device
Adding a second 5.25-inch device You can add a second 5.25-inch device, such as a CD-RW or CD/DVD drive. You do not have to use any screws to add the device. Turn off the computer, disconnect the power cord, modem cord (if installed), and all external peripheral devices. - Page 42 Remove the filler panel on the front bezel by squeezing the two tabs on the left side of the filler panel. The filler panel then ejects. Filler panel Set any jumpers on the new drive. (See the drive documentation for more information.) Replacing or adding drives...
- Page 43 Place the new drive into the drive cage. Make sure the threaded holes on the drive align with the locking tab holes on the drive cage. 5.25-inch device Replace the drive locking tab. Connect the power and data cables to the drive. Push the release button in and slide the drive cage back into the chassis until the button snaps into the rear locking hole.
-
Page 44: Hard Drive
Hard drive Replacing the hard drive The 3.5-inch hard drive is located in a metal tray that slides in and out of the hard drive cage. The tray has a spring so you can expand the tray to insert a drive. When you release the sides of the tray they will contract back together and secure the drive. - Page 45 Pull on the rail to expand the tray, then remove the drive from the tray. Set any jumpers on the new drive. (See the drive documentation for more information.) Align the threaded holes on the side of the hard drive with the metal points on the tray, then press the drive against the side rail.
- Page 46 Align the drive tray rails with the side channels in the hard drive cage, then slide the drive tray into the hard drive cage. Drive tray rails Push the drive tray into the drive cage until the release tabs snap into place.
-
Page 47: Adding An Additional Hard Drive
Adding an additional hard drive The mid tower hard drive cage can hold up to three 3.5-inch hard drives. To add an additional hard drive: Turn off the computer, disconnect the power cord, modem cord (if installed), and all external peripheral devices. Remove the right panel. - Page 48 Align the threaded holes on the side of the hard drive with the metal points on the tray. Metal points Side rail Expand the tray until it fits the size of your drive, then lower the drive into the tray. Release the tray so it can contract to secure the drive. Replacing or adding drives...
- Page 49 Align the drive tray rails with the side channels in the hard drive cage, then slide the drive tray into the hard drive cage. Drive tray rails Push the drive tray into the drive cage until the release tabs snap into place.
-
Page 50: Adding Or Replacing Memory
Adding or replacing memory The Synchronous Dynamic Random Access Memory (SDRAM) Dual Inline Memory Modules (DIMMs) supported by your system board conform to the following standards: Non-ECC (64-bit) memory Unbuffered PC133 Single- or double-sided configurations 512 MB maximum system memory The system board contains two DIMM sockets. - Page 51 If you are replacing a DIMM, pull open the socket clamps on each side of the DIMM socket and lift the DIMM out of the socket. Caution Insert the DIMM into the socket and align the two bottom notches in the DIMM with the two notches in the DIMM socket.
- Page 52 Replace the drive tray. (See “Reinserting the drive cage” on page 29 for instructions.) Close the case. (See “Closing the case” on page 23 for instructions.) Reconnect the cords you removed, then turn on the computer. Adding or replacing memory...
-
Page 53: Adding An Expansion Card
Adding an expansion card The riser card has five PCI slots, four of which are available for expansion cards (one is used by the LAN card). A card alignment guide attached to the riser card helps you align PCI cards in the slots. - Page 54 From inside the computer, press the slot cover clamp down and toward the back of the chassis, then lift the slot cover up and out of the chassis. Slot cover clamp Slot cover Plastic tab Card alignment guide Card alignment guide Adding an expansion card...
- Page 55 Insert the edge of the expansion card into the slot on the riser card and press firmly to seat the card. If the plastic tabs on the card alignment guide interfere with the proper seating of the card, the tabs may be snapped off to accommodate the installation the card.
-
Page 56: Replacing The Agp Card
Replacing the AGP card Observe the following instructions for replacing the Accelerated Graphics Port (AGP) card. To replace the AGP card: Turn off the computer, disconnect the power cord, modem cord (if installed), and all external peripheral devices. Remove the right panel. (See “Removing the side panels” on page 19 and observe the “Static electricity precautions”... -
Page 57: Replacing The Battery
Replacing the battery The battery (3.3V) provides power for the system real-time clock and CMOS RAM, which holds the system configuration information. If your battery is failing you may notice your system clock slowing down and giving you the incorrect time. If so, open the BIOS Setup utility and write down all the values in the BIOS Setup utility screens before replacing the battery. - Page 58 Press the new battery in the socket with the positive pole up. Make sure you have pressed the battery down far enough for it to contact the base of the socket. Replace the right side panel. (See “Replacing the side panels” on page 23 for more information.) Reconnect the power cord and all other cords you removed, then turn on the system.
-
Page 59: Replacing The Power Supply
Replacing the power supply Your power supply can be removed without disconnecting power supply cables or removing screws. To replace the power supply: Turn off the computer, disconnect the power cord, modem cord (if installed), and all external peripheral devices. Remove the right panel. - Page 60 Insert the new power supply and slide it into the chassis until it engages the connector. Push the release level all the way in to secure the power supply. Replace the right side panel. (See “Replacing the side panels” on page 23 for more information.) Reconnect the power cord and all other cords you removed, then turn on the system.
-
Page 61: Replacing The System Board
Replacing the system board The system board is installed on a system board tray assembly. To remove the system board, you must first remove the system board tray assembly from the chassis. The tray assembly can be removed from the chassis without tools. The I/O shield is attached to the system board tray assembly and does not have to be removed when you remove the system board. - Page 62 Grasp the handle, lower the tray assembly slightly, then support the bottom or back of the tray assembly with your other hand and pull it away from the chassis. Caution Do not release the tray assembly until you have lifted it off the hinges and can safely place it on a work surface.
- Page 63 To replace the system board: Remove or disconnect the following devices from the system board: Processor. (See “Replacing or adding a processor” on page 59 for instructions.) DIMMs. (See “Adding or replacing memory” on page 43 for instructions.) AGP graphics card. (See “Replacing the AGP card” on page 49.) Devices from the old system board that are not included with the new board, such as processor retention brackets.
- Page 64 Install the following devices on the new system board: Processor. (See “Replacing or adding a processor” on page 59 for instructions.) DIMMs. (See “Adding or replacing memory” on page 43 for instructions.) AGP graphics card. (See “Replacing the AGP card” on page 49.) Devices from the old system board that are not included with the new board, such as processor retention brackets.
- Page 65 Push the tray assembly toward the chassis until the three tabs at the top of the tray assembly are seated in the corresponding slots on the chassis. Tabs Push the handle in and slide the tray assembly downward until it locks the tray in place.
-
Page 66: Replacing Or Adding A Processor
Replacing or adding a processor Your system board currently supports the Intel i256K processor. See the Gateway Web site at www.gatewayatwork.com for updates on processor speeds supported by your system. Important When replacing a processor, order a Pentium III processor upgrade kit. The kit includes the Pentium III electrostatic wrist strap. - Page 67 Unhook the metal clip from the tab on the processor socket by pressing down on the clip, then pulling out on the clip. Metal clip Lift the heat sink at an angle and unhook the clip from the other tab. Lift the heat sink off of the processor.
- Page 68 To install the new processor: Hold the new processor over the empty processor socket and make sure that pin 1 on both the processor and the socket are aligned. Pin 1 is near the cut out corner. Gently place the new processor into the socket. Heat sink Pin 1 Locking lever...
- Page 69 Replacing and Adding System Components...
-
Page 70: Using The Bios Setup Utility
Using the BIOS Setup Utility About the BIOS Setup utility The computer’s BIOS has a built-in setup utility that lets you configure several basic system characteristics. The settings are stored in battery-backed RAM and are retained even when the power is off. Enter the BIOS Setup utility by restarting the computer, then pressing F1 when prompted during the startup process. - Page 71 As you select items on the Main menu, or in submenus, you will see specific information related to the current selection in the Item Specific Help box. Refer to the Help box for information about the menu options. The command bar shows the keystrokes necessary to access help, navigate through the menus, and perform other functions.
-
Page 72: Updating The Bios
Updating the BIOS If you need a new version of the BIOS, you can download the BIOS update from the technical support area on the Gateway Web site (www.gatewayatwork.com) and install the new version from a diskette. Click on the link for downloading and extracting files and follow the instructions provided. -
Page 73: Setting The System Board Jumpers
Setting the system board jumpers The JP6 configuration jumper on the system board lets you clear passwords and recover the BIOS. (See the figure on page 8 for the location of the jumper.) The following table shows the settings required to perform those tasks. Make sure you turn off the computer and unplug the power cord before moving the jumper. - Page 74 To recover the BIOS: Turn off the computer, disconnect the power cord, then disconnect the modem cord, if your computer has a modem. Open the case. (See “Opening the case” on page 19 and observe the “Static electricity precautions” on page 17.) Remove the jumper from the JP6 jumper (see “System board”...
- Page 75 Using the BIOS Setup Utility...
-
Page 76: Managing Your System
Managing Your System Protecting against power source problems Surge suppressors, line conditioners, and uninterruptible power supplies (UPS) can help protect your system against power source problems. Surge suppressors During a power surge, the voltage level of electricity coming into your system can increase far above normal for a few milliseconds. -
Page 77: Line Conditioners
When purchasing a surge suppressor: Make sure the surge suppressor meets the appropriate product safety certification for your location, such as Underwriters Laboratories (UL). Check the maximum amount of voltage the suppressor allows to pass through the line. The lower the voltage that the suppressor allows to pass through, the better the protection for your system. -
Page 78: Maintaining And Managing Your Hard Drive
Maintaining and managing your hard drive Regular maintenance can keep your hard drive operating efficiently, and good file management can keep your system free of unwanted files while making important files secure and easier to find. Hard drive maintenance utilities By regularly using the utilities available with many operating systems, you can help maintain the performance of your hard drive. -
Page 79: Hard Drive Management Practices
Hard drive management practices By deleting unneeded files from your hard drive and managing the space that is automatically allocated for saving certain files, you can help maintain the performance of the hard drive. Checking hard drive space In Windows, you can see a chart of the available hard drive space. To check hard drive space: Double-click the window opens. - Page 80 To delete .tmp files: Open Explorer, select , type *.tmp Named In the drop-down list, select your drive letter. Look in Click . The list of .tmp files is generated. Find Now Click above the list. To see the Modified to maximize the Find window.
- Page 81 At the Global tab, select either setting for all drives. If you are configuring drives independently, click the tab for the drive you want to configure. Move the slider to set the size of the Recycle Bin. 5% is a good initial setting.
-
Page 82: System Integrity
System integrity Your system must be protected against electrical problems and physical hazards such as heat, moisture, and dust. Also protect it against less obvious hazards such as viruses. Protecting against viruses A virus is a program written with malicious intent for the purpose of creating havoc in a computer system. -
Page 83: Checking System Health With Landesk
To remove a virus: If you suspect your system has been infected with a virus, find and remove the virus immediately using an anti-virus program. Turn off your computer and leave it off for at least 30 seconds. Turn on the computer and rescan for the virus. If the virus is still on your computer, contact your system administrator or Client Care. -
Page 84: System Recovery
System recovery Take advanced precautions that will allow you to restart your system and recover damaged files in the event that your hard drive is damaged, or your BIOS or system files get corrupted. Creating a startup diskette If your computer hard drive is damaged, you may not be able to start the computer from the hard drive. -
Page 85: System Power Management
System power management Depending upon your operating system, several power-management options may be available on your system. These power management options may allow your system to reduce power consumption, shut down the hard drive and turn off the monitor. The computer can still respond to an incoming signal from the modem, or to certain LAN commands, to allow remote access. -
Page 86: Cleaning Your System
Cleaning Your System Cleaning the mouse If the mouse pointer on the screen moves erratically when you move the mouse, the inside of the mouse may be dirty. To clean the mouse: Turn off the computer, then disconnect the mouse cable from the mouse port. -
Page 87: Cleaning The Keyboard
Cleaning the keyboard You should clean the keyboard occasionally to free it of dust and lint particles trapped under the keys. The easiest way to do this is to blow trapped dirt from under the keys using an aerosol can of air with a narrow, straw-like extension. If you spill liquid on the keyboard, turn off the computer and disconnect it. -
Page 88: Troubleshooting
Troubleshooting Introduction If your system does not operate correctly, re-read the instructions for the procedures you have performed. If an error occurs within an application, consult the documentation supplied with the software. This section identifies solutions to some possible problems. Introduction... -
Page 89: Troubleshooting Checklist
Troubleshooting checklist Before turning on the system, make sure that: The power cord is connected to the AC power-in connector and an AC outlet. The AC outlet is supplying power. If a power strip is used, it is turned on, and the circuit breaker is set. The voltage selection switch on the system power supply reflects the proper voltage. -
Page 90: Cd Drive Problems
CD drive problems An audio CD produces no sound. Probable Cause The CD is loaded incorrectly. The speakers are not connected. The speaker volume is turned down. The speakers may be muted through the Multimedia volume control. The speakers may be faulty. The sound card may not be installed correctly. - Page 91 Probable Cause The CD drive needs to be added as new hardware. The secondary IDE device may be disabled. The CD cables are not installed correctly. The CD drive may be defective. Troubleshooting Solution From the Control Panel window (Start | Settings | Control Panel), double-click Add New Hardware.
-
Page 92: Hard Drive Problems
Hard drive problems The SCSI drive is not recognized by the system. Probable Cause The SCSI bus is not properly terminated. The drive is configured with a conflicting SCSI address. The cables are not connected correctly. The IDE drive is not recognized by the system. Probable Cause The primary IDE device may be configured incorrectly. -
Page 93: Memory/Processor Problems
Memory/processor problems Memory errors were detected during system start up. Probable Cause Memory was added or removed, and the new configuration was not saved in the BIOS Setup utility. The memory was installed incorrectly. A memory chip is faulty. A new processor is not recognized by the system. Probable Cause The processor was installed incorrectly. -
Page 94: Modem Problems
Modem problems The modem is not recognized by the system. Probable Cause The modem has not been added as new hardware. The modem is not connected to a live phone jack. The modem is not configured with a valid interrupt or address. -
Page 95: Peripheral/Adapter Problems
Peripheral/adapter problems A SCSI device is not recognized by the system. Probable Cause The device needs to be added as new hardware. The SCSI ID may be invalid. The SCSI chain is not terminated. The device cables are not installed correctly. The diskette drive is not recognized by the system. - Page 96 The diskette drive will not read, write, or format. Probable Cause The diskette is not IBM-formatted. The diskette is corrupted. The diskette is write-protected. The diskette drive LED illuminates continuously. Probable Cause The diskette is corrupted. The cable to the drive is not connected properly.
-
Page 97: Printer Problems
Printer problems The printer will not turn on. Probable Cause The printer is not plugged in. The printer is not turned on. The printer is defective. The printer is turned on but will not print. Probable Cause The printer is not connected to the system. - Page 98 The printer prints garbled text. Probable Cause The wrong driver is being used for the selected printer. Solution From the Printers window (Start | Settings | Printers), select the printer. From the File menu, select Properties. Make sure the printer is using the right printer driver. If not, install the correct one.
-
Page 99: System Problems
System problems The system will not start up. Probable Cause The system is not connected to an AC outlet. The voltage selection switch is not set correctly. The system is non-responsive. Probable Cause An error occurs during an application or your system may be out of memory. - Page 100 The mouse does not work. Probable Cause The mouse is not plugged in or connected properly. The mouse driver did not load when the system started. The mouse is defective. Solution Check the cable. Make sure it is plugged in correctly.
-
Page 101: Video Problems
Video problems The system is running but there is no display. Probable Cause The monitor is not turned on. The monitor’s data cable is not connected. The connector or cable is damaged. The monitor is defective. The monitor’s brightness and contrast controls are turned down. - Page 102 The color monitor displays everything in black and white. Probable Cause The system was turned on before the monitor. The display type is set incorrectly. The displayed characters are garbled. Probable Cause The video cable is damaged. The video card has failed. The display setup is incorrect.
- Page 103 Probable Cause The monitor is too close to a source of electrical interference. The monitor needs to be degaussed. Troubleshooting Solution Move the monitor away from sources of electrical interference, such as televisions, unshielded speakers, microwave ovens, fluorescent lights, and metal beams or shelves.
-
Page 104: Error Messages
Error messages This section lists common error messages that may be displayed on your monitor. These messages often indicate procedural errors such as an incorrect keystroke or a write-protected diskette. Some messages, however, may indicate a problem that requires you to consult the troubleshooting section of this manual. - Page 105 Error Message Diskette drive reset failed. Diskette read failed - press F to retry boot. Gate A20 failure. Hard disk controller failure. Hard disk controller failure - press F to try reboot. Insert bootable media device. Insufficient disk space. Invalid configuration information…...
- Page 106 Error Message Invalid password. Keyboard clock line failure. Keyboard controller failure. Keyboard not detected. Keyboard stuck key failure. Memory errors were detected while the system powered up. Memory size error. Non-system disk or disk error. Not enough memory. Solutions Enter your password again, making sure to enter it correctly.
- Page 107 Error Message Print queue is full. Printer is out of paper. Required parameter missing. Syntax error. Time and date not set. Write-protect error. Troubleshooting Solutions Wait until the current print job has completed before sending another print job. If you receive this error often, you need to add memory to the printer.
-
Page 108: Safety, Regulatory, And Notices
Notices Important safety information Your Gateway system is designed and tested to meet the latest standards for safety of information technology equipment. However, to ensure safe use of this product, it is important that the safety instructions marked on the product and in the documentation are followed. - Page 109 Setting up your system Read and follow all instructions marked on the product and in the documentation before you operate your system. Retain all safety and operating instructions for future use. Do not use this product near water or a heat source such as a radiator. Make sure you set up the system on a stable work surface.
- Page 110 Replacement parts and accessories Use only replacement parts and accessories recommended by Gateway. Important Do not use Gateway products in areas classified as hazardous locations. Such areas include patient care areas of medical and dental facilities, oxygen-laden environments, or industrial facilities.
-
Page 111: Regulatory Compliance Statements
For unique identification of the product configuration, please submit the 10-digit serial number found on the product to the responsible party. Safety, Regulatory, and Notices Changes or modifications not expressly approved by Gateway could void the FCC Compliance and negate your authority to operate the product. - Page 112 This device complies with Part 15 of the FCC Rules. Operation of this product is subject to the following two conditions; (1) this device may not cause harmful interference, and (2) this device must accept any interference received, including interference that may cause undesired operation. FCC part 68 (applicable to products fitted with USA modems) Your modem complies with Part 68 of the Federal Communications Commission (FCC) rules.
-
Page 113: Canadian Users
Canadian users ICES-003 This digital apparatus does not exceed the Class B limits for radio noise emissions from digital apparatus as set out in the radio interference regulations of Industry Canada. Le présent appareil numérique n’émet pas de bruits radioélectriques dépassant les limites applicables aux appareils numériques de Classe B prescrites dans le règlement sur le brouillage radioélectrique édicté... -
Page 114: European Users
PSTNs provided in different countries, the approval does not, of itself, give an unconditional assurance of successful operation on every PSTN termination point. In the event of problems, you should contact Gateway customer support. indicates compliance of this equipment to the Telecom... -
Page 115: Japanese Users
Japanese users VCCI statement This equipment is in the Class B category (Information Technology Equipment to be used in a residential area or an adjacent area thereto) and conforms to the standards set by the Voluntary Control Council for Interference by Information Technology Equipment aimed at preventing radio interference in such residential areas. -
Page 116: Australia And New Zealand Users
Australia and New Zealand users EMI statement This device has been tested and found to comply with the limits for a Class B digital device, pursuant to the Australian/New Zealand standard AS/NZS 3548 set out by the Australian Communications Authority and Radio Spectrum Management Agency. New Zealand telecommunication statement (for products fitted with Telepermit approved modems) The grant of a Telepermit for any item of terminal equipment indicates only that Telecom has... -
Page 117: Laser Safety Statement
TV/cable TV tuner cards) External television antenna grounding If an outside antenna or cable system is to be connected to your Gateway PC, make sure that the antenna or cable system is electrically grounded to provide some protection against voltage surges and built up static charges. - Page 118 Reference Grounding component Electric service equipment Power service grounding electrode system (NEC Art 250, Part H) Ground clamps Grounding conductors (NEC Section 810-21) Antenna discharge unit (NEC Section 810-20) Ground clamp Antenna lead-in wire Television antenna connectors protection (for systems fitted with TV/cable TV tuner cards) Antenna and satellite grounding...
- Page 119 Gateway is not responsible for inaccurate information which may appear in this manual. For the latest product updates, consult the Gateway Web site at www.gateway.com. In no event will Gateway be liable for direct, indirect, special, exemplary, incidental, or consequential damages resulting from any defect or omission in this manual, even if advised of the possibility of such damages.
-
Page 120: Specifications
Specifications The following specifications are for the standard configuration; your system may contain optional equipment. All specifications are subject to change. Mid Tower case size 8.2 in. (20.828 cm) x 17.8 in. (45.212 cm) x 19 in. (48.26 cm) (W x D x H). ®... - Page 121 System environment Internal temperature: 10 C to 35 C Humidity: 20% to 80% Altitude: -200 ft. to 10,000 ft. CPU clearance: >0.4 inch after installation, top and sides Certification FCC Class B, UL, CUL, CE Mark, VCCI, CB Scheme. Specifications...
-
Page 122: Index
Index accessories, safety precautions adapter cards, troubleshooting adding 5.25-inch drive expansion card hard drive additional information, getting Advanced menu, Setup utility audio jacks back panel features backing up files battery, replacing BIOS recovery updating BIOS Setup utility Boot menu, Setup utility case, cleaning CD drive problems... - Page 123 American users Australian users Canadian users European users Japanese users New Zealand users features back panel front panel standard file backup files, deleting unneeded front panel, features guidelines, troubleshooting hard drive adding maintenance management replacing troubleshooting heat sink, removing installing battery LANDesk Client Manager memory...
- Page 124 Power menu, Setup utility power source problems power supply, replacing power surges, effect on system precautions, static electricity printer, troubleshooting processor heat sink replacing troubleshooting protecting system against power source problems against viruses rear panel features recording the system configuration recovery mode, BIOS recovery, system Recycle Bin, emptying...
- Page 125 component locations DIMM banks removing replacing setting jumpers system board tray assembly installing removing system configuration, recording System Restoration CD troubleshooting adapters BIOS recovery CD drive checklist error messages guidelines hard drive memory modem peripherals printer processor system video troubleshooting guidelines updating the BIOS UPS (uninterruptible power supply) using safety precautions...
- Page 126 MAN US E3400 SYS GDE R0 04/00...
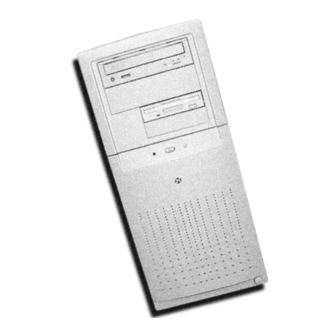








Need help?
Do you have a question about the E3400 and is the answer not in the manual?
Questions and answers