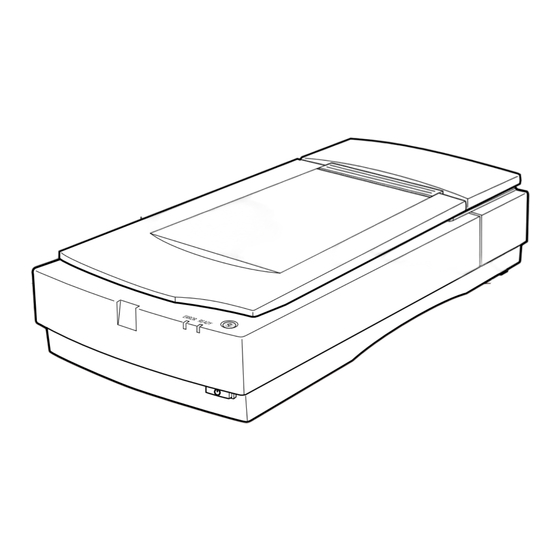
Epson 1600 User Manual
Color image scanner
Hide thumbs
Also See for 1600:
- Reference manual (193 pages) ,
- Service manual (181 pages) ,
- User manual (58 pages)
Table of Contents
Advertisement
Quick Links
Advertisement
Table of Contents

Summary of Contents for Epson 1600
-
Page 2: Where To Find Information
Information on EPSON TWAIN Pro and EPSON TWAIN Pro Network Online help provides you with detailed information on EPSON TWAIN Pro and EPSON TWAIN Pro Network, click the ? button in the EPSON TWAIN Pro or EPSON TWAIN Pro Network dialog box. - Page 3 Neither is any liability assumed for damages resulting from the use of the information contained herein. Neither SEIKO EPSON CORPORATION nor its affiliates shall be liable to the purchaser of this product or third parties for damages, losses, costs, or expenses incurred by purchaser or third parties as a result of: accident, misuse, or abuse of this product or unauthorized modifications, repairs, or alterations to this product.
-
Page 5: Table Of Contents
Contents Safety Instructions Important Safety Instructions ......1 Warnings, Cautions, and Notes......2 ENERGY STAR Compliance . - Page 6 The Start Button Feature ....... . . 5-2 PageManager for EPSON ....... . 5-3...
- Page 7 Registering new applications ......5-7 Setting Up EPSON Scanner Monitor ..... . . 5-9 Setting Up the Start Button Feature for Windows 98.
- Page 8 Problems and Solutions ........7-5 Error indicator ........7-6 Operating problems .
- Page 9 For Australian Users ........B-5 For India Users.
- Page 10 viii...
-
Page 11: Important Safety Instructions
Safety Instructions Important Safety Instructions Read all these instructions and save them for later reference. Follow all warnings and instructions marked on the scanner. Unplug the scanner before cleaning. Clean with a damp cloth only. Do not spill liquid on the scanner. Do not place the scanner on an unstable surface, or near a radiator or heat source. -
Page 12: Warnings, Cautions, And Notes
If the power cord or plug is damaged; if liquid has entered the scanner; if the scanner has been dropped or the case damaged; if the scanner does not operate normally or exhibits a distinct change in performance. (Do not adjust controls that are not covered by the operating instructions.) If you plan to use the scanner in Germany, observe the following:... -
Page 13: Energy Star Compliance
As the colours of the wires in the mains lead of this appliance may not correspond with the coloured markings identifying the terminals in your plug, proceed as follows: TAR Partner, EPSON has determined that this NERGY TAR guidelines for energy efficiency. - Page 14 The green and yellow wire must be connected to the terminal in the plug which is marked with the letter E or with the earth symbol ( The blue wire must be connected to the terminal in the plug marked with the letter N. The brown wire must be connected to the terminal in the plug marked with the letter L.
- Page 15 Chapter 1 Getting to Know Your Scanner Features ..........1-2 Unpacking the Scanner.
-
Page 16: Features
Features The EPSON Expression 1600/Expression 1600 Pro scanner offers the following features: Optical resolution of 1600 dots per inch (dpi) for main scanning, and 3200 dpi with micro step for sub scanning (36- bit input, 36-bit output). A4/Letter size scanning area. - Page 17 Text Enhancement Technology (TET) enhances text recognition accuracy for optical character recognition (OCR) scanning. The Expression 1600 Pro includes the Transparency Unit which enables negative film and slide film to be scanned. The Transparency Unit is available as an option for the Expression 1600.
-
Page 18: Unpacking The Scanner
Unpacking the Scanner Your Expression 1600/Expression 1600 Pro comes shipped with CD-ROMs which include the driver software that runs your scanner, and some additional items, depending on your scanner model. power cord Getting to Know Your Scanner scanner USB interface cable... - Page 19 Note: The Expression 1600 Pro comes with the Transparency Unit which is also available as an option for the Expression 1600. Depending on the country of purchase, the power cord may come attached to the scanner. The shape of the AC plug also varies, so make sure the plug included is the correct shape for the electrical outlet in your country.
-
Page 20: Scanner Parts
Scanner Parts document cover carriage (in the home position) document table ERROR light READY light Getting to Know Your Scanner start button operate button... -
Page 21: Lights And Buttons
option interface connector transportation lock lever SCSI ID rotary switch SCSI terminator switch AC inlet USB interface connector SCSI interface connectors optional interface slot Lights and Buttons The scanner has two indicator lights and two buttons. Getting to Know Your Scanner... - Page 22 To use this feature, you need to setup software. See Chapter 3 for more details. In a networked environment it starts the same operation as the Scan button in EPSON TWAIN Pro Network.
-
Page 23: Options
Options The following optional items are available to expand the versatility of your scanner. For detailed information on the use of these options, see Chapter 6 of this guide. Automatic Document Feeder (B81316 ) Designed primarily for optical character recognition (OCR) scanning, the Automatic Document Feeder allows you to scan up to 30 pages automatically, then use them in word processing programs, as if you had typed the text yourself. - Page 24 1-10 Getting to Know Your Scanner...
-
Page 25: Setting Up The Scanner
Chapter 2 Setting Up the Scanner Choosing a Place for the Scanner ......2-2 Installing a SCSI Interface Board (SCSI Interface Users Only) . -
Page 26: Choosing A Place For The Scanner
Choosing a Place for the Scanner Follow the guidelines below when selecting a location for your scanner: Place the scanner on a flat, stable surface. The scanner will not operate properly if it is tilted at an angle. Place the scanner close enough to the computer for the interface cable to reach it easily. - Page 27 550 mm 150 mm or more 133 mm* 562 mm 332 mm * When document cover is closed. Keep the scanner away from high temperatures, humidity and excessive dirt or dust. Also avoid using or storing the scanner in places subject to rapid changes of temperature and humidity.
-
Page 28: Installing A Scsi Interface Board (Scsi Interface Users Only)
Installing a SCSI Interface Board (SCSI Interface Users Only) Unless your computer already has a SCSI board installed, you need to install a SCSI board and SCSI software before installing the scanner driver and software applications. If you have a Macintosh that has a SCSI interface or if you already have a SCSI board installed in your PC or Macintosh, go to the next section. -
Page 29: Releasing The Transportation Lock
Releasing the Transportation Lock Before connecting the scanner to a power source, you must release the transportation lock. 1. Place the scanner on a flat, stable surface with the back facing you. 2. Slide the transportation lock lever on the back of the scanner to the UNLOCK position, as shown below. -
Page 30: Plugging In The Scanner
Plugging in the Scanner 1. Make sure that the scanner is turned off. The scanner is off when the P operate button is raised (not depressed). 2. If the power cord is not attached to the scanner, connect it to the AC inlet on the back of the scanner, and plug the other end into a properly grounded electrical outlet. -
Page 31: Initialization
Initialization Before connecting the scanner to your computer, follow the steps below to make sure that the scanner is operating properly. 1. Open the document cover so you can see the operation of the scanner during initialization (startup). 2. Turn on the scanner by pressing the P operate button. 3. -
Page 32: Connecting The Scanner To Your Computer Using The Scsi
Connecting the Scanner to Your Computer using the SCSI Interface For instructions on connecting the scanner to your computer using the SCSI interface, read this section. Note for Macintosh Users: Be sure to install the scanner software before connecting the scanner to your computer. -
Page 33: Understanding Scsi Connections
Understanding SCSI connections Read the following sections to determine how to set up your SCSI devices and whether you need any optional SCSI cables. Daisy Chain The SCSI interface allows you to connect up to seven devices (such as a scanner, hard disk, CD-ROM, and so on) to the computer, in what is called a “daisy chain”... -
Page 34: Setting The Scsi Id Number
Setting the SCSI ID number The scanner's default SCSI ID number is 2. If you add the scanner to a system in which one of your SCSI devices already has a SCSI ID of 2, change the ID number to an unused number using the rotary switch. -
Page 35: Setting The Terminator Switch
Caution: Do not set the SCSI ID to an ID number that is already assigned to another device otherwise the computer, scanner, and other devices will not operate properly. Setting the terminator switch The scanner has a built-in terminator, which allows SCSI devices to communicate properly with each other. - Page 36 Only the scanner is connected terminator on The scanner is the last device in the daisy chain (other SCSI device) terminator on The scanner is in the middle of the daisy chain (other SCSI device) terminator off 2-12 Setting Up the Scanner...
-
Page 37: Connecting The Scanner
Connecting the scanner Connect the scanner to your computer or to another SCSI device as follows: Note: The combination of connectors on the SCSI interface cable you need varies depending on the maker of your SCSI device and SCSI interface board. -
Page 38: Power-On Sequence
3. Connect the other end of the cable to the SCSI port of your computer or another SCSI device. Note: The SCSI port on the Macintosh is the larger port with the SCSI icon over it. 4. Plug in the power cords of your computer, scanner, and other external SCSI devices. -
Page 39: Power-Off Sequence
For Windows 95 or 98 users: The first time you turn on the computer after turning on the scanner, one of the following dialog boxes or similar may appear. If you see one of these, follow the installation instructions in Chapter 3, then see “Power-off sequence”... -
Page 40: Connecting The Scanner To Your Computer Using The Usb
While using your computer, do not turn off any SCSI device which has a terminator that is active (on). Do not turn the scanner off and back on while using your computer, otherwise the scanner may not work properly. When the connection is complete, you need to install the scanner software. - Page 41 In this case, try connecting the scanner directly to the computer’s USB port. Also, your system may not work properly if you use a USB cable other than that supplied by EPSON. 2-17 Setting Up the Scanner...
-
Page 42: Connecting The Scanner
Connecting the scanner To connect the scanner to your computer or USB hub: Connect one end of the cable (Type B) to the USB port on the back of the scanner. 2. Connect the other end of the cable (Type A) to the USB port on your computer, or USB hub. -
Page 43: Installing The Scanner Software For Windows
Connect the USB cable to your computer, then install or start the scanner software. Do not connect or disconnect the USB cable while the scanner software is open. Make sure no other interface is used. Installing the Scanner Software for Windows After setting up the scanner as described above, you need to install the scanner software before you use the scanner to scan documents. - Page 44 2-20 Setting Up the Scanner...
- Page 45 Chapter 3 Installing the Software System Requirements ........3-2 For PCs .
-
Page 46: System Requirements
Before installing the scanner software, make sure that your system meets the following requirements. For PCs For Windows and SCSI users Scanner: System: Interface: Display: Installing the Software EPSON Expression 1600/Expression 1600 ® Microsoft Windows ® Windows NT Adaptec ® SCSI adapter VGA or higher resolution monitor 640 ×... -
Page 47: For Macintosh And Scsi Users
For Windows and USB users Scanner: System: Interface: Display: For Macintosh and SCSI users Scanner: System: Interface: EPSON Expression 1600/Expression 1600 ® ® Microsoft Windows 98 preinstalled The computer’s USB port (TYPE A receptacle) VGA or higher resolution monitor 640 ×... -
Page 48: For Macintosh And Usb Users
See the product documentation for details. EPSON Expression 1600/Expression 1600 Apple Power Macintosh G3 with built-in USB ports and running AppleSystem 8.5 or later iMac running AppleSystem 8.5 or later, or AppleSystem 8.1 with iMac Update 1.0... -
Page 49: Installing The Scanner Software For Windows
Windows 95 to 98, first uninstall EPSON TWAIN Pro while running Windows 95. Then reinstall EPSON TWAIN Pro as described in step 1 below on Windows 98. When uninstalling EPSON TWAIN Pro see page 3-21. - Page 50 3. When the dialog box below or similar appears, insert the scanner software CD in the CD-ROM drive, then click Next . 4. Select the Search for the best driver for your device option, then click Next. Installing the Software...
- Page 51 5. Make sure the Specify a location check box is selected, then browse and select or type in the CD-ROM drive letter, EPSON folder, the folder of your preferred language, and Win98 folder as the location, as shown below, and click Next.
- Page 52 Follow the instructions on the screen. For details, see page 3-25. Note: If the EPSON Screen Calibration utility doesn’t start automatically, see page 3-25 to calibrate your screen after installing the scanner software. 8. When the following dialog box is displayed, click Finish.
- Page 53 Descriptions of the software can be found in the software documentation, or on the CD-ROMs that come with your scanner. Make sure PageManager for EPSON is selected to be installed. 6. Click OK. Then follow the instructions on the screen.
- Page 54 You will find the Scanners and Cameras icon shown below in the Control Panel after EPSON TWAIN Pro is installed. USB users 1. Make sure that the scanner is turned on.
- Page 55 3. When the dialog box below appears, insert the scanner software CD in the CD-ROM drive, then click Next . 4. Select the Search for the best driver for your device option, then click Next. 3-11 Installing the Software...
- Page 56 5. Make sure the Specify a location check box is selected and click Next. 6. Follow the instructions on the screen. Depending on your system, you may be asked to insert the Windows 98 CD-ROM. Make sure that the correct CD-ROM drive letter and the Win98 folder are specified in the Copy files from: box as shown below.
- Page 57 3-25 to calibrate your screen. 8. When the following dialog box is displayed, click Finish. This completes the EPSON TWAIN Pro installation, next you will install utility and application software from the CD-ROM. Installing application software 1.
- Page 58 5. You will see the list of software in the list box. Click to select the names of the software you want to install in your PC. Make sure PageManager for EPSON is selected to be installed. Descriptions of the software can be found in the software documentation, or on the CD-ROMs that come with your scanner.
-
Page 59: For Windows 95 And Windows Nt 4.0 Users
You will find the Scanners and Cameras icon shown below in the Control Panel after EPSON TWAIN Pro is installed. For Windows 95 and Windows NT 4.0 users 1. Make sure that the scanner is turned on. 2. Turn on the computer, and start Windows. - Page 60 CD in the CD-ROM drive. Select Driver from disk provided by hardware manufacturer , then click OK, and Browse. Select the CD-ROM drive, EPSON folder, the folder of your preferred language, and Win95 folder, then click OK. Go to step 3.
- Page 61 If the dialog box below appears, insert the scanner software CD in the CD-ROM drive, then click Next . When you are asked for the drive and folder, select the CD- ROM drive, EPSON folder, your language preference, and Win95 folder. An example is shown below. 3-17...
- Page 62 When the following dialog box or similar appears, click Finish . 3. Double-click the My Computer icon. 4. Double-click the CD-ROM drive icon. A dialog box asking your preferred language appears on your monitor. If no dialog box appears, double-click the Cdsetup.exe icon. 5.
- Page 63 Scanner Monitor and PageManager for EPSON. 9. After EPSON TWAIN Pro is installed, the EPSON TWAIN Pro dialog box appears. 10. Make sure that SCSI is selected and your EPSON scanner appears in the Scanner Selection list. If not, see Chapter 7, “Maintenance and Troubleshooting.”...
- Page 64 Scanner Information in the dialog box . If the “Device Ready” message does not appear, see Chapter 7, “Maintenance and Troubleshooting.” 12. Click OK to close the EPSON TWAIN Pro dialog box. The EPSON Screen Calibration utility automatically starts. Go to page 3-25.
-
Page 65: Upgrading From Windows 95 To Windows 98
Windows 98, you need to uninstall EPSON TWAIN Pro. Follow the steps below. 1. Click the EPSON Scanner Monitor icon in the task bar and select Close to close EPSON Scanner Monitor. 2. Click the Start button, highlight Settings, and then select Control Panel. - Page 66 3. Double-click the Add/Remove Programs icon. Select EPSON TWAIN Pro and click the Add/Remove button. Then follow the instructions on the screen. After you uninstall EPSON TWAIN Pro, upgrade to Windows 98, then install EPSON scanner software as described on page 3-5. 3-22...
-
Page 67: Installing The Scanner Software For Macintosh
CD-ROM. Follow the steps below. Note: If you are using an EPSON scanner or EPSON Stylus Scan series product that has a USB port and have installed EPSON TWAIN or EPSON Stylus Scan FB/SF TWAIN on your Macintosh, do the following before you install the software: 1) Go to Control Panels in the Apple Menu. - Page 68 When you have finished the entire installation, click Restart to complete the installation. The EPSON Screen Calibration utility automatically starts, see page 3-25 for details. After finishing screen calibration, the computer will restart.
-
Page 69: Calibrating Your Screen
Note for Windows 98 and Macintosh users: The introductory Screen Calibration dialog box will not appear. Follow the instructions from step 2 below to calibrate your screen. During the EPSON scanner software installation on Windows, the following dialog box appears. 1. Click Next . - Page 70 2. In the following or similar dialog box, move the slider to the right or left until the two shades of the gray horizontal stripes match. Note: View the screen from a distance. The gray stripes will not perfectly blend together; however, try to make the two tones match as closely as possible.
-
Page 71: Selecting Scanners
Selecting Scanners If you connect several scanners that are supported by EPSON TWAIN Pro to your computer, follow the instructions below to select which scanner to use. Note: You can only connect and use scanners that are the same model if you use different interface connections. - Page 72 2. Select a scanner you want to use from the installed scanners and cameras list in the Scanners and Cameras Properties dialog box. Click Property, and then click the Utility tab. 3. Make sure Select as default scanner for EPSON TWAIN Pro is selected and then click OK. 3-28...
-
Page 73: For Macintosh Users
For Macintosh users 1. Choose Control Panels from the Apple menu. Then click the EPSON ScannerSelector icon. 2. Select the scanner you want to use from the list in the EPSON ScannerSelector dialog box and click OK. 3-29 Installing the Software... - Page 74 3-30 Installing the Software...
-
Page 75: Using Your Scanner
Removing the Cover for Thick or Large Documents ... 4-6 Starting EPSON TWAIN Pro ....... 4-7 Scanning an Image . -
Page 76: Scanning Procedure
Scanning Procedure This chapter shows you how the scanner operates. The basic procedure for scanning is as follows: 1. Turn on the scanner. (Keep in mind the “Power-on sequence” on page 2-14.) 2. Place the document you want to scan on the document table. (This is described in detail in the next section.) 3. - Page 77 2. Turn on the computer and make sure that the scanner's READY light is on. 3. Open the document cover. Using Your Scanner...
- Page 78 4. Place the document on the document table, with the side to be scanned facing down. Make sure that the document is carefully aligned. corner of the document Note: An area approximately 1.6mm from the horizontal and 1mm from the vertical edges of the document table glass will not be scanned. 1.6mm (approx.) (approx.) Using Your Scanner...
- Page 79 5. Close the document cover gently so that the document does not move. Note: Make sure the document is flat against the glass surface, otherwise the image will appear fuzzy and out of focus. Also be sure to close the document cover to prevent interference from external light.
-
Page 80: Removing The Cover For Thick Or Large Documents
Removing the Cover for Thick or Large Documents Carefully lift straight up on the back of the document cover. Note: When scanning with the cover removed, do not leave any area of the document table exposed to prevent interference from external light. When you are finished scanning, reattach the document cover by pushing straight down on the back until it clicks into place. -
Page 81: Starting Epson Twain Pro
TWAIN, or with the software. If you .. use an application that supports EPSON TWAIN Pro to scan, open your application (see “Starting EPSON TWAIN Pro through your application software” below). want to scan an image directly to your application without... - Page 82 Note: You usually need to perform this step only the first time you use the scanner with your application. 3. Choose Acquire from the File menu to open EPSON TWAIN Pro. To scan, see the next section. The Updater utility may automatically start the first time you start...
- Page 83 The Updater utility imports user-defined settings you created for Image Type, Destination, or Tone Correction settings from the old version to the new version of EPSON TWAIN Pro. If the user-defined settings you created on the old version of the...
-
Page 84: Scanning An Image
Scanning an Image When you start EPSON TWAIN Pro or EPSON TWAIN Pro Network through a TWAIN-compliant application, the following window or similar appears on the screen: Note for Macintosh users: Most illustrations shown in this chapter are for Windows, so they may vary from the actual dialog boxes that appear on your screen. - Page 85 You cannot scan an image that exceeds available memory or disk space. If you attempt to scan an image that is too large, an alert appears on the screen. Before you begin scanning, you should calibrate your screen. For details, see your Software Reference Guide. After an image is scanned, be sure to save it.
- Page 86 TPU for Neg. Film: Select this setting when using the optional Transparency Unit with negative film. This setting is available only when the optional unit has been installed. TPU for Pos. Film: Select this setting when using the optional Transparency Unit with positive film.
- Page 87 Image Type Use the Image Type list to select the type of image to be scanned. The Image Type list provides the following predefined settings. Click the arrows on the right to view all of the available settings: 36-bit Color (HiFi): 36-bit colors, high quality Note: This setting is available only in certain applications, such as Adobe...
- Page 88 Note: This setting is available only in certain applications, such as Adobe PhotoShop. 8-bit Gray (Std): 256 grays, high quality, and de-screening Line Art: Black-and-white, draft quality and fast OCR: Black-and-white, high quality, and Text Enhancement Technology Copy & Fax: Black-and-white, draft quality and fast, and Auto Area Segmentation Destination...
- Page 89 LineWork scan Optimize for LineWork scanning. EPSON Stylus Printer (Fine or Photo): If you are using an EPSON Stylus printer and are printing scanned images with the Economy, Normal, or Fine Print Quality settings in your printer software, selecting EPSON Stylus Printer (Fine) is recommended.
-
Page 90: Previewing Images
Before you begin scanning, you should calibrate your screen. For details, see your Software Reference Guide. After an image is scanned, be sure to save it. Previewing images To preview an image, click Preview on the EPSON TWAIN Pro window. Preview button Note: You cannot preview an image that exceeds available memory or disk space. - Page 91 The following window appears. You can see the effects of the following settings in the preview image. Pixel Depth, Halftone, and Dropout in the Image Type dialog Exposure, Gamma, Highlight, Shadow, and Threshold in the Image Controls dialog box Tone Correction in the Tone Correction dialog box Gray Balance Intensity, and Saturation in the Color Adjustment dialog box Auto Exposure...
- Page 92 Note: Although the image in the Preview window changes as you make settings, the settings do not affect the actual image until you scan or rescan the image. Preview Buttons Zoom preview button Clicking the zoom preview button enlarges the active marquee. See the next page for information about marquees.
- Page 93 Marquees A marquee is a frame around an entire image, or just a certain part of an image. Marquees are often used in scanning and image- editing software to select only the most important part of an image. Making and modifying marquees Move the pointer over the image in the Preview window, and the pointer becomes cross-hairs.
- Page 94 Resizing marquees When the mouse pointer is placed on the edge of the marquee, it changes to an arrow allowing you to resize the marquee. The double-headed arrows only appear on the active marquee. If you drag an arrow while pressing the Shift key, the marquee will be resized proportionally.
- Page 95 Delete marquee button Clicking the delete marquee button removes the active marquee. Note: You can also delete the active marquee by pressing the Delete key on your keyboard. Duplicate marquee button Clicking the duplicate marquee button creates another marquee the same size as the active marquee. Use this button to make multiple marquees.
-
Page 96: Saving The Scanned Image
To save a scanned image in your application, choose Save or Save As from the File menu. For details, see your application documentation. To save a scanned image in PageManager for EPSON, follow the steps below. Note: Parenthesized words in the following steps apply to Macintosh users. -
Page 97: Scanning By Pressing The Start Button
5. Click OK (Save). Scanning by Pressing the Start button You can open EPSON TWAIN Pro, start scanning, and have the scanned image sent to a certain application, simply by pressing Start button on your scanner. To use this feature, you need to install PageManager for EPSON, or other Start button compatible software. - Page 98 If the scanner is connected to a PC which is running EPSON Scan Server, the Start Button feature mentioned above is disabled. For information on using the Start button in a networked environment, refer to the EPSON Scan Server & EPSON TWAIN Pro Network User’s Guide.
-
Page 99: Using The Start Button
The Start Button Feature........5-2 PageManager for EPSON ........5-3 Target applications in the Scan Buttons bar . -
Page 100: The Start Button Feature
See page 5-13 for instructions on setting up the Start Button feature. Note: If the scanner is connected to a PC which is running EPSON Scan Server, the Start Button feature mentioned above is disabled. For information on using the Start button in a networked environment, refer to the EPSON Scan Server &... -
Page 101: Pagemanager For Epson
This means that you can scan and send data directly to these applications or devices by clicking on their icons. PageManager for EPSON also allows you to assign any one of the applications or devices on the Scan Buttons bar to the a Start button. -
Page 102: Assigning An Application To The Start Button
Assigning an application to the Start button To assign an application on the Scan Buttons bar to the a Start button, follow the steps below. 1. Select the Scan Buttons Setting from the File menu. 2. Click the Start Button Settings tab in the Scan Buttons Setting dialog box. - Page 103 The icons in Select target application correspond to the icons in the Scan Buttons bar and represent the possible target devices and applications. 3. Select an application from the Select target application box and click OK. The selected application is now assigned to the scanner’s a Start button.
-
Page 104: Adding Applications To The Scan Buttons Bar
Adding Applications to the Scan Buttons Bar You can add applications appearing in the Application bar at the bottom of the PageManager window to the Scan Buttons bar. Follow the steps below. 1. Select Scan Buttons Setting from the File menu. You will see the following dialog box. -
Page 105: Registering New Applications
Remove. Then click OK. Suppress TWAIN User Interface check box When this check box is selected, the EPSON TWAIN Pro dialog box does not appear when you scan, and the scanner works according to the settings in PageManager. When this check box is... - Page 106 The Register Application Wizard dialog box appears. 2. Specify the application’s name, location and icon and click Next>. 3. Specify the format of the image and click Finish. Using the Start Button...
-
Page 107: Setting Up Epson Scanner Monitor
Start Button feature and EPSON Scanner Monitor, such as PageManager for EPSON. Once EPSON TWAIN Pro is installed on an operating system other than Windows 98, EPSON Scanner Monitor is active and identifies PageManager for EPSON as the application that allows you to use the Start Button feature. - Page 108 After you turn off Scanner Monitor, it will turn back on automatically the next time you start Windows. To activate Scanner Monitor again, select Programs from the Start menu and click EPSON Scanner; then select EPSON Scanner Monitor. The Scanner Monitor icon appears in your taskbar.
- Page 109 For Macintosh users Select EPSON Scanner Monitor Setup from the Apple menu. Turning off Scanner Monitor If you want to turn off Scanner Monitor, clear the Enable Monitoring check box. However, this will disable the scanner’s Start Button feature. To activate Scanner Monitor again, select the Enable Monitoring check box.
- Page 110 Assigning an application to Scanner Monitor Click Browse. Select a folder and an application that supports the Start Button feature and EPSON Scanner Monitor, such as PageManager for EPSON. 5-12 Using the Start Button...
-
Page 111: Setting Up The Start Button Feature For Windows 98
Assigning an application to the Start button After you install applications that support “Scanner events”, such as PageManager for EPSON, you need to select one of those applications for the scanner event. 5-13 Using the Start Button... - Page 112 If you want to use your scanner’s a Start button with PageManager for EPSON as the supporting application, follow the steps on the next page. 1. Select your scanner from the installed scanners and cameras list in the Scanners and Cameras Properties dialog box.
- Page 113 Disabling the Start button If you need to disable the Start Button feature, select the Disable device event check box in the EPSON Expression 1600 Properties dialog box. When this check box is clear, Windows 98 will detect if the a Start button is pressed and launch the application you selected in the Send to this application list.
- Page 114 5-16 Using the Start Button...
- Page 115 Chapter 6 Options Using the Transparency Unit....... 6-2 Unpacking the Transparency Unit..... . 6-2 Removing the shipping screw .
-
Page 116: Using The Transparency Unit
(paper) documents. Unpacking the Transparency Unit Make sure that all the items shown below are included and have not been damaged during shipping. Contact your EPSON dealer if any item is missing or damaged. Transparency Unit... -
Page 117: Removing The Shipping Screw
Removing the shipping screw A shipping screw is installed on the Transparency Unit to prevent damage during shipping. Be sure to use the following procedure to remove this screw before attempting to use the unit. 1. Turn over the Transparency Unit so its glass side is facing up. 2. -
Page 118: Installing The Transparency Unit
Note: Before transporting the scanner, remove the Transparency Unit and return the shipping screw to its original shipping hole. See “Transporting the Scanner and the Transparency Unit” on page 7-4 for details. Installing the Transparency Unit Follow the steps below to install the Transparency Unit on the scanner. - Page 119 4. Insert the two installation screws provided with the Transparency Unit into the holes as shown below, and then tighten the screws with a coin. 5. Close the Transparency Unit. 6. Connect the Transparency Unit's connector to the option connector on the scanner. Options...
-
Page 120: Film Holders And Reflective Document Mat
Operation of the Transparency Unit is controlled automatically by your scanner software, so make sure to select TPU for Neg. film or TPU for Pos. film as the Document Source setting in EPSON TWAIN Pro depending the type of the material you are scanning. - Page 121 120/220 film ... page 6-11 4 × 5 inch film ... page 6-13 Non-standard film sizes ... page 6-15 3. Place the film holder on the scanner’s glass document table, aligning it with the upper right-hand corner. Make sure the glossy side of the transparency is facing down.
- Page 122 35mm film strips 1. Place the 35mm film strip holder on a flat surface, and remove a strip cover. 2. Insert a strip of film in the film strip holder, making sure the glossy (smooth) side of the film is facing down. Options...
- Page 123 3. Replace the strip cover that you removed in step 1. Repeat steps 1 through 3 for all the film strips you scan. 4. Place the film strip holder on the document table and align it as shown below. Options...
-
Page 124: Mounted Slides
Mounted slides 1. Load slides in the 35mm slide holder face down, as shown below. Repeat this step for all the slides you scan. 2. Place the slide holder on the document table. Align the slide holder as shown below. 6-10 Options... - Page 125 120/220 film 1. Place the 120/220 film holder on a flat surface, and open a strip cover. 2. Insert the film in the film holder, making sure the glossy (smooth) side of the film is facing down. 6-11 Options...
- Page 126 3. Close the cover. Repeat steps 1 through 3 for all the film you scan. 4. Place the film holder on the document table and align it as shown below. 6-12 Options...
- Page 127 4 × × × × 5 inch film 1. Place the 4 x 5 inch film holder on a flat surface, and open a cover. 2. Insert the film in the film holder, making sure the glossy (smooth) side of the film is facing down. 6-13 Options...
- Page 128 3. Close the cover. Repeat steps 1 through 3 for all the film you scan. 4. Place the film holder on the document table and align it as shown below. 6-14 Options...
-
Page 129: Scanning Normal (Reflective) Documents
Note: When you place the film directly on the document table, make sure to set the focus position to 0.0 in EPSON TWAIN Pro. An area approximately 1.6mm in from the horizontal and 1mm in from the vertical edges of the document table glass will not be scanned. - Page 130 2. Insert the tabs on the reflective paper document mat into the slots on the Transparency Unit and slide the mat into place. 3. Position the reflective document and close the unit. To remove the reflective document mat, slide it up and out of the slots on the Transparency Unit.
-
Page 131: Using The Automatic Document Feeder
Unpacking the Automatic Document Feeder When you unpack your Automatic Document Feeder, make sure you have all the parts shown below and that none is damaged. If you find any missing or damaged items, contact your EPSON dealer immediately. Installation... -
Page 132: Installing The Automatic Document Feeder
Installing the Automatic Document Feeder Follow the steps below to install the Automatic Document Feeder on your EPSON scanner. 1. Make sure your scanner is turned off, and unplug the scanner's power cord. 2. Remove your scanner's document cover by holding the cover behind the hinge and lifting the back of the cover straight up. - Page 133 4. Insert the installation screws included with your Automatic Document Feeder into the holes in the scanner, then use a coin to tighten them. 5. Remove the protective materials from the Automatic Document Feeder's mounting hardware. 6. Close the Automatic Document Feeder. 7.
-
Page 134: Loading Paper Into Your Automatic Document Feeder
Loading paper into your Automatic Document Feeder Your Automatic Document Feeder can automatically load up to 30 sheets of the following paper sizes (based on a paper weight of 17 lbs and a stack thickness of 6.0 mm or less): Checks Letter Legal... - Page 135 Note: For checks, move the left edge guide to the center until it stops, then place your checks in the tray and move the right edge flush against them. 2. Insert the paper stack into the Automatic Document Feeder until it meets resistance. Make sure that the side you want to scan is facing up.
-
Page 136: Loading Documents Manually
1. Load paper in the Automatic Document Feeder as described on page 6-20. 2. Start the PageManager for EPSON software. 3. Select EPSON TWAIN Pro from Select Source of PageManager’s File menu depending on your scanner configuration. 4. Select Acquire from File. - Page 137 5. In the dialog box of EPSON TWAIN Pro, make sure that Auto Document Feeder is selected from the Document Source list. Also choose appropriate settings for the scanning. 6. Click Scan. After scanning the entire stack of documents, a window with thumb-nail images will appear.
-
Page 138: Fixing Paper Jams In The Automatic Document Feeder
After scanning the entire stack of documents, a window with thumb-nail images appears. In this window you can select and change the orientation of the scanned images. Fixing paper jams in the Automatic Document Feeder If a paper jam occurs, first open the Automatic Document Feeder's cover. -
Page 139: Document Specifications
Document specifications Size: Thickness: Weight: Paper quality: Document type: Document conditions Make sure of the following before feeding a document: Ink on the document is dry. The document has no holes, is not ripped or wrinkled, and has no articles attached to it. The document has no staples or other objects attached that might damage the feeder mechanism. -
Page 140: Using The Ieee 1394 Scanner I/F Card
When you are scanning high-quality color or halftone documents, it is recommended you open the Automatic Document Feeder and scan documents individually. Using the IEEE 1394 Scanner I/F Card The optinal IEEE 1394 Scanner I/F Card (B80834 ) offers high- speed data transfer and flexible connectivity for your scanner. -
Page 141: Installing The Ieee 1394 Interface Board In Your Computer
Installing the IEEE 1394 interface board in your computer Note: For additional information, see the installation guide that comes with your IEEE 1394 board. 1. Turn off the computer and any peripheral devices. Unplug any power cords, then disconnect all cables from the back panel of your computer. - Page 142 2. Use a cross-head screwdriver to remove the two screws securing the shield plate to the optinal interface slot; then remove the plate. Be sure to keep both screws; you may need to use them again if you re-install the shield plate. Caution: Static electricity can damage electronic components.
-
Page 143: Installing The Scanner Software
For details on installing the scanner software, see Chapter 3. Note: When you install the EPSON scanner software, the FireWire Update 2.1 will automatically be installed or updated, if the software is not installed on your Macintosh, or is out of date. -
Page 144: Connecting The Scanner
Caution: Do not connect or disconnect IEEE 1394 cables when the scanner is in use. Connecting the scanner To connect the scanner to your computer or other IEEE 1394 device: 1. Connect one end of the cable to the IEEE 1394 port of the Scanner I/F Card on back of the scanner. - Page 145 When connecting the scanner directly to your computer Connect the cable connector to your computer's IEEE 1394 port (FireWire port). The other cable can be connected to any of the IEEE 1394 ports on the Scanner I/F Card attached to your scanner (any of the ports may be used).
- Page 146 Note: Connect the cable to a vacant IEEE 1394 connector if additional IEEE 1394 devices are to be connected to your scanner. 6-32 Options...
- Page 147 Chapter 7 Maintenance and Troubleshooting Maintenance ..........7-2 Cleaning the scanner .
-
Page 148: Maintenance
Maintenance Cleaning the scanner To keep your scanner operating at its best, you should clean it periodically, as described below. 1. Unplug the power cord. 2. Clean the outer case with mild detergent and water. 3. If the glass of the document table gets dirty, clean it with a soft dry cloth. -
Page 149: Replacing The Fluorescent Lamp
Replacing the fluorescent lamp The luminosity of the fluorescent lamp declines over time. If the lamp breaks or becomes too dim to operate normally, the scanner stops working and both the READY and ERROR lights rapidly flash. When this happens, the lamp assembly must be replaced. For details, contact your dealer. -
Page 150: Transporting The Scanner And The Transparency Unit
Transporting the Scanner and the Transparency Unit When transporting the scanner or the Transparency Unit over a long distance, or storing them for an extended period, you need to lock the scanner’s carriage and the Transparency Unit’s lamp assembly, to prevent damage. Follow the procedures below. For the scanner 1. -
Page 151: Problems And Solutions
The online Color Guide also provides versatile tips and other information helpful for problem-solving. Note: If some settings appear dimmed in EPSON TWAIN Pro, they cannot be selected because of the capability of your scanner or your choice of other settings. -
Page 152: Error Indicator
Interface error The interface setup is wrong or the scanner is not properly connected to the printer. When this error occurs, check the interface connection and then push the Poperate button to turn the scanner off and then back on again to reset it. -
Page 153: Operating Problems
Incorrect setup of your computer or software (see Chapter 2 in this guide or the software documentation). Incorrect operation of your software (see your software documentation). Also see the documentation that came with your computer and printer for possible solutions. Maintenance and Troubleshooting... - Page 154 The READY light does not come on. Cause The scanner is off. The scanner is not connected correctly. The scanner does not scan. Cause The scanner is not ready to scan. Interface port or software settings are incorrect. For SCSI interface users : SCSI ID or terminator is incorrect .
- Page 155 The necessary Extentions are disabled. Try connecting the scanner directly to the computer’s USB port, or use an EPSON USB cable . Try connecting your scanner to a different port on your hub, or a different hub, if one is available.
-
Page 156: The Scanner Software Does Not Work Properly
CD in the CD-ROM drive. Make sure to specify the correct drive letter, the EPSON folder, the folder of your preferred language, and the Win98 folder as the location. Make sure your computer meets the... -
Page 157: Quality Problems
Quality problems The entire image is distorted or blurred. Cause Document is not placed correctly. Document was moved. Scanner orientation is unsuitable. Part of the image is distorted or blurred. Cause The document condition is poor or the document was placed incorrectly. - Page 158 Colors are patchy or distorted at the edges of the image. Cause The document is too thick or warped, or there is too much outside light. The document is not placed correctly. The image is faint or out of focus. Cause The document is not placed correctly.
- Page 159 What to do Print head malfunction is indicated when a line is missing on printouts only. See your printer manual. Maintenance and Troubleshooting 7-13...
- Page 160 Type dialog box. Place a transparent sheet between the document and document table to defocus the image. Move or angle the document slightly. Clear the check from the Unsharp Mask check box in EPSON TWAIN Pro. Make the image size slightly smaller.
- Page 161 Colors differs from the original or look strange. Cause Screen is not calibrated. Image Type and Destination settings are incorrect. Opening on the document table is covered, or Transparecy Unit was not closed during scanning. Normal scanning. Colors on your monitor are different from those in the original image.
-
Page 162: Printed Colors Are Different From Those In The Original Image
Color Guide. What to do Exact color matching is very difficult. Check your software or contact your printer company for information on color matching and calibration. What to do The image size settings of your software determine the size of the printed image. - Page 163 Check that your software is properly installed and set up for your printer. See Chapters 3 and 4. What to do Make sure the EPSON TWAIN Pro Document Source setting is TPU for Neg. Film. The dark area around the film, such as...
-
Page 164: Software Setup Problems
System configuration does not meet the requirements. The scanner does not appear in the Port list of the EPSON TWAIN Pro dialog box in the Control Panel when you connect the SCSI model to your PC running Windows other than Windows 98. - Page 165 The Scanner Status does not indicate “Device Ready” after you click Test in the EPSON TWAIN Pro dialog box or the Scanner’s Properties dialog box (Windows 98) in the Control Panel. Cause Interface cable is unsuitable. Connection is not made properly.
-
Page 166: Software Operation Problems
Make sure the interface board is installed correctly. Make sure that EPSON TWAIN Pro is selected properly in your application software. See “Starting EPSON TWAIN Pro through your application software” on page 4-7. - Page 167 Scanner Software Installation Problems on Windows 98” on page 7-28 for details. Note: If the EPSON Scanners Driver Disk is requested when reinstalling the scanner software, insert the Scanner Software CD in the CD-ROM drive and make sure to specify the correct drive letter, the EPSON...
-
Page 168: Scanning Problems
“Calibrating Your Screen” on page 3-25. Select Screen/Web as the Destination setting (page 4-14). Selecting a printer may cause onscreen colors to be different from the colors of the original, however colors will be reproduced correctly when it is printed. - Page 169 Macintosh) What to do Select Screen/Web as the Destination setting (page 4-14). Selecting a printer as the Destination setting (page 4-14), the print will appear in the correct size even if the image is enlarged on the screen in some applications.
-
Page 170: Paper Jams
Scanner Event is not selected properly. (For Windows 98) Paper jams Paper gets jammed in the Automatic Document Feeder. Cause Paper cannot pass smoothly through the Automatic Document Feeder. 7-24 Maintenance and Troubleshooting Click the Events tab in your scanner’s Properties dialog box and make sure the Disable device events check box is clear. -
Page 171: Changing The Scsi Id Number Or Scsi Board
Changing the SCSI ID number or SCSI board If you are using your scanner with Windows 98 and you want to change the scanner’s SCSI ID number or replace the SCSI board with a new one, follow the steps below. 1. -
Page 172: Changing Usb Connections Ports
If the EPSON Scanners Driver Disk is requested, insert the Scanner Software CD in the CD-ROM drive and make sure to specify the correct drive letter, the EPSON folder, the folder of your preferred language, and the Win98 folder as the location. - Page 173 4. Double-click the Scanners and Cameras icon. 5. Select EPSON Expression 1600 and click Remove. Note: Be sure you have selected the correct device to remove. Since there is no Cancel button, there is no way to stop removal of a device once you click the Remove button.
-
Page 174: Recovering From Scanner Software Installation Problems On
2. Right-click the My computer icon on your desktop, then click Properties. 3. Click the Device Manager tab. If your EPSON TWAIN Pro is correctly installed, EPSON Expression 1600 should appear under Imaging Device when you click the plus (+) sign next to Imaging Device. - Page 175 If EPSON Expression 1600 appears under Other Devices with a ? mark or under Imaging Device with an ! mark, the EPSON TWAIN Pro file is not installed correctly. Follow the instructions below to reinstall the driver. If EPSON Expression 1600 appears under Other Devices Note: Make sure your scanner is on and connected to your computer.
- Page 176 Make sure your scanner is on and connected to your computer. If your scanner is off or not connected to your computer, you cannot reinstall the driver properly. 1. If ! EPSON Expression 1600 appears under Imaging Device, click ! EPSON Expression 1600. Then click Remove and OK. 7-30...
- Page 177 CD in the CD-ROM drive, then click OK. If the following dialog appears, click d, then browse and select or type in the CD-ROM drive letter, EPSON folder, the folder of your preferred language, and Win98 folder as the location, as shown below, then click OK.
-
Page 178: Sizing Up Your System
Sizing Up Your System Your scanner is sufficient for most scanning needs, but if you are not satisified with the quality of the images on your monitor or with the speed of image processing, read this section. While it does not contain specific recommendations, it describes various possibilities for improving your scanning system. -
Page 179: File Compression Software
File compression software Many different programs are available to make image files smaller for storage or transmission. For example, some compression software can store a 3MB image file on a 1.44MB floppy disk, and compress images and restore them with no loss of data or quality;... - Page 180 7-34 Maintenance and Troubleshooting...
- Page 181 Appendix A Technical Specifications Scanning ..........A-2 Electrical .
-
Page 182: Scanning
Image data: Brightness: Technical Specifications Flatbed, color Color CCD line sensor 13600 × 18720 pixels at 1600 dpi, 100% 216 mm × 297 mm (8.5 inches × 11.7 inches) A4 or US letter size (The reading area can be specified from your software.) - Page 183 1 type for user-defined (Only user-defined Color correction is available in EPSON TWAIN Pro) SCSI (50 pin half pitch connectors), USB (Type B Receptacle Connector), and optional IEEE 1394 Serial Bus...
-
Page 184: Electrical
Electrical Input voltage range Rated frequency Rated current Power consumption Note: Check the label on the back of the scanner for voltage information. Environmental Temperature: Operation Storage Humidity: Operation Storage Operating conditions: Note: Specifications are subject to change without notice. Technical Specifications 100 to 120 V AC AC 90 to 132 V... -
Page 185: Safety Approvals
Safety Approvals 120V model: Safety standards 230V model: Safety standards CE marking 230 V model: Low Voltage Directive 73/23/EEC EMC Directive 89/336/EEC UL 1950 with D3 CSA C22.2 No. 950 FCC part 15 Subpart B Class B CSA C108.8 Class B EN 60950 EN 55022 (CISPR Pub 22) Class B AS/NZS 3548 Class B... -
Page 186: Scsi Interface
SCSI Interface Interface type: Functions: Logic level: Electrical standard:ANSI X3T9.2/375R Revision 10L (SCSI 2) ID Setting: Terminator: Connector type: Connector pin arrangement: Technical Specifications ANSI X3T9.2/375R Revision 10L (SCSI 2) BUS FREE phase ARBITRATION phase SELECTION/RESELECTION phase COMMAND phase (Logical Unit Number is fixed to 0 and command link function is not supported.) DATA phase Data in phase... -
Page 187: Usb Interface
Universal Serial Bus Specification Revision 1.0 Configuration: Element Description Device Full Speed mode (12Mbit/s) Class : Vendor-specific Vendor ID : 0x04B8 (SEIKO EPSON Corp.) Product ID : 0x0107 Configuration Characteristics : Self-powered Maximum power consumption from VBUS : 2mA (5V) Interface No alternate setting... -
Page 188: Option Interface Connector
Option Interface Connector Interface type: Electrical specifications: Output voltage: Output current: Initialization Methods The scanner can be initialized (returned to a fixed set of conditions) in the following ways: SCSI Hardware initialization Software initialization Hardware initialization Software initialization Technical Specifications For use with the optional Automatic Document Feeder (B81316 ) and Transparency Unit (B81318 ) only. -
Page 189: Transparency Unit
Transparency Unit Electrical Specifications: Supplied Voltage: Rated Current: Environmental Conditions: Temperature Operation: Storage: Humidity Operation: Storage: Reliability: Document: Transparencies up to 8.5 x 11.7 inch film Manuscript: Readable area: Dimensions: Weight: DC 21.6 to 26.4 V DC 4.75 to 5.25 V 0.6A 5°... -
Page 190: Automatic Document Feeder
Automatic Document Feeder General specifications: Paper supply: Paper out: Paper setting quantity: 30pcs (55g paper, maximum total Electrical specifications: Input voltage: Input current: Environmental conditions: Temperature Operation: Storage: Humidity Operation: Storage: Reliability: Dimensions: Weight: A-10 Technical Specifications Face up load Face down eject thickness under 6 mm) DC 22.8 to 25.2 V... -
Page 191: Ieee 1394 Scanner I/F Card
IEEE 1394 Scanner I/F Card Interface type: Data transfer method: Synchronization method: Encoding/decoding: Logic level: Compatible connectors: Connector pin signal layout: Pin number Signal name Power class: Power class code 100 No power supply from external sources Fitted with a repeat function with bus power Environmental Conditions: Temperature Operation:... - Page 192 A-12 Technical Specifications...
-
Page 193: Contacting Customer Support
Appendix B Contacting Customer Support For United Kingdom and the Republic of Ireland Users..B-3 For Australian Users ........B-5 For India Users. - Page 194 If your scanner is not operating properly and you cannot solve your problem using the troubleshooting information in this guide or online help, contact customer support services for assistance. We will be able to help you more quickly if you are able to give the exact information indicated below.
-
Page 195: For United Kingdom And The Republic Of Ireland Users
For United Kingdom and the Republic of Ireland Users If you purchased your product in the UK or the Republic of Ireland, EPSON (UK) LTD provides a range of customer services and technical support. Support Via the World Wide Web... - Page 196 UK or 1 800 409132 from the Republic of Ireland, by faxing 01442 227271 in the UK or 0044 1442 227271 from the Republic of Ireland, and via Email at info@epson.co.uk. They can provide the following information: Pre sales information and literature on new EPSON products (also available via our world wide web site at http:// www.epson.co.uk)
-
Page 197: For Australian Users
For Australian Users EPSON Australia wishes to provide you with a high level of Customer Service. As well as this User’s Guide, we provide the following sources for obtaining information: EPSON FAXBACK EPSON FAXBACK will fax you the latest specifications and pricing for most EPSON products offered in Australia. - Page 198 EPSON Helpdesk EPSON Helpdesk is provided as a final backup to make sure our clients have access to advice. Operators on the Helpdesk can aid you in diagnosing hardware and software problems. They can also advise you on the latest EPSON products and where the nearest dealer or service agent is located.
-
Page 199: For India Users
Contact for information, support and services are: World Wide Web (www.epson.com.my) Information on product specifications, Drivers for download, Frequently Asked Questions (FAQ) and Email Enquiry are available. EPSON Trading Shah Alam Head Office Phone: Fax: (080) 509-5465 (080) 509-5474 (03) 519-1366... -
Page 200: For Singapore Users
For Singapore Users Sources of information, support and services available from EPSON Singapore are: World Wide Web (www.epson.com.sg) Information on product specifications, Drivers for download, Frequently Asked Questions (FAQ), Sales Enquiry and Technical Email Support are available. EPSON Help Desk... -
Page 201: For Hong Kong Users
To obtain technical support as well as other after-sales services, users are welcome to contact EPSON Hong Kong Limited. Internet home page EPSON Hong Kong has established a local home page in both Chinese and English on the Internet to provide users with the following information:... -
Page 202: For Philippines Users
For Philippines Users To obtain technical support as well as other after sales services, users are welcome to contact the EPSON Philippines Representative Office at the telephone and fax numbers below: Phone: Fax: BBS: B-10 Contacting Customer Support (632) 813-6552... -
Page 203: Glossary
Glossary additive primary colors The colors of red, green and blue (RGB) - which give the perception of white when fully added. These are the colors of the color system used with monitors and scanners. bi-level data Image data that is composed of 1 bit per pixel. A pixel is represented by a single bit of digital data that can express only 1 (light) or 0 (dark). - Page 204 Abbreviation for EPSON Standard Code for Image scanners. A system of commands that allows you to control image scanners from your software. ESC/P Abbreviation for EPSON Standard Code for Printers. A system of commands that allows you to control printers from your software. exposure A scanner function that lightens or darkens the scanned image data.
- Page 205 These are usually found in service bureaus and printing companies. impact dot printer A printer that transfers ink onto the paper by striking an ink ribbon with a number of small pins. ink jet printer A printer that transfers ink onto the paper by spraying the ink through a number of small nozzles.
- Page 206 primary colors Basic colors. See additive primary colors and subtractive primary colors. resolution Indication of how finely an image is resolved into pixels. Measured in dots per inch (dpi), pixels per inch (ppi), or samples per inch (spi). scan An operation performed by the sensor and the carriage. The image is divided into pixels by scanning.
- Page 207 A Universal Serial Bus. A hardware interface for connecting low-speed peripherals such as a keyboard, mouse, scanner, or printer to the computer. USB hub A device that normally provides four TYPE A sockets to increase the number of USB ports on a PC.
- Page 208 Glossary...
- Page 209 Index Numerics 120/220 film, 6-11 12-bit Gray (HiFi), 4-13 24-bit Color, 7-32 24-bit Color (Std), 4-13 24-bit Color De-screening, 4-13 35 mm film holder, 6-8 film strips, 6-8 mounted slides, 6-10 slide, 1-9 36-bit Color (HiFi), 4-13 4 × 5 inch film, 6-13 8-bit Gray (Std), 4-14 98 and SCSI, 3-5 to 3-10 98 and USB, 3-10 to 3-15...
- Page 210 Document table, 4-2, 4-4, 6-7, 6-15 Dropout, 4-17 Edge guide (Automatic Document Feeder), 6-20 Electrical specifications, A-4 IN-2 Environmental specifications, A-4 EPSON PageManager, 3-9, 3-14 Scanner Monitor, 3-21, 4-23, 5-2, 5-9 to 5-12 Screen Calibration utility, 3-25 to 3-26 Stylus Printer, 4-15...
- Page 211 SCSI, 2-4, 2-8, 2-13, 6-26 error, 7-6 IEEE specifications, A-11 SCSI specifications, A-6 USB specifications, A-7 Jammed paper, 6-24 Lamp, fluorescent, 2-7, 7-3 Laser Printer, 4-15 Legal, 6-20 Letter, 6-20 Light error, 1-6 ready, 1-6 Light, ready, 2-7 Line Art, 4-14...
- Page 212 Operate button, 1-6, 1-8, 2-6, 2-7, 4-2 Optical Character Recognition (OCR), 1-3, 1-9, 6-17 Option, 6-1 error, 7-7 interface connector, 6-5, 6-19 PageManager for EPSON, 3-9, 3-14, 4-22, 4-23, 5-3 to 5-8 Paper jams, 6-24 Paper sizes (Automatic Document Feeder), 6-20 Pixel Depth, 4-17...
- Page 213 1-7 SCSI interface, specifications, A-6 Select Source, 4-8 Setup, EPSON TWAIN Pro, 3-5 to 3-24 Shadow, 4-17 Slides, 6-10 Software requirements, 3-2 to 3-4 scanner, 3-5 to 3-24 Source, Select, 4-8 Specifications document (Automatic Document Feeder), 6-25 electrical, A-4...
- Page 214 EPSON OVERSEAS MARKETING LOCATIONS EPSON AMERICA, INC. 20770 Madrona Ave. P.O. Box 2842 Torrance, CA 90509-2842 Phone: (800) 922-8911 Fax: (310) 782-5220 EPSON DEUTSCHLAND GmbH Zülpicher Straße 6, 40549 Düsseldorf Germany Phone: (0211) 56030 Fax: (0211) 5047787 EPSON AUSTRALIA PTY. LTD.



Need help?
Do you have a question about the 1600 and is the answer not in the manual?
Questions and answers