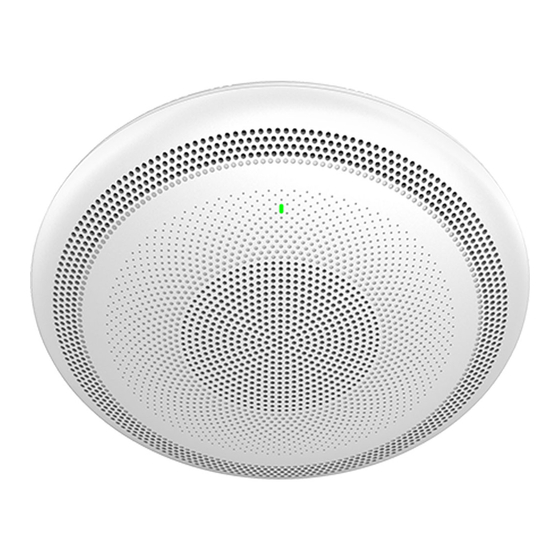
Grandstream Networks GSC3516 User Manual
Hide thumbs
Also See for GSC3516:
- User manual (77 pages) ,
- Quick installation manual (27 pages) ,
- User manual (67 pages)
Table of Contents
Advertisement
Quick Links
Advertisement
Table of Contents

Subscribe to Our Youtube Channel
Summary of Contents for Grandstream Networks GSC3516
- Page 1 Grandstream Networks, Inc. GSC3516/GSC3506 User Manual...
-
Page 2: Product Overview
GSC35X6 – User Manual WELCOME The GSC3516 is a SIP intercom speaker and microphone that allows offices, schools, hospitals, apartments, and more to build powerful voice intercom solutions that expand security and communication. This robust SIP intercom device offers 2-way voice functionality with both a high fidelity 15W HD speaker and 3 directional microphones with Multichannel Microphone Array Design (MMAD) and 1 omnidirectional auxiliary microphone that offers a 4.2-meter pickup distance. - Page 3 GSC3516 Technical Specifications The following table resumes all the technical specifications including the protocols/standards supported, voice codecs, telephony features, languages, and upgrade/provisioning settings for GSC3516. SIP RFC3261, TCP/IP/UDP, RTP/RTCP, RTCP-XR,HTTP/HTTPS, ARP, ICMP, DNS (A record, SRV, Protocols/Standards NAPTR), DHCP, PPPoE, SSH, TFTP, NTP, STUN, LLDP-MED, SIMPLE, LDAP,TR-069, 802.1x, TLS, SRTP, IPv6, OpenVPN®...
- Page 4 ● Unit Dimensions: 257mm (diameter) x 68.5mm (depth). Physical Specifications ● Unit Weight: 0.92kg , Box Weight: 1.75kg. ● FCC: FCC 47 CFR Part 15 Subpart B;FCC 47 CFR Part 15 Subpart C;FCC 47 CFR Part 15 Subpart E. ● IC: ICES-003;RSS-247 Issue 2;RSS-Gen Issue 5;RSS-102 Issue 5. ●...
-
Page 5: Getting Started
● RCM: AS/NZS CISPR 32:AS/NZS 62368.1 GSC3506 Technical Specifications GETTING STARTED This chapter provides basic installation instructions including the list of the packaging contents and also information for obtaining the best performance with the GSC3516/GSC3506. Equipment Packaging GSC3516 GSC3516 Package Content 1x GSC3516 Main Case. - Page 6 3x M3 NUT 1x Quick Installation Guide Equipment Packaging Note Check the package before installation. If you find anything missing, contact your system administrator. GSC3516 Ports GSC3516 Ports 2-PIN Port 2-PIN Multi-Purpose Input Port. NET/PoE Ethernet RJ45 port (10/100Mbps) supporting PoE/PoE+.
-
Page 7: Led Indicators
Note: In case it's connected via Bluetooth, Missed Call/Voicemail Red LED will not light and will remain flashing in blue. Solid Red The contacts/storage space is full Green Light Fast Flashing (every 1s) Incoming calls / outgoing call (only for GSC3516) -
Page 8: Hardware Installation
Hardware Installation GSC3516 Hardware installation GSC3516 can be mounted on the wall or ceiling. Please refer to the following steps for the appropriate installation : Wall Mount 1. Locate the equipment holder in the desired position with the arrow up. Drill three holes on the wall referring to the positions of holes on the metal bracket. -
Page 9: Boom Mount
Anti-theft Installation GSC3506 Hardware installation GSC3506 can be mounted on the ceiling or the Boom. Please refer to the following steps for the appropriate installation. Ceiling Mount 1. Drill a round hole with a diameter of 230mm or use the Mounting Hole Cut-Out Template. 2. - Page 10 Powering GSC3516 Connecting Wiring Seat for GSC3516 GSC3516 support to connect a “Key & LED” or “Normal Key” to the 2-pin port via Wiring Seat using the following steps: Step 1: Take the wiring seat from the install kits. Step 2: Connect the “Key & LED” or “Normal Key” with the wiring seat (as shown in the figure below) Note: This port supports the parallel connection of an incandescent lamp (with less than 1W) or an LED lamp (with less than 100mA).
- Page 11 Connecting Wiring seat Access GSC35X6 Web GUI The GSC3516/GSC3506 embedded Web server responds to HTTP/HTTPS GET/POST requests. Embedded HTML pages allow users to configure the application phone through a Web browser such as Microsoft’s IE, Mozilla Firefox, Google Chrome and...
- Page 12 GSC35X6 APPLICATION SCENARIOS GSC3516 SIP Multicom Intercom System GSC3516 can be used as an Intercom System using built-in SIP accounts, once the SIP account is registered the device can receive paging/intercom calls and it will automatically answer calls coming from whitelisted numbers.
- Page 13 SIP Account Configuration Once the account is registered correctly, the GSC3516/GSC3506 will show the account status under Status �� Account Status. SIP Account Status By default, the GSC3516/GSC3506 Blocks non-whitelisted numbers under Calls → Blacklist/Whitelist/Greylist → Greylist, user needs to either allow Non-White list calls or set up a Whitelist that contains the number that will be allowed to call the GSC3516/GSC3516.
- Page 14 Whitelisted Devices As soon as a SIP call is received by the GSC3516/GSC3506, it first checks if the Caller ID number is allowed on the Whitelist and then answers automatically. Notes GSC3516 is an intercom system and auto-answers all whitelisted numbers.
-
Page 15: Bluetooth Speaker
Multicast Paging – Paging Priority Active In the case of receiving a multicast paging call while on a unicast SIP call, the GSC3516/GSC3506 can choose to either keep the SIP call or hold this last and allow the multicast call depending on the paging call priority. - Page 16 2. Enable the “Bluetooth” function, and enable the option “Discoverable to Nearby Bluetooth Devices” in order to make the GSC3516 visible. 3. Go to your Device’s Bluetooth settings in order to search for visible devices. The GSC3516 is going to be listed within the visible devices with the “Device Name” configured on the Web GUI.
- Page 17 2-pin Multi-Purpose Input Applications for GSC3506 To configure sensor settings on Both GSC3516/GSC3506, access web UI → System Settings → Sensor Setting. Sensor Settings Under the Basic Setting section, users can set “Sensor Type” and “Trigger Type”. Two states are supported by the Input circuit for the “Sensor Type”: 1.
- Page 18 Time and Frequency options. Play Audio: If checked, GSC3516 will play a sound when the switch is triggered during the schedule. Users can select a “Prompt Tone” from available tones or upload a customized tone.
-
Page 19: Account Status
Note Up to 7 different Alarm Schedule/Linkage function can be configured in the GSC3516, the list of schedules and linkage functions will be shown in the lower section of the page, users can edit or delete the Alarm schedule by clicking on Edit or Delete buttons respectively. - Page 20 IPv6 DUID of the device. IPv6 NAT Type Type of IPv6 NAT connection used by the device. Status – Network Status – Ethernet page Network Status → Wi-Fi ( Available only on GSC3516 ) WLAN MAC Address Device WLAN MAC Address SSID...
-
Page 21: System Info
NAT Traversal for each SIP Account up to 16 accounts: No, STUN, Keep-Alive, UPnP, Auto, VPN (Auto is the default Accounts x settings) Status – Network Status – DNS & NAT page System Info System Info → Information Product Model Product model of the device: GSC3516 Part Number Product part number Software Version Boot Specifies Boot version Core Specifies Core version Specifies Prog version. - Page 22 System Up Time System up time since the last reboot System Time Indicates Date and Time System Time Zone Indicates the Time Zone selected PoE Detection PoE Status Indicates POE Status: Type and Max wattage System Information Download System Information Click on "Downlod"...
- Page 23 Account Register Account Active Indicates whether the account is active. 1st account active by default. Account Name Configures the name associated with each account. Specifies the URL or IP address, and port of the SIP server. This should be provided by VoIP service IP Server provider (ITSP).
- Page 24 ● UPnP ● Auto ● VPN If the outbound proxy is configured and used, it can be set to “NAT NO”. If set to “STUN” and STUN server is configured, the device will periodically send STUN message to the STUN server to get the public IP address of its NAT environment and keep the NAT port open. STUN will not work if the NAT is symmetric type.
- Page 25 Add Auth Header on Initial If enabled, the device will add Authorization header in initial REGISTER request. REGISTER Enables SIP OPTIONS to track account registration status so the device will send periodic Enable OPTIONS Keep-Alive OPTIONS message to server to track the connection status with the server. The default setting is “No”.
- Page 26 Defines an estimate of the round-trip time of transactions between a client and server. If no response is received in T1, the figure will increase to 2*T1 and then 4*T1. The request re-transmit SIP T1 Timeout retries would continue until a maximum amount of time define by T2. The default setting is 0.5 sec.
- Page 27 Sets the SIP message type for refresh the session. If it is set to “Yes”, the Session Timer will be Force INVITE refreshed by using the SIP INVITE message. Otherwise, the device will use the SIP UPDATE or SIP OPTIONS message. Default is “No”. Accounts –...
- Page 28 RTP Settings Sets if the device will enable the SRTP (Secured RTP) mode. It can be selected from dropdown list: ● No ● Enabled but not forced SRTP Mode ● Enabled and forced ● Optional The default setting is “No”. Configures all the AES (Advanced Encryption Standard) key size within SRTP.
- Page 29 blocking the Caller ID to be displayed. Anonymous Call Rejection If set to "Yes", anonymous calls will be rejected. Default is "Disabled" Categorizes the call logs saved for this account. If it is set to “Log All”, all the call logs of this account will be saved.
- Page 30 replacing the 2 with 011 when dialed. Default: Outgoing – { x+ | +x+ | *x+ | *xx*x+ } Allow any number of digits, OR any number with a leading +, OR any number with a leading *, OR any number with a leading * followed by a 2-digit number and a *. Example of a simple dial plan used in a Home/Office in the US: {^1900x.
-
Page 31: Outgoing Calls
It is used to configure whether to allow SIP Notification message to perform factory reset on the Allow SIP Reset device. The default setting is “No”. Configures the device to authenticate the SIP INVITE message from the remote party. If set to Authenticate Incoming INVITE “Yes”, the device will challenge the incoming INVITE for authentication with SIP 401 Unauthorized response. - Page 32 The GSC35X6 allows users to manage their calls using the Click to Dial feature which permits to initiate and receive calls using the Web GUI. To use the Click to Dial feature, please refer the following steps: 1. Go under the GSC35X6 Web GUI → Calls → Outgoing Calls 2.
-
Page 33: Call History
Outgoing call in progress and accepted : Reduce the window to a bar at the top of the Web GUI interface. : Adjust the ringing volume. : Mute the Mic. : Start recording the call. : End the in-progress call. Call History The GSC35X6 Call History is divided into two sections: “Call history” and “Intercepted Record”: Call history This section shows all the calls that have been made or answered. - Page 34 Add number to an existing contact: Users can click on “Save to local contacts” in order to show a window with all the contacts already registered in the GSC3516 local contacts and to choose one of the contacts to link the selected number...
- Page 35 Delete Blocked Numbers Call History: Users need to press the button after selecting the call history entries. Add entries to Whitelist: Users may select the blocked entries to give them permission to call the GSC3516 by clicking on the button after selecting the right entries.
- Page 36 Web GUI Missed Call Notification Contacts Contacts → Contacts Dial Contact. Edit contact details. : Users can select one or a bench of contacts and click on the “Delete” button in order to delete all the selected contacts. : Users can select one or a bunch of contacts and click on the “Add to Whitelist” button in order to directly add the selected contacts to the list of contacts allowed to call the device.
-
Page 37: Group Management
Group Management Users could manage the groups of the existing contacts that can be found in “Contacts”. Contacts → Group Management Users have the ability to: : Users can click on the “Delete” button in order to delete all the selected groups. : Users can create a new group by clicking on the Add Group”... - Page 38 ● If set to "Replace by name", records of the same name will be replaced automatically when downloading new records. Replace Duplicate Items When ● If set to "Replace by number", records of the same number will be replaced automatically when Downloading downloading new records.
- Page 39 Add phonebook contacts to the whitelist : Users can add the numbers that the GSC35X6 is blocking to the Whitelist by clicking on “Add from blocked calls”. A window pops up showing all the blocked numbers. Add blocked numbers to the whitelist : Users can add numbers manually to the whitelist by clicking on the “Add manually”...
-
Page 40: Phone Settings/General Settings
Blacklist Section : Users can remove one or a group of numbers from the blacklist by clicking on the “Remove from blacklist” button. Note: Users can also press on to remove one specific contact from the blacklist. : Users can add phonebook contacts to the blacklist by clicking on the “Add from contacts” button. A window pops up showing the existing contacts so that users may select the ones wishing to give permission to : Users can add numbers from Call History to the blacklist by clicking on the “Add from call history”... -
Page 41: Call Settings
Defines the local RTP port pair used to listen and transmit. Local RTP Port The default value is 5004. The valid range is from 1024 to 65400. Configures the range of local RTP port. Valid value is from 24 to 10000. Local RTP Port Range Default is “200”... - Page 42 filtered and dial 057188008888 directly Do Not Escape ‘#’ as %23 in SIP URI Replaces # by %23 for some special situations. Configures phone recording mode ● If set to “Record locally”, then will use the local tape recorder for call recording, and the audio file will be saved in accordance with the tape recorder setup Record Mode ●...
- Page 43 Determines if a new paging call whose priority is higher than the existing paging call will be Paging Priority Active answered. The default is disabled. Check to enabled. Multicast Listening Configures the IP address and port number for monitoring multicast paging call. Reboot the device to Priority make changes take effect.
-
Page 44: Ethernet Settings
paging calls if it has the same priority. If device is in an active SIP call, device will accept paging and hang up the SIP call. Configures paging group. Users can configure whether to use the group to accept and join group, and Group its label. - Page 45 Vendor Class ID Configures the vendor class ID header in the DHCP request. (Option 60) Default setting is “Grandstream GSC3516” or “Grandstream GSC3516”. DNS Server 1 Configures the primary DNS IP address. DNS Server 2 Configures the secondary DNS IP address.
- Page 46 The Wi-FI is supported only on the GSC3516 Speaker Model Connect to Wi-Fi Network Users can connect wirelessly to a network using Wi-Fi under GSC3516 Web GUI → Network Settings → Wi-Fi Settings. In order to connect to a network using Wi-Fi, please, refer to the following steps: 1 –...
- Page 47 Connect to Wi-Fi Network 5. Users can check the Wi-Fi parameters and change the setting by checking the “advanced” at the bottom. Wi-Fi – Advanced Wi-Fi Settings description Wi-Fi Enables/disables the Wi-Fi feature. Functio The default setting is "Disable". Configures the Wi-Fi frequency band from the dropdown list: Wi-Fi ●...
- Page 48 If an anonymous identity username is entered, the wi-fi connection will use a dummy, anonymous identity to establish the mous connection. Identity Identity Defines the Identity information for the 802.1x mode. Bluetooth Note The Bluetooth feature is available only on the GSC3516 Speaker Model...
-
Page 49: Openvpn® Settings
Bluetooth Enable or Disable Bluetooth Discoverable to Nearby Bluetooth Enable to be discoverable via Bluetooth by nearby devices. Devices Configures visibility timeout to nearby devices before turning back to invisible Visibility timeout mode. The default is 2 minutes. Set up a 6 digits PIN Code. The PIN is required when pairing other Bluetooth Bluetooth PIN devices. -
Page 50: Advanced Settings
OpenVPN® Password OpenVPN® authentication password (optional). Configures enable/disable the LZO compression. When the LZO Compression is enabled on OpenVPN® Comp-lzo the OpenVPN server, you must turn on it at the same time. Otherwise, the network will be abnormal. Default value is YES. Additional options to be appended to the OpenVPN®... -
Page 51: Time Settings
Sets the user-agent for SIP. Default is: SIP User-Agent Grandstream GSC3516 $version Proxy Specifies the HTTP proxy URL for the phone to send packets to. The proxy server will act as an HTTP Proxy intermediary to route the packets to the destination Specifies the HTTPS proxy URL for the phone to send packets to. - Page 52 Web/SSH Access Enable SSH Enables/disables SSH access to the device. The default setting is “Yes”. SSH Port Customizes the SSH port. By default, SSH uses port 22. HTTP Web Port Configures the HTTP port under the HTTP web access mode. HTTPS Web Port Configures the HTTPS port under the HTTPS web access mode.
- Page 53 Password Click on "Upload" to upload a custom certificate. The uploaded custom certificate will be used for SSL/TLS Custom Certificate communication instead of the phone default certificate. Trusted CA Certificates Click on "Upload" to upload a certificate from our computer or click "Delete" to delete the selected Upload/Delete certificate Load CA Certificates...
-
Page 54: Sensor Settings
CPE Cert File Uploads Cert File for the device to connect to the ACS via SSL. CPE Cert Key Uploads Cert Key for the device to connect to the ACS via SSL. TR-069 Sensor Settings Basic Settings Basic Settings Set the initial state of the sensor, when the selection is normally open, the contact is disconnected when static; When the selection is normally closed, the contact is connected when static. - Page 55 Configures the cycle time. If set to "Daily", it will trigger the function every day. If set to "Period of time", it Cycle Time will trigger the function according to the set time period. The default value is "Daily". Time Set the activation time, up to 3 times.
- Page 56 Sets IP address or domain name of firmware server. The URL of the server that hosts the firmware Firmware Server Path release. Default is “fm.grandstream.com/gs”. Firmware Server Username The username for the firmware server. Firmware Server Password The password for the firmware server. Checks if firmware file is with matching prefix before downloading it.
- Page 57 Upgrade and Provisioning/Provision Auto Upgrade Specifies when the firmware upgrade process will be initiated; there are 4 options: ● No: The device will only do upgrade once at boot up. ● Yes, check for upgrade periodically: User needs to specify an Interval (m) and Hour of the Day (0- Automatic Upgrade 23).
-
Page 58: System Diagnosis
If enabled, the phone will send SUBSCRIBE requests to the multicast address in LAN during bootup for 3CX Auto Provision automatic provisioning. This feature requires 3CX server support. Default setting is "Enabled". Upgrade and Provisioning – Provision page Upgrade and Provisioning/Advanced Settings Determine whether to send basic HTTP authentication information to the server by default when using wget to download firmware or config file. -
Page 59: Event Notification
Configures whether the packet capture file contains RTP or not. Then click "Start" to start Packet With RTP Packets Capture or "Stop" to stop the Packet Capture. Configures whether the packet capture file contains secret key information or not. Then click With Secret Key Information "Start"... - Page 60 Log On Configures the event URL when users log on the device successfully. Log Off Configures the event URL when users log off the device. Event Notification Application Page Definitions Music Playback Please select the audio file type: ● RTSP stream: Set up the stream’s RTSP address, in order to play online music, it supports playing audio Audio File files in .ts (.mp3) format.
-
Page 61: Audio Loop Test
Defines under what label the GSC shows up during the scan. Diagnostic Page Definitions Audio Loop Test An audio loop test is used to test the MICs. Each one of the MICs is tested separately. Note The following feature is available on the GSC3516 only... - Page 62 Diagnostic – Audio Loop Test Built-in Speaker Test Built-in Speaker Test is used to test the devices by playing a piece of music in order to verify the sound quality. Built-in Speaker Test Volume Key Test Note The volume Key test is available only on the GSC3506 Speaker Model GSC3506 Volume Test LED Test...
- Page 63 The LED Test is used to test the availability of the four colored LEDs and their intensity. The colors of LEDs available are Green, Red, Blue, and White. GSC3516 LED Test GSC3506 LED Test Certificate Verify Certificate Verify is used to test the validity of the existing certificate.
-
Page 64: Sensor Detection
GSC3516 Reset Button Test GSC3506 Reset Button Test Sensor Detection Click on “Start Testing” to start the testing for the 2-PIN Port. Sensor Detection for the GSC3516... - Page 65 Sensor Detection for the GSC3506 Alarm in Test Note This Test feature is available only on the GSC3506 Speaker Model Click on “Start Testing” to start the testing for the Alarm in test. Alarm-in Test for the GSC3506 USB Test Note This Test feature is available only on the GSC3506 Speaker Model Click on “Start Testing”...
-
Page 66: Factory Reset
This section documents significant changes from previous versions of the user manual for the GSC35XX Series. Only major new features or major document updates are listed here. Minor updates for corrections or editing are not documented here. Firmware Version 1.0.3.8 Product name: GSC3506, GSC3516 Added support for GSC Assistant. [GSC ASSISTANT] Firmware Version 1.0.3.4... - Page 67 Can’t find the answer you’re looking for? Don’t worry we’re here to help! CONTACT SUPPORT...









Need help?
Do you have a question about the GSC3516 and is the answer not in the manual?
Questions and answers