
FIBARO FGKF-601 - Keyfob Manual
- Operating manual (21 pages) ,
- Operating manual (11 pages) ,
- Manual (2 pages)
Advertisement
- 1 Description and features
- 2 Basic activation
- 3 Adding/removing the device
- 4 Operating the device
- 5 Visual indications
-
6
Lock Mode
- 6.1 To enable Lock Mode
- 6.2 Lock Mode will be disabled when
- 6.3 When device is locked
- 6.4 Setting the unlocking sequence and locking time-out using Home Center configuration interface
- 6.5 Setting the unlocking sequence using advanced parameter
- 6.6 Setting time to lock and locking button using advanced parameter
- 7 Sequences
- 8 Activating scenes
- 9 Battery
- 10 Associations
- 11 Advanced parameters
- 12 Specifications
- 13 Documents / Resources

Description and features
FIBARO KeyFob is a Z-Wave Plus compatible, battery-powered, compact remote control.
Six buttons allow you to control other devices through the Z-Wave network and run various scenes defined in FIBARO System. Configure actions for one, two, three clicks, holding the button and button sequences to suit all your needs.
Built-in locking system will ensure that unauthorized person will not take control of your home.
Main features of FIBARO KeyFob:
- Compatible with any Z-Wave or Z-Wave Plus Controller,
- Supports Z-Wave network Security Mode with AES-128 encryption,
- Battery powered,
- Completely wireless,
- Pocket size,
- Equipped with 6 easily recognizable buttons,
- different actions, single/double/triple click, hold for each button and sequences,
- Easy to operate menu,
- Actions are confirmed by the built-in LED diode.


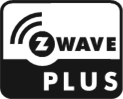
FIBARO KeyFob is a fully compatible Z-Wave Plus device.
Basic activation
- Using included keyring or a coin, open the battery cover by turning it counter-clockwise.
![]()
- Remove the sticker protecting the battery.
- Using included keyring or a coin, close the battery cover by turning it clockwise.
![]()
- Locate the device nearby the main Z-Wave controller.
- Set the main Z-Wave controller in (Security/non-Security Mode) add mode (see the controller's manual).
- Click any button three times.
- LED will pulse white during the adding process.
- Wait for the device to be added into the system.
- Successful adding will be confirmed by the Z-Wave controller's message and green LED colour.
Adding/removing the device
Adding (Inclusion) - Z-Wave device learning mode, allowing to add the device to existing Z-Wave network.
To add the device:
- Set the main Z-Wave controller in (Security/non-Security Mode) add mode (see the controller's manual).
- Power the device (insert the battery).
- Click any button three times.
- LED will pulse white during the adding process.
- Wait for the adding process to end.
- Successful adding will be confirmed by the Z-Wave controller's message and green LED colour.
Removing (Exclusion) - Z-Wave device learning mode, allowing to remove the device from existing Z-Wave network.
To remove the device:
- Set the main Z-Wave controller in remove mode (see the controller's manual).
- Click
![]() and
and ![]() simultaneously.
simultaneously. - Click
![]() or
or ![]() until LED glows green.
until LED glows green. - Click
![]() .
. - Wait for the removing process to end.
- Successful removing will be confirmed by the Z-Wave controller's message.



Operating the device
Menu allows to perform Z-Wave network actions. In order to use the menu:
- Click
![]() and
and ![]() simultaneously.
simultaneously. - Click
![]() or
or ![]() until LED indicates desired menu position with colour:
until LED indicates desired menu position with colour: - White - wake up the device
- Green - learning mode (adding/removing)
- Cyan - check battery level
- Yellow - reset the device*
- Click
![]() to confirm selection, Click
to confirm selection, Click ![]() to exit the menu.
to exit the menu. - LED will pulse twice with same colour as selected menu position to confirm completing action.
Waking up the device
The KeyFob needs to be woken up to receive information about the new configuration from the Z-Wave controller, like parameters and associations. Use 1st menu position (white) or click ![]() and
and ![]() simultaneously to wake up the device.
simultaneously to wake up the device.
Resetting the device to factory defaults
Reset procedure allows to restore the device back to its factory settings, which means all information about the Z-Wave controller and user configuration will be deleted. There are two ways of resetting the device:
Resetting the device using the menu:
- Click
![]() and
and ![]() simultaneously.
simultaneously. - Click
![]() or
or ![]() until LED glows yellow.
until LED glows yellow. - Click
![]() .
.
Emergency resetting the device on start-up:
- Remove the battery.
- hold
![]() and
and ![]() , while inserting the battery.
, while inserting the battery.
Successful resetting will be confirmed by smoothly brightening and dimming of the yellow LED colour.


Visual indications
The KeyFob is equipped with a LED diode, signalling pushing the buttons, sequences, menu position and status of the device.
Indications for scenes and associations
After pressing one of the buttons or using sequence, KeyFob indicates status of action with the LED diode.
| What you see | What it means |
| Green blink | Receiving command confirmed by the controller and associated devices |
| Yellow blink every 1s | Sending commands in progress |
| Red blink | Receiving at least one command was not confirmed by the controller or associated devices |
Indications for sequences
| What you see | What it means |
| Blue pulse | Entering sequence |
| 3 blue pulses | Sequence valid |
| 3 red pulses | Sequence not valid |
Device status indications
| What you see | What it means | What to do |
| Learning mode | ||
| Red blink | Device not added | Click any button three times to start adding |
| Fast white pulsing | Device in adding mode | Wait for adding process to end |
| Green blink | Device added | – |
| Lock Mode | ||
| Red blink | Device locked | Unlock using sequence |
| 3 red pulses | Wrong sequence | Try unlocking again |
| Red to green transition | Device unlocked | Press buttons to activate scenes/associations |
| Green to red transition | Device locked using button hold | – |
| Battery | ||
| 3 magenta pulses | Low battery | Replace the battery |
| Configuration | ||
| 2 white pulses | Device woken up | – |
Lock Mode
The KeyFob can be protected with a sequence of 2 to 5 button clicks. When unlocking sequence is set, the device will lock itself after:
- being inactive for time set in parameter 2 (60 seconds by default),
- pressing and holding selected button (if set in parameter 2).
To enable Lock Mode
- set sequence in parameter 1,
- set time and/or locking button in parameter 2 (60 seconds by default),
- set PROTECTION Command Class to Local Protection by Sequence (done automatically by home Center controller).
Lock Mode will be disabled when
- parameter 1 and/or parameter 2 is set to 0,
- PROTECTION Command Class is set to Unprotected.
When device is locked
- pushing buttons will not activate any actions,
- menu is available, but without option of resetting the device.
Setting the unlocking sequence and locking time-out using Home Center configuration interface
- Go to the device options by clicking the icon:
![]()
- Select the „Advanced" tab.
- Click the "Configure" button in "Lock Mode" section.
- Select sequence of 2 to 5 buttons, click "next".
- Select time to lock and locking button, click "next".
- Click
![]() and
and ![]() simultaneously to wake up the device.
simultaneously to wake up the device. - Wait for the device to configure.
Setting the unlocking sequence using advanced parameter
- Calculate value of parameter using table and formula:
| Button |  |  |  |  |  |  |
| Value | 1 | 2 | 3 | 4 | 5 | 6 |
Value of parameter = Value of first button + + 8 * Value of second button + 64 * Value of third button ++ 512 * Value of fourth button + 4096 * Value of fifth button
- Change the value of parameter 1 [2 bytes] to calculated value.
- Click
![]() and
and ![]() simultaneously to wake up the device.
simultaneously to wake up the device. - Wait for the device to configure.
Setting time to lock and locking button using advanced parameter
- Calculate value of parameter using table and formula:
Button ![]()
![]()
![]()
![]()
![]()
![]()
Value 1 2 3 4 5 6
Time to lock should be 0 or 5-255 (seconds)
Value of parameter = Time to lock in seconds + 256 * Value of locking button
- Change the value of parameter 2 [2 bytes] to calculated value.
- Click
![]() and
and ![]() simultaneously to wake up the device.
simultaneously to wake up the device. - Wait for the device to configure.
Sequences
User can create sequences of two to five button to expand number of possible actions. Every sequence sends corresponding Scene ID to the Z-Wave controller with attribute "Key pressed 1 time" (see "Scene activation" ).
Sequences are saved in advanced parameters (no. 3-8).
Activating sequence introduces delay in single, double and triple click actions for first button in the sequence.
Rules of creating sequences
- Maximum of six sequences can be created.
- Each sequence must be unique.
- Sequence can consist of two to five button pushes.
- Sequence can contain multiple clicks of the same button.
Setting a new sequence using advanced parameter
- Calculate value of parameter using table and formula:
| Button |  |  |  |  |  |  |
| Value | 1 | 2 | 3 | 4 | 5 | 6 |
Value of parameter = Value of first button + 8 * Value of second button + 64 * Value of third button + 512 * Value of fourth button + 4096 * Value of fifth button
- Change the value of corresponding parameter [2 bytes] (parameters 3 to 8 for slots 1 to 6).
- Click
![]() and
and ![]() simultaneously to wake up the device.
simultaneously to wake up the device. - Wait for the device to configure.
Activating scenes
The KeyFob can activate scenes in the Z-Wave controller by sending scene ID and attribute of a specific action using Central Scene Command Class.
By default scenes are activated after single clicking or pressing and holding any of the buttons and sequences. Other actions can be activated in parameters 21-26.
Activating a double click will introduce delay to a single click reaction and activating a triple click will introduce delay to a double click reaction
Scene IDs of buttons:
| Button |  |  |  |  |  |  |
| Scene ID | 1 | 2 | 3 | 4 | 5 | 6 |
Scene IDs of sequences
| Sequence number | 1 | 2 | 3 | 4 | 5 | 6 | ||
| Scene ID | 7 | 8 | 9 | 10 | 11 | 12 | ||
Attributes of actions
| Action | Attribute |
| Button clicked once | Key Pressed 1 time |
| Button clicked twice | Key Pressed 2 times |
| Button clicked thrice | Key Pressed 3 times |
| Button held | Key held Down |
| Button released | Key Released |
| Sequence performed | Key Pressed 1 time |
Battery
The KeyFob can be powered with CR2450 (included) battery. Estimated battery life with device added once, default settings, direct range and maximum 5 pushes per day is 2 years.
Checking battery level
KeyFob automatically warns about low battery with 3 magenta blinks.
- Click
![]() and
and ![]() simultaneously.
simultaneously. - Click
![]() or
or ![]() until LED glows cyan.
until LED glows cyan. - Click
![]() .
. - LED indicates battery level with a smoothly transitioning colours, where:
- Green - 100%
- Yellow - 50%
- Red - 1%
- Wait 2 second or click any button to exit.
Replacing the battery
- Using included keyring or a coin, open the battery cover by turning it counter-clockwise.
![]()
- Replace the battery.
![]()
- Using included keyring or a coin, close the battery cover by turning it clockwise.
![]()
Using batteries other than specified may result in explosion. Dispose of properly, observing environmental protection rules.

Associations
Association (linking devices) - direct control of other devices within the Z-Wave system network e.g. Dimmer, Relay Switch, Roller Shutter or scene (may be controlled only through a Z-Wave controller).
The device provides the association of thirteen groups
1st association group – "Lifeline" reports the device status and allows for assigning single device only (main controller by default).
2nd association group – "Square - On/Off" is assigned to clicking the ![]() button and is used to turn on/off associated devices.
button and is used to turn on/off associated devices.
3rd association group – "Square - Multilevel" is assigned to clicking and holding the ![]() button and is used to turn on/off and change level of associated devices.
button and is used to turn on/off and change level of associated devices.
4th association group – "Circle - On/Off" is assigned to clicking the ![]() button and is used to turn on/off associated devices.
button and is used to turn on/off associated devices.
5th association group – "Circle - Multilevel" is assigned to clicking and holding the ![]() button and is used to turn on/off and change level of associated devices.
button and is used to turn on/off and change level of associated devices.
6th association group – "Cross - On/Off" is assigned to clicking the ![]() button and is used to turn on/off associated devices.
button and is used to turn on/off associated devices.
7th association group – "Cross - Multilevel" is assigned to clicking and holding the ![]() button and is used to turn on/off and change level of associated devices.
button and is used to turn on/off and change level of associated devices.
8th association group – "Triangle - On/Off" is assigned to clicking the ![]() button and is used to turn on/off associated devices.
button and is used to turn on/off associated devices.
9th association group – "Triangle - Multilevel" is assigned to clicking and holding the ![]() button and is used to turn on/off and change level of associated devices.
button and is used to turn on/off and change level of associated devices.
10th association group – "Minus - On/Off" is assigned to clicking the ![]() button and is used to turn on/off associated devices.
button and is used to turn on/off associated devices.
11th association group – "Minus - Multilevel" is assigned to clicking and holding the ![]() button and is used to turn on/off and change level of associated devices.
button and is used to turn on/off and change level of associated devices.
12th association group – "Plus - On/Off" is assigned to clicking the ![]() button and is used to turn on/off associated devices.
button and is used to turn on/off associated devices.
13th association group – "Plus - Multilevel" is assigned to clicking and holding the ![]() button and is used to turn on/off and change level of associated devices.
button and is used to turn on/off and change level of associated devices.



The KeyFob in 2nd to 13th group allows to control 5 devices (regular or multichannel) per an association group. "LifeLine" group is reserved solely for the controller and hence only 1 node can be assigned.
It is not recommended to associate more than 10 devices in general, as the response time to control commands depends on the number of associated devices. In extreme cases, system response may be delayed.
To add an association (using the home Center controller)
- Go to the device options by clicking the icon:
![]()
- Select the „Advanced" tab.
- Click the "Setting Association" button.
- Specify to which group and what devices are to be associated.
- Save the changes.
- Click
![]() and
and ![]() simultaneously to wake up the device.
simultaneously to wake up the device.
Paired buttons associations
After pairing buttons, horizontal pairs of buttons (![]() and
and ![]() ,
,  and
and ![]() ,
, ![]() and
and ![]() ) work as one button and send associations to left buttons groups only.
) work as one button and send associations to left buttons groups only.
Left buttons ( ) turn on associated devices and right buttons (
) turn on associated devices and right buttons ( ) turn them off.
) turn them off.
In multilevel association groups (3, 7, 11) left buttons increase level while holding and right buttons decrease it.
To pair buttons
- Change settings of parameters:
![]() and
and ![]() – set parameter 6 to value 1
– set parameter 6 to value 1![]() and
and ![]() – set parameter 7 to value 1
– set parameter 7 to value 1![]() and
and ![]() – set parameter 8 to value 1
– set parameter 8 to value 1
- Save the changes.
- Click
![]() and
and ![]() simultaneously to wake up the device.
simultaneously to wake up the device.
Advanced parameters
The KeyFob allows to customize its operation to user's needs. The settings are available in the FIBARO interface as simple options that may be chosen by selecting the appropriate box.
In order to configure the KeyFob (using the home Center controller):
- Go to the device options by clicking the icon:
![]()
- Select the „Advanced" tab.
- Modify values of chosen parameters.
- Save the changes.
- Click
![]() and
and ![]() simultaneously to wake up the device.
simultaneously to wake up the device.
- Lock Mode - unlocking sequence
This parameter allows to activate Lock Mode and set up unlocking sequence. Device will lock after time set in parameter 2 or after pressing and holding selected button. See "Lock Mode" for more information.
| Available settings: | 0 - Lock Mode disabled 9-28086 - unlocking sequence | ||
| Default setting: | 0 | Parameter size: | 2 [bytes] |
- Lock Mode - time to lock and locking button
This parameter allows to set time that must elapse from the last press of the button to lock the device and locking button.
Setting locking button will deactivate associations and scenes for pressing and holding the selected button.
This parameter is irrelevant if parameter 1 is set to 0 (Lock Mode disable).
See "Lock Mode" for more information.
| Available settings: | 0 - Lock Mode disabled 5-1791- calculated value | ||
| Default setting: | 60 (60s) | Parameter size: | 2 [bytes] |
- First scene sequence
This parameter allows to set up sequence that activates scene with ID 7. See "Sequences" for more information.
| Available settings: | 0 - 1st sequence disabled 9-28086 - value of sequence | ||
| Default setting: | 0 | Parameter size: | 2 [bytes] |

- Second scene sequence
This parameter allows to set up sequence that activates scene with ID 8. See "Sequences" for more information.
| Available settings: | 0 - 2nd sequence disabled 9-28086 - value of sequence | ||
| Default setting: | 0 | Parameter size: | 2 [bytes] |
- Third scene sequence
This parameter allows to set up sequence that activates scene with ID 9. See "Sequences" for more information.
| Available settings: | 0 - 3rd sequence disabled 9-28086 - value of sequence | ||
| Default setting: | 0 | Parameter size: | 2 [bytes] |
- Fourth scene sequence
This parameter allows to set up sequence that activates scene with ID 10. See "Sequences" for more information.
| Available settings: | 0 - 4th sequence disabled 9-28086 - value of sequence | ||
| Default setting: | 0 | Parameter size: | 2 [bytes] |
- Fifth scene sequence
This parameter allows to set up sequence that activates scene with ID 11. See "Sequences" for more information.
| Available settings: | 0 - 5th sequence disabled 9-28086 - value of sequence | ||
| Default setting: | 0 | Parameter size: | 2 [bytes] |
- Sixth scene sequence
This parameter allows to set up sequence that activates scene with ID 12. See "Sequences" for more information.
| Available settings: | 0 - 6th sequence disabled 9-28086 - value of sequence | ||
| Default setting: | 0 | Parameter size: | 2 [bytes] |
- Sequences - timeout
This parameter allows to set time that must elapse from the last click of the button to check if the sequence is valid.
| Available settings: | 5-30 (0.5-3s, 0.1s step) - time to lock | ||
| Default setting: | 10 (1s) | Parameter size: | 1 [byte] |
-
Single button associations - operating mode
This parameter allows to choose operating mode for single button associations.
| Available settings: | 0 - single click switches state to opposite 1 - single click switches state to opposite, double click sets to maximum level 2 - single click turns on, double click turns off | ||
| Default setting: | 0 (switch) | Parameter size: | 1 [byte] |
- Value sent to
![]() association groups
association groups - Value sent to
![]() association groups
association groups - Value sent to
![]() association groups
association groups - Value sent to
![]() association groups
association groups - Value sent to
![]() association groups
association groups - Value sent to
![]() association groups
association groups
This parameter allows to set value sent to devices in association group. It will result in turning multilevel devices on with set or last level. Value is irrelevant for simple on/off devices.
| Available settings: | 1-99 or 255 | ||
| Default setting: | 255 | Parameter size: | 2 [bytes] |
- Paired buttons association for
![]() and
and ![]()
This parameter allows to activate paired buttons association mode for  and
and ![]() buttons. Paired buttons are dependent and association are sent only to
buttons. Paired buttons are dependent and association are sent only to ![]() groups.
groups. ![]() turns devices on and increases value,
turns devices on and increases value, ![]() turns them off and decreases value.
turns them off and decreases value.
| Available settings: | 0 - paired buttons association inactive 1 - paired buttons association active | ||
| Default setting: | 0 (inactive) | Parameter size: | 1 [byte] |
- Paired buttons association for
![]() and
and ![]()
This parameter allows to activate paired buttons association mode for  and
and ![]() buttons. Paired buttons are dependent and association are sent only to
buttons. Paired buttons are dependent and association are sent only to ![]() groups.
groups. ![]() turns devices on and increases value,
turns devices on and increases value, ![]() turns them off and decreases value.
turns them off and decreases value.
| Available settings: | 0 - paired buttons association inactive 1 - paired buttons association active | ||
| Default setting: | 0 (inactive) | Parameter size: | 1 [byte] |

1-99 - forcing level of associated devices
255 - setting associated devices to the last remembered state or turning them on
- Paired buttons association for
![]() and
and ![]()
This parameter allows to activate paired buttons association mode for ![]() and
and ![]() buttons. Paired buttons are dependent and association are sent only to
buttons. Paired buttons are dependent and association are sent only to ![]() groups.
groups. ![]() turns devices on and increases value,
turns devices on and increases value, ![]() turns them off and decreases value.
turns them off and decreases value.
| Available settings: | 0 - paired buttons association inactive 1 - paired buttons association active | ||
| Default setting: | 0 (inactive) | Parameter size: | 1 [byte] |
- Scene activation for
![]() button
button - Scene activation for
![]() button
button - Scene activation for
![]() button
button - Scene activation for
![]() button
button - Scene activation for
![]() button
button - Scene activation for
![]() button
button
This parameter determines which actions result in sending assigned scene IDs and attributes to the controller.
| Available settings: | 1 - Key Pressed 1 time 2 - Key Pressed 2 times 4 - Key Pressed 3 times 8 - Key held Down & Released | ||
| Default setting: | 9 (1x & hold) | Parameter size: | 1 [byte] |
- Associations in Z-Wave network Security Mode
Parameter defines how commands are sent in specified association groups: using Security Mode or not. Parameter is active only in Z-Wave network Security Mode. It does not apply to 1st "Lifeline" association group.
| Available settings: | 1 - 2nd group sent using Security Mode 2 - 3rd group sent using Security Mode 4 - 4th group sent using Security Mode 8 - 5th group sent using Security Mode 16 - 6th group sent using Security Mode 32 - 7th group sent using Security Mode 64 - 8th group sent using Security Mode 128 - 9th group sent using Security Mode 256 - 10th group sent using Security Mode 512 - 11th group sent using Security Mode 1024 - 12th group sent using Security Mode 2048 - 13th group sent using Security Mode | ||
| Default setting: | 4095 | Parameter size: | 2 [bytes] |


Specifications
| Power supply: | CR2450 3.0V battery (included) |
| Battery life: | est. 2 years (default settings, max. 5 pushes per day and direct range) |
| Operating temperature: | 10 - 40°C |
| Protection class: | IP54 |
| EU directives compliance: | RohS 2011/65/EU RohS 2015/863 RED 2014/53/EU |
| Radio protocol: | Z-Wave (500 series chip) |
| Radio frequency: | 868.4, 868.42 or 869.8 Mhz EU; 908.4, 908.42 or 916.0 Mhz US; 921.4, 921.42 or 919.8 Mhz AnZ; 869.0 or 869.02 Mhz RU; |
| Range: | up to 50m outdoors up to 40m indoors (Depending on terrain and building structure) |
| Dimensions: | 70 x 38 x 15 mm |
Using batteries other than specified may result in explosion. Dispose of properly, observing environmental protection rules.



Documents / ResourcesDownload manual
Here you can download full pdf version of manual, it may contain additional safety instructions, warranty information, FCC rules, etc.
Advertisement
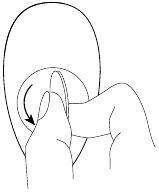
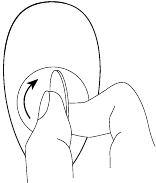
 and
and  simultaneously.
simultaneously. or
or  until LED glows green.
until LED glows green. .
. and
and  simultaneously.
simultaneously. or
or  until LED indicates desired menu position with colour:
until LED indicates desired menu position with colour:  and
and  simultaneously.
simultaneously. or
or  until LED glows yellow.
until LED glows yellow. .
. and
and  simultaneously.
simultaneously. or
or  until LED glows cyan.
until LED glows cyan. .
.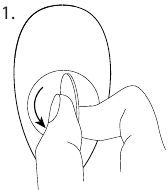
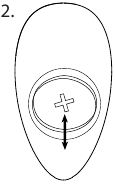
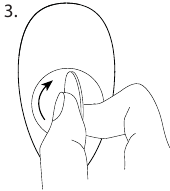

 and
and  – set parameter 6 to value 1
– set parameter 6 to value 1 and
and  – set parameter 7 to value 1
– set parameter 7 to value 1 and
and  – set parameter 8 to value 1
– set parameter 8 to value 1 association groups
association groups association groups
association groups association groups
association groups association groups
association groups association groups
association groups association groups
association groups button
button button
button button
button button
button button
button button
button















Need help?
Do you have a question about the FGKF-601 and is the answer not in the manual?
Questions and answers