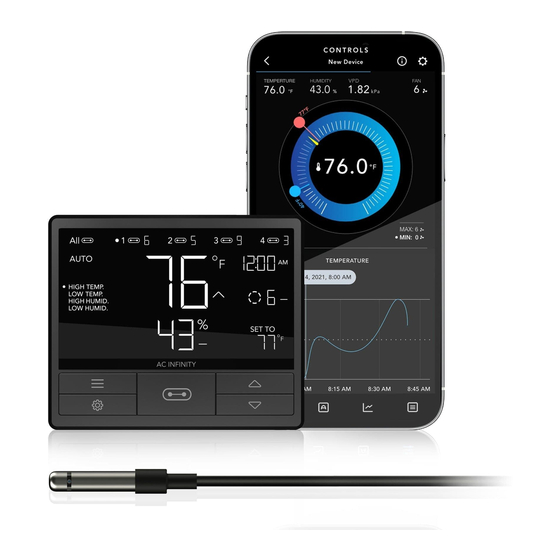
Table of Contents
Advertisement
Advertisement
Table of Contents

Summary of Contents for AC Infinity CONTROLLER 69 PRO
- Page 1 CONTROLLER 69 USER MANUAL USER MANUAL...
- Page 3 WELCOME Thank you for choosing AC Infinity. We are committed to product quality and friendly customer service. If you have any questions or suggestions, please don’t hesitate to contact us. Visit www.acinfinity.com and click contact for our contact information. EMAIL LOCATION support@acinfinity.com...
-
Page 4: Compatibility
819137023659 FAN COMPATIBILITY This controller is natively compatible with AC Infinity devices with UIS™ connectors. Older model inline fans with EC motors may be used with this controller using a Molex adapter. An EC-motor fan will have two cords coming out of its motor box for the power and the controller. Note that certain models that previously used DC-motors now contain EC-motors in updated builds. -
Page 5: Table Of Contents
Adding More Devices ..............Page 17 Programming ................. Page 19 Other Settings ................Page 43 Download the App ................. Page 44 Add a Device ................. Page 45 FAQ....................Page 52 Other AC Infinity Products ............. Page 55 Warranty ..................Page 56... -
Page 6: Product Warning
PRODUCT WARNING TO REDUCE THE RISK OF FIRE, ELECTRIC SHOCK, OR INJURY TO PERSONS, OBSERVE THE FOLLOWING: Ensure your power source conforms to the electrical requirements of this product. Check your local code restrictions for additional safety measures that may be needed for a proper code compliant installation. -
Page 7: Interference From Mh And Hps Lights
INTERFERENCE from MH and HPS LIGHTS Certain grow light models with HID* ballasts that do not use electromagnetic shielding will create an area of radio frequency interference (RFI). This can distort nearby frequency-sensitive components like internet lines and climate sensors. RFI can be emitted from the ballast’s cords or the ballast itself. -
Page 8: Key Features
AC Infinity app. VPD, timers, and schedules. on your desktop. ACTIVE MONITORING CONNECTIVITY... -
Page 9: Product Contents
PRODUCT CONTENTS SMART SENSOR UIS M - 4PIN F CONTROLLER PROBE ADAPTER (x1) (x1) (x2) CONTROLLER WOOD SCREWS WIRE PLATE BOLTS NUTS (WALL HANG) (x2) (x3) (x2) (x1) -
Page 10: Powering And Setup
POWERING AND SETUP STEP 1 Plug your device’s UIS connector into one of the controller's ports. STEP 2 Plug the sensor probe into the controller’s 3.5mm jack. Set the probe near your plants in your grow tent for the most accurate reading. Keep the probe cord away from your HID* grow light ballast's power cord to ensure the controller properly detects climate conditions. - Page 11 POWERING AND SETUP STEP 3 Plug your device’s power cord into an AC power outlet to power it and the controller. STEP 4 You may use the included tie mounts, wood screws, and wire ties to cable manage the cords. Secure the tie mounts onto a surface using the wood screws.
-
Page 12: Controller Mounting
CONTROLLER MOUNTING STEP 1 — WALL MOUNTING Locate a spot free of obstruction and secure the anchors into your wall. Twist the wood screws into the anchors. STEP 2 — WALL MOUNTING Hang the controller by the screws using the holes on the backside. - Page 13 CONTROLLER MOUNTING MAGNET MOUNTING You may also mount the controller onto a steel surface using the magnet located behind the label. PLATE MOUNTING* Screw the bolts into the slot or mounting holes at the upper half of the plate. Hang the controller by the bolts using the holes on the backside.
- Page 14 CONTROLLER MOUNTING CORD ARRANGEMENT Cords may be routed into or outside of the kickstand grooves, and through a cut hole behind the controller. KICKSTANDING Open the stand behind the controller to set it tilted on your desktop.
-
Page 15: Uis Tm Platform
By creating this fully integrated system, you can power and program all your devices together or separately for optimized grow tent management. Your grow system can be regulated using your controller hub or remotely on the AC Infinity app (paired with compatible controllers), where you will have access to automation programming and climate data. -
Page 16: Uis Tm Compatibility
The expansion dongle will allow you to connect 2 or 4 devices with a single port and can support additional dongles to create more expansion ports (up to 64 units supported with the use of 20 dongles). Intended for exclusive use with AC Infinity controllers with UIS ports and sold separately. UIS M - F... -
Page 17: Adding More Devices
ADDING MORE DEVICES The CONTROLLER 69 PRO is built with four ports that enable you to power and control multiple devices at the same time. See image below for a sample configuration. - Page 18 ADDING MORE DEVICES USING THE DONGLE Each controller port can support mix-and- matched devices regardless of their size. When using a 2-port or 4-port dongle, plug your first device into Port 1 for the controller to recognize as the primary device. All other devices plugged into the dongle will follow programming intended for the device plugged into Port 1.
-
Page 19: Programming
PROGRAMMING 2. MODE BUTTON 1. PORT BUTTON 3. SETTING BUTTON Cycles through the controller’s modes: Cycles through up to four Cycles through the controller’s OFF, ON, AUTO (4 triggers), VPD connected devices. Each device settings: DISPLAY, CLOCK, (2 triggers), TIMER TO ON, TIMER is programmed independently, or °F / °C, CALIB. - Page 20 PROGRAMMING PORTS Pressing the port button will cycle through the controller’s available ports: ALL, 1, 2, 3, and 4. Dot indicates the current device. No digit is displayed if a device is not plugged into the corresponding port. ALL PORTS Navigate to the ALL port to set simultaneous programming for all connected devices.
- Page 21 PROGRAMMING CONTROLLER MODES Pressing the mode button will cycle through the controller’s available programming modes: OFF, ON, AUTO (4 triggers), VPD (2 triggers), TIMER TO ON, TIMER TO OFF, CYCLE (On and Off), and SCHEDULE (On and Off). OFF MODE Your devices will not run while in this mode.
- Page 22 PROGRAMMING ON MODE Your devices will actively run at the level set here, regardless of the probe’s reading. The ON Mode setting also serves as the maximum level the other modes will run at. *Example shown MAXIMUM LEVEL Your devices will run at the level set in ON Mode, as the maximum level, when triggered ON, as well as in the AUTO Mode, CYCLE Mode, TIMER TO ON Mode, TIMER TO OFF...
- Page 23 PROGRAMMING AUTO MODE (HIGH TEMPERATURE TRIGGER) Pressing the up or down button sets the high temperature trigger. The devices will activate if the probe’s reading meets or exceeds this threshold. Once triggered, the devices will gradually ramp up to the level set in ON mode. If the probe’s reading falls below this trigger point, the devices will gradually slow down to a stop or at the level set in OFF mode.
- Page 24 PROGRAMMING AUTO MODE (LOW TEMPERATURE TRIGGER) Pressing the up or down button sets the low temperature trigger. The devices will activate if the probe’s reading meets or falls below this threshold. Once triggered, the devices will gradually ramp up to the level set in ON mode.
- Page 25 PROGRAMMING AUTO MODE (HIGH HUMIDITY TRIGGER) Pressing the up or down button sets the high humidity trigger. The devices will activate if the probe’s reading meets or exceeds this threshold. Once triggered, the devices will gradually ramp up to the level set in ON mode. If the probe’s reading falls below this trigger point, the devices will gradually slow down to a stop or at the level set in OFF mode.
- Page 26 PROGRAMMING AUTO MODE (LOW HUMIDITY TRIGGER) Pressing the up or down button sets the low humidity trigger. The devices will activate if the probe’s reading meets or falls below this threshold. Once triggered, the devices will gradually ramp up to the level set in ON mode.
- Page 27 PROGRAMMING VPD MODE (HIGH VPD TRIGGER) Pressing the up or down button sets the high VPD trigger. The devices will activate if the probe’s reading meets or exceeds this threshold. Once triggered, the devices will gradually ramp up to the level set in ON mode. If the probe’s reading falls below this trigger point, the devices will gradually slow down to a stop or at the level set in OFF mode.
- Page 28 PROGRAMMING VPD MODE (LOW VPD TRIGGER) Pressing the up or down button sets the low VPD trigger. The devices will activate if the probe’s reading meets or falls below this threshold. Once triggered, the devices will gradually ramp up to the level set in ON mode.
- Page 29 PROGRAMMING TIMER TO ON MODE Pressing the up or down button sets a countdown time. During the countdown, your device will be set to OFF. Once the timer ends, your device will trigger to turn on. If there is a level set in OFF Mode, the devices will run at that level during the countdown and when TIMER TO ON triggered to turn off.
- Page 30 PROGRAMMING CYCLE MODE (ON AND OFF) 30min. Set an on duration and an off duration for the devices to cycle through continuously. Press 1hr. the up or down button to first set a duration for the devices to activate. Then press the mode button again and set a duration for the devices to deactivate.
- Page 31 PROGRAMMING SCHEDULE MODE (ON AND OFF) Sets an on clock-time and an off clock-time schedule for the devices to follow daily. Press the up or down button to first set up an on clock-time to trigger ON mode, then press the mode button to set an off clock-time to trigger OFF mode.
- Page 32 PROGRAMMING CONTROLLER SETTINGS Pressing the setting button will cycle through the controller’s available settings: DISPLAY, CLOCK, °F / °C, CALIB. T° / H% / kPa, TRANS. T° / H% / kPa, BUFF. T° / H% / kPa, and LEAF OFFSET. DISPLAY SETTING Adjusts the display brightness and auto-dimming.
- Page 33 PROGRAMMING °F/°C SETTING Changes the displayed units to Fahrenheit or Celsius. Press the up or down button to cycle through F and C. All displayed units will automatically convert when adjusting this setting. CLOCK SETTING Adjusts the current clock time. Press the up or down button to increase or decrease the time.
- Page 34 PROGRAMMING CALIBRATION TEMPERATURE SETTING Adjusts the temperature reading the sensor probe is measuring. Press the up or down button to increase or decrease the data figure in 1° increments. The calibration cycle ranges from -20°F to 20°F (or -10°C to 10°C) and will be applied to the sensor probe’s measurements.
- Page 35 PROGRAMMING TRANSITION TEMPERATURE SETTING Adjusts how gradually your device will shift between levels when triggered ON by the AUTO Mode’s temperature trigger. This will determine how much the probe temperature needs to increase to step up to the next level setting. The higher the transition setting is, the wider the temperature gap is between levels.
- Page 36 PROGRAMMING TRANSITION HUMIDITY SETTING Adjusts how gradually your device will shift between levels when triggered ON by the AUTO Mode’s humidity trigger. This will determine how much the probe humidity needs to increase to step up to the next level setting. The higher the transition setting is, the wider the humidity gap is between levels.
- Page 37 PROGRAMMING TRANSITION VPD SETTING Adjusts how gradually your device will shift between levels when triggered ON by the VPD trigger. This will determine how much the probe VPD needs to increase to step up to the next level setting. The higher the transition setting is, the wider the VPD gap is between levels.
- Page 38 PROGRAMMING BUFFER TEMPERATURE SETTING The buffer figure will create a trigger-off point below your set trigger point to prevent your device from shutting off too quickly. Press the up or down button to cycle through buffer range from 0°F to 8°F (or 0°C to 4°C). BUFF.
- Page 39 PROGRAMMING BUFFER HUMIDITY SETTING The buffer figure will create a trigger-off point below your set trigger point to prevent your device from shutting off too quickly. Press the up or down button to cycle through buffer range from 0% to 10%. BUFF.
- Page 40 PROGRAMMING BUFFER VPD SETTING The buffer figure will create a trigger-off point below your set trigger point to prevent your device from shutting off too quickly. Press the up or down button to cycle through buffer range from 0.1 kPa and 1.0 kPa. BUFF.
- Page 41 PROGRAMMING ALERT ICONS The alert icons are displayed at the top of the screen. Icons may flash when the controller signals an alert to notify you of any triggered function or alarm. ADVANCE PROGRAMMING Displays when an advance program set in the app is active. "ADV." will appear and override the controller if an automation program is in use.
- Page 42 PROGRAMMING WI-FI Appears when the physical controller is connected to the app via Wi-Fi. DISPLAY LOCK ALERT Displays when you lock the controller. The icon will flash and beep if you attempt to adjust the controller while it is still locked. ALERT Flashes and beeps with an alert whenever a plugged-in device experiences interference to its functioning.
-
Page 43: Other Settings
OTHER SETTINGS FACTORY RESET Holding the mode, up, and down buttons together for 5 seconds HOLD + will reset your controller and restore factory settings. This clears all user parameters in each controller mode and setting. CONTROLLER LOCK Holding the setting button will lock the controller in your current mode. -
Page 44: Download The App
DOWNLOAD THE APP THE AC INFINITY APP The AC Infinity app enables you to connect with the next generation of our intelligent controllers, giving you access to advance programs and environmental data*. Download the AC Infinity app Open the AC Infinity app and... -
Page 45: Add A Device
ADD A DEVICE BLUETOOTH SETUP AND PAIRING Power your device on before pairing your controller with the app. Logging in or creating an account beforehand will expedite the pairing process. Have your Wi-Fi network's name and password ready. Tap on the “+” tab to add your Select "Smart Controllers". - Page 46 ADD A DEVICE BLUETOOTH Select CONTROLLER 69 PRO. Hold the port button for 5 seconds to activate Bluetooth. Wait for the Bluetooth icon to start flashing on your controller’s screen to release the button.
- Page 47 ADD A DEVICE BLUETOOTH Connect using Bluetooth. To connect Connecting with Bluetooth will using Wi-Fi, skip to step 8. disable Wi-Fi functionality. Go to the app settings page to re-enable and connect using Wi-Fi. When pairing the app around multiple controllers, move your mobile device closer to your desired controller.
- Page 48 ADD A DEVICE BLUETOOTH Tap the DONE button to complete the pairing process.
- Page 49 ADD A DEVICE WI-FI Repeat steps 1-5. Log in or Enter your Wi-Fi network's password. create an account to continue. You may also connect to an alternate 2.4 GHz router*. When pairing the app around multiple controllers, move your mobile device closer to your desired controller.
- Page 50 ADD A DEVICE WI-FI Tap the DONE button to complete Follow these tips if the pairing the pairing process. process is unsuccessful. DONE *This controller is only compatible with 2.4 GHz frequency band routers. When connecting using Wi-Fi, make sure your mobile device is not connected to a 5 GHz frequency band network.
- Page 51 ADD A DEVICE WI-FI Your controller will appear in your smart device with a unique ID. G-G000G...
-
Page 52: Faq
What devices are compatible with the CONTROLLER 69 PRO? All AC Infinity devices that contain a UIS connector are compatible. If your AC Infinity device has a 4-pin Molex connector and an EC motor, it may still be compatible with the use of a UIS adapter to convert its connector to fit with the controller. - Page 53 CONTROLLER 69 PRO FAQ How do I stop my device from turning on and off too quickly in AUTO Mode? The figure set in the TRANSITION under SETTINGS will determine how the device ramps up in levels when triggered to run in AUTO Mode. Set a transition threshold X. For every multiple of X that has surpassed your trigger point, the device will increase by one level.
- Page 54 CONTROLLER 69 PRO FAQ Will I be able to use this controller with my own devices? The CONTROLLER 69 PRO is only compatible with devices in the UIS ecosystem. Look for our logo on your AC Infinity device's packaging for UIS compatibility.
-
Page 55: Other Ac Infinity Products
150 lb. weight capacity. Includes a mounting plate to install your AC Infinity controller onto. Inline Duct Fans The CLOUDLINE series is a line of duct fans designed to quietly ventilate AV rooms and closets, as well as various DIY air circulation and exhaust projects. -
Page 56: Warranty
WARRANTY This warranty program is our commitment to you, the product sold by AC Infinity will be free from defects in manufacturing for a period of two years from the date of purchase. If a product is found to have a defect in material or workmanship, we will take the appropriate actions defined in this warranty to resolve any issues. - Page 57 No part of the materials including graphics or logos available in this booklet may be copied, photocopied, reproduced, translated or reduced to any electronic medium or machine readable form, in whole or in part, without specific permission from AC Infinity Inc.
- Page 60 www.acinfinity.com...










Need help?
Do you have a question about the CONTROLLER 69 PRO and is the answer not in the manual?
Questions and answers
Why the low and high limits not corresponding with settings?
The low and high limits on the AC Infinity CONTROLLER 69 PRO may not correspond with the settings because the device includes a bit of "wiggle room" to prevent constant triggering when values hover around the set threshold. This allows the controller to avoid repeatedly turning devices on and off when readings stay near the limit.
This answer is automatically generated