Table of Contents
Advertisement
Quick Links
Industrial Thin Client ITC1200, ITC1500,
ITC1900, ITC2200
SIMATIC HMI
HMI device
Industrial Thin Client ITC1200,
ITC1500, ITC1900, ITC2200
Operating Instructions
04/2013
A5E03474888-02
___________________
Preface
___________________
Overview
___________________
Safety instructions
Installing and connecting the
___________________
device
___________________
Commissioning the device
___________________
Assigning device parameters
___________________
Configuring the server
___________________
Operating the device
Device maintenance and
___________________
repair
___________________
Technical specifications
___________________
Technical Support
___________________
Abbreviations
1
2
3
4
5
6
7
8
9
A
B
Advertisement
Table of Contents

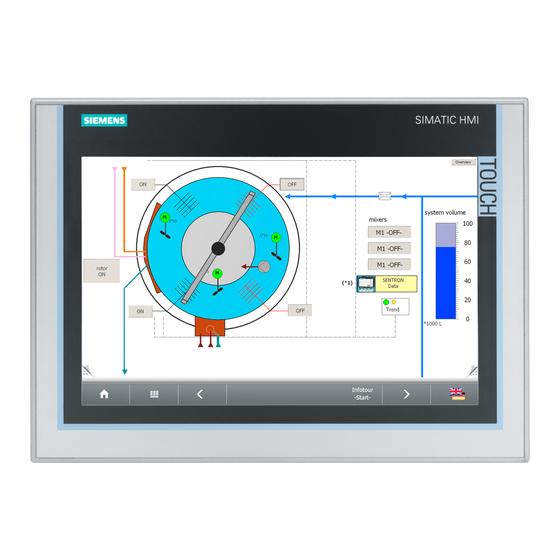










Need help?
Do you have a question about the SIMATIC HMI Industrial Thin Client ITC1200 and is the answer not in the manual?
Questions and answers