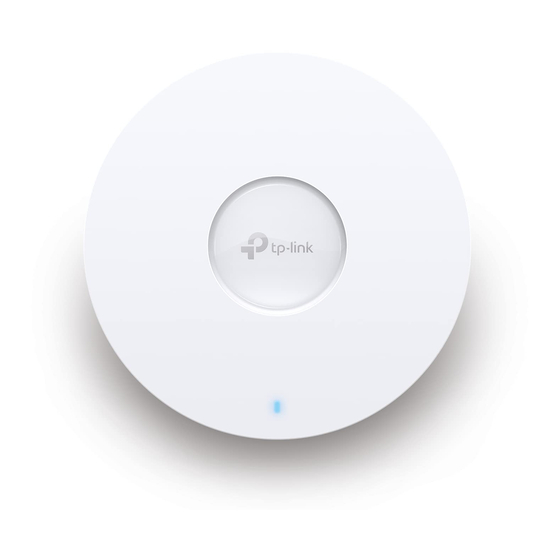
TP-Link Omada EAP653 Quick Installation Manual
Hide thumbs
Also See for Omada EAP653:
- Quick installation manual (2 pages) ,
- Installation manual (76 pages)
Advertisement
Quick Links
Quick Installation Guide
Wireless Access Point
Setup with videos
Visit https://www.tp-link.com/support/setup-video/ or scan the QR code to search for
the setup video of your product model.
1
Hardware Overview
Note:
For simplicity, we will take EAP650 V1 for example throughout the Guide. The image may differ from the actual product.
Front Panel
LED Indicator
On: Working normally/Initializing.
Off: Working abnormally/Power off/LED is turned off.
Flashing:
Initialization: The LED flashes twice after initialization is completed.
Upgrade: The LED flashes once per second while upgrading.
Reset: The LED flashes quickly during the reset. The EAP will then reboot.
Isolated: The LED flashes slowly. The EAP is in the isolated state.
Locate: When the Locate feature is activated in the Omada controller, the LED flashes quickly to locate and
identify the device. The LED will flash for 10 minutes, or you can disable the feature manually to stop it flashing.
Rear Panel
RESET
With the device powered on, press and hold the button for about 5 seconds until the LED flashes quickly. Then release the
button. The device will restore to factory default settings.
Ethernet Port: ETH (PoE)
The port is used to connect to a router or a switch to transmit data, or to a PSE (Power Sourcing Equipment), such as a PoE switch,
for both data transmission and Power over Ethernet (PoE) through Ethernet cable. The port supports transmission speed of
10/100/1000 Mbps.
Power Port
Plug one end of the provided power adapter to this port and the other end to a standard electrical wall outlet to power the EAP.
Please use the power adapter provided in the package.
Hardware Installation
2
The EAP can be mounted to the ceiling, the wall, or in a junction box, using the screws in the package.
Choose the appropriate mounting and installation steps below.
Note: This product requires heat dissipation through the metal bracket during use, please be careful not
to touch the metal bracket in the heat dissipation.
Option 1: Ceiling Mounting
Option 2: Wall Mounting
Option 1: Ceiling Mounting
Note: Make sure that the ceiling tile is larger than the EAP.
Washers (Qty.4)
M3×30 Pan-head Screws (Qty.4)
1
Remove the ceiling tile.
2
X4
Drill Hole for Ethernet cable
Place the mounting bracket in the center of the
ceiling tile. Mark four positions for the screw
holes and a location for the Ethernet cable hole.
Drill four 4 mm (5/32 in) diameter holes for the
screws and a 25 mm (63/64 in) diameter hole for
the Ethernet cable at the marked positions.
3
Secure the mounting bracket to the ceiling tile
using four M3x30 pan-head screws, washers, and
wing nuts, as shown on the left.
4
Feed the Ethernet cable through the hole and set
the ceiling tile back into place.
5
Connect the Ethernet cable to the Ethernet port.
Please pay attention to the triangle sign. Attach the
EAP to the mounting bracket, then rotate it until it
locks into place, as shown on the left.
Option 2: Wall Mounting
M3×28 Plastic Wall Anchors (Qty.4)
Option 3: Junction Box Mounting
Wing Nuts (Qty.4)
Option 3: Junction Box Mounting
Prepare the cables and the junction box in advance. Ensure that the mounting holes align to your
junction box.
*Compatible wall junctions:
M3×20 Self-tapping Screws (Qty.4)
X4
1
If your Ethernet cable feeds through the wall,
position the mounting bracket below the cable
hole. Mark four positions for the screw holes and
drill four 6 mm (15/64 in) diameter holes at the
marked positions.
2
Insert the plastic wall anchors into the 6 mm
diameter holes.
3
Secure the mounting bracket to the wall by driving
the self-tapping screws into the anchors. Make
sure that the shoulders of the mounting bracket are
on the outside.
4
Connect the Ethernet cable to the Ethernet port on
the EAP.
5
Attach the EAP to the mounting bracket by rotating
it until it locks into place, as shown on the left.
Route the cables through the square cable hole on
the mounting bracket, and secure the mounting
bracket to the junction box using screws. Then
follow Step 4 and Step 5 of Option 2 to complete
the installation.
Advertisement

Subscribe to Our Youtube Channel
Summary of Contents for TP-Link Omada EAP653
- Page 1 Note: Make sure that the ceiling tile is larger than the EAP. Setup with videos Visit https://www.tp-link.com/support/setup-video/ or scan the QR code to search for the setup video of your product model. Washers (Qty.4) M3×30 Pan-head Screws (Qty.4) Wing Nuts (Qty.4)
- Page 2 Omada Software Controller. b. Launch Omada App and log in with your TP-Link ID. Then go to Cloud Access. A list of controllers that have been bound with your TP-Link ID will appear. Then you can further To manage your devices, Omada Software Controller needs to keep running on your computer.






Need help?
Do you have a question about the Omada EAP653 and is the answer not in the manual?
Questions and answers