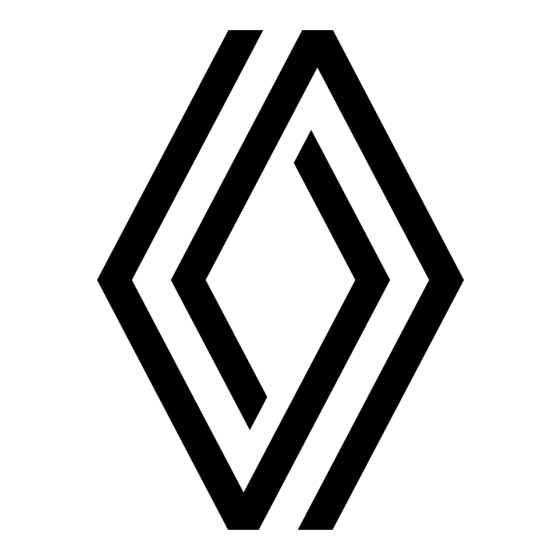
Table of Contents
Advertisement
Advertisement
Chapters
Table of Contents

Subscribe to Our Youtube Channel
Summary of Contents for Renault EASY CONNECT
- Page 1 Renault EASY CONNECT - Multimedia Systems EASY LINK Introduction...
- Page 3 PRECAUTIONS DURING USE (1/2) It is essential to follow the precautions below when using the system, both in the interest of safety and to prevent material damage. You must always comply with the laws of the country in which you are travelling. Precautions when operating the system –...
- Page 4 Data about you are collected via your vehicle. Data is processed by the manufacturer, by members of its network and other entities of the Renault group, whose details are available on the manufacturer’s website in accordance with the current regulation.
- Page 5 Sections General information ..........Navigation ............. Multimedia ............Phone ..............Apps - Easy Connect ..........Vehicle ..............System ..............Index ..............
-
Page 7: Table Of Contents
General information General description ............. . Introduction to the controls . -
Page 8: General Description
GENERAL DESCRIPTION (1/2) K Accessing the functions: – Press and hold: restart the system; – Short Press: Radio/Music OFF, minimum display, standby. Note: You can change the configura- tion of the home page. Please refer to Comfort Regular Sport My Sense the “Add and manage widgets”... - Page 9 GENERAL DESCRIPTION (2/2) Menu Menu Navigation Radio Music Navigation Radio Music Phone Phone Applications Car info Applications Car info Settings Help Settings Suggestions & notifications Menu screen L Depending on the menu, this area displays the shortcuts to the func- tions in progress.
-
Page 10: Introduction To The Controls
INTRODUCTION TO THE CONTROLS (1/4) Screen controls Function Multimedia screen. Press and hold (around 5 seconds): restart the system. Short Press: Radio/Music OFF, minimum display, standby. Access to main menu. Access the home page. Access the settings menu. Volume adjustment (1 or 2 buttons, depending on the screen). Socket USB. - Page 11 INTRODUCTION TO THE CONTROLS (2/4) Central controls Function Press: – on/off. Rotate: – volume of the audio source currently playing. Access to main menu. Switching: – navigation within the selected area; – up/down: to move to different areas of the current page (top, middle and bottom);...
- Page 12 INTRODUCTION TO THE CONTROLS (3/4) Steering column controls Function Audio source selection. Increase the volume of the source currently in use. Radio mute on/off. 14 + 15 Pause or play the audio track. Interrupt the voice recognition voice synthesizer. Decrease the volume of the source currently in use. Change the radio station playback mode (“Freq.”, “List”, “Mem.”).
- Page 13 INTRODUCTION TO THE CONTROLS (4/4) Steering column controls Function Answer/end a call. Scroll through information according to the display style (audio, com- pass, engine power etc.). Brief press (vehicles equipped with the navigation system): – activate voice recognition on your multimedia system. Press and hold: –...
-
Page 14: Operating Principles
OPERATING PRINCIPLES (1/4) Menu Navigation Radio Music Phone Settings Help Sources Elodie Menu Elodie Menu Multimedia screen Gesture interaction – Fast “swipe”: slide your finger quickly left to right to switch from home – Short press: touch a part of the Navigating a menu page A to home page B. - Page 15 OPERATING PRINCIPLES (2/4) Navigation Radio Music Phone Applications Car info Settings Help Phone Music Radio Navigation Grégory Help Settings Car info Applications Introduction to the home These widgets grant you direct access Display of home pages, functions and to the main screen for the function or, information may be reversed depend- pages in certain cases, enable you to directly...
- Page 16 OPERATING PRINCIPLES (3/4) – “Music”: manage the playing of audio – “Suggestions & notifications”: in- files; forms you of events by category: Navigation, Multimedia, Phone etc. – “Phone”: used to pair the system with one or more mobile phones and to Note: depending on the equipment, use hands-free mode some menus may not be available.
- Page 17 OPERATING PRINCIPLES (4/4) Menu Navigation Radio Music Phone Applications Car info Settings Help History Phonebook Dial Scroll bar Functions unavailable The bar 3 shows the position of the While driving, functions such as “Video”, current screen in the page. Swipe the “Photo”, access to the tutorial and some multimedia screen up or down to scroll settings may be unavailable, according...
-
Page 18: Cleaning
CLEANING (1/4) Cleaning recommendations alco- In all cases use a clean, lint-free, soft hol-based fluids micro-fibre cloth to clean the touch- screen. Depending on the type of screen your Do not clean with vehicle is equipped with, use the clean- soapy water ing method associated: –... - Page 19 CLEANING (2/4) List of screens with associated cleaning recommendations Dry clean Use only a clean, lint-free, soft dry micro-fibre cloth to clean the touch- screen so as not to damage the an- ti-glare materials. Do not apply too much pressure on the multimedia screen and do not use cleaning equipment that may scratch the screen (e.g.
- Page 20 CLEANING (3/4) Do not use products con- taining alcohol and/or spray fluids on the area. Do not pour or spray the cleaning product on the screen. Do not use chemical clean- ing agents or household products. The device should not come into contact with any liquids and should not be exposed to dampness.
- Page 21 CLEANING (4/4) alco- hol-based fluids Do not clean with soapy water Cleaning with soapy water Dry clean using a mi- cro-fibre cloth Cleaning with soapy water Depending on the screen type, observe the following cleaning recommenda- Wipe the screen gently using a clean, tions: lint-free soft micro-fibre cloth moistened A: do not use fluids, do not apply or...
-
Page 22: Switch On/Off
SWITCHING ON, OFF 13:35 23° 26-06-2018 System ON/OFF Radio / music OFF Dark screen Standby Close Switching on Switching off Clock/temperature/date screen The multimedia system starts: The multimedia system switches off: This screen is displayed when you – when the vehicle is started; –... - Page 23 ADD AND MANAGE WIDGETS (1/3) You can configure the home pages by adding, deleting or modifying widgets. From the home page, press and hold the multimedia screen 1 to access the Delete home page customisation settings. Navigation Navigation Navigation Menu Large Method Small...
- Page 24 ADD AND MANAGE WIDGETS (2/3) “Address” and “Contact” widgets Delete Activation of services is necessary to configure these two widgets. Please see the section entitled “Activating Delete services”. “Address” Phone Title: The multimedia system directs you to the “Navigation” menu. Driving eco Select the address that you wish to Navigation...
- Page 25 ADD AND MANAGE WIDGETS (3/3) Delete a home page To delete a home page, you must delete all of the widgets on the page. Edit home pages Delete Pop-up menu Use the pop-up menu 3 to: – delete one or more widgets on the home pages;...
-
Page 26: Using Voice Recognition
USING VOICE RECOGNITION (1/10) Introduction Activation Your multimedia system has a voice To activate the voice recognition system, press the voice recognition recognition system which allows voice control of some of the functions button in your vehicle. on the multimedia system and on your Note: when using voice recognition, phone. - Page 27 USING VOICE RECOGNITION (2/10) Using the multimedia system’s voice recognition Main voice commands for your Welcome, what can I do for you? multimedia system Phone Call Didier Say “Main screen” or “Back” to return to Call Didier on their mobile the voice recognition main screen.
- Page 28 USING VOICE RECOGNITION (3/10) – if the indicator light is half-blue this indicates good voice recogni- tion; – if the indicator light is fully blue Navigation Favourite addresses this indicates optimum voice rec- TCR, Guyancourt Go to Go to 7, Pasteur Street, Les Ulis ognition;...
- Page 29 USING VOICE RECOGNITION (4/10) “Home” Note: to use the “Go home” or “Go Destination log to work” voice function, you must first To retrieve your home address using To retrieve a previously entered ad- save an address. the voice command. dress using the voice command.
- Page 30 USING VOICE RECOGNITION (5/10) Destination in a foreign “Points of interest” “Points of interest” in a foreign country country To search for a point of interest using the voice command. During your journeys abroad, some The country must be changed before of the vocal commands for categories you say the address.
- Page 31 USING VOICE RECOGNITION (6/10) Using favourites with voice “Radio” control with voice recognition recognition The saved addresses can be called di- You can activate music, radio or change rectly using voice recognition. waveband using the voice command in- cluded with your multimedia system. Press the voice control button ...
- Page 32 USING VOICE RECOGNITION (7/10) “Change audio source” Press the voice control button display the main voice control menu. From the main menu you can change the audio source. After the sound signal, say one of the Voice menu following: Press the voice control button display the main voice control menu.
- Page 33 USING VOICE RECOGNITION (8/10) Using a telephone with voice “Help” recognition To find out more about using the voice functions, press the voice command It is possible to call a number or a con- Phone number button and say “Help”. tact using the voice control included with your multimedia system.
- Page 34 USING VOICE RECOGNITION (9/10) Using the phone’s voice recognition with the multimedia system Devices Phone To use your phone’s voice recognition system with your multimedia system you should: Add new device – connect your telephone to the multi- Didier’s phone media system (refer to the section on Fernanda’s phone “Connecting, disconnecting a tele-...
- Page 35 USING VOICE RECOGNITION (10/10) Using the One Shot feature From the main voice control menu, you To use this function, press the voice can use voice control for some of your recognition button , wait for the The One Shot feature allows you phone’s functions.
- Page 36 1.30...
- Page 37 Navigation Map ................Enter a destination.
- Page 38 (1/7) Displaying the map From the home screen, press Menu, then Navigation to access the map. You can also access the map from the Navigation widget. The map displays your current position Route des rédacteurs and the information that you configured (display POI, weather, traffic informa- tion etc.).
- Page 39 (2/7) Note: depending on the multimedia screen, these functions may be sepa- rated: – L Zoom “±”; Fast route Avenue des Champs-Elysées – M “Views”. E Location and the name of the street which you are on. Press to access additional features.
- Page 40 (3/7) Pop-up menu with no route in Use the “Map” tab to access the follow- progress ing settings: Press the pop-up menu to access the – Map colour “Settings” menu. – Time display Use the “Route” tab to access the fol- –...
- Page 41 (4/7) Route details Sound Route details Female Voice type Male Av. Daumesnil Av. de la Paix 300m 00:00 00:05 300m 00:00 00:05 Rue Picpus Guidance voice Rue Picpus 225m 125m 00:02 00:02 00:07 00:07 Rue L. Braille 200m 00:09 Rue de Toul 100m 00:09 00:18...
- Page 42 (5/7) Display mode 3D view 3D Inception view (depending on equipment) The map displays your current position You can select between several dis- on a 3D map surface. It automatically The map is angled slightly upwards to play modes by pressing the View/Zoom faces the direction of travel.
- Page 43 (6/7) Guidance Step 3: Manoeuvre The multimedia system indicates which Guidance is activated once the route manoeuvre should be carried out. has been calculated. The multimedia system guides you all the way along e.g. “Take the next right”. your route, informing you at each inter- Once the manoeuvre has been com- section of the direction to follow over pleted, the map will appear in full...
- Page 44 (7/7) Weather Fast route Avenue des Champs-Elysées Château de Versailles Guyancourt (France) Height: 2.50 m Lorry restriction Visual feedback “Weather” Road restrictions Press the weather icon 5 to view a weather forecast over the next few From the pop-up menu, you can acti- This function enables you to view the hours.
- Page 45 ENTERING A DESTINATION (1/18) “Navigation” menu From the home screen, press the card or press “Menu”, then “Navigation”. Find an ad- Previous Favourite Points of in- dress destinations destinations terest Using voice recognition to enter an address Reachable area Route Traffic Map Settings ...
- Page 46 ENTERING A DESTINATION (2/18) Fuel station Rouen Leclerc Home SEARCH WITH Rouen, France Work Rouen Airport, Rue Maryse, France Simply Market -... Rouen Rive Droite, Place Tissot, Rouen, France Auchan Maurep... Rouen-Les-Essarts, Orival, France Rouen Rive Droite, Place Tissot, Rouen Current pos.
- Page 47 ENTERING A DESTINATION (3/18) Note: – the system will store the last towns/ cities entered in its memory; – Only addresses known to the system Ern_ Address through the digital map are author- Rue Ernest Lacoste Country France ised. Rue Ernest Lavisse City Paris Rue Ernest Léfébure...
- Page 48 ENTERING A DESTINATION (4/18) Use the “Route” tab 12 to access the During guidance, when you search for a route history. Select a route to start new destination you can set it as either: guidance. – a waypoint; Use the magnifying glass 10 to search Call logs –...
- Page 49 ENTERING A DESTINATION (5/18) When you select “Home” 18 or “Work” 17 for the first time, the system 19 20 asks you to register an address. Modify address Favourites Note: only one “Home” address and “Work” address can be saved by the Add new address Name Home...
- Page 50 ENTERING A DESTINATION (6/18) From the “Add new route” tab 21, you Use the pop-up menu 15 to: can: – “Edit”: – “Name” to name your new favourite – “Name” 19 of the favourite; route; Favourites – “Address” 20 or “Route” of the fa- –...
- Page 51 Dealership Journey Shopping Hospital Travel Clinic Renault “Search by name” In the search field 23, enter a POI cate- “Points of interest” gory (name of a restaurant, shop etc.). Select a POI from the list of results 24. A point of interest POI is a service, es-...
- Page 52 ENTERING A DESTINATION (8/18) “Search by category” The navigation system suggests sev- eral POI in the category selected, ac- cording to the tab selected: 3.5km – no route in progress: E10: 1.302€/l – “Nearby”; – “In a city” (enter town name). Update: 07-29-2020-11:07 –...
- Page 53 ENTERING A DESTINATION (9/18) The price of fuel is associated to a You can select the hemisphere then colour indicator: enter the “Latitude” and “Longitude” values using the keypad. – Green: petrol stations offering the Enter coordinates lowest prices; Once the coordinates have been en- tered, press Go to go directly to this –...
- Page 54 ENTERING A DESTINATION (10/18) No route in progress: “Cancel route” – “Create route”; Use this function to cancel the current route. – “Avoidance areas”. Route “Modify route” When a route is in progress: Use this function to modify your current –...
- Page 55 ENTERING A DESTINATION (11/18) Avoidance areas Avoidance areas Avoidance areas Name Unknown Add new avoidance area Motorways Bordeaux, France Paris, France Draw Save “Avoidance areas” Press the “Draw” button 31 to desig- From the pop-up menu 35 of the nate an area to avoid. “Avoidance areasˮ...
- Page 56 ENTERING A DESTINATION (12/18) The pop-up menu 36 offers the follow- ing options: – “Alternative routes”; Fast route – “Route details”; – “Route simulation”; – “Save as favourite”; – “Settings”; – ... Note: the functions offered in the Cancel pop-up menu will vary depending on whether the guidance is activated or Cancel Cancel...
- Page 57 ENTERING A DESTINATION (13/18) Route details Route details Route details Rue de Toul 300m 00:00 00:05 Av. Daumesnil Diversion Start position 00:10 00:05 125m 00:02 00:07 Rue de Toul 200m 00:09 00:18 Point of arrival Rue L. Braille 00:01 00:19 Rue Picpus Roads taken 350m...
- Page 58 ENTERING A DESTINATION (14/18) The speed of the simulation may be modified by pressing the 52 button. During the simulation, you can view the speed limit 55 as well as details in Route details the 51 area (distance remaining, arrival Technocentre Current position time and journey time).
- Page 59 ENTERING A DESTINATION (15/18) map of the area within range La Coudray sur Chartres Find an Previous des- Favourite Points of address tinations destinations interest Standard Reachable area Route Traffic Map Settings The Navigation menu for Use the “Reachable area” button 57 to view the geographical area still within electric vehicle and hybrid “Reachable area”...
- Page 60 ENTERING A DESTINATION (16/18) Depending on the equipment, the “Charge” 58 button displays the list of the available charging points within range. Tour Montparnasse Château de Versailles Use the pop-up menu 56 to display or Height: 2.50 m hide Points of Interest (POI). Lorry restriction Last Charging Stations The multimedia system informs you...
- Page 61 ENTERING A DESTINATION (17/18) Note: services must be activated in order to display the available charging points. Please see the section entitled “Activating services”. Charging station Select one of the charging stations for PICASSO - LES ARCHIVES station more information: 400 m Fuel station –...
- Page 62 ENTERING A DESTINATION (18/18) Call Use the pop-up menu 65 to: – display “Online results”: – “Reset” the search; – save the charging point in your “Favourites”; – ... For safety reasons, carry out these operations when the vehicle is stationary. 2.26...
- Page 63 TRAFFIC (1/2) “Traffic Map” screen. From the home screen, press “Menu”, “Navigation”, “Navigation menu” 6, then You can view the traffic incident display “Traffic Map” to access updated traffic on the map 1 or the list of traffic inci- information. dents 2.
- Page 64 TRAFFIC (2/2) Traffic Map 7. Congestion for one mile (1.6 km) Périphérique Intérieur Paris - Porte Traffic jams 300m Maillot > Paris - Porte de la Chapell... Warning 750m Road works 1200m Accidents 2500m Detour all From the 8 pop-up menu, you can Traffic incident details Traffic information bar access the various navigation settings,...
- Page 65 NAVIGATION SETTINGS (1/8) “Route” Route type From the “ Route” tab 1, you can This setting gives you the option of a access the settings below: Fast, Eco or a Short route. Navigation settings – “Route type”; “Enable alternative route” Route type –...
- Page 66 For further information about “OFF”. avoided on the route by pressing “ON” the dedicated app, refer to the section or “OFF”. on MY Renault. “Navigation learning” Allow unpaved road When starting your vehicle, the mul- Use this navigation programming func- timedia systems informs you of “You...
- Page 67 NAVIGATION SETTINGS (3/8) “Map theme” Allow/block them by pressing ON or OFF. Use this option to set the map colour to Auto, Day or Night. Press the “Reset” button on the pop-up menu 4 to switch all settings to “ON”. Navigation settings “Time display”...
- Page 68 NAVIGATION SETTINGS (4/8) “POI display” “Weather display” Activate/deactivate the display of Points Allow/block the weather view by press- of Interest (POI) on the map: ing ON or OFF. “Information about the country” Vehicle – “Fuel station”; – Charging station (for electric and From the list of countries shown, you hybrid vehicles);...
- Page 69 NAVIGATION SETTINGS (5/8) Navigation settings Connector type Charge type Normal charging Connector type Low battery warning Auto Charging station assistance Manual Quick charging Connector type Guardian angel Accelerated charging Connector type Connector type Charge type Quick battery change Unknown Connector type Connector type Z.E.
- Page 70 NAVIGATION SETTINGS (6/8) “Charge type” Allows you to select the charging sta- tions which offer, depending on your selection, a charging mode appropriate Navigation settings to your needs and to display them on E-Nav the map. Charge type “Connector type” Connector type Allows you to select the charging sta- tions which offer a charging socket...
- Page 71 NAVIGATION SETTINGS (7/8) Navigation settings Configuration 1 Configuration 1 Current vehicle configuration Vehicle type Height 2,50 m 1. Configuration for construction site Configuration for construction site Length 5,00 m 2. Configuration for vehicle with trailer Weight 1,000 kg Width 2,30 m Z.E.
- Page 72 NAVIGATION SETTINGS (8/8) Pop-up menu From the pop-up menu 15, you can reset the default settings. Configuration 1 Transporting goods Lorry restriction Z.E. Restrictions Itinerary. – types of dangerous goods trans- ported 13: – explosive or flammable goods; – goods likely to pollute the waters; –...
- Page 73 Multimedia Listen to the radio ............. . . Music .
- Page 74 LISTENING TO THE RADIO (1/5) Sources “Radio” menu From the main menu, press “Radio”. If a radio station is already playing, press the shortcut in area A on some of the pages of the “Navigation” or “Phone” menus. Frequency List Presets Freq.
- Page 75 LISTENING TO THE RADIO (2/5) Sources Frequency List Presets Freq. List Presets “Frequency” mode Select a radio band Store a radio station as a preset Use this mode to select radio stations Select FM, AM or DR (digital radio) by by frequency in the radio band se- pressing “Sources”...
- Page 76 LISTENING TO THE RADIO (3/5) If radio stations do not use RDS or if Source the vehicle is in an area with poor radio Sources reception, the name and logo will not Interval appear on the screen. Only their fre- quencies are shown, at the top of the list.
- Page 77 LISTENING TO THE RADIO (4/5) “Radio settings” From the settings, you can activate or deactivate the following elements: – “AM”; Radio settings – “Radio text”; Radio text – “Region”; – “TA/I-Traffic”; Region – “Logo”; TA / i-Traffic – “HD radio”; –...
- Page 78 LISTENING TO THE RADIO (5/5) “Region” – With “Region” disabled: the system “Sound settings” will switch to the transmitter for the From this menu, you can set the follow- The frequency of an “FM” radio station new region, even if the broadcast may change depending on the geo- ing: programme is different.
- Page 79 MUSIC (1/3) 5 Length of the audio track playing. 6 Access to the pop-up menu. “Music” menu 7 Activate/deactivate repeat of the track or playlist. Musique From the main menu, press “Music”, 8 Access the current playlist; from other menus press the shortcut in 9 Short press: Play the next audio area A.
- Page 80 MUSIC (2/3) You can sort the playback by cate- gory (“Playlists”, “Artists”, “Albums”, “Podcasts”, etc.). When playing a track, you can: – access the current playback list 8; Folders – access the next track by pressing 9 Playlists or press and hold to fast forward Artists through the current track;...
- Page 81 MUSIC (3/3) Pop-up menu 6 From the pop-up menu 6, press “Audio settings” to access the sound settings (bass, balance, volume/speed etc.). Playback List “List” mode Press the “List” button to access the current playlist. Note: – the system plays all tracks by de- fault;...
- Page 82 PHOTO (1/2) “Photo” menu From main menu, press “Applications”, then press the “Photo” tab. Select a connected input source. If several sources are connected, select one of the input sources from the fol- lowing list to access the photos: – “USB1” (USB port); –...
- Page 83 PHOTO (2/2) “Information” From this menu, you can access photo information (title, type, access path, size, resolution). Note: For more information on compat- ible photo formats, please consult an Authorised Dealer. Select profile From this menu, you can change the profile image.
- Page 84 VIDEO (1/2) “Video” menu From main menu, press “Applications”, then press the “Video” menu. Select a connected input source. If several sources are connected, select one of the input sources from the fol- lowing list to access the videos: – “USB1” (USB port); –...
- Page 85 VIDEO (2/2) “Information” From this menu, you can access infor- mation about the video (title, type, time, resolution). Note: For further information about compatible video formats, please con- sult an authorised dealer. “Settings” From the “Settings” menu, you can choose the type of display: –...
- Page 86 3.14...
- Page 87 Phone Pairing, unpairing a telephone ............Connecting, disconnecting a telephone .
- Page 88 5 Activate/deactivate the Hotspot system to pair correctly. For a list of compatible telephones, function. consult the https://easyconnect. 6 Activate/deactivate the “Music” renault.com site. function. 7 Activate/deactivate the “Phone” function. For safety reasons, carry out these operations when the vehicle is stationary.
- Page 89 – press “OKˮ. The multimedia system media system, you will need to author- searches for nearby telephones with ise synchronisation. Bluetooth® activated that are visible; – select your telephone from the list. For a list of compatible telephones, consult the https://easyconnect. renault.com site.
-
Page 90: Pairing, Unpairing A Telephone
PAIRING, UNPAIRING A TELEPHONE (3/3) Unpairing a phone – select the telephone functions to be Pairing another telephone paired; To pair a new telephone to the multime- To unpair one or several telephones – “Phone” function: access the dia system: from the multimedia system: phonebook, make and receive a –... -
Page 91: Connecting, Disconnecting A Telephone
“dual SIM”. Adjust the settings on your telephone to enable the multimedia system to connect correctly. For safety reasons, carry For a list of compatible telephones, out these operations when consult the https://easyconnect. the vehicle is stationary. renault.com site. - Page 92 CONNECTING, DISCONNECTING A TELEPHONE (2/3) Select your telephone from the list Changing a connected telephone shown then select the phone functions From the “Phone” menu, pop up menu 4 to be connected: then “Paired devices list”: – “Phone” 1; Devices –...
- Page 93 CONNECTING, DISCONNECTING A TELEPHONE (3/3) Disconnect a phone From the “Phone” menu, pop up menu then “Paired devices list”: – de-select the functions to be discon- Elodie nected from the telephone currently in use; Morgane – select the functions to be connected Nicolas to another telephone that is already Pascale...
-
Page 94: Phone Call
PHONE CALL (1/3) “Phone” menu Outgoing call Elodie Nicolas From the main menu, press “Phone”. Pascale Note: press area A to access the “Phone” menu directly from most Morgane menus. Elodie Note: In order to make a call, your tele- Dialling…... - Page 95 PHONE CALL (2/3) “Answer” To pick up a call, press the “Answer” key 16. Press the “End call” key 12 to end the call. Grégory “Reject” a call To reject an incoming call, press the “Reject” key 12. The person calling you will be redirected to your voicemail.
- Page 96 PHONE CALL (3/3) – place a call on hold by pressing the 14 key. To resume a call that is on hold, press the 14 key again; – transfer the call to the connected Call A Conference call phone by pressing “Transfer to Morgane Grégory Phone”...
-
Page 97: Phonebook
PHONEBOOK (1/2) Downloading the phone memory “Phonebook” menu By default, when connecting a tele- phone, the contacts are synchronised Phone_75 automatically if hands-free connec- Favourites On the main menu, press “Phone” or tion is activated. For more information, the shortcut A on most menus, then Mathilde please refer to “Connecting/disconnect- “Phonebook”... - Page 98 PHONEBOOK (2/2) Select the phonebook Confidentiality If two telephones are connected to the The list of contacts for each telephone multimedia system at the same time, is not stored in the memory by the you can select which contact list is dis- hands-free telephone system.
-
Page 99: Call Log
CALL LOG Browsing the call log “Call log” Swipe up and down to scroll through the list of calls. menu Enorah Updating the call log Accessing the call log Evan Press 4 and select “Update list”. A mes- From the main menu, press “Phone” or sage will notify you that the data has press the shortcut A from most menus, been updated. -
Page 100: Dial Number
DIAL NUMBER Enter a number using voice control “Dial number” menu It is possible to dial a number using the voice control incorporated in your mul- timedia system. To do this, press the Making a call by dialling a voice control button to display the main number voice control menu. -
Page 101: Sms
(1/2) “SMS” menu From the main menu, press “Telephone” or press shortcut A from any menu, then “SMS” to access your telephone SMS via the multimedia system. Your telephone must be connected to the hands-free phone system. You must also authorise the transfer of messages History Phonebook Dial... - Page 102 (2/2) Evan Predefined reply while driving Call Sorry, I’m driving, I’ll call you back later. Text message etc. Do you want to send the preset message? Play Answer Reading SMS SMS details Note: while driving, the multimedia system suggests sending a preset During driving, the SMS can be read You can call the contact directly by message 15.
-
Page 103: Phone Settings
TELEPHONE SETTINGS (1/2) “Settings” menu Sound Voice mail settings Phone ringtone With the telephone connected to the system, from the main menu press Hands-free phone Please enter the number in “Phone” or press on shortcut A from order to call your voice mail. any menu. - Page 104 TELEPHONE SETTINGS (2/2) “SMS” You can activate or deactivate SMS. “Private mode” Use this option to enable a discreet sound signal informing you of an incom- ing call or message without displaying anything on the multimedia screen. “Smartphone help” Use this option to access a tutorial on how to use your telephone's voice recognition system via the multimedia system.
-
Page 105: Wireless Charger
Position your telephone in the 2 induc- The multimedia system informs you dealer or visit https://easyconnect. tion area 1. of the charging status 3 for your tele- renault.com. phone2: Phone charging 2 is interrupted in the – it is preferable to remove the protec- following cases: –... - Page 106 WIRELESS CHARGER (2/2) The inductive charger uses open source software under licence BSD- 3-Clause, which contains restrictions and limitations which you should learn about at Open Source Initiative. It is essential not to leave any ob- jects (USB drive, SD card, credit card, jewellery, keys, coins etc.) in the induction charging area 1 whilst charging your phone.
- Page 107 My Renault ........
-
Page 108: Android Auto™, Carplay™, Yandex.auto
ANDROID AUTO™, CARPLAY™, YANDEX.AUTO™ (1/4) Introduction Android Auto™, Yandex.Auto™ Android Auto™ and “Yandex.Auto™” Android Auto are apps that can be downloaded from your smartphone to enable you to use Service type some apps on your phone from your Android Auto multimedia system screen. - Page 109 ANDROID AUTO™, CARPLAY™, YANDEX.AUTO™ (2/4) Introduction CarPlay™ “CarPlay™" is a native service availa- ble on your smartphone which enables CarPlay you to use some applications on your phone from your multimedia system Service type screen. CarPlay Note: the “CarPlay™" service will only work if your smartphone is connected Yandex.Auto to your vehicle's USB port and if the...
- Page 110 ANDROID AUTO™, CARPLAY™, YANDEX.AUTO™ (3/4) Note: when you use Android Auto™, Yandex.Auto™ or CarPlay™, you can access your smartphone's navigation and music apps. These applications will replace similar applications integrated into your multi- media system which are already run- ning. Phone Music Maps...
- Page 111 ANDROID AUTO™, CARPLAY™, YANDEX.AUTO™ (4/4) Yandex.Auto Phone Music Maps Messages Listening A-IVI Podcasts Books CarPlay™ Android Auto™ “Yandex.Auto™” The functions available in the Android Auto™ and Yandex.Auto™ apps and the CarPlay™ service depend on the make and model of your telephone. For further information, please refer to the manufacturer's website if there is one. When you use the Android Auto™...
-
Page 112: App Management
APP MANAGEMENT (1/2) “Applications” menu App manager my apps 130 MB used free space 450 MB space Photo From the main menu, press Applications Video or Apps to access the following: In progress... Photo Video Apps 1 Apps 2 Apps 1 In progress... - Page 113 APP MANAGEMENT (2/2) Apps 1 Apps 1 Apps 1 Stop Uninstall Application Version Data 1.23 Legal notice Date Total 01/05/2005 Author Easy Description XXXXXX About System memory Legal notice About System memory Legal notice About System memory Legal notice Select one of the 2 applications. From From the “Memory”...
-
Page 114: Activating Services
ACTIVATING SERVICES (1/3) Activating services For your vehicle’s connected services to work (real-time traffic information, search for POI online, control the ve- hicle remotely using your smartphone Activate services Data collection etc.), they must first be activated. This vehicle may use applications that require the You can use connected apps to enhance your driv- collection and transmission of journey data, such ing experience. - Page 115 Data collection menu directly. For more information on the reception RENAULT services and apps are able to oper- ate due to data collection being activated. Data status icon 5, please see the “System collection is only used for services associated to your vehicle.
- Page 116 (forget) their ufacturer, by members of its network vices cease to work. To reactivate the data. and other entities of the Renault group, services, please consult the paragraph For further information on data pro- whose details are available on the man- entitled “Purchasing and renewing ser-...
- Page 117 UPDATING THE CARD AND SYSTEM (1/7) “Car info” menu Car info Update in progress MapUpdate 2.874xxx Downloading ... From the “Car info” menu, select the “System” tab. Update status Map update Software update Licence Use this menu to display various items of information and to update the multi- media system and navigation maps.
- Page 118 UPDATING THE CARD AND SYSTEM (2/7) Multimedia system update In the case of automatic updating, if a new update is available a notification “Software update” 2 will appear on your multimedia system screen to inform you after the engine is This menu lets you: Software update switched off.
- Page 119 Install “Activating services”. From the pop-up menu 10 you can view the map update instructions using Renault CONNECT Toolbox. Start the update 7 installation by press- A message appearing on the screen of ing “Install” 8. your multimedia system offers to locate...
- Page 120 To update the maps from your com- ble by country”. please consult an approved dealer. puter, go to https://easyconnect. renault.com then connect to your “MY Renault” account. The vehicle must be identified before the maps can be updated. The vehicle is identified using: –...
- Page 121 USB flash drive that will enable the dia system screen. Renault CONNECT Toolbox software to identify the updates available for your This updating procedure must be navigation system.
- Page 122 From your computer, log in to your Once the data is downloaded to the When the update procedure is com- “MY Renault” account and download USB flash drive, you can remove the plete, you can remove the USB flash the Renault CONNECT Toolbox soft- USB flash drive from your computer, drive from your vehicle.
- Page 123 UPDATING THE CARD AND SYSTEM (7/7) Special features related to Follow the instructions that are dis- Updating the navigation map played on the multimedia system electric and hybrid vehicles Once the navigation map update in- screen. stallation is complete, a message will Updating the multimedia system Note: if you start charging the vehicle appear on your multimedia system...
-
Page 124: My Renault
Note: the “MY Renault” application is Authorised Dealer of brand. under constant development. Log-in When you use the “MY Renault” ap- regularly to enhance your account with plication, the transfer of cellular data new features. - Page 125 Note: if you do not have a “MY Renault” Confirm and activate your account by account, refer to the information below clicking on the link displayed in the on creating an account.
- Page 126 Once your vehicle has been added, the – if your MY Renault app is not syn- To use this application, your smart- application will automatically suggest chronised with your vehicle, you will phone must be paired to your multime- that you synchronise with it.
-
Page 127: Online Services
Create an account on the “MY Renault” website To purchase and renew services using a connected computer or smartphone, you must first create a “MY Renault” ac- count. Using a computer connected to the internet or your smartphone, go to myrenault.com and select your country. -
Page 128: Vehicle Lending And Resale
“MY Renault” account. in the event of an accident. To do this, connect to your “MY Renault” account and select “Delete vehicle”. 5.22... - Page 129 Vehicle Driving aids ..............Parking aids .
-
Page 130: Driving Aids
DRIVING AIDS (1/4) “Driving assistance” menu Active braking Following distance Traffic sign From the main menu, press “Settings”, Following distance then press the “Vehicle” tab. This menu Active braking Lane enables you to set up the driving aids. Fatigue Traffic sign Fatigue Blind spot Lane assist settings... - Page 131 DRIVING AIDS (2/4) “Overspeed sound alert” Select “ON” to activate this function. Note: if “Risk area display” is deacti- This function detects any speed limit excess and warns the driver by display- vated, the “Risk area sound alert” func- ing a warning on the instrument panel tion is automatically deactivated.
- Page 132 DRIVING AIDS (3/4) “Advanced Safety” (depending on equipment) This system consists of the following functions: Lane assist settings Active braking Middle High Vibration – “Active braking”; Active braking Alert Early Standard Late Early Standard Late – “Emergency Lane Keep Assist”: this Active braking sensitivity function alerts and corrects the tra- jectory of the vehicle in the event of:...
- Page 133 DRIVING AIDS (4/4) “Blind spot alert” This function notifies the driver when another vehicle is in their blind spot. Select “ONˮ to activate this function. For further information, please refer to the “Blind spot warningˮ section in the vehicle user manual. “Following distance” This function notifies the driver if they are too close to another vehicle.
-
Page 134: Parking Aids
PARK ASSIST (1/2) “Parking assistance” menu Sound Hands-free parking Sound From the main menu, press “Settings”, Hands-free parking Camera then press the “Vehicle” tab. Use this Front Front obstacle detection menu to access the park assist set- Rear Side obstacle detection tings. - Page 135 PARK ASSIST (2/2) “Obstacle detection” Press “ON” or “OFF” to activate or de- activate Park Assist: Hands-free parking – rear 4; Default manoeuvre – side 8; – front 9. “Sound” Press “ON” or “OFF” to activate or deactivate audible warnings for Park Assist.
-
Page 136: Reversing Camera
REVERSING CAMERA “Rear-view camera” menu Rear-view camera From the main menu, select “Settings”, then the “Vehicle” tab followed by “Parking assistance”. Use this menu to configure the reversing camera. For further information on the reversing camera, please see your owner’s hand- book. -
Page 137: 360° Camera
360° CAMERA (1/2) A view of the area around the rear of the vehicle is displayed in zone A of the “360° camera” multimedia system screen 1, accompa- menu nied by a silhouette of the vehicle and sound signals. Ultrasonic sensors installed in your ve- Introduction hicle “measure”... - Page 138 360° CAMERA (2/2) Look in all directions This function is an addi- tional aid which indicates other vehicles in the blind spot area. It can never in Settings Camera choice any case be a substitute for care nor for the driver’s responsibility while in From the main menu, select “Settings”...
-
Page 139: Multi-Sense
MULTI-SENSE (1/9) Note: – some “MULTI-SENSE“ configura- Menu tion menus are restricted according « MULTI-SENSE » to the category and equipment level MULTI-SENSE of your vehicle. These menus remain My Sense visible on the multimedia screen but From the main menu, press “Settings” Sport are unavailable;... - Page 140 MULTI-SENSE (2/9) My Sense mode settings Driving settings Ambient settings Cluster Powertrain Powertrain Cluster Lighting Damping Lighting Steering Climate Steering Sound Coasting Sound Massage Climate 4CONTROL Coasting Massage Damping 4CONTROL Driving Ambiance Driving Ambiance “MULTI-SENSE” screen Driving settings Ambient settings Depending on the multimedia screen, From the “Driving”...
- Page 141 MULTI-SENSE (3/9) Damping 4CONTROL Coasting Comfort Regular Sport Comfort Regular Sport “Damping” 4 “4 CONTROL” 5 “Coasting” 7 Use this menu to access several sus- This menu offers several electronic sta- This menu offers “Coasting” mode. pension modes: bility modes: When driving, if engine power is not –...
- Page 142 MULTI-SENSE (4/9) Steering Electronic stability program Ambient lighting Comfort Regular Sport Comfort Sport “Steering” 8 “Electronic stability program” 10 “Ambient lighting” 10 This menu offers several steering re- This menu offers several electronic sta- Use this menu to set the ambient light- sponse modes: bility modes: ing.
- Page 143 MULTI-SENSE (5/9) Climate Engine sound design Engine sound design Regular Comfort Sport R-sound Sport Comfort Regular High “Engine sound design” 11 “R-sound” “Climate” 12 This menu offers several engine sound With the R-sound sound effect, the This menu offers several air condition- effects for the passenger compartment: multimedia system offers a number of ing operating modes:...
- Page 144 MULTI-SENSE (6/9) Launch massage cycle Instrument panel style Climate Regular Comfort Regular Sport “Massage” 14 “Instrument panel style” 15 Use this menu to enable the multimedia Use this menu to select one of several system pre-defined massage cycle on display styles. the driver’s seat and passenger seat.
- Page 145 MULTI-SENSE (7/9) “Race” mode Mode configuration MULTI-SENSE Press “Edit current mode” 16 to cus- Race mode sets up a true sport envi- tomise the different parameters of the My Sense Sport Race Save ronment in the passenger compart- following vehicle systems: ment, in particular for use on a track.
- Page 146 MULTI-SENSE (8/9) “4Controlˮ “Electronic stability program” “Exhaust sound” (depending on equipment) This menu offers several operating This menu offers several electronic sta- modes: bility modes: This menu offers several exhaust – “Regular”; – “Regular”; sounds: – “Sport”; – “Sport”; – “Regular”; –...
- Page 147 MULTI-SENSE (9/9) “Pure” mode “Sport” mode MULTI-SENSE Pure mode provides all-electric driving. “Sport” mode authorises increased This mode uses only the electric motor engine responsiveness. Depending on Pure My Sense Sport to propel the vehicle. When the traction the driving, electric and IC traction work battery is discharged, the vehicle auto- together to get the best performance.
-
Page 148: Ambient Lighting
AMBIENT LIGHTING Area in the passenger compartment “Ambient lighting” The selected colour and intensity can menu be applied to the following areas: – dashboard; – front passenger compartment; From the main menu, select “Settings”, – rear passenger compartment. then in the “Vehicle” tab press “MULTI- SENSE”. -
Page 149: Seats
SEATS (1/3) “Visual feedback” If this function is activated, a pop-up “Seats” menu settings window is displayed on the Seats screen when the driver or passenger Driver seat position adjusts the position of their seat. From the main menu, select “Settings” >... - Page 150 SEATS (2/3) “Save” Note: the passenger seat massage settings cannot be saved. This function saves the position of the front seats: “Reset” Seats – adjust the seat position using the You can reset your selection in the Driver massage switches on the seat; pop-up menu.
- Page 151 SEATS (3/3) Seats Fold the seats Position D. massage P. massage One-touch “One-Touch Modularity” You can fold the rear seats from the One-touch tab. The “One-Touch Modularity” func- Note: the number of seats may vary. tion is only available while the vehi- Press the buttons corresponding to the cle is stationary.
-
Page 152: Air Quality
AIR QUALITY You can switch automatic activation on/ off by ticking option 4. “Ionizer” menu From the pop-up menu 5, you can return to the default settings. Ionizer Ionizer sensor From the main menu, select “Settings”, Mode then the “Vehicle” tab followed by “Ionizer”. -
Page 153: Tyre Pressure
TYRE PRESSURE Reset This function makes it possible to launch “Tyre pressure” resetting by pressing “Initialisation” 3. menu When the reset is finished, a confir- Tyre pressure mation message is displayed on the screen. Resetting procedure: 1. Check and adjust the cold pressure of the four For more information on tyre pres- From the main menu, press “Car info”, tyres to the recommended values. -
Page 154: Eco Driving
DRIVING ECO (1/4) “Score evolution” Menu This bar diagram shows the progress of “Driving Eco” your score. Driving Eco – score above the green line (75%): Score evolution Eco driving; From the main menu, press “Car info”, – score below the orange line (45%): then “Driving Eco”... - Page 155 DRIVING ECO (2/4) “Coaching” Journey data The information displayed is calculated This menu monitors your driving style based on the last journey reset: and gives general advice on Eco- Driving Eco Driving to optimise your fuel or electric- – distance travelled; ity consumption (energy efficient and –...
- Page 156 DRIVING ECO (3/4) Pop-up menu Clear score evolution To reset your score, press 3, then Use the 5 pop-up menu to access the “Clear previous scores”. A confirmation following settings: message is displayed on the screen. Saved trips – “New journeyEco”; Press “Yes”...
- Page 157 DRIVING ECO (4/4) Driving Eco Saved trips Score evolution 0.0 km Acceleration - - km/h Gear change - - L/100 km - - kwh/100 km Anticipation Distance w/o acceleration Distance without consumption 0.0 km - - km/h - - kwh/100 km Coaching Home-Work Journey...
-
Page 158: Engine Start-Up Programming
ENGINE START-UP PROGRAMMING (1/3) – use the air conditioning controls to “Program set the desired temperature (de- Programming engine start pending on the equipment) in the engine start” Programming engine start passenger compartment when re- menu Ready at starting the engine, then set to de-ic- ing mode (please see section 2 in the From the “Settings”... - Page 159 ENGINE START-UP PROGRAMMING (2/3) Remote engine start-up operating “Wake up every 2 hours” If the engine temperature does not re- conditions quire a restart, the vehicle will not start This function enables your vehicle to automatically during the first four reac- The “Remote engine start-up”...
- Page 160 ENGINE START-UP PROGRAMMING (3/3) Driver’s responsibility Do not use the engine when parking or stopping remote start-up function or the vehicle its programming when: Never leave an animal, – the vehicle is in a garage child or adult who is not self-suffi- or in a confined space.
-
Page 161: Remote Engine Start-Up
PIN that you were given – the gear lever is set to neutral on ve- your smartphone in order to heat/venti- when you created your MY Renault ac- hicles with a manual or sequential late the passenger compartment and to count. - Page 162 – select “Change PIN code” in the “MY – an email will be sent to you each time Renault” application; the PIN is changed; – enter your new PIN; – there is no need to start the engine in –...
- Page 163 REMOTE ENGINE START-UP (3/3) Do not use the engine Driver’s responsibility remote start-up function or when parking or stopping the vehicle its programming when: Never leave an animal, – the vehicle is in a garage child or adult who is not self-suffi- or in a confined space.
-
Page 164: Electric Vehicle
ELECTRIC VEHICLE (1/5) “Programming” menu Programming Programming From the “Settings” menu, then the Immediate Postponed Program Immediate Postponed Program charge charging charge charging “Vehicle” tab, open the “Programming” Edit Edit Edit Edit menu to configure vehicle charging, Charging will begin when the vehicle is plugged in Charging will start at 12:34 from the “Charge”... - Page 165 ELECTRIC VEHICLE (2/5) Program Programming Charging programming Charging programme 1 Start at End at 12:34 PM -> 12:24 AM L M M J V S D Immediate Postponed Program charge charging Edit Edit Charging programme 2 L M M J V S D 10:00 PM ->...
- Page 166 ELECTRIC VEHICLE (3/5) Comfort programs EV programming EV programming Mon. Tue. Wed. Thu. Fri. Sat. Sun. Temperature Comfort programme 1 Program Edit 06:00 AM L M M J V S D Ready at L M M J V S D Comfort programme 2 L M M J V S D Ready at...
- Page 167 ELECTRIC VEHICLE (4/5) Navigation No phone Consumption information Consumption information Consumption information from last reset Power recovery Average energy recovery Power consumption Average electric consumption Close Histo List Flow Live Histo List Flow Histogram Press the graphic to view your energy consumption information.
- Page 168 ELECTRIC VEHICLE (5/5) Consumption information Consumption information Date of last reset Distance Average speed km/h Average electric consumption L/100 Total consumption Flow List Flow Histo List Histo “List” “Flow” From the “List” tab 21, the multimedia From the “Flow” tab 20, you can use the system displays the various consump- multimedia system to display a diagram tion figures on your journeys since the...
-
Page 169: Technical Assistance
TECHNICAL ASSISTANCE (1/2) “Help” menu Outgoing call From the main menu, select “Help” to Assistance Assistance access telephone breakdown assist- ance. Note: some applications are only avail- able if you subscribe. For further infor- mation, please contact an Authorised Dealer of brand. “Assistance”... - Page 170 TECHNICAL ASSISTANCE (2/2) “Emergency call” The “Emergency call” function is trig- gered automatically in the event of a serious accident or if the airbag is trig- gered. The emergency services will be called automatically. Your vehicle GPS will be used to direct the emergency services to the accident location.
- Page 171 Settings User settings ..............System settings .
-
Page 172: User Settings
USER SETTINGS (1/2) “Car configuration” menu Car configuration Car configuration Free wheel in Eco mode Auto door lock when driving From the “Settings” menu, select the Hands-free key functions Gear shift indicator beep “Vehicle” tab, then “Car configuration”. Approach unlocking / Walk-away locking Turn indicator sound Method High... - Page 173 USER SETTINGS (2/2) Car configuration Car configuration External welcome Select side External welcome Left Right Auto mode courtesy light Automatic mirrors Adaptive Lights Opening Starting unfolding See-Me-Home Internal welcome Rear wiper when in reverse gear Automatic cabin light Wiping and Wiping and Driving Access...
-
Page 174: System Settings
SYSTEM SETTINGS (1/10) “System” menu Displays Displays Central display: day Colour From home screen, press Central display: night “Settings”, then the “System” tab. This menu enables you to set the following Cluster style Instrument panel settings: Auto brightness Style 1 Style 2 Style 3 Style 4... - Page 175 SYSTEM SETTINGS (2/10) Displays Sound settings Head-up display Bass boost Auto brightness Balance / Fader Day brightness Bass / Medium / Treble Night brightness Volume / Speed Image position Audio Voice Phone Other Brightness Style Head-up dis- play From the “Head-up display” tab 3, you “Sound”...
- Page 176 SYSTEM SETTINGS (3/10) Bose sound settings Bose sound settings Sound Balance / Fader Female Voice type Male Centred Tone control Guidance voice Balance / Fader Centred Volume / Speed Tone control Voice recognition Surround Volume / Speed Voice recognition beep only Audio Voice Phone...
- Page 177 SYSTEM SETTINGS (4/10) From the “Phone” 7 tab, you can set the “Language” following options: This menu lets you select a language – adjust the volume of the telephone to be applied to the vehicle. Select the ringtone; desired language. –...
- Page 178 SYSTEM SETTINGS (5/10) Devices Date and time Devices Date format Access point 1 Set automatically Add new device Date Access point 2 phone 6 Nathalie Elodie Access point 3 Nicolas Access point 4 “Date and time” “Devices manager” From the Wifi 11 tab, you can use the internet connection provided by an ex- This menu enables you to adjust: Use this menu to configure different...
- Page 179 SYSTEM SETTINGS (6/10) Access point 1 Trusted devices Trusted devices Connection Trusting a device Please scan QR code with a device to trust the device. Signal Trusted devices 1 Type of connection Trusted devices 2 Trusted devices 3 Security type IP address Trusted devices 4 Select one of the Wifi devices to config-...
- Page 180 SYSTEM SETTINGS (7/10) Devices Devices manager Elodie’s phone Devices manager Nicolas’s phone Smartphone Integration tutorial Phone 6 Telephone 01 Telephone 02 Bluetooth Wifi Services Data From the “Servicesˮ 18 tab, you Using the “Devices manager” func- Once the “Android Auto™”, “Yandex. can configure the “Devices man- tion 17, you can select the smartphones Auto™”...
- Page 181 SYSTEM SETTINGS (8/10) Data Network status Connectivity service Network type Network status MCC/MNC 20156 Data sharing Status IMEI 1645555365655 Network status (0x021562465FF) Network type MCC/MNC 20156 Bluetooth Wifi Services Data From the “Data” 21 tab you can view The status and connection data inform Reception level and data sharing status the following information: you of the status, reception level 22 and...
- Page 182 SYSTEM SETTINGS (9/10) – Ambiant lighting settings; – adjusting the driver's seat position; – exterior rear view mirror settings; – Massage settings; Delete User profile – pre-sets; – Radio settings; Guest Océane Marthe – Navigation settings; Simon Grégory – Navigation history; –...
- Page 183 SYSTEM SETTINGS (10/10) Change the photo of user profile From the General tab 32, press Edit picture 30 to select an image from the multimedia system or from an external User profile storage device (USB flash drive). For Edit name more information on viewing photos, see the “Photo”...
-
Page 184: Notifications
NOTIFICATIONS (1/2) Suggestions & notifications Suggestions & notifications Suggestion 1 Use this menu to display suggestions Suggestion 2 and notifications during driving. Notification 1 Each notification informs you of events Suggestion 3 based on the following categories: – “Suggestions & notifications”; Menu Elodie –... - Page 185 NOTIFICATIONS (2/2) Suggestion 1 Visual feedback Suggestion 1 Short description Short description XXXXXXXXX Visual feedback XXXXXXXXX Select one of the suggestions 2 to access the details: – simplified description 5; – image 6 related to the suggestion: e.g. traffic, system, vehicle, tele- phone;...
-
Page 186: Operating Faults
OPERATING FAULTS (1/3) System Description Causes Solutions No image is displayed. The screen is on standby. Ensure that the screen is not on standby. No sound can be heard. The volume is set to minimum or pause. Increase the volume or deactivate pause. No sound comes from the left, right, front The balance or fader settings are incor- Adjust the sound balance or fader cor-... - Page 187 OPERATING FAULTS (2/3) Navigation Description Causes Solutions The vehicle position on the screen does Incorrect positioning of the vehicle Move the vehicle until reception of the not match its actual location or the GPS caused by GPS reception. GPS signal is improved. warning light on the screen remains grey or yellow.
- Page 188 OPERATING FAULTS (3/3) Phone Description Causes Solutions No sounds or ringtone can be heard. The mobile phone is not connected to Ensure that the mobile phone is connected the system. to the system. Increase the volume or de- The volume is set to minimum or pause. activate pause.
- Page 189 ALPHABETICAL INDEX (1/3) driving aids ..............6.2 → 6.5 2D/2D mode 2D North mode .............. 2.6 ECO driving ............6.26 → 6.29 electric vehicle 3D/2D mode charging ........2.23 → 2.26, 6.36 → 6.40 relief ................2.6 driving ................6.19 electric vehicle ..2.23 → 2.26, 2.33, 6.19, 6.29, 6.36 → 6.40 emergency active braking..........6.2, 6.4 air ioniser ................6.24 emergency call ............
- Page 190 (equipment) ..........1.2 – 1.3 functions ..............6.23 Multi-Sense............6.11 → 6.19 rear view camera ............6.6 → 6.8 multi-view camera............. 6.9 – 6.10 receiving a call ............4.8 → 4.10 My Renault ............5.18 → 5.20 rejecting a call............4.8 → 4.10 remote engine start-up ..........6.33 → 6.35 navigation «route» menu .............2.9 → 2.26 safety distance warning ..........6.2, 6.4 navigation system ........0.1 – 0.2, 2.2 → 2.8...
- Page 191 ALPHABETICAL INDEX (3/3) receiving SMS .............. 4.15 SMS ................ 4.15 – 4.16 Yandex.Auto ..............5.2 → 5.5 soft button ..........1.2 – 1.3, 1.8 → 1.11 starting the engine ............. 6.30 switching off ............... 1.16 system update ..............5.11 → 5.17 telephone contacts list ..........4.11 – 4.12 TMC Traffic Message Channel information .... 2.27 – 2.28 traction battery charging ...............
- Page 194 à259102904Rê ñ í ä Renault s.a.s. société paR actions simplifiée au capital de 533 941 113 € / 13/15, quai le Gallo 92100 BouloGne/BillancouRt R.c.s. nanteRRe 780 129 987 — siRet 780 129 987 03591 / tél. : 0810 40 50 60...







Need help?
Do you have a question about the EASY CONNECT and is the answer not in the manual?
Questions and answers