Table of Contents
Advertisement
Quick Links
Download this manual
See also:
Instruction Manual
Advertisement
Table of Contents
Troubleshooting

Subscribe to Our Youtube Channel
Summary of Contents for StarTech.com ENTERPRISE CLASS SV1653DXI
- Page 1 Enterprise Class Multi-user Cat5 KVM Switch over IP SV1653DXI SV3253DXI...
- Page 2 StarTech.com, or an endorsement of the product(s) to which this manual applies by the third-party company in question. Regardless of any direct acknowl- edgement elsewhere in the body of this document, StarTech.com hereby acknowledges that all...
-
Page 3: Table Of Contents
Table of Contents Introduction ... 1 Features ...1 Package Contents ...1 Required Cables and Hardware ...2 Installation ... 3 Configuration ... 5 Using DHCP ...7 Web Configuration Using Static IP ...8 Connecting the Host Computer to the Unit ...10 Disabling Mouse Acceleration on the Host Computer ...10 Windows 98 ...11 Windows 2000 ...11 Windows XP and Windows Server 2003 ...11... - Page 4 Network Config ...21 User Accounts ...23 System Ident...24 Security ...26 Compatibility ...26 RADIUS ...27 Modem...28 Time/Date ...28 Firmware ...28 Info Functions ...30 Status ...30 Port Numbers ...31 Help Menu ...32 Site map Menu ...32 Copyright Menu ...32 The VNC Interface ...32 Bribar Feature ...34 VirtKeys Menu ...39 Video Tuning Menu ...40...
- Page 5 Modem Troubleshooting Guide ...55 About Security Certificate Warnings ...55 Installing the new certificate ...56 Built-in Terminal Emulation ... 58 How to find the Built-in Terminal Emulator ...58 Navigating the Menus ...58 How to create a New Connection (Using the Wizard) ...58 Troubleshooting ...
-
Page 6: Introduction
Introduction Thank you for purchasing a StarTech.com Enterprise Class KVM. Using the Internet or your TCP/IP enabled network, you can now monitor and control critical PC servers and workstations, using an industry-standard Web browser or VNC client, from virtually any remote location. -
Page 7: Required Cables And Hardware
Instruction Manual Required Cables and Hardware Depending on your needs, you may need one or more of the following cables. Please note that the corresponding StarTech.com part numbers are listed in brackets: All applications: For connection to a LAN: 1 x Straight-through Ethernet patch cable... -
Page 8: Installation
Installation *SV1653DXI front panel *SV1653DXI rear panel To connect the KVM Remote Control Unit to the Host Computer and Network: Using a Category 5 Ethernet patch cable, connect the LAN connector on the rear panel of the SVxx53DXI to a network data jack (usually on a hub, switch, router, or pre-wired wall jack). - Page 9 Instruction Manual...
-
Page 10: Configuration
Instruction Manual Configuration SVxx53DXI offers four distinct methods for configuring the unit for your network. Which method will work best will depend on your level of experi- ence and your specific network configuration. Using the On-Screen Display Upon initial boot, you will require an administrative username and pass- word. - Page 11 Instruction Manual You will be asked if you wish to change the default password. Select Yes or No as appropriate, then press Enter to continue. If no DHCP connec- tion is present, press the Setup button on the rear panel of SVxx53DXI to display the Main Menu screen, where you will be given several basic setup options: If static IP addresses are assigned, you will likely need to change the...
-
Page 12: Using Dhcp
Using DHCP This method requires that your network implement DHCP (Dynamic Host Configuration Protocol), usually on a server or network access device such as a router, that dynamically allows devices to join the network without pre-configuration. Please note: The OSD will report the IP address as assigned by the DHCP server. -
Page 13: Web Configuration Using Static Ip
please write this number down and keep it for future reference. Once you locate the MAC address of your unit in the DHCP log, you can match it to its leased IP address and proceed with the Web configuration. Please note: •... - Page 14 The following are the factory default values for the WAN port: IP Address: 192.168.1.123 Subnet Mask: 255.255.255.0 Default Gateway: 192.168.1.254 Broadcast: 192.168.1.255 To access the Web configuration for this product, you will need to con- figure the workstation you are using to the same subnet (255.255.255.0) and also assign it a valid IP address (i.e.
-
Page 15: Connecting The Host Computer To The Unit
*SV1653DXI rear panel shown Please note: It is strongly recommended that all systems supporting USB use the USB server interface modules (see StarTech.com part # SV5USBM). PS/2 modules (SV5PS2M) are available for legacy systems. If present, disconnect the existing monitor and PS/2 or USB keyboard/ mouse from the host computer. -
Page 16: Windows 98
To disable mouse acceleration for the host computer operating system: Windows 98 From the Control Panel, click on From Mouse Properties, click on the Make sure the Pointer speed bar is centered and Acceleration is set to None. Windows 2000 From the Control Panel, click on From Mouse properties, click on the Make sure that the... -
Page 17: Using The Web Interface
Connect a USB keyboard and mouse device. (Please note that some keyboards and mice may not work due to non-standard USB implementation) Connect a straight through CAT5 cable to port A on the user-station. Connect the power to the remote user station. Please Note: The remote user station operates just like the local user port, except a few extra commands on OSD: <CTRL>... -
Page 18: The Login Screen
Instruction Manual Using SVxx53DXI’s web interface requires a browser, with cookies and JavaScript enabled. To start the Java VNC client, login to the Web con- figuration interface and click on the thumbnail of the desktop on the Home menu, or click on the Connect button, located in the Main Menu. You may need to upgrade Java support in your browser;... -
Page 19: Web Interface Introduction
Instruction Manual display a warning about an invalid security certificate. This does not af- fect the security of your data in any way. Whenever you are prompted about a certificate security problem by your browser or the Java VNC client, always choose the option to continue. Web Interface Introduction Home... -
Page 20: Thumbnails
Instruction Manual After the initial login screen, the Home screen will appear, offering a Screen Thumbnail view of the controlled computer, as well as basic file transfer functions, Monitoring Information, System Identification and VNC Client options. Name: At the top of the screen, the name of the machine being controlled is displayed Tip line: The area directly below the Name indicates what function each selection from the Main Menu performs. -
Page 21: User Preferences
Instruction Manual User Preferences The User Preferences screen offers several configuration options, per- taining to the functionality of SVxx53DXI on a per-user basis. Here, you will be able to customize settings to optimize overall performance, (e.g. Encryption options, VNC options, display and bandwidth options etc.), ac- cording to each user’s individual preferences. -
Page 22: Logout
Instruction Manual Logout Clicking on Logout logs you completely out of the SVxx53DXI interface. You will have to login again to gain access to the web interface. File Transfer The SVxx53DXI is able to emulate a virtual USB disk drive on any host connected using the USB Server Interface Module (SV5USBM). - Page 23 When the host computer next looks at the drive, it will notice the changes. You can read files from the virtual disk at any time, as long as the host is not actively writing to the disk. All of this happens in the background, and you may treat the virtual disk as a shared drive without any restrictions.
- Page 24 SVxx53DXI is able to read most MS-DOS/Windows formatted disks and presents the files via the Web interface. However, disk emulation occurs at the lowest level, so other disk formats can be used if you have the tools needed to create and read the disk images. At the bottom of the page are the upload and download options for the entire disk image.
-
Page 25: Vnc
Instruction Manual Booting from USB Disk: If the host computer’s BIOS supports USB boot devices, it is possible to boot from the emulated CD-ROM or floppy - allowing complete operating system replacement without any on-site intervention.) Please note that each BIOS manufacturer offers varying levels of sup- port for USB boot devices and may require configuration methods that are unique (to the manufacturer) in order to utilize this feature. -
Page 26: Admin Functions
Instruction Manual Admin Functions The Admin functions allow you to access all of the features you will need to perform an initial configuration of the SVxx53DXI. Network Config DHCP (Dynamic Host Configuration Protocol) Automatic network configuration using DHCP is: Enabled/Disabled. This feature applies only to the LAN port on the rear panel and is enabled by default. - Page 27 Instruction Manual When disabled, the LAN port will use the values assigned to it in the IP Addresses and Routing section described below. IP Addresses and Routing This table allows you to assign IP information for the LAN and WAN ports separately.
-
Page 28: User Accounts
You may connect both the WAN and LAN ports to the same logical network through redundant Ethernet switches. If one switch fails, the other will be used. When bridging is enabled, both ports share the same configuration (DHCP or static IP addresses) and the WAN port may not be separately configured. -
Page 29: System Ident
Click to select the None/View/Control radio button as appropriate. User List • Select which user to change, by clicking on their name. • Table has summary values: Three stars if there is a password defined for the user, or else blank. English summary of access rights (incomplete vs. - Page 30 Instruction Manual Other identification details These values are for information purposes only. They are visible from the VNC client and via SNMP (if enabled). Location This string is sent as the system.sysLocation value over SNMP. It should describe the location of this system. Contact Name This string is sent as the system.sysContact value over SNMP.
-
Page 31: Security
Compatibility The Compatibility menu offers features that may offer enhanced function- ality with certain KVM and power products, such as StarTech.com’s Re- mote Power Switch (PCM8155HNA). These can be left at default values if you are not connecting the unit to a KVM or power management device. -
Page 32: Radius
Instruction Manual SNMP The SNMP menu allows you to configure the SVxx53DXI so it can be recognized and managed using industry-standard Simple Network Management Protocol software. RADIUS The RADIUS server requires the IP address, the UDP port number (1812 by default, or 1645) and the shared secret. -
Page 33: Modem
Instruction Manual in the form name.local is given at the RADIUS prompt, the system will use name, check the password locally and skip RADIUS authentication. Delete all local accounts to avoid this behavior. When connecting via VNC, a login screen is generated that asks for a RADIUS username and password. -
Page 34: Purchase Options
Auto Self Upgrade Clicking the Upgrade to latest button will automatically download and install necessary revisions. To download upgrades for manual installation, please click on Get latest version. If it cannot access the Internet directly (perhaps due to a web proxy, or other firewalls), a page will be shown that causes your browser to download the required file. -
Page 35: Info Functions
Look for a unique code, such as: 4-C80C-B960-1-0. If you provide this code to the technical support department, they can provide you with an unlock code that will open any feature you request. Type in the code pro- vided, exactly, into the area provided and click Submit. The new features opened by the code will be enabled immediately, but you may need to reboot the unit to begin using certain features. -
Page 36: Port Numbers
Instruction Manual Port Numbers Port Numbers provides a table allowing you to change TCP port values for services available on the SVxx53DXI. By default, they are factory set to common Internet values. You may wish to enhance security by disabling services that you will not use with the unit. To disable a service, change its port number to 0. -
Page 37: Help Menu
Help Menu Provides an FAQ (Frequently Asked Questions) listing to assist you with the features and operation of the SVxx53DXI. Site map Menu This menu provides a hyperlinked directory of each setting available on the Web configurator. Copyright Menu Provides the Terms of Use and other information related to the firmware and software on the SVxx53DXI. -
Page 38: Native Vnc Client
Native VNC Client This system implements the VNC protocol, so any off-the-shelf VNC client can be used. There are several different VNC clients available and they should all work with this system. This system automatically detects and makes use of certain extensions to the basic RFB protocol that is provided by some of the the better VNC clients. -
Page 39: Bribar Feature
any number (1025...65535). It is the port number used on your client machine to connect your local SSH instance with the VNC client. If you want to tunnel two or more systems, you will need to use a unique number for each instance on the same SSH client machine. •... - Page 40 ShiftLock and ScrollLock respectively. <<: Shrinks the Bribar into a small floating window. Drag the floater using the StarTech.com logo, or click << to return it to the Bribar. Other items: If the server’s screen is larger than 1280 x 1024, additional buttons will be shown to the right of the above listed items.
- Page 41 Instruction Manual By hovering the mouse over any entry, you can see details pertaining to that entry. Select one of the listed systems by clicking on the listing or correspond- ing number as appropriate. Or, directly select any system by pressing 1 through 9, A (for 10) through W (for 32).
-
Page 42: Main Menu
Instruction Manual Main Menu To access the main menu, quickly press the F7 key twice quickly. You must press the key twice within one second. If you press it once or too slowly, then the F7 key(s) are sent to the host, just like any other key. This is the only way to get into the menu system, if the Bribar is disabled. - Page 43 Instruction Manual Identification Fixed text label that is defined by the user in the Web interface. This does not affect the operation of the system and is intended to assist with administration. Status Current status of the attached system and the status of the unit. B/W Min/Avg/Max/Auto Bandwidth control.
- Page 44 Instruction Manual to take control away from another user. Only one user may control the keyboard and mouse at any time. All users see the same picture. Please note: It is important that multiple users not be connected to the same physical network.
-
Page 45: Virtkeys Menu
VirtKeys Menu Clicking any button in the top half of the window simulates pressing and releasing the indicated key. In the bottom area of the screen, clicking will simulate the indicated Meta key being pressed. You may then click in the top part to send another key and release the Meta key at the same time. -
Page 46: Video Tuning Menu
Instruction Manual Video Tuning Menu Use the Auto Everything button to automatically fine-tune all three adjust- ments. If the test pattern for Color Offset calibration is not present on the screen, then the Color Offset adjustment is skipped. Changes/frame Indicates the number of 16x16 blocks of video that are being sent, on average, for every frame of video. - Page 47 Instruction Manual Color Offset Color Offset is a fine tuning adjustment that requires the use of a test pat- tern. There is a copy of the test pattern available on the Help! menu of the integrated web server. You must arrange for that image to be shown on the host computer.
-
Page 48: Network Performance
Flatness Filter To improve compression ratios, the SVxx53DXI will group adjacent pixels that are nearly the same colour and treat them as equal. This helps to compress typical simple GUI images. However, the effect of this compression on continuous-tone images and gradients can be annoying. You may turn off or reduce the flatness filter to sacrifice bandwidth for improved image quality in those areas. - Page 49 much data as your network connection and VNC client allow. • Network latency, which is the total time it takes for a packet to get to the SVxx53DXI and come back, has the biggest impact on perceived performance and usability. Network bandwidth has a lesser effect, particularly when just moving the mouse around.
- Page 50 Instruction Manual the parameter to the middle value. The text of the middle button also indi- cates which parameter is being controlled. Note that in the case of phase, the middle button invokes the auto-phase algorithm. The Performance section of the screen indicates the quality of the video. Changes/frame is the average number of tiles that change for each frame sampled by the hardware.
- Page 51 Instruction Manual Disk Control Menu Status: Shows the current disk type. This can be changed through the web interface. Access: Shows the number of completed read and write operations. Disk Owner: Which PC port has control of the disk. Only one port may access it a time.
-
Page 52: Accessing Kvm Features
Accessing KVM Features OSD Operations Start the OSD (On-Screen Display) by pressing the left <CTRL> or <ScrLk> key twice within one second. • The entry for the currently selected computer is highlighted in green in the OSD • Use the <UP> and <DOWN> arrow keys to highlight a computer and the <ENTER>... -
Page 53: Osd Function Keys
OSD Function Keys OSD Keys 1 - 9 (0 = 10) F1 – F10 <Ctrl>+R Page Up/Down Home/End Please Note: Channel names can only be changed through the web interface. Changing Your Configuration After the initial power up, any device can be moved, added or removed from any port on the KVM without powering down the switch. -
Page 54: Using The Modem Feature
Instruction Manual Using the Modem feature NOTE: Requires an RJ45 to DB9 adapter. Please see StarTech.com part number(s): GC98FF (DB9 Female to RJ45 Female Adapter) or GC98MF (DB9 Male to RJ45 Female) as applicable. Background The modem feature allows the SVxx53DXI to act as an Internet connec- tion server for increased security and flexibility in connecting with the host computer. -
Page 55: Connecting A Modem
Instruction Manual Connecting a Modem The SVxx53DXI will work with virtually any Hayes-compatible modem that recognizes the standard AT command set. Some modem manufactur- ers offer “enterprise” grade modem products that include technology to improve the stability of connections; whether this type of product would be beneficial to your application depends on whether you consider the modem connection to be mission-critical, the quality of your telecom infrastructure, and your budget for implementing this solution. -
Page 56: Modem Configuration
is connected. It requires the use of a null modem serial cable. Place the modem near the SVxx53DXI and an available telephone jack. Connect the modem to the telephone jack, data cable, and power source according to the instructions in its documentation. The opposite end of the modem’s data cable should be a DB9 female serial connection. -
Page 57: Configuring The Remote Connection
and configures the following connection properties: answer incoming calls on the first ring, enable hardware flow control, and lock the connection speed. Your modem’s documentation will describe other potential init strings that you can use to alter the connection properties. For instance, you could commit the settings to the modem’s non-volatile memory (NVRAM) or allow the modem to adjust the connection speed for greater stability (and so on). -
Page 58: Accessing The Web Interface
New Connection Wizard window will open. Click Next. Select Connect to the Internet, then click Next. Select Set up my connection manually, then click Next. Select Connect using a dial-up modem and click Next. In the space provided under ISP Name, type an appropriate name of your choosing for the connection, then click Next. - Page 59 The following TCP/IP port numbers are assigned for a PPP connection, regardless of the settings configured in the Web interface for the LAN or WAN ports: HTTPS: 443 VNC (clear-text): 5900 VNC (SSL secured): 15900 SSH: 22 Performance Notes • All images over the PPP connection will be grayscale to conserve bandwidth.
-
Page 60: Modem Troubleshooting Guide
Instruction Manual Modem Troubleshooting Guide The following messages will appear in the system log on the Status screen in the Web interface and may help to diagnose problems with the modem configuration. Starting PPP (for auth) on port… Modem is connecting and the PPP login process is starting. Modem hang up. -
Page 61: Installing The New Certificate
Web browser or the VNC Java client for two different reasons. First, the CA that has issued the certificate on StarTech.com’s behalf may not yet be recognized as a trusted source by the computer you are using to access the SVxx53DXI. Second, since the unit could be configured in a number different ways, it is impossible to supply a generic certificate that will match your exact network settings. - Page 62 When prompted, choose A Window will appear that offers information about the certificate. Click Install Certificate. Certificate Import Wizard will appear. Select Automatically select the certificate store… (default) and click Next. When the next window appears, click Finish. A confirmation dialog will appear asking you if you wish to install the certificate.
-
Page 63: Built-In Terminal Emulation
Instruction Manual Built-in Terminal Emulation The built in Terminal Emulator is an ANSI terminal that allows local users (Directly connected or via the User station) the ability to initialize a com- mand prompt shell to connect to remote and local devices via SSH, Telnet and directly connected serial ports. -
Page 64: How To Create A New Connection (Using The Wizard)
How to create a New Connection (Using the Wizard) Use the arrow keys or underlined letter to select “Create new connection (using wizard) Select your connections method or protocol (example: SSH, Telnet, Direct) Instruction Manual... - Page 65 If you are choosing “Direct”, use the screens that follow to choose the appropriate setting for your serially attached device. If you choose SSH or Telnet, the following screen will ask you for the Host Name or IP address of your remote connection: Enter the specific port number used by the device to which you are attempting to connect.
- Page 66 If you are using SSH you will be asked to provide the remote username. Next you will be asked to declare any alternative SSH options. Last, you will be asked to provide a meaningful name for this newly created connection. Then save the configurations. Instruction Manual...
- Page 67 Instruction Manual Once you have created your new connection you will see it listed above the other commands in the main menu. You may activate this connection by highlighting the connection and pressing enter. To remove a previously created connection, highlight “Delete stored command”...
-
Page 68: Troubleshooting
Instruction Manual Troubleshooting Forgotten master password You can reset the master password using the serial interface on the unit. Use the S command, and type a new password. The old password is not required for this procedure. Similarly, you can press (and hold) the reset button (located to the im- mediate left of the USB ports on the rear panel) for thirty seconds to clear all settings and return the unit to factory defaults. - Page 69 running SSH. You should answer yes so that your SSH client saves the public key of this host and doesn’t re-issue this warning. Certificate warning shown when connecting via HTTPS. It is normal for a warning dialog to be shown when connecting via HTTPS.
-
Page 70: Serial Interface Pinout
Serial Interface Pinout RJ45 • The DB9 side is wired as DCE (same as a computer). Instruction Manual DB9 (male) Signal DSR (input) DCD (input) DTR (output) RxD (input) TxD (output) CTS (input) RTS (output) RI (not used) -
Page 71: Technical Specifications
Technical Specifications Maximum Recommended Resolution Maximum Supported Resolution Host Connectors Console Connectors Other Connectors Front Panel Indicators Rear Panel Indicators: Maximum Number of Remote Users Supported Protocols Terminal Configurations Outreach Protocols Instruction Manual 1280 x 1024@ 60Hz 1600 x 1200 @ 60 Hz SV1653DXI: 16 x RJ45 SV3253DXI: 32 x RJ45 2 x HDDB15 Female... -
Page 72: Caution
Storage Temperature Operation Temperature Humidity Dimensions Weight Electrical Frequency • Source code for the unit operating system is available upon request. Please contact us by phone, live chat, or email to make your request. This offer is valid for three years from the date of purchase and/or for as long as parts or customer support is offered for this product. -
Page 73: Technical Support
Limitation of Liability In no event shall the liability of StarTech.com Ltd. and StarTech.com USA LLP (or their officers, directors, employees or agents) for any damages (whether direct or indirect, special, punitive, incidental, consequential, or... - Page 74 StarTech.com has been making “hard-to-find easy” since 1985, providing high quality solutions to a diverse IT and A/V customer base that spans many channels, including government, education and industrial facilities to name just a few. We offer an unmatched selection of computer parts, cables, A/V products, KVM and Serv-...
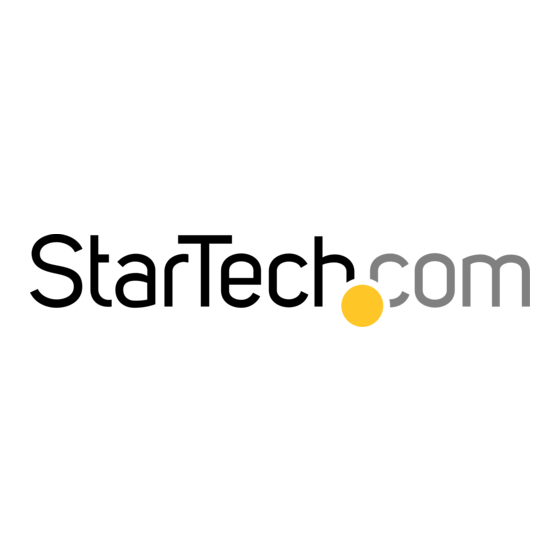













Need help?
Do you have a question about the ENTERPRISE CLASS SV1653DXI and is the answer not in the manual?
Questions and answers