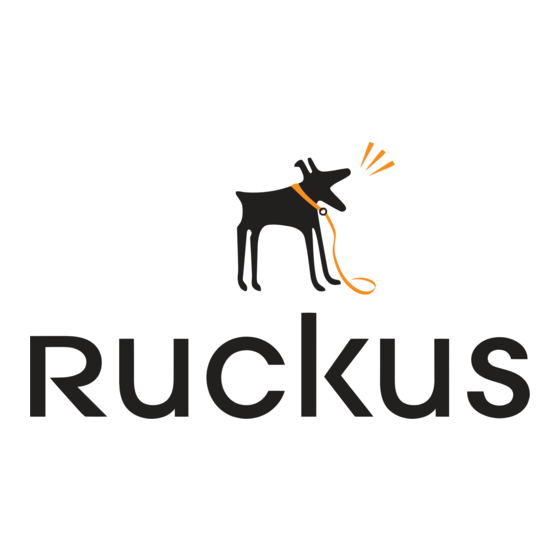
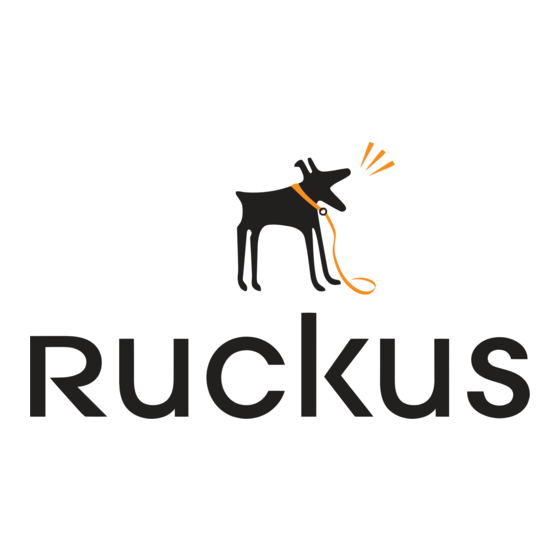
Ruckus Wireless SmartCell Gateway 200 Getting Started Manual
For smartzone 3.4
Hide thumbs
Also See for SmartCell Gateway 200:
- Command line interface reference manual (583 pages) ,
- Reference manual (384 pages) ,
- Getting started manual (104 pages)
Summary of Contents for Ruckus Wireless SmartCell Gateway 200
- Page 1 Ruckus Wireless ™ SmartCell Gateway ™ Getting Started Guide for SmartZone 3.4 Part Number 800-71126-001 Rev A Published July 2016 www.ruckuswireless.com...
- Page 2 Dynamic PSK, FlexMaster, MediaFlex, MetroFlex, Simply Better Wireless, SmartCast, SmartMesh, SmartSec, Speed- Flex, ZoneDirector, ZoneSwitch, and ZonePlanner are trademarks of Ruckus Wireless, Inc. in the United States and other countries. All other product or company names may be trademarks of their respective owners.
-
Page 3: Table Of Contents
Preparing the Administrative Computer........35 SmartCell Gateway 200 Getting Started Guide for SmartZone 3.4, 800-71126-001 Rev A... - Page 4 Method 1: Perform Auto Discovery of the Controller Using the SmartLicense Server..87 Method 2: Perform Auto Discovery on Same Subnet, then Transfer the AP to Intended SmartCell Gateway 200 Getting Started Guide for SmartZone 3.4, 800-71126-001 Rev A...
- Page 5 What to Do Next ............95 Index SmartCell Gateway 200 Getting Started Guide for SmartZone 3.4, 800-71126-001 Rev A...
-
Page 6: About This Guide
About This Guide This SmartCell Gateway™ 200 Getting Started Guide provides information on how to set up the SmartCell Gateway 200 (SCG-200 or “the controller”) appliance on the network. Topics covered in this guide include mounting, installation, and basic configuration. -
Page 7: Document Conventions
WARNING! Information that alerts you to potential personal injury Related Documentation In addition to this Getting Started Guide, each SmartCell Gateway 200 documen- tation set includes the following: • Administrator Guide: Provides detailed information on how to configure the SCG. -
Page 8: Documentation Feedback
• Document part number (on the cover page) • Page number (if appropriate) For example: • SmartCell Gateway 200 Getting Started Guide for SmartZone 3.4 • Part number: 800-71126-001 • Page 88 SmartCell Gateway 200 Getting Started Guide for SmartZone 3.4, 800-71126-001 Rev A... -
Page 9: Preparing To Set Up The Smartcell Gateway 200
Preparing to Set Up the SmartCell Gateway 200 In this chapter: • Unpacking the SCG • Verifying the Package Contents • Before You Begin SmartCell Gateway 200 Getting Started Guide for SmartZone 3.4, 800-71126-001 Rev A... -
Page 10: Unpacking The Scg
NOTE: The AC power cable (part number 902-0174-XX00, where XX is the two- character country code) is not supplied with the SCG appliance and may be ordered separately. SmartCell Gateway 200 Getting Started Guide for SmartZone 3.4, 800-71126-001 Rev A... -
Page 11: Rack Mount Kit Contents
Use the set of 8- 32 x 1/2” screws that best fits the rack in which you are installing the rail kit. SmartCell Gateway 200 Getting Started Guide for SmartZone 3.4, 800-71126-001 Rev A... - Page 12 Preparing to Set Up the SmartCell Gateway 200 Verifying the Package Contents Figure 1. Rail assemblies and rail screws SmartCell Gateway 200 Getting Started Guide for SmartZone 3.4, 800-71126-001 Rev A...
-
Page 13: Before You Begin
SFP+ modules. NOTE: At the beginning of each procedure, this guide lists the specific tools, accessories, or equipment that you will need to complete that procedure. SmartCell Gateway 200 Getting Started Guide for SmartZone 3.4, 800-71126-001 Rev A... -
Page 14: Get To Know The Physical Features Of The Scg
Using them simultaneously may cause both serial ports to become unresponsive. Use the USB port to connect a keyboard and mouse. Use a USB stick (for a fresh installation). Front bezel lock SmartCell Gateway 200 Getting Started Guide for SmartZone 3.4, 800-71126-001 Rev A... - Page 15 You can only use one of these two ports at any given time. Using them simultaneously may cause both serial ports to become unresponsive. USB port (not used) SmartCell Gateway 200 Getting Started Guide for SmartZone 3.4, 800-71126-001 Rev A...
- Page 16 Table Figure 4. Control panel on the SCG front panel Table 4. Control panel parts Number Description Power button System reset button System status LED SmartCell Gateway 200 Getting Started Guide for SmartZone 3.4, 800-71126-001 Rev A...
- Page 17 Rear Panel Figure 5 shows the rear panel of the SCG. For descriptions of the numbered parts, refer to Table Figure 5. SCG rear panel 9 10 11 12 SmartCell Gateway 200 Getting Started Guide for SmartZone 3.4, 800-71126-001 Rev A...
- Page 18 USB 0 and 1 (#1 on top) USB 2 and 3 (#3 on top) ETH1 GbE NIC for cluster traffic ETH2 GbE NIC for control (between access points and the SCG controller) traffic SmartCell Gateway 200 Getting Started Guide for SmartZone 3.4, 800-71126-001 Rev A...
- Page 19 LEDs on the SCG rear panel LED Color LED State NIC State Green/amber (left) 10Mbps Green 100Mbps Amber 1000Mbps Green (right) Active connection Blinking Transmitting or receiving data SmartCell Gateway 200 Getting Started Guide for SmartZone 3.4, 800-71126-001 Rev A...
- Page 20 ETH1 and ETH3 Bridge 0 Control (SSH tunnels between APs and SCG) traffic ETH2 and ETH4 Bridge 1 Cluster traffic ETH2 and ETH5 Bridge 2 Management (web interface) traffic SmartCell Gateway 200 Getting Started Guide for SmartZone 3.4, 800-71126-001 Rev A...
-
Page 21: Mounting And Powering The Scg
Step 7: Attach the Mounting Ears to the Rail Assembly • Step 8: Slide the Rail Assembly into the Outer Rails and Secure to the Rack • Powering On the SCG SmartCell Gateway 200 Getting Started Guide for SmartZone 3.4, 800-71126-001 Rev A... -
Page 22: Mounting The Scg Onto A Server Rack
• Anti-static wrist strap and conductive foam pad (recommended) Step 1: Unpack the Rack Mount Kit Refer to Rack Mount Kit Contents and verify that the rack mount kit contents are complete. SmartCell Gateway 200 Getting Started Guide for SmartZone 3.4, 800-71126-001 Rev A... -
Page 23: Step 2: Separate The Slide Rails Into The Inner And Outer Parts
2 Press down the spring safety lock (see 2 in Figure 7) to release the inner rail. 3 Remove the inner rail from the rail assembly (see 3 in Figure 7). Figure 7. Separating the slide rails SmartCell Gateway 200 Getting Started Guide for SmartZone 3.4, 800-71126-001 Rev A... -
Page 24: Step 3: Install The Outer Rail Slides To The Rack Posts
Attach the outer rail slides to the rack posts using two #8-32 x 1/2 screws at the front posts and two #8-32 x 1/2 screws at the rear posts. Figure 8. Installing the outer rails SmartCell Gateway 200 Getting Started Guide for SmartZone 3.4, 800-71126-001 Rev A... -
Page 25: Step 4: Fasten The Shoulder Screws To The Server
Step 4: Fasten the Shoulder Screws to the Server Step 4: Fasten the Shoulder Screws to the Server Fasten two hex head shoulder screws on each side of the server. Figure 9. Fastening the shoulder screws SmartCell Gateway 200 Getting Started Guide for SmartZone 3.4, 800-71126-001 Rev A... -
Page 26: Step 5: Install The Inner Rails On The Server
Step 6: Fasten the Inner Rails to the Server Secure the inner rails with one #6-32 x 1/4 screw for each rail. Figure 11. Securing the inner rails SmartCell Gateway 200 Getting Started Guide for SmartZone 3.4, 800-71126-001 Rev A... -
Page 27: Step 7: Attach The Mounting Ears To The Rail Assembly
WARNING! The SCG appliance is heavy (40 lbs/18.14kg). Two people should work together to lift and slide the appliance into the rack. Ruckus Wireless strongly recommends against one person attempting to perform this task alone. 1 Align the inner rails (attached to the server chassis) with the outer rail assemblies (attached to the rack). -
Page 28: Powering On The Scg
1 Connect the AC power cable to the primary power socket (right) on the rear panel. Optionally, connect a second AC power cable to the backup power socket (left) on the rear panel. SmartCell Gateway 200 Getting Started Guide for SmartZone 3.4, 800-71126-001 Rev A... - Page 29 LED on the Control Panel turns amber while booting up, and turns off when the startup is complete. Figure 15. Power button on the Control Panel Power button SmartCell Gateway 200 Getting Started Guide for SmartZone 3.4, 800-71126-001 Rev A...
-
Page 30: Using Dc Power
3 Insert the “-” wire into the left side aperture, and the “+” wire into the right side. 4 Screw the top screws down until the wires are locked in place. SmartCell Gateway 200 Getting Started Guide for SmartZone 3.4, 800-71126-001 Rev A... - Page 31 You must provide additional, proper grounding for the rack and other devices installed in it. SmartCell Gateway 200 Getting Started Guide for SmartZone 3.4, 800-71126-001 Rev A...
- Page 32 Power supply warning events where power supply continues to operate: high temp, high power/high current, slow fan Blinking Green DC present / Only 5Vsb on (PS off) Green Output ON and OK SmartCell Gateway 200 Getting Started Guide for SmartZone 3.4, 800-71126-001 Rev A...
-
Page 33: Preparing The Interface Settings And Administrative Computer
Preparing the Interface Settings and Administrative Computer In this chapter: • Preparing the SCG Interface Settings to Use • Preparing the Administrative Computer SmartCell Gateway 200 Getting Started Guide for SmartZone 3.4, 800-71126-001 Rev A... -
Page 34: Preparing The Scg Interface Settings To Use
(128 bits separated by colons, instead of decimals) or to choose Auto Configuration. If you choose Manual, you will need to enter values for the IP address, prefix length and gateway. SmartCell Gateway 200 Getting Started Guide for SmartZone 3.4, 800-71126-001 Rev A... -
Page 35: Preparing The Administrative Computer
The TCP/IP Properties dialog box appears. NOTE: Write down all of the currently active settings so you can restore your computer to its current configuration later (when this process is complete). SmartCell Gateway 200 Getting Started Guide for SmartZone 3.4, 800-71126-001 Rev A... - Page 36 6 Click OK to save your changes and exit first the TCP/IP Properties dialog box, then the Local Area Connection Properties dialog box. Your changes are put into effect immediately. You have completed preparing the administrative computer. SmartCell Gateway 200 Getting Started Guide for SmartZone 3.4, 800-71126-001 Rev A...
-
Page 37: Running The Setup Wizard And Logging On To The Web Interface
Step 2: Configure the Management IP Address Settings • Step 4: Configure the Cluster Settings • Step 5: Verify the Settings • Connecting Data Blades to the Network • Logging On to the Web Interface SmartCell Gateway 200 Getting Started Guide for SmartZone 3.4, 800-71126-001 Rev A... -
Page 38: Overview Of The Scg Setup Wizard
Figure 18. Location of ETH2 ETH2 2 Start your web browser, and then enter the following in the address bar: http://192.168.2.2:8080 The SCG Setup Wizard appears, displaying the Language page. SmartCell Gateway 200 Getting Started Guide for SmartZone 3.4, 800-71126-001 Rev A... - Page 39 4 Click Next. The Management IP page appears and displays options for configuring the network addressing of the following interfaces on the controller: • Control (AP/DataPlane) • Cluster • Management (Web) SmartCell Gateway 200 Getting Started Guide for SmartZone 3.4, 800-71126-001 Rev A...
- Page 40 Running the Setup Wizard and Logging On to the Web Interface Step 1: Start the Setup Wizard and Set the Language Figure 20. The Management IP page, showing the Control (AP/DataPlane) tab SmartCell Gateway 200 Getting Started Guide for SmartZone 3.4, 800-71126-001 Rev A...
-
Page 41: Step 2: Configure The Management Ip Address Settings
Gateway: Enter an IPv6 address (global or link-local) without a prefix length. Here are examples: Global address without a prefix length: 1234::5678:0:C12 • Link-local address without a prefix length: fe80::5678:0:C12 • SmartCell Gateway 200 Getting Started Guide for SmartZone 3.4, 800-71126-001 Rev A... - Page 42 Failure to do so may result in loss of access to the web interface or failure of system functions and services. The following network settings are required (others are optional): • IP address • Netmask SmartCell Gateway 200 Getting Started Guide for SmartZone 3.4, 800-71126-001 Rev A...
- Page 43 You must configure the three interfaces to be on three different subnets. Failure to do so may result in loss of access to the web interface or failure of system functions and services. SmartCell Gateway 200 Getting Started Guide for SmartZone 3.4, 800-71126-001 Rev A...
- Page 44 The appropriate interface to use as the default system gateway depends on the topology of your network. See Important Notes About Selecting the System Default Gateway for more information. SmartCell Gateway 200 Getting Started Guide for SmartZone 3.4, 800-71126-001 Rev A...
- Page 45 Management tabs and the default gateway that you have selected. Verify that they are all correct. 7 Click the Apply to continue. The controller validates and applies the network settings that you have configured. SmartCell Gateway 200 Getting Started Guide for SmartZone 3.4, 800-71126-001 Rev A...
- Page 46 8 Update the IP address settings of the administrative computer with the same subnet settings that you assigned to the Management (Web) interface (see Step Continue to Step 3: Configure the DataPlane IP Address Settings. SmartCell Gateway 200 Getting Started Guide for SmartZone 3.4, 800-71126-001 Rev A...
-
Page 47: Important Notes About Selecting The System Default Gateway
APs. SmartCell Gateway 200 Getting Started Guide for SmartZone 3.4, 800-71126-001 Rev A... -
Page 48: Step 3: Configure The Dataplane Ip Address Settings
The following network settings are required: • IP address • Netmask • Default gateway Figure 25. The DataPlane IP page 2 Click Next to continue. The Cluster Information page appears. SmartCell Gateway 200 Getting Started Guide for SmartZone 3.4, 800-71126-001 Rev A... -
Page 49: Step 4: Configure The Cluster Settings
If This Controller Is Joining an Existing Cluster NOTE: A SmartCell Gateway (SCG) 200 unit can only form a cluster with other SmartCell Gateway 200 units. It cannot join a cluster of SmartZone (SZ) 100 units (and vice versa). Figure 26. The Cluster Information page... -
Page 50: If This Controller Is Forming A New Cluster
4 Click Next to continue. The Confirmation page appears and displays all the controller settings that you have configured using the Setup Wizard. Continue to Step 5: Verify the Settings. SmartCell Gateway 200 Getting Started Guide for SmartZone 3.4, 800-71126-001 Rev A... - Page 51 Running the Setup Wizard and Logging On to the Web Interface Step 4: Configure the Cluster Settings Figure 27. Set the web interface and command line interface passwords SmartCell Gateway 200 Getting Started Guide for SmartZone 3.4, 800-71126-001 Rev A...
-
Page 52: If This Controller Is Joining An Existing Cluster
Click Upgrade, and then follow the prompts to upgrade the controller to the firmware version of the cluster. SmartCell Gateway 200 Getting Started Guide for SmartZone 3.4, 800-71126-001 Rev A... -
Page 53: Step 5: Verify The Settings
The page also shows the IP address through which you can access the SCG web interface to manage the controller. Congratulations! You have completed the Setup Wizard. You are now ready to log on to the controller’s web interface. SmartCell Gateway 200 Getting Started Guide for SmartZone 3.4, 800-71126-001 Rev A... -
Page 54: Connecting Data Blades To The Network
Table 11. SFP+ modules supported by the SCG Name Product Code Description Intel Ethernet SFP+ SR (Short E10GSFPSR Dual Rate 10GBASE-SR/1000BASE- Range) Optics SX with duplex LC connector SmartCell Gateway 200 Getting Started Guide for SmartZone 3.4, 800-71126-001 Rev A... -
Page 55: Logging On To The Web Interface
The controller’s web interface logon page appears. Figure 29. The controller’s web interface logon page 3 Log on to the controller’s web interface using the following logon details: • User Name: admin SmartCell Gateway 200 Getting Started Guide for SmartZone 3.4, 800-71126-001 Rev A... - Page 56 4 Click Log On. The web interface refreshes, and then displays the Dashboard page, which indicates that you have logged on successfully. You are now ready to configure the controller. SmartCell Gateway 200 Getting Started Guide for SmartZone 3.4, 800-71126-001 Rev A...
-
Page 57: Configuring The Scg For The First Time
Creating a Registration Rule • Defining the WLAN Settings of an AP Zone • Verifying That Wireless Clients Can Associate with a Managed AP • What to Do Next SmartCell Gateway 200 Getting Started Guide for SmartZone 3.4, 800-71126-001 Rev A... -
Page 58: Creating An Ap Zone
SCG does not contain all the other versions in the drop down list. Only for an upgrade, the user can choose from a drop down list containing all the AP firmware. However, Ruckus recommends that you install the latest firmware version. SmartCell Gateway 200 Getting Started Guide for SmartZone 3.4, 800-71126-001 Rev A... - Page 59 Table 12. Configuration options in the Create New Zone form Option Description General Options Zone Name Type a name that you want to assign to this new zone. Description Type a description for this new zone. SmartCell Gateway 200 Getting Started Guide for SmartZone 3.4, 800-71126-001 Rev A...
- Page 60 The following boxes are provided: • Logon ID: Type the admin user name. • Password: Type the admin password. SmartCell Gateway 200 Getting Started Guide for SmartZone 3.4, 800-71126-001 Rev A...
- Page 61 5GHz radios. • TX Power Adjustment: Manually set the transmit power on all 5GHz radios (default is Full). AP GRE Tunnel Options SmartCell Gateway 200 Getting Started Guide for SmartZone 3.4, 800-71126-001 Rev A...
- Page 62 2.4GHz and 5GHz radios. By default, background scanning is enabled on both radios and set to run every 20 seconds. SmartCell Gateway 200 Getting Started Guide for SmartZone 3.4, 800-71126-001 Rev A...
- Page 63 • Report all rogue devices • Report only malicious devices of the selected types (and then select the types of malicious AP categories to report) SmartCell Gateway 200 Getting Started Guide for SmartZone 3.4, 800-71126-001 Rev A...
- Page 64 SCG. The default timeout is 2 hours. 4 Click OK to finish creating your first AP zone. When the controller completes creating the AP zone, the following confirmation message appears: SmartCell Gateway 200 Getting Started Guide for SmartZone 3.4, 800-71126-001 Rev A...
-
Page 65: Configuring Aaa Servers And Hotspot Settings
If you have an existing RADIUS (AAA) server on the network, you can set up hotspot services across the network using the Ruckus Wireless access points that the SCG is managing. To provide hotspot services, you need to add at least one AAA server to the SCG and create a hotspot service. - Page 66 • IP Address: Type the IP address of the secondary AAA server. • Port: Type the AAA port number. The default AAA port number is 1812. • Shared Secret: Type the AAA shared secret. SmartCell Gateway 200 Getting Started Guide for SmartZone 3.4, 800-71126-001 Rev A...
-
Page 67: Creating A Hotspot (Wispr) Service
Figure 31. The Create New RADIUS Serve form Creating a Hotspot (WISPr) Service NOTE: If you do not want to provide a Hotspot (WISPr) service to users, skip this step. SmartCell Gateway 200 Getting Started Guide for SmartZone 3.4, 800-71126-001 Rev A... - Page 68 “Configuring the Logon URL” in the Administrator Guide. Redirected MAC Format Enter the format used to include the client’s MAC address inside the redirected URL request. SmartCell Gateway 200 Getting Started Guide for SmartZone 3.4, 800-71126-001 Rev A...
- Page 69 Location Information Location ID Type a location ID for the hotspot, for example: isocc=us,cc=1,ac=408,network=ACMEWISP _NewarkAirport Location Name Type a location name for the hotspot, for example: ACMEWISP,Gate_14_Terminal_C_of_Newark _Airport SmartCell Gateway 200 Getting Started Guide for SmartZone 3.4, 800-71126-001 Rev A...
- Page 70 6 Click Create New. The page refreshes, and then the Hotspot that you created appears under the WISPr (Hotspot) Configuration section. SmartCell Gateway 200 Getting Started Guide for SmartZone 3.4, 800-71126-001 Rev A...
-
Page 71: Creating A Registration Rule
4 In Rule Description, type a name that you want to assign to this rule. 5 In Rule Type, click the basis upon which you want to create the rule. Options include: SmartCell Gateway 200 Getting Started Guide for SmartZone 3.4, 800-71126-001 Rev A... - Page 72 6 In Zone Name, click the drop-down list to display available AP zones, and then click an AP zone to which APs that match this rule will be assigned. 7 Click OK. You have completed creating an AP registration rule. SmartCell Gateway 200 Getting Started Guide for SmartZone 3.4, 800-71126-001 Rev A...
-
Page 73: Configuring The Rule Priority
2 On the sidebar on the left, click AP Registration Rules. The AP Registration Rules page appears and displays the rules that you have created. 3 Change the priority of each registration rule as required. SmartCell Gateway 200 Getting Started Guide for SmartZone 3.4, 800-71126-001 Rev A... -
Page 74: Defining The Wlan Settings Of An Ap Zone
AP zone from the Management Domains tree. 3 Under the AP Zones menu on the sidebar, click WLAN. 4 Click Create New. The Create New WLAN Configuration form appears. SmartCell Gateway 200 Getting Started Guide for SmartZone 3.4, 800-71126-001 Rev A... - Page 75 6 Click OK to finish creating the WLAN service. You have completed creating your first WLAN. To create another WLAN, repeat Step Step 6. You can create up to six WLANs per AP zone. SmartCell Gateway 200 Getting Started Guide for SmartZone 3.4, 800-71126-001 Rev A...
-
Page 76: General Options
WLAN “name” must be unique within the SCG, while the broadcast SSID can be the same for multiple WLANs. • Description: Enter a brief description of the qualifications or purpose of this WLAN (for example, Engineering or Voice). SmartCell Gateway 200 Getting Started Guide for SmartZone 3.4, 800-71126-001 Rev A... -
Page 77: Wlan Usage
NOTE: For proxy and non-proxy cases, 802.1x is disabled for authentication and accounting with WISPr. You can choose AAA from the zone within which the WLAN is configured. SmartCell Gateway 200 Getting Started Guide for SmartZone 3.4, 800-71126-001 Rev A... - Page 78 • Use user defined text as authentication password (default is device MAC address) • Set device MAC address in 802.1x format 00-10-A4-23-19-C0. The default is 0010a42319c0. SmartCell Gateway 200 Getting Started Guide for SmartZone 3.4, 800-71126-001 Rev A...
-
Page 79: Encryption Options
11g rates). CAUTION! If you set the encryption algorithm to TKIP and you are using an 802.11n AP for the WLAN, the AP will operate in 802.11g mode. SmartCell Gateway 200 Getting Started Guide for SmartZone 3.4, 800-71126-001 Rev A... -
Page 80: Authentication & Accounting Service
WLAN Usage) is set to Standard usage (For most regular wireless networks). • RADIUS NAS ID: Select how the RADIUS server will identify the AP: • WLAN BSSID SmartCell Gateway 200 Getting Started Guide for SmartZone 3.4, 800-71126-001 Rev A... - Page 81 RADIUS server if it is available. The default interval is 5 minutes. • Call STA ID: Use either WLAN BSSID or AP MAC as the station calling ID. Select one. SmartCell Gateway 200 Getting Started Guide for SmartZone 3.4, 800-71126-001 Rev A...
-
Page 82: Advanced Options
For example, a WLAN for student use at a school can be configured to provide wireless access only during school hours. Click on a day of the week to enable/disable this WLAN for the entire day. Colored SmartCell Gateway 200 Getting Started Guide for SmartZone 3.4, 800-71126-001 Rev A... -
Page 83: Verifying That Wireless Clients Can Associate With A Managed Ap
Your wireless client connects to the wireless network. After the wireless client connects to the wireless network successfully, the wireless client icon in the system tray changes to SmartCell Gateway 200 Getting Started Guide for SmartZone 3.4, 800-71126-001 Rev A... -
Page 84: What To Do Next
What to Do Next 5 Start your web browser, and then enter www.ruckuswireless.com in the address bar. If you are able to connect to the Ruckus Wireless website, you have completed setting up the SCG on the network. Congratulations! What to Do Next... -
Page 85: Ensuring That Aps Can Discover The Controller On The Network
Method 3: Register the Controller with the DNS Server • Method 4: Configure DHCP Option 43 on the DHCP Server • Method 5: Manually Configure the Controller Address on the AP’s Web Interface SmartCell Gateway 200 Getting Started Guide for SmartZone 3.4, 800-71126-001 Rev A... -
Page 86: Is Lwapp2Scg Enabled On The Controller
1 Log on to the controller’s console. 2 Enter en to enable privileged mode. 3 Enter config. 4 Enter lwapp2scg. 5 Enter policy accept-all. You have completed enabling the LWAPP2SCG application on the controller. SmartCell Gateway 200 Getting Started Guide for SmartZone 3.4, 800-71126-001 Rev A... -
Page 87: Method 1: Perform Auto Discovery Of The Controller Using The Smartlicense Server
If the AP is still unable to discover its parent controller after two weeks of uptime, this cloud-based controller discovery method will be disabled permanently. You will need to reset the AP to factory default settings to re-enable this controller discovery method. SmartCell Gateway 200 Getting Started Guide for SmartZone 3.4, 800-71126-001 Rev A... -
Page 88: Subnet
Type: A (IPv4 Domain Name Translation) Value: (IP address of the controller) • Record Key#2: zonedirector Type: A (IPv4 Domain Name Translation) Value: (IP address of the controller) SmartCell Gateway 200 Getting Started Guide for SmartZone 3.4, 800-71126-001 Rev A... - Page 89 3 Open the DHCP configuration file, and then insert the DNS domain name in the DHCP configuration file. For example, if the DNS domain name is “38.jack”, insert the following line into the DHCP configuration file: option domain-name “38.jack” SmartCell Gateway 200 Getting Started Guide for SmartZone 3.4, 800-71126-001 Rev A...
- Page 90 DHCP server, the AP will attempt to resolve “RuckusController” and “zonedirector” without a domain name from the DNS server as the FQDN of controller's control interface. You have completed registering the controller with the DNS server. SmartCell Gateway 200 Getting Started Guide for SmartZone 3.4, 800-71126-001 Rev A...
-
Page 91: Method 4: Configure Dhcp Option 43 On The Dhcp Server
1 Log on to your DHCP server via a console terminal (for example, PuTTY). 2 Go to /etc directory. 3 Run vi dhcpd.conf. This command opens the DHCP configuration file for editing. SmartCell Gateway 200 Getting Started Guide for SmartZone 3.4, 800-71126-001 Rev A... - Page 92 CLI, and then enter the following command: show running-config lwapp2scg If LWAPP2SCG is enabled, the value for ACL Policy should show as Accept all. SmartCell Gateway 200 Getting Started Guide for SmartZone 3.4, 800-71126-001 Rev A...
- Page 93 Enter this command if you want all APs that discover the controller to be managed by it. Figure 40. Options that appear after you enter the “policy” command SmartCell Gateway 200 Getting Started Guide for SmartZone 3.4, 800-71126-001 Rev A...
-
Page 94: Method 5: Manually Configure The Controller Address On The Ap's Web Interface
AP if the primary controller is unavailable. 5 Click Apply. You have completed manually configuring the controller’s IP address on the AP’s web interface. SmartCell Gateway 200 Getting Started Guide for SmartZone 3.4, 800-71126-001 Rev A... -
Page 95: What To Do Next
Administrator Guide for this release, which is available for download on the Ruckus Wireless Support website at http://support.ruckuswireless.com. NOTE: For a complete list of documentation that is available for this SCG-200 release, refer to the Release Notes. SmartCell Gateway 200 Getting Started Guide for SmartZone 3.4, 800-71126-001 Rev A... - Page 96 DC input voltage DC power input voltage joining a cluster LEDs encryption algorithm ESSID logging on ETH0 20, 54 ETH1 20, 38, 54 ETH2 ETH3 20, 55 management interface ETH4 SmartCell Gateway 200 Getting Started Guide for SmartZone 3.4, 800-71126-001 Rev A...
- Page 97 RJ45 serial port router rule priority server rack setup wizard SFP cables SFP+ modules software version staging zone surge suppressor switch TKIP tunnel settings SmartCell Gateway 200 Getting Started Guide for SmartZone 3.4, 800-71126-001 Rev A...
- Page 98 Web interface WEP-128 WEP-64 WLAN name WLAN settings WLAN usage WPA2 WPA-Mixed SmartCell Gateway 200 Getting Started Guide for SmartZone 3.4, 800-71126-001 Rev A...
- Page 99 Copyright © 2006-2016. Ruckus Wireless, Inc. 350 West Java Dr. Sunnyvale, CA 94089. USA www.ruckuswireless.com...







Need help?
Do you have a question about the SmartCell Gateway 200 and is the answer not in the manual?
Questions and answers