Summary of Contents for Ruckus Wireless MM2211
- Page 1 MM2211 Wireless Broadband Gateway MM2211 Wireless Broadband Gateway User’s Guide Part number: 8000013 December 2006...
- Page 2 In the interest of improving internal design, operational function, and/or reliability, Ruckus Wireless, Inc. reserves the right to make changes to the products described in this document without notice. Ruckus Wireless, Inc. does not assume any liability that may occur due to the use or application of the product(s) or circuit layout(s) described herein.
-
Page 3: Table Of Contents
Connect and Configure Your Ruckus MM2211 Gateway ....... . . - Page 4 Physical Characteristics ............MM2211 Wireless Broadband Gateway: ....... .
-
Page 5: Preface
Who Should Use this Guide Preface This MM2211 Wireless Broadband Gateway User’s Guide will help you understand the MM2211 Wireless Broadband Gateway, how to install it, and configure it using the Ruckus Wireless Web Interface. Who Should Use this Guide This User’s Guide assumes that the reader has basic to intermediate computer and Internet skills. -
Page 6: System Requirements
The MM2211 Wireless Broadband Gateway is compatible with most contemporary personal computers and operating systems that are configured for Internet and wireless networking. The MM2211 Wireless Broadband Gateway is accessed and configured via a Web browser interface. Any of the following Web browsers are supported: •... -
Page 7: Chapter 1: Introduction
Typically, the indoor coverage is inadequate to maintain an acceptable quality level for users within the home. The MM2211 is a Customer Premise Equipment that allows the extension of the Metro Wi-Fi signals to achieve a robust coverage within home. The MM2211 communicates with the Mesh Networks routers to allow home devices (such as PC or laptops) to access the Internet. -
Page 8: Metroflex
PC. The MM2211 Gateway receives wireless signals from outdoor Mesh Routers or other remote AP that is connected to a DSL router or cable modem. With the MM2211-DZ, home devices have the option of wireless association to the Ruckus device. Data traffic is distributed to all devices connected behind the MM2211 Wireless Broadband Gateway. -
Page 9: Beamflex
802.11b/g wireless networks. The BeamFlex™ antenna system consists of an array of six high-gain antenna elements, that allow the MM2211 to find quality signal paths in a changing environment, and sustain the baseline performance required in a metro wi-fi environment. - Page 10 • When the WAN wireless goes down, the MM2211 reverts to pure station mode. The LAN wireless goes down. • The MM2211 then goes into scan move to search for an alternate access point with the same SSID.
-
Page 11: Chapter 2: Installation And Setup
Connect and Configure Your Ruckus MM2211 Gateway ........ -
Page 12: Packing List
3. Category 5 (CAT5) Ethernet Cable MM2211 Wireless Broadband Gateway Front View Figure 3— “Front View of the MM2211 Wireless Broadband Gateway” shows the front view MM2211 Gateway, with the LED indicators numbered. The numbers correspond to the labels describing LED behavior in Table 2—... -
Page 13: Led Status Lights
LED Status Lights LED Status Lights Table 2— “LED Indicators and Meanings” describes the LED lights on the front of the MM2211 Gateway. Table 2—LED Indicators and Meanings Label Activity Description Power Green Power is supplied to the MM2211 Gateway. -
Page 14: Rear View
10/100 Mbps Auto-sensing, autonegotiating RJ-45 network port Reset button. Used only if you need to reset the MM2211 Gateway to its factory default settings. While the unit is on, insert the end of a paper clip or pin into the hole and hold it in for at least 8 seconds. -
Page 15: Placement Guidelines
Placement Guidelines Placement Guidelines You or your service provider or installer can determine the best placement for the MM2211 Gateway by using the following guidelines. Establishing a Good General Location Your MM2211 Gateway should be placed: • On a shelf or other elevated location away from any physical obstructions. -
Page 16: Connect And Configure Your Ruckus Mm2211 Gateway
1. Remove the Ruckus MM2211 Metro Broadband Gateway from the packaging and place it next to your computer. 2. Connect the AC power supply to the Ruckus MM2211 gateway and plug the other end into a power outlet or to a surge protector that is plugged into a power outlet. -
Page 17: Captive Portal Feature
Update button. Captive Portal Feature The MM2211 has a captive portal feature. If your WAN link is lost, all URLs or web addresses will be redirected to the MM2211 device web user interface. This is illustrated in... - Page 18 If you attempt to access an Internet address, in this example www.ruckuswireless.com, and your Internet Status is disconnected, you are directed to the MM2211 Web Server page as shown, instead of a 404 Page Not Found display. This shows you that the problem is your Internet connection rather than the page you are trying to address.
-
Page 19: Chapter 3: Using The Ruckus Wireless Web Interface
MM2211 Gateway Settings Worksheet........ -
Page 20: Wireless Settings Worksheet
Networks Router, or the SSID as defined by the Metro ISP provider.Once you obtain the SSID from the Metro ISP provider, this is the value you must enter as the MM2211 Gateway SSID. You can use up to 32 alphanumeric characters. The SSID is case sensitive. -
Page 21: Mm2211 Gateway Settings Worksheet
Table 4, “Wireless Network Settings Worksheet,” on page Remember—If the MM2211 Gateway’s device settings do not match the Mesh Networks Router settings, the MM2211 Gateway will not be able to find your network. Store this information in a safe place. -
Page 22: Ruckus Wireless Web Interface Menus
Ruckus Wireless Web Interface Menus Ruckus Wireless Web Interface Menus The Ruckus Wireless Web Interface menus are located on the left-hand navigation pane. To select a particular menu, simply click on the menu link. Common Buttons The Ruckus Wireless Web Interface screens contain the following menu buttons (Table Table 6—Wireless Web Interface Menu Buttons... - Page 23 Air Quality Indicator The Air Quality Indicator examines the environment that surrounds a Ruckus Wireless, Inc. MM2211 Gateway, and determines the amount of interference in the environment. The Radio Frequency (RF) side of a wireless device is a combination of a receiver and a transmitter. Both receiver and transmitter provide feedback as they operate.
-
Page 24: Configuring The Mm2211 Gateway
A minimum set of configurations is required to put the MM2211 Gateway into operational mode. The system provides the default settings for these configuration items. You should change the default settings where necessary to match your own wireless network’s configuration, and to protect your privacy. - Page 25 Configuring the MM2211 Gateway Figure 7—System Configuration—Route Mode If you want to use the dual zone configuration option, you must choose Route mode – 8000013, December 2006 MM2211 Wireless Broadband Gateway User’s Guide...
- Page 26 Route mode provides the capability to perform NAT (network address translation) of the traffic from the Internet (WAN Interface) to the local interface. Route mode allows home users to hide the MM2211 IP address from the Internet. Using Route mode, multiple devices can be connected behind the Metro Wireless Access Gateway.
-
Page 27: Management Ip Configuration
CAUTION:—If, after having changed any default settings, you have forgotten what the new settings are, you may not be able to login to the MM2211 Gateway. To regain access to the MM2211 Gateway, you must reset the device to its factory default settings. Hold the button down for more than 8 seconds, then release. The Air Quality indicator will go off and then back on. -
Page 28: Nuttcp
NUTTCP is a network performance measurement tool that is used by service providers. A stream of data is sent to the MM2211, and the expected performance result is displayed on the service provider’s console. The MM2211 implements the server side daemon to respond to queries from the service provider’s NUTTCP client. - Page 29 – You must enable the default port 5000 and 5001 in a firewall environment for the control and data port of NUTTCP. 8000013, December 2006 MM2211 Wireless Broadband Gateway User’s Guide...
-
Page 30: Customizing The System Configuration
It is recommended that you customize the username and password so that you can control who can gain administrative access to the MM2211 Gateway. We recommend that you do not change the IP address (LAN) of the MM2211 Gateway. The MM2211 Gateway has DHCP enabled by default, and provides network address translation and security functionality to your home PC. -
Page 31: Configuring The Wireless Interface
• Security setting options are as follows: • WAN—Disabled, WEP, WPA-PSK, 802.1x • LAN—Disabled, WEP, WPA-PSK WAN SSID Configuration 1. After connecting to the MM2211 Gateway, choose Configuration->Wireless. The window of Figure 12 appears. 8000013, December 2006 MM2211 Wireless Broadband Gateway User’s Guide... - Page 32 Figure 12—Wireless Interface Configuration 2. Check Dualzone Support 3. Enter the WAN SSID provided by your ISP. 4. Enter the Preferred BSSID (optional). 5. Click Last Survey. The Last Survey window (Figure 13) appears. MM2211 Wireless Broadband Gateway User’s Guide 8000013, December 2006...
- Page 33 Wireless mode The wireless mode options are: • 2.4GHz 54Mbps (802.11g&b) - allows both 802.11g- and 802.11b-compliant devices to join the network. This is the default setting. 8000013, December 2006 MM2211 Wireless Broadband Gateway User’s Guide...
-
Page 34: Configuring The Wan Ssid With No Security
The selectable countries or regions are United States, Europe, Hong Kong, and Japan. – For MM2211 Gateways shipped in the United States, the country code cannot be modified. The country code is pre-defined for United States only. - Page 35 WEP allows three authentication options: open system, shared key, or automatic selection of authentication method. Shared key authentication adds another layer of security by requiring that the MM2211 Gateway supply a shared key first to authenticate to the Mesh Networks Outdoor Router, and then supply the same shared key for encrypting and decrypting data.
-
Page 36: Configuring The Wan Ssid With Wpa-Psk Security
WPA PSK configuration menu allows automatic key generation based on a single passphrase. WPA PSK provides very strong security. If you configure the MM2211 Gateway with WPA-PSK, you can only communicate with another AP that is setup with the same WPA-PSK passphrase. -
Page 37: Configuring The Wan Ssid With 802.1X Security
2. Click Edit Security Settings. The WPA-802.1X Configuration window appears (Figure 16). Figure 16—WPA 802.1X Configuration 3. Select your Identity, User Name and Password. 4. Retype the password. 5. In the Phase 2, field, make your choice according to Table 8000013, December 2006 MM2211 Wireless Broadband Gateway User’s Guide... -
Page 38: Lan Ssid Configuration
MSCHAP/2 An updated version of MSCHAP. 6. Click Update to save your settings. LAN SSID Configuration 1. After connecting to the MM2211 Gateway, choose Configuration->Wireless. The window of Figure 12 appears. Figure 17—Wireless Interface Configuration MM2211 Wireless Broadband Gateway User’s Guide... -
Page 39: Configuring The Lan Ssid With No Security
Figure 18—LAN Security Settings Window Note that Shared Keys 2 and 3 are unavailable to you for the LAN side, since they were used for the WAN side. Table 11 explains the WEP Configuration parameters. 8000013, December 2006 MM2211 Wireless Broadband Gateway User’s Guide... -
Page 40: Configuring The Lan Ssid With Wpa-Psk Security
WEP allows three authentication options: open system, shared key, or automatic selection of authentication method. Shared key authentication adds another layer of security by requiring that the MM2211 Gateway supply a shared key first to authenticate to the Mesh Networks Outdoor Router, and then supply the same shared key for encrypting and decrypting data. -
Page 41: Advanced Wireless Configuration
The Advanced Wireless Configuration menu is preconfigured with the optimum settings. Changing the advanced settings may negatively affect the MM2211 Gateway’s operation, or completely disable it. For best results, leave the Advanced settings at their default values and do not change these settings unless directed by your technical support personnel. - Page 42 Table 12—Advanced Wireless Configuration Parameters Field Description Wireless Mode Sets the wireless mode for the MM2211 Gateway. The wireless mode determines the wireless speed of devices that are allowed to associate to the MM2211 Gateway. Options are: • 802.11g&b: stations running at either 802.11g (2.4GHz, 54Mbps) or 802.11b (2.4GHz 11Mbps) can associate to the MM2211...
-
Page 43: Viewing System Information
Viewing System Information The Information Screens provide information about the MM2211 Gateway settings. System Information The System Information screen is the first screen to appear once you login to the MM2211 Gateway. Figure shows the System Information window. 8000013, December 2006... - Page 44 Table 13—System Information Parameters Field Description System Name The local name for the MM2211 Gateway, if the device is configured as a router. MAC Address The MAC address of the MM2211 Gateway, or the station behind the adapter, if the device is configured in bridge mode.
-
Page 45: Viewing Wireless Information
The firmware version that is currently operating. Creation Date The date/time that the firmware was created. Viewing Wireless Information The Wireless information menu shows the current wireless configurations for the MM2211 Gateway. To view this window, click Information->Wireless from any window. Figure 22 shows the Wireless Information Window. -
Page 46: Viewing Statistics
Viewing LAN Interface Statistics The LAN Interface statistics windows show information about packets traversing the LAN connected to the MM2211 Gateway. To view the LAN interface statistics, choose Statistics->LAN from any window. Figure shows the LAN Statistics Window. - Page 47 The number of transmitted packets that are discarded by the interface due to being in the queue. Tx Abnormal Interrupts The number of transmitted packets that are discarded by the interface due to abnormal interrupts. 8000013, December 2006 MM2211 Wireless Broadband Gateway User’s Guide...
-
Page 48: Viewing Wireless Statistics
Viewing Statistics Viewing Wireless Statistics The Wireless statistics menu shows the link, traffic, and security settings for the MM2211 Gateway. To view this menu, choose Statistics->Wireless. The Wireless Statistics Window of Figure 24 appears. At the top of this menu, MM2211 Gateway’s MAC address will display as either joined or disconnected to the remote Joined means that the MM2211 is associated with the remote AP;... -
Page 49: Updating The Firmware
The MM2211 is provided with an automatic firmware upgrade feature. This feature checks to verify that you have the latest firmware when you reboot the MM2211, or at an interval you set even if you do not reboot. The automatic firmware upgrade is the default option. You may wish to disable the automatic firmware upgrade, and select manual firmware upgrade. -
Page 50: Automatic Firmware Upgrade
Ruckus Wireless’s firmware update website. You can alternatively change these parameters to access a different firmware upgrade website. You can perform an immediate firmware upgrade by clicking Firmware Upgrade Now. The MM2211 will proceed with a firmware upgrade at the host specified. - Page 51 Figure 26—Manual Firmware Upgrade Window To download a firmware image from a Web site and use it to update the firmware on the MM2211 Gateway: 1. Point your browser to the Web site where the MM2211 Gateway’s firmware is stored, and download the firmware image to a folder on your hard drive.
- Page 52 2. Click the Browse... button to locate and select the firmware image. 3. Click the Firmware Upgrade button to perform the update. 4. The window of Figure 27 appears. Figure 27—Upgrading Software in Process MM2211 Wireless Broadband Gateway User’s Guide 8000013, December 2006...
-
Page 53: Tftp Or Ftp Download
To specify a specific trivial file transfer protocol (TFTP) or File Transfer Protocol (FTP) server from which to download a firmware image: 1. Ensure that the MM2211 has Internet access to reach the TFTP or FTP server that contains the image. 2. Choose the download method by selecting either the TFTP or FTP button. -
Page 54: Rebooting The System
Update button to save the current configuration. • If you have powered down or logged out of the MM2211 Gateway before clicking the Update button and the Reboot button, your configuration changes will be lost. -
Page 55: Taking A System Support Snapshot
If you have not yet configured the TFTP or FTP server, click the Maintenance->Upgrade link. – 2. In the Firmware->Upgrade menu, enter the TFTP or FTP server information. The same server is used for both upgrading the firmware and uploading the system snapshot. 8000013, December 2006 MM2211 Wireless Broadband Gateway User’s Guide... - Page 56 TFTP or FTP server. You can set the address support.txt for the TFTP or FTP server in the Firmware Update menu. 5. Click the Upload link at the bottom of the page to upload to the specified server. MM2211 Wireless Broadband Gateway User’s Guide 8000013, December 2006...
-
Page 57: Appendix A: Technical Specifications
C – 40 Environmental conditions Operating Humidity: 15% - 95% non condensing Electromagnetic Emissions Meets requirements of FCC Part 15 Class B Management Configuration and monitoring interface Ruckus Wireless Web User Interface (WebUI) 8000013, December 2006 MM2211 Wireless Broadband Gateway User’s Guide... - Page 58 Channels Europe (ETSI X30): 1-13 Japan X41: 1-13 23 dBm for 802.11b RF Power output 23 dBm for 802.11g Certifications FCC, IC-03, CE, Telec, VCCI, C-Tick Wireless Security WEP, WPA-PSK, 802.1X MM2211 Wireless Broadband Gateway User’s Guide 8000013, December 2006...
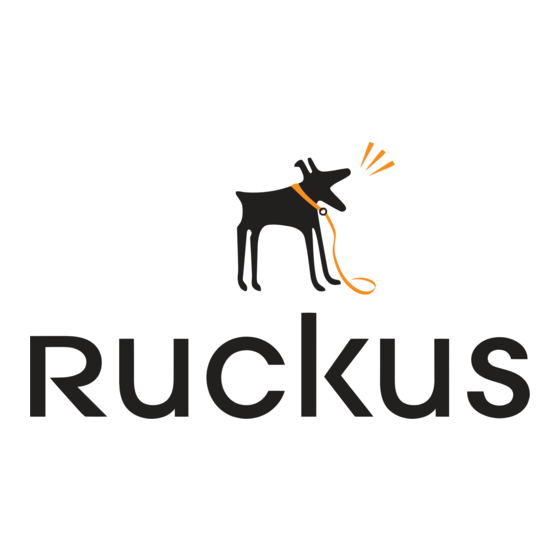







Need help?
Do you have a question about the MM2211 and is the answer not in the manual?
Questions and answers