Table of Contents
Advertisement
Quick Links
Advertisement
Table of Contents

Summary of Contents for Ubiquiti UniFi XG UAP-XG
- Page 1 Quad-Radio 802.11ac Wave 2 Access Point with Dedicated Security Model: UAP-XG...
-
Page 2: Package Contents
Guide * Included only with the single‑pack of the UAP‑XG. TERMS OF USE: Ubiquiti radio devices must be professionally installed. Shielded Ethernet cable and earth grounding must be used as conditions of product warranty. It is the professional installer’s responsibility to follow local country regulations, including operation within legal... -
Page 3: Outdoor Installation Requirements
Installation Requirements • Phillips screwdriver • Drill and drill bit (8 mm for wall mounting or 3 mm for ceiling tile mounting) • Optional: Drywall or keyhole saw (to cut 18 mm hole for Ethernet cable feed) • Cat6A UTP cable for indoor installations Outdoor Installation Requirements IMPORTANT: The UAP‑XG may be installed outdoors... -
Page 4: Network Topology Requirements
Network Topology Requirements • A DHCP‑enabled network (for the AP to obtain an IP address as well as for the wireless clients after deployment) • A UniFi Cloud Key or management station running the UniFi Controller v5.7 (or above) software, located either on‑site and connected to the same Layer 2 network, or off‑site in the cloud or NOC ubnt... -
Page 5: Hardware Overview
Hardware Overview LED Color Status Factory default, waiting to be adopted. White Initializing. Flashing White Device is busy; do not touch or unplug it. Alternating This usually indicates that a process such White/Blue as a firmware upgrade is taking place. Indicates the device has been successfully Blue adopted by a network and is working... - Page 6 Ports Security Slot M/N: UAP-XG 802.3bt PoE FCC ID: SWX-UAPXG IC: 6545A-UAPXG Contains FCC ID: SWX-M442G Contains IC: 6545A-M442G Contains FCC ID: SWX-M445GL Contains IC: 6545A-M445GL Contains FCC ID: SWX-M445GH Contains IC: 6545A-M445GH Reset 10 GbE Button Port 1 GbE Port Reset The Reset button serves two functions for the UAP‑XG: •...
-
Page 7: Mounting Plate
Mounting Plate The Mounting Plate offers a variety of mounting holes for different applications. The legend printed on the Mounting Plate identifies the holes used for each application. Upgrade from UAP‑AC‑PRO The UAP‑XG is compatible with the UAP‑AC‑PRO mounting hardware, so you only need to remove the UAP‑AC‑PRO and replace it with the UAP‑XG. -
Page 8: Hardware Installation
Hardware Installation The UAP‑XG can be mounted on a wall, ceiling tile, drop ceiling T‑rail (up to 40 mm), or electrical junction box. Perform the steps for the appropriate installation. Note for UniFi AP replacement: The holes marked “A” on the Mounting Plate line up with the holes of mounting brackets used for previous UniFi AP models. - Page 9 3. Insert the Screw Anchors into the holes. Secure the Mounting Plate to the wall by inserting the Wall Screws into the anchors. 4. Go to the Connecting Ethernet section, and then return to step 5. 5. Align the Arrow on the top edge of the UAP‑XG with the Arrow on the Mounting Plate.
-
Page 10: Ceiling Mount
6. Rotate the UAP‑XG clockwise until the tabs lock into place and the Lock Tab engages. Ceiling Mount 1. Remove the ceiling tile. 2. Place the Ceiling Backing Plate in the center of the ceiling tile. Mark the four mounting screw holes and an 18 mm hole for the Ethernet cable feed. - Page 11 3. Use a 3 mm drill bit to drill the screw holes, and cut or drill the 18 mm hole for the Ethernet cable feed. 4. Insert the Ceiling Screws through the Mounting Plate, ceiling tile, and Ceiling Backing Plate. Fasten the screws using the Keps Nuts.
- Page 12 5. Perform the steps in the Connecting Ethernet section, and then return to step 6. 6. Align the Arrow on the top edge of the UAP‑XG with the Arrow on the Mounting Plate. Arrow Lock Tab Arrow 7. Rotate the UAP‑XG clockwise until the tabs lock into place and the Lock Tab engages.
- Page 13 T‑Bar Mount 1. Remove the ceiling tiles on both sides of the T‑bar you will use for mounting. 2. Loosen the set screws of the T-Bar Mounts. 3. Insert the T‑bar into a T-Bar Mount, and turn the T-Bar Mount clockwise to attach it. Use the included Allen Wrench to tighten the two set screws to secure the T-Bar Mount.
- Page 14 5. Use the two dashed lines on the Mounting Plate to space the T-Bar Mounts 77 mm (3") apart. 6. Tighten the two set screws on the second T-Bar Mount.
- Page 15 7. Insert the included T-Bar Screws into the holes marked “B” on the Mounting Plate, and then secure the plate to the T-Bar Mounts. 8. Drop the Ethernet cable between the plate and T‑bar.
- Page 16 9. Perform the steps in the Connecting Ethernet section, and then return to step 10. 10. Align the Arrow on the top edge of the UAP‑XG with the Arrow on the Mounting Plate. Arrow Lock Tab Arrow 11. Rotate the UAP‑XG clockwise until the tabs lock into place and the Lock Tab engages.
- Page 17 Junction or Outlet Box Mount 1. Use the legend printed on the Mounting Plate to select the appropriate mounting holes for your installation. 2. Pull the Ethernet cable through the Mounting Plate, and attach the Mounting Plate to the junction or outlet box using at least two screws (not included).
- Page 18 4. Align the Arrow on the top edge of the UAP‑XG with the Arrow on the Mounting Plate. Arrow Arrow Lock Tab 5. Rotate the UAP‑XG clockwise until the tabs lock into place and the Lock Tab engages.
-
Page 19: Connecting Ethernet
Connecting Ethernet 1. Remove the rubber port cover from the UAP‑XG. 2. If the Ethernet cable runs along the mounting surface, skip to step 3. If the Ethernet cable is fed through the wall or ceiling, insert the Cable Feed Plug. 3. - Page 20 Powering the UniFi AP Use an 802.3bt PoE switch or a 50V, 1.2A PoE adapter for power. IMPORTANT: Using the 10 GbE port requires enabling flow control on the upstream switch port’s configuration for maximum performance. Connecting to an 802.3bt PoE Switch Connect the Ethernet cable from the UAP‑XG directly to a PoE port on the switch.
- Page 21 Connecting to the PoE Adapter Note: The Gigabit PoE adapter and Power Cord are only included with the single‑pack of the UAP‑XG. 1. Connect the Ethernet cable from the UAP‑XG to the adapter’s POE port. 2. Connect an Ethernet cable from your LAN to the adapter’s LAN port.
-
Page 22: Software Installation
UniFi Controller management interface. For information on configuring and using the UniFi Controller software, refer to the User Guide. Mobile App Installation Ubiquiti Networks also offers the UniFi mobile app, which is available from the App Store® (iOS) or Google Play Store ™... -
Page 23: Specifications
Specifications UAP‑XG Dimensions 228 x 228 x 50 mm (8.98 x 8.98 x 1.97") Weight without Mount 1300 g (2.87 lb) Networking Interface (1) 10/100/1000 RJ45 Ethernet Port (1) 1/10 Gbps ICM Ethernet Port Buttons Reset Power Method PoE 802.3bt Power Supply 50VDC, 1.2A Gigabit PoE Adapter Max.
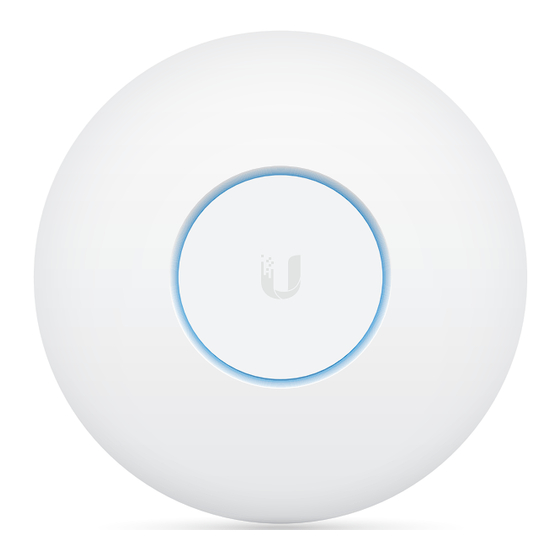
















Need help?
Do you have a question about the UniFi XG UAP-XG and is the answer not in the manual?
Questions and answers