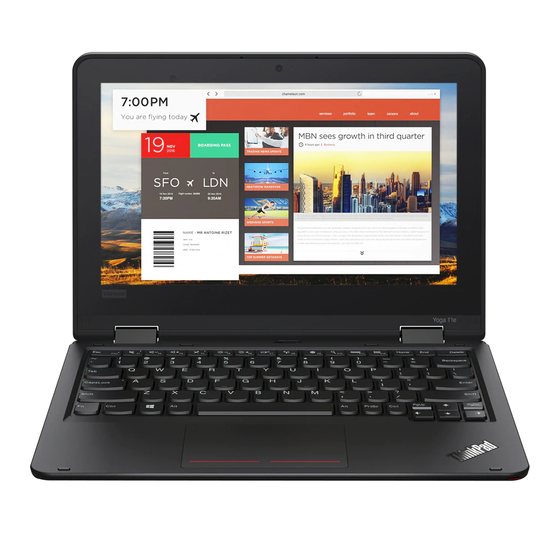
Table of Contents
Advertisement
Advertisement
Table of Contents
Troubleshooting

Summary of Contents for ThinkPad 11e 5th Gen
- Page 1 11e 5th Gen and Yoga 11e 5th Gen User Guide...
- Page 2 Note: Before using this information and the product it supports, ensure that you read and understand the following: • Safety and Warranty Guide • Setup Guide • “Important safety information” on page v ® Lenovo makes constant improvement on the documentation of your computer, including this User Guide. To get all the latest documents, go to: http://www.lenovo.com/support First Edition (January 2018)
-
Page 3: Table Of Contents
Front view ....1 ThinkPad Pen Pro ....Left-side view ....3 Chapter 4. - Page 4 Replacing the power button card ..Battery recycling information for Taiwan ..114 Replacing the ThinkPad pen pro charger ..Battery recycling information for the United States and Canada .
- Page 5 Appendix E. ENERGY STAR model Recycling information for China ..114 information ....119 Appendix D. Restriction of Hazardous Substances (RoHS) Appendix F.
- Page 6 11e 5th Gen and Yoga 11e 5th Gen User Guide...
-
Page 7: Important Safety Information
Important safety information Note: Read the important safety information first. Read this first This information can help you safely use your notebook computer. Follow and retain all information included with your computer. The information in this document does not alter the terms of your purchase agreement or the Limited Warranty. - Page 8 Handle your computer gently. Do not drop, bump, scratch, twist, hit, vibrate, push, or place heavy objects on your computer, display, or external devices. 11e 5th Gen and Yoga 11e 5th Gen User Guide...
-
Page 9: Conditions That Require Immediate Action
Carry your computer carefully. • Use a quality carrying case that provides adequate cushioning and protection. • Do not pack your computer in a tightly packed suitcase or bag. • Before putting your computer in a carrying case, make sure that it is off, in sleep mode, or in hibernation mode. -
Page 10: Service And Upgrades
Hazardous moving parts. Keep fingers and other body parts away. CAUTION: Before you open the computer cover, turn off the computer and wait several minutes until the computer is cool. viii 11e 5th Gen and Yoga 11e 5th Gen User Guide... -
Page 11: Power Cords And Power Adapters
Power cords and power adapters DANGER Use only the power cords and power adapters supplied by the product manufacturer. The power cords shall be safety approved. For Germany, it shall be H03VV-F, 3G, 0.75 mm , or better. For other countries, the suitable types shall be used accordingly. Never wrap a power cord around a power adapter or other object. -
Page 12: Plugs And Outlets
Hazardous voltage, current, and energy levels are present inside any component that has this label attached. There are no serviceable parts inside these components. If you suspect a problem with one of these parts, contact a service technician. 11e 5th Gen and Yoga 11e 5th Gen User Guide... -
Page 13: External Devices
External devices CAUTION: Do not connect or disconnect any external device cables other than Universal Serial Bus (USB) and 1394 cables while the computer power is on; otherwise, you might damage your computer. To avoid possible damage to attached devices, wait at least five seconds after the computer is shut down to disconnect external devices. -
Page 14: Notice For Non-Rechargeable Coin-Cell Battery
The following statement applies to users in the state of California, U.S.A. California Perchlorate Information: Products containing manganese dioxide lithium coin-cell batteries may contain perchlorate. Perchlorate Material - special handling may apply, See http://www.dtsc.ca.gov/hazardouswaste/ perchlorate 11e 5th Gen and Yoga 11e 5th Gen User Guide... -
Page 15: Heat And Product Ventilation
Heat and product ventilation DANGER Computers, ac power adapters, and many accessories can generate heat when turned on and when batteries are charging. Notebook computers can generate a significant amount of heat due to their compact size. Always follow these basic precautions: •... -
Page 16: Electrical Current Safety Information
DANGER During electrical storms, do not perform any replacement and do not connect the telephone cable to or disconnect it from the telephone outlet on the wall. 11e 5th Gen and Yoga 11e 5th Gen User Guide... -
Page 17: Liquid Crystal Display (Lcd) Notice
Liquid crystal display (LCD) notice CAUTION: The liquid crystal display (LCD) is made of glass, and rough handling or dropping the computer can cause the LCD to break. If the LCD breaks and the internal fluid gets into your eyes or on your hands, immediately wash the affected areas with water for at least 15 minutes;... -
Page 18: Glass Parts Notice
If glass breaks, do not touch or attempt to remove it. Stop using your product until the glass is replaced by trained service personnel. 11e 5th Gen and Yoga 11e 5th Gen User Guide... -
Page 19: Chapter 1. Product Overview
This chapter provides basic information to help you get familiar with your computer. Computer controls, connectors, and indicators This section introduces hardware features of the computer. Front view Front view for ThinkPad 11e 5th Gen Microphones Camera Speakers Touch pad Microphones The microphones capture sound and voice when used with a program capable of handling audio. - Page 20 Your computer is equipped with a touch pad under the bottom edge of the keyboard. The touch pad enables you to move the pointer, without the use of a conventional mouse. For more information, see “Using the touch pad” on page 25. 11e 5th Gen and Yoga 11e 5th Gen User Guide...
-
Page 21: Left-Side View
MicroSD card slot Pen tether hole The ThinkPad Pen Pro (an electronic pen) might be shipped with some computer models. To protect your pen from theft or loss, use a tether to tie the pen through the pen tether hole. -
Page 22: Right-Side View
1. Go to Control Panel, and then change the view of Control Panel from Category to Large icons or Small icons. 2. Click Power Options ➙ Choose what the power buttons do. 3. Follow the instructions on the screen. 11e 5th Gen and Yoga 11e 5th Gen User Guide... - Page 23 Pen tether hole The ThinkPad Pen Pro (an electronic pen) might be shipped with some computer models. To protect your pen from theft or loss, use a tether to tie the pen through the pen tether hole.
-
Page 24: Bottom View
Pen slot Emergency-reset hole Pen slot The ThinkPad Pen Pro (an electronic pen) might be shipped with some computer models. Use the pen slot to store the pen. For more information, see “ThinkPad Pen Pro” on page 35. Emergency-reset hole If the computer stops responding and you cannot turn it off by pressing the power button, remove the ac power adapter. -
Page 25: Status Indicators
Status indicators This topic provides information about locating and identifying the various status indicators on your computer. Note: Depending on the model, your computer might look different from the following illustrations. Caps Lock indicator When this indicator is on, you can type uppercase letters by directly pressing the letter keys. Fn Lock indicator This indicator shows the status of Fn Lock function. -
Page 26: Important Product Information
When this indicator is on, the rear camera is in use. System status indicators The indicator in the ThinkPad logo on the computer lid and the indicator in the power button show the system status of your computer. • Blinks for three times: The computer is initially connected to power. -
Page 27: Fcc Id And Ic Certification Number
The following illustration shows where to find the machine type and model information of your computer. FCC ID and IC Certification number The FCC and IC Certification information is identified by a label on the computer as shown in the following illustration. -
Page 28: Labels For The Windows Operating Systems
There are no external, visual indicators of the Product ID or Windows version for which the computer is licensed. Instead, the Product ID is recorded in the computer firmware. Whenever a Windows 10 product is 11e 5th Gen and Yoga 11e 5th Gen User Guide... -
Page 29: Computer Features
installed, the installation program checks the computer firmware for a valid, matching Product ID to complete the activation. In some cases, an earlier Windows version might be preinstalled under the terms of the Windows 10 Pro license downgrade rights. Computer features The computer features introduced in this topic cover various models. -
Page 30: Computer Specifications
– Operating: 5°C to 35°C (41°F to 95°F) – Storage: 5°C to 43°C (41°F to 109°F) • At altitudes above 2438 m (8000 ft) – Maximum temperature when operating under the unpressurized condition: 31.3°C (88°F) 11e 5th Gen and Yoga 11e 5th Gen User Guide... -
Page 31: Lenovo Programs
Note: When you charge the battery, its temperature must be at least 10°C (50°F). Relative humidity • Operating: 8% to 95% at wet-bulb temperature 23°C (73°F) • Storage: 5% to 95% at wet-bulb temperature 27°C (81°F) If possible, place your computer in a well-ventilated and dry area without direct exposure to sunshine. Attention: •... - Page 32 • Configure hardware settings. • Create and manage your Lenovo ID. This app is filled with exclusive Lenovo content to help you learn more about what you can do with your Lenovo computer. 11e 5th Gen and Yoga 11e 5th Gen User Guide...
-
Page 33: Chapter 2. Using Your Computer
Frequently asked questions This topic provides a few tips to help you optimize the use of your ThinkPad notebook computers. To ensure the best computer performance, go to the following Web site to find information such as aids for troubleshooting and answers to frequently asked questions: http://www.lenovo.com/support/faq... -
Page 34: Operating Modes
• “Power problems” on page 77 Operating modes The ThinkPad Yoga 11e 5th Gen computer features four operating modes: notebook mode, stand mode, tablet mode, and tent mode. You can switch between different modes according to your preference and working convenience. -
Page 35: Notebook Mode
Attention: Do not rotate the computer display with too much force, otherwise the computer display or hinges might get damaged. Do not apply too much force to the upper-right or upper-left corner of the computer display. Notebook mode You can use the computer in the notebook mode in scenarios that require using a keyboard and a mouse, such as editing documents and writing e-mails. -
Page 36: Stand Mode
If your computer is in the notebook mode, do the following to turn the computer from the notebook mode into the stand mode: 11e 5th Gen and Yoga 11e 5th Gen User Guide... -
Page 37: Tablet Mode
1. Slowly rotate the display clockwise until the back of the display is facing the base cover. 2. Position your computer as shown. Your computer is now in the stand mode. In the stand mode, the keyboard and the touch pad are automatically disabled. However, you can control some functions of your computer through the multi-touch screen, without the use of the keyboard and the touch pad. -
Page 38: Tent Mode
If your computer is in the tablet mode, do the following to turn the computer from the tablet mode into the tent mode: 11e 5th Gen and Yoga 11e 5th Gen User Guide... -
Page 39: Using The Multi-Touch Screen
1. Slowly rotate your computer display counterclockwise to any angle within a range of 270 degrees to 340 degrees. Note: The degrees refer to the angle degrees between the computer display and the keyboard. 2. Position your computer as shown. Your computer is now in the tent mode. In the tent mode, the keyboard and the touch pad are automatically disabled. - Page 40 Touch: Swipe in from the right edge. Mouse action: Click the action center icon in the Windows notification area. Function: Open the action center to see your notifications and quick actions. 11e 5th Gen and Yoga 11e 5th Gen User Guide...
-
Page 41: Using The Special Keys
Touch gesture (touch models Description only) Touch: Swipe in from the left edge. Mouse action: Click the task-view icon on the taskbar. Function: View all your open windows in task view. • Short swipe for full-screened app or when your computer is in the tablet mode Touch: Swipe downwards shortly from the top edge. - Page 42 On the Input page, you can also define different functions for the key combinations with F12, such as Shift +F12, Alt+F12, or Ctrl+F12. Key combinations • : Open the Snipping Tool program. 11e 5th Gen and Yoga 11e 5th Gen User Guide...
-
Page 43: Using The Touch Pad
• Fn+B: This key combination has the same function as the Break key on a conventional external keyboard. • Fn+K: This key combination has the same function as the ScrLK or Scroll Lock key on a conventional external keyboard. • Fn+P: This key combination has the same function as the Pause key on a conventional external keyboard. •... -
Page 44: Using The Battery
Spend more time unplugged with ThinkPad batteries. Mobility has revolutionized business by enabling you to take your work wherever you go. With ThinkPad batteries, you are able to work longer without being tied to an electrical outlet. -
Page 45: Managing The Battery Power
Note: To maximize the life of the battery, the computer does not start recharging the battery if the remaining power is greater than 95%. Tips on charging the battery • Before you charge the battery, ensure that the battery temperature is higher than 10°C (50°F) and lower than 35°C (95°F). -
Page 46: Cabled Ethernet Connections
The computer automatically connects to an available and remembered wireless network when the location changes. If the available wireless network is secured, provide the password as required. For more information, see the Windows help information system. 11e 5th Gen and Yoga 11e 5th Gen User Guide... -
Page 47: Using The Bluetooth Connection
Tips on using the wireless-LAN feature To achieve the best connection, use the following guidelines: • Place your computer so that there are as few obstacles as possible between the wireless-LAN access point and the computer. • Open your computer cover to an angle of slightly more than 90 degrees. Checking the wireless-LAN connection status You can check the wireless-LAN connection status through the wireless-network-connection-status icon in the Windows notification area. -
Page 48: Using The Cameras
➙ Display, Camera & Audio/Media. Locate the Camera section and then follow the instructions on the screen to configure the camera settings. Using a media card Your computer has one media-card slot. 11e 5th Gen and Yoga 11e 5th Gen User Guide... -
Page 49: Using An External Display
The media-card slot supports the following types of cards: Note: Your computer does not support the content protection for recordable media (CPRM) feature for the SD card. • Secure Digital (SD) card • Secure Digital eXtended-Capacity (SDXC) card • Secure Digital High-Capacity (SDHC) card Attention: When transferring data to or from a media card, such as an SD card, do not put your computer to sleep or hibernation mode before the data transfer is completed. - Page 50 • Second screen only: Shows the video output only on an external display. Note: Depending on the situation, you might see Projector only or Second screen only. 11e 5th Gen and Yoga 11e 5th Gen User Guide...
-
Page 51: Traveling With Your Computer
® If you show programs using DirectDraw or Direct3D in full-screen mode, only the main display shows the video output. Changing display settings You can change the settings for both the computer display and the external display. For example, you can define which one is the main display and which one is the secondary display. - Page 52 11e 5th Gen and Yoga 11e 5th Gen User Guide...
-
Page 53: Chapter 3. Enhancing Your Computer
• Annotating Portable Document Format (PDF) files • Drawing graphics with applications capable of editing and sketching When you draw or write with the ThinkPad Pen Pro, keep it perpendicular to the computer display to achieve the best line quality. - Page 54 Eraser button Right-click button Pen tether hole You can perform the following operations with the ThinkPad Pen Pro: • To click or make a selection, tap the display once with the pen. • To double-click, tap twice without pausing. • To right-click, tap the tip on the display and hold the pen there for one second.
- Page 55 The ThinkPad Pen Pro is stored in the slot on the bottom side of the computer. To remove the pen from the slot, slide the tab of the pen slightly out, and then completely pull out the pen. Charging the ThinkPad Pen Pro To charge the pen, insert the pen slightly into the slot until it snaps into position.
- Page 56 Note: Ensure that your computer is on or in sleep mode. Otherwise, the pen will not be charged. 11e 5th Gen and Yoga 11e 5th Gen User Guide...
-
Page 57: Chapter 4. Accessibility, Ergonomic, And Maintenance Information
Chapter 4. Accessibility, ergonomic, and maintenance information This chapter provides information about accessibility, ergonomic, and cleaning and maintenance. Accessibility information Lenovo is committed to providing users who have hearing, vision, and mobility limitations with greater access to information and technology. This section provides information about the ways these users can get the most out of their computer experience. - Page 58 1. Right-click an empty area of the desktop and then click Display settings ➙ Display. 2. Follow the instructions on the screen. Note: Setting a resolution too low might prevent some items from fitting on the screen. 11e 5th Gen and Yoga 11e 5th Gen User Guide...
-
Page 59: Ergonomic Information
Customizable item size You can make the items on your screen easier to read by changing the item size. • To change the item size temporarily, use the Magnifier tool in Ease of Access Center. • To change the item size permanently, do the following: –... -
Page 60: Cleaning And Maintenance
If your work area is not in an office setting, ensure to take special note of employing active sitting and taking work breaks. Many ThinkPad product solutions are available to help you modify and expand your computer to best suit your needs. You can find some of these options at http://www.lenovo.com/... - Page 61 • When picking up your open computer, hold it by the bottom. Do not pick up or hold your computer by the display. • Only an authorized ThinkPad repair technician should disassemble and repair your computer. • Do not modify or tape the latches to keep the display open or closed.
- Page 62 11e 5th Gen and Yoga 11e 5th Gen User Guide...
-
Page 63: Chapter 5. Security
The supervisor password protects the system information stored in the ThinkPad Setup program. It provides the following security features: • If only a supervisor password is set, a password prompt is displayed when you try to start the ThinkPad Setup program. Unauthorized users cannot change most of the system configuration options in the ThinkPad Setup program without the password. -
Page 64: Setting, Changing, Or Removing A Password
Before you start, print these instructions. To set, change, or remove a password, do the following: 1. Restart the computer. When the logo screen is displayed, press F1 to start the ThinkPad Setup program. 2. Select Security ➙ Password by using the directional keys. -
Page 65: Hard Disk Security
Hard disk security To protect the computer from unauthorized security attacks, refer to the following tips to enhance security: • Set a power-on password as well as a hard disk password. For security, a longer password is recommended. • The hard disk drive built into your computer can be protected by UEFI BIOS. To provide reliable security, use the security chip and a security program with the Trusted Platform Module (TPM) management feature. -
Page 66: Deleting Data From Your Storage Drive
1. Restart the computer. When the logo screen is displayed, press F1 to start the ThinkPad Setup program. 2. Select Security ➙ Security Chip by using the directional keys. 3. Press Enter. The Security Chip submenu opens. 4. Move to an item you want to set by using the directional keys. When the item is highlighted, press Enter. -
Page 67: Protecting Data Against Viruses
For more information about how to use the firewall program, see the help system that comes with the program. Protecting data against viruses Lenovo provides a full version of antivirus software on your computer with a free 30-day subscription. After 30 days, you must renew the license to continue receiving the antivirus software updates. - Page 68 11e 5th Gen and Yoga 11e 5th Gen User Guide...
-
Page 69: Chapter 6. Advanced Configuration
2. Connect the drive that contains the operating system installation program to the computer. 3. Start the ThinkPad Setup program. See “Using the ThinkPad Setup program” on page 52. 4. Select Startup ➙ Boot to display the Boot Priority Order submenu. -
Page 70: Installing Device Drivers
For more information about how to use Lenovo Companion, see the help system of the program. Using the ThinkPad Setup program The ThinkPad Setup program enables you to select the preferred settings for your computer through configuring the BIOS. 11e 5th Gen and Yoga 11e 5th Gen User Guide... -
Page 71: Configuring Thinkpad Setup
Note: If you are required to enter the supervisor password, enter the correct password. You also can press Enter to skip the password prompt and start the ThinkPad Setup program. If you do not enter the password, you cannot change the configurations that are protected by the supervisor password. -
Page 72: Updating The Uefi Bios
Note: Depending on the model and operating system, the menu items and the default value might change without notice. Main menu When you enter the ThinkPad Setup program, you first see the Main menu as follows: Note: The BIOS menu items might change without notice. Depending on the model, the default value might vary. -
Page 73: Config Menu
• Preinstalled OS license • UEFI Secure Boot • OA3 ID • OA2 Config menu Note: The BIOS menu items might change without notice. Depending on the model, the default value might vary. Network • Wake On LAN Values: Disabled, AC only, AC and Battery Description: The network administrator can turn on a computer from a management console by using the Wake on LAN feature. - Page 74 Description: Select the display device that you want to activate at boot time. External Display refers to an external display attached to the USB Type-C connector or HDMI connector on ThinkPad. If multiple displays are attached, the boot screen appears on the first recognized one.
-
Page 75: Security Menu
45. • Lock UEFI BIOS Settings Values: Disabled, Enabled Descriptions: Enable this option to prevent unauthorized users from changing any settings in ThinkPad Setup. To use this function, a supervisor password is required. • Password at Unattended Boot... - Page 76 BIOS data will be recorded to PCR1 that is defined by the TCG standard. The authorized programs can monitor, read, and analyze the record. • Clear Security Chip Descriptions: Use this option to clear the encryption key. 11e 5th Gen and Yoga 11e 5th Gen User Guide...
- Page 77 • Physical Presence for Clear Values: Disabled, Enabled Descriptions: If this option is enabled, a confirmation message is displayed when you clear the security chip. UEFI BIOS Update Option • Flash BIOS Updating by End-Users Values: Disabled, Enabled Descriptions: When this option is enabled, all users can update the UEFI BIOS. If you disable this option, only the person who knows the supervisor password can update the UEFI BIOS.
- Page 78 Descriptions: Use this option to restore all keys and certificates in Secure Boot databases to the factory defaults. • Clear All Secure Boot Keys Descriptions: Use this option to clear all keys and certificates in Secure Boot databases and install your own keys and certificates. 11e 5th Gen and Yoga 11e 5th Gen User Guide...
-
Page 79: Startup Menu
Internal Device Access • Internal Storage Tamper Detection Values: Disabled, Enabled Descriptions: When this option is enabled, removing any internal storage device when your computer is in sleep mode will be detected. If you remove the internal storage device while the computer is in sleep mode, the computer will shut down when you wake it up, and any unsaved data will be lost. -
Page 80: Using System Management
This manageability, known as total cost of ownership (TCO), enables you to remotely operate client computers in the same way as you operate your own computer, such as turning on a client computer, formatting a storage drive, and installing a program. 11e 5th Gen and Yoga 11e 5th Gen User Guide... - Page 81 To enable or disable the Wake on LAN feature, do the following: 1. Restart the computer. When the logo screen is displayed, press F1 to start the ThinkPad Setup program. 2. Select Config ➙ Network. The Network submenu is displayed.
- Page 82 Boot menu. To define a Network Boot sequence, do the following: 1. Restart the computer. When the logo screen is displayed, press F1 to start the ThinkPad Setup program. 2. Select Startup ➙ Network Boot. The boot device list is displayed.
-
Page 83: Chapter 7. Troubleshooting Computer Problems
ThinkPad notebook computers come with a set of diagnostic programs that you can use to help you identify hardware problems. Lenovo Companion is preinstalled on your computer and also is available for download https://shop.lenovo.com/us/en/accessories/software/apps/lenovo-apps/companion/... -
Page 84: Troubleshooting
Computer stops responding Print these instructions now and keep them with your computer for reference later. Problem: My computer is unresponsive (I cannot use the ThinkPad pointing device or the keyboard). Solution: Do the following: 1. Remove all sources of power from the computer and reset the system by inserting a straightened paper clip into the emergency-reset hole. -
Page 85: Error Messages
• Message: 0271: Check Date and Time settings. Solution: The date or the time is not set in the computer. Enter ThinkPad Setup and set the date and time. • Message: 1802: Unauthorized network card is plugged in - Power off and remove the network card. -
Page 86: Beep Errors
UEFI variable storage. Solution: Press F1 after the error message is displayed to enter ThinkPad Setup. A dialog asks the user for confirmation to clean up the storage. If the user selects “Yes”, all data that were created by the operating system or programs will be deleted except global variables defined by the Unified Extensible Firmware Interface Specification. -
Page 87: Memory Module Problems
4. Press the Fn key on your computer to emit the beep again. The diagnostic app decodes the beep error and shows possible solutions on the smartphone. The following section describes some beep errors and the corresponding solutions. Note: Do not attempt to service a product yourself unless instructed to do so by the Customer Support Center or product documentation. -
Page 88: Ethernet Problems
– Connect to a 1000 BASE-T hub/switch (not 1000 BASE-X). • Problem: The Wake on LAN feature is not working. Solution: Ensure that Wake on LAN is enabled in ThinkPad Setup. If it is, check with your LAN administrator for the necessary settings. -
Page 89: Wireless-Lan Problem
– Ensure that the switch is 802.3ab-compliant (gigabit over copper). Wireless-LAN problem Problem: I cannot connect to the network using the built-in wireless network card. Solution: Ensure that: • The Airplane mode is off. • Your wireless-LAN driver is the latest version. •... -
Page 90: Computer Screen Problems
Note: If the Fn and function keys tab is not displayed, connect your computer to the Internet. Then download and install the ThinkPad Hotkey Features program from the Lenovo Support Web site. For more information, see “Installing device drivers” on page 52. - Page 91 – Touch the touch pad, or press a key to exit the screen saver. – Press the power button to resume the computer from sleep or hibernation mode. • Problem: The screen is blank. Solution: Do the following: 1. Press the display-mode switching key to bring up the image.
-
Page 92: External Monitor Problems
• Problem: I am using the Extend desktop function, but I cannot set a higher resolution or higher refresh rate on the secondary display. Solution: Change the resolution and the color depth to lower settings for the primary display. See “Using an external display” on page 31. 11e 5th Gen and Yoga 11e 5th Gen User Guide... -
Page 93: Audio Problems
• Problem: Display switching does not work. Solution: If you use the Extend desktop function, disable it, and change the display output location. If a DVD movie or a video clip is playing, stop the playback, close the program, and then change the display output location. -
Page 94: Battery Problems
Solution: Discharge and recharge the battery. If your battery operating time is still short, use a new battery. • Problem: The computer does not operate with a fully charged battery. 11e 5th Gen and Yoga 11e 5th Gen User Guide... -
Page 95: Ac Power Adapter Problem
Solution: The surge protector in the battery might be active. Turn off the computer for one minute to reset the protector; then turn on the computer again. • Problem: The battery cannot get charged. Solution: You cannot charge the battery when it is too hot. Turn off the computer and wait for a while to let it cool to room temperature. -
Page 96: Boot Problems
In this case, you must reset the computer. If you have not saved your data, it might be lost. To reset the computer, press and hold the power button for four seconds or more. 11e 5th Gen and Yoga 11e 5th Gen User Guide... -
Page 97: Solid-State Drive Problem
Problem: A device connected to the USB connector does not work. Solution: Ensure that the USB port is enabled in the ThinkPad Setup. Open the Device Manager window. Ensure that the USB device setup is correct, and that the assignment of computer resource and the installation of the device driver are correct. - Page 98 Refer to “Diagnosing problems with Lenovo Companion” on page 65 and run a diagnostic test of the USB connector. 11e 5th Gen and Yoga 11e 5th Gen User Guide...
-
Page 99: Chapter 8. Recovery Information
Chapter 8. Recovery information This chapter provides information about the Windows recovery solutions on the Windows 10 operating system. Resetting your computer If your computer does not perform well, you might consider resetting your computer. In the resetting process, you can choose to keep your files or remove them, and then reinstall the Windows operating system. -
Page 100: Creating And Using A Recovery Usb Drive
4. Select a preferred keyboard layout. 5. Click Troubleshoot to display optional recovery solutions. 6. Select a corresponding recovery solution according to your situation. Then follow the instructions on the screen to complete the process. 11e 5th Gen and Yoga 11e 5th Gen User Guide... -
Page 101: Chapter 9. Replacing Devices
This chapter provides instructions on how to install or replace hardware for your computer. Customer Replaceable Units Customer Replaceable Units (CRUs) are parts that can be upgraded or replaced by the customer. ThinkPad computers contain the following types of CRUs: •... -
Page 102: Disabling The Built-In Battery
5. Clear the Turn on fast startup check box, and then click Save changes. To disable the built-in battery, do the following: 1. Restart your computer. When the logo screen is displayed, immediately press F1 to enter ThinkPad Setup. 2. Select Config ➙ Power. The Power submenu is displayed. -
Page 103: Replacing The Base Cover Assembly
To replace a microSD card, do the following: 1. Locate the microSD card slot at the left side of the computer. 2. Push the microSD card inward a little bit until you hear a click . Then, release it. The microSD card ejects. -
Page 104: Replacing The M.2 Solid-State Drive
Before you start, read “Important safety information” on page v and print the following instructions. Attention: The M.2 solid-state drive is sensitive. Inappropriate handling might cause damage and permanent loss of data. 11e 5th Gen and Yoga 11e 5th Gen User Guide... - Page 105 When handling the M.2 solid-state drive, observe the following guidelines: • Replace the M.2 solid-state drive only for upgrade or repair. The M.2 solid-state drive is not designed for frequent changes or replacement. • Before replacing the M.2 solid-state drive, make a backup copy of all the data that you want to keep. •...
-
Page 106: Replacing The Keyboard
2. Ensure that the computer is turned off and disconnected from ac power and all cables. 3. Close the computer display and turn the computer over. 4. Remove the base cover assembly. See “Replacing the base cover assembly” on page 85. 11e 5th Gen and Yoga 11e 5th Gen User Guide... - Page 107 5. Remove the screws that secure the keyboard . Disconnect the keyboard cable from the system board 6. Turn the computer over and open the display. Slightly push the keyboard in the direction as shown to release the latches from the keyboard bezel. Chapter 9 Replacing devices...
- Page 108 To install the new keyboard, do the following: 1. Insert the keyboard cable connector through the hole in the keyboard bezel . Pivot the keyboard upward as shown 11e 5th Gen and Yoga 11e 5th Gen User Guide...
- Page 109 2. Insert the keyboard as shown. Ensure that the front edge of the keyboard (the edge that is close to the display) is under the keyboard bezel. 3. Slide the keyboard in the direction as shown. Ensure that the latches are secured under the keyboard frame.
-
Page 110: Replacing The Power Button Card
2. Ensure that the computer is turned off and disconnected from ac power and all cables. 3. Close the computer display, and turn the computer over. 4. Remove the base cover assembly. See “Replacing the base cover assembly” on page 85. 11e 5th Gen and Yoga 11e 5th Gen User Guide... -
Page 111: Replacing The Thinkpad Pen Pro Charger
7. Reinstall the base cover assembly. 8. Turn the computer over again. Connect the ac power adapter and all cables to the computer. Replacing the ThinkPad pen pro charger Before you start, read “Important safety information” on page v and print the following instructions. - Page 112 To replace the ThinkPad pen pro charger (hereinafter referred to as the pen charger), do the following: Attention: Do not touch the golden contact during replacing. 1. Disable the built-in battery. See “Disabling the built-in battery” on page 84. 2. Ensure that the computer is turned off and disconnected from ac power and all cables.
-
Page 113: Replacing The Speaker Assembly
7. Route the pen charger cable as shown . Place the pen charger to the correct location and install the screw to secure the pen charger to the computer 8. Attach the pen charger cable connector to the system board. Secure the cable connector with the tape. 9. - Page 114 4. Remove the base cover assembly. See “Replacing the base cover assembly” on page 85. 5. Detach the connector of the speaker assembly from the system board. Remove the screws 6. Remove the speaker assembly. 11e 5th Gen and Yoga 11e 5th Gen User Guide...
- Page 115 7. Install the new speaker assembly in place. 8. Install the screws to secure the speaker assembly . Attach the connector of the new speaker assembly to the system board 9. Reinstall the base cover assembly. 10. Turn the computer over. Connect the ac power adapter and all cables to the computer. Chapter 9 Replacing devices...
- Page 116 11e 5th Gen and Yoga 11e 5th Gen User Guide...
-
Page 117: Chapter 10. Getting Support
Chapter 10. Getting support This chapter provides information about getting help and support from Lenovo. Before you contact Lenovo Often, you can solve your computer problems by referring to the information in the explanations of error codes, running diagnostic programs, or by consulting the Lenovo Support Web site. Registering your computer Register your computer with Lenovo. -
Page 118: Lenovo Support Web Site
• Serial numbers of your computer, monitor, and other components, or your proof of purchase • Description of the problem • Exact wording of any error messages • Hardware and software configuration information for your system 11e 5th Gen and Yoga 11e 5th Gen User Guide... -
Page 119: Purchasing Additional Services
Telephone numbers For a list of the Lenovo Support phone numbers for your country or region, go to http://www.lenovo.com/ support/phone or refer to the Safety and Warranty Guide that comes with your computer. Note: Phone numbers are subject to change without notice. The latest phone numbers are available at . - Page 120 11e 5th Gen and Yoga 11e 5th Gen User Guide...
-
Page 121: Appendix A. Supplemental Information About The Ubuntu Operating System
Appendix A. Supplemental information about the Ubuntu operating system In limited countries or regions, Lenovo offers customers an option to order computers with the preinstalled ® Ubuntu operating system. If the Ubuntu operating system is available on your computer, read the following information before you use the computer. - Page 122 11e 5th Gen and Yoga 11e 5th Gen User Guide...
-
Page 123: Appendix B. Regulatory Information
Appendix B. Regulatory information This chapter provides regulatory and compliance information about Lenovo products. Certification-related information Product name: ThinkPad 11e 5th Gen and ThinkPad Yoga 11e 5th Gen Compliance ID: TP00066F Machine types: 20LQ, 20LR, 20LM, and 20LN The latest compliance information is available at: http://www.lenovo.com/compliance... -
Page 124: Locating The Ultraconnect Wireless Antennas
Locating the UltraConnect wireless antennas ThinkPad notebook computers feature an integrated UltraConnect™ wireless antenna system built into the display for optimal reception, enabling wireless communication wherever you are. The following illustration shows the antennas locations of your computer:... -
Page 125: Tco Certification
Electronic emission notices Federal Communications Commission Declaration of Conformity The following information refers to ThinkPad 11e 5th Gen and ThinkPad Yoga 11e 5th Gen, machine types: 20LQ, 20LR, 20LM, and 20LN. This equipment has been tested and found to comply with the limits for a Class B digital device, pursuant to Part 15 of the FCC Rules. -
Page 126: Industry Canada Class B Emission Compliance Statement
übernimmt keine Verantwortung für die Einhaltung der Schutzanforderungen, wenn das Produkt ohne Zustimmung der Lenovo verändert bzw. wenn Erweiterungskomponenten von Fremdherstellern ohne Empfehlung der Lenovo gesteckt/eingebaut werden. Deutschland: Einhaltung des Gesetzes über die elektromagnetische Verträglichkeit von Betriebsmitteln 11e 5th Gen and Yoga 11e 5th Gen User Guide... -
Page 127: Japan Vcci Class B Compliance Statement
Dieses Produkt entspricht dem „Gesetz über die elektromagnetische Verträglichkeit von Betriebsmitteln“ EMVG (früher „Gesetz über die elektromagnetische Verträglichkeit von Geräten“). Dies ist die Umsetzung der EMV EU-Richtlinie 2014/30/EU in der Bundesrepublik Deutschland. Zulassungsbescheinigung laut dem Deutschen Gesetz über die elektromagnetische Verträglichkeit von Betriebsmitteln, EMVG vom 20. - Page 128 11e 5th Gen and Yoga 11e 5th Gen User Guide...
-
Page 129: Appendix C. Weee And Recycling Statements
Appendix C. WEEE and recycling statements This chapter provides environmental information about Lenovo products. General recycling information Lenovo encourages owners of information technology (IT) equipment to responsibly recycle their equipment when it is no longer needed. Lenovo offers a variety of programs and services to assist equipment owners in recycling their IT products. -
Page 130: Japan Recycling Statements
You also can refer to the instructions at: https://www.lenovo.com/jp/ja/environment/recycle/battery/ Recycling information for Brazil Declarações de Reciclagem no Brasil Descarte de um Produto Lenovo Fora de Uso 11e 5th Gen and Yoga 11e 5th Gen User Guide... -
Page 131: Battery Recycling Information For The European Union
Equipamentos elétricos e eletrônicos não devem ser descartados em lixo comum, mas enviados à pontos de coleta, autorizados pelo fabricante do produto para que sejam encaminhados e processados por empresas especializadas no manuseio de resíduos industriais, devidamente certificadas pelos orgãos ambientais, de acordo com a legislação local. -
Page 132: Battery Recycling Information For Taiwan
You also can refer to the instructions provided in the user guide for your product. For proper collection and treatment, go to: http://www.lenovo.com/lenovo/environment Battery recycling information for Taiwan Battery recycling information for the United States and Canada Recycling information for China 11e 5th Gen and Yoga 11e 5th Gen User Guide... -
Page 133: Appendix D. Restriction Of
Appendix D. Restriction of Hazardous Substances (RoHS) Directive The latest environmental information about Lenovo products is available at: http://www.lenovo.com/ecodeclaration European Union RoHS This Lenovo product, with included parts (cables, cords, and so on) meets the requirements of Directive 2011/65/EU on the restriction of the use of certain hazardous substances in electrical and electronic equipment ("RoHS recast"... - Page 134 11e 5th Gen and Yoga 11e 5th Gen User Guide...
- Page 135 Taiwan RoHS Appendix D. Restriction of Hazardous Substances (RoHS) Directive...
- Page 136 11e 5th Gen and Yoga 11e 5th Gen User Guide...
-
Page 137: Information
Appendix E. ENERGY STAR model information ® ENERGY STAR is a joint program of the U.S. Environmental Protection Agency and the U.S. Department of Energy aimed at saving money and protecting the environment through energy efficient products and practices. Lenovo is proud to offer our customers products with the ENERGY STAR qualified designation. You might find an ENERGY STAR mark affixed on the computer or displayed on the power settings interface. - Page 138 4. Click the Power Management tab. 5. Clear the Allow this device to wake the computer check box. 6. Click OK. 11e 5th Gen and Yoga 11e 5th Gen User Guide...
-
Page 139: Appendix F. Notices
Appendix F. Notices Lenovo may not offer the products, services, or features discussed in this document in all countries. Consult your local Lenovo representative for information on the products and services currently available in your area. Any reference to a Lenovo product, program, or service is not intended to state or imply that only that Lenovo product, program, or service may be used. - Page 140 Lenovo may update this document at any time without notice. To obtain the most up-to-date documentation for your computer, go to: http://www.lenovo.com/support 11e 5th Gen and Yoga 11e 5th Gen User Guide...
-
Page 141: Appendix G. Trademarks
The following terms are trademarks of Lenovo in the United States, other countries, or both: Lenovo Lenovo logo ThinkPad ThinkPad logo UltraConnect Yoga Intel and Intel SpeedStep are trademarks of Intel Corporation or its subsidiaries in the U.S. and/or other countries. - Page 142 11e 5th Gen and Yoga 11e 5th Gen User Guide...














Need help?
Do you have a question about the 11e 5th Gen and is the answer not in the manual?
Questions and answers