
Polycom Trio 8800 - Phone Manual
- User manual (180 pages) ,
- System user's manual (33 pages) ,
- Full user manual (33 pages)
Advertisement
- 1 Introduction
- 2 How to set up the Poly Trio 8800
- 3 Phone Icons and Status Indicators
- 4 Calls Actions
- 5 Answering Audio Calls
- 6 Holding and Resuming Calls
- 7 Transferring Calls
- 8 Rejecting Calls with Do not Disturb
- 9 Managing Multiple Calls
- 10 Conference Calls
- 11 Call Lists and Directories
- 12 Corporate Directory
- 13 Voicemail and Pages
- 14 Connecting Bluetooth Devices
- 15 Documents / Resources

Introduction
This user guide will help you to navigate and use your Trio 8800 phone. It will give you an overview of your phone, and walk you through tasks so you can successfully use your phone to perform basic and advanced phone functions.
How to set up the Poly Trio 8800
The phone will arrive pre-configured and needs to be connected to the internet & powered up using Power over Ethernet (PoE) or via AC power supply.
Phone Keys and Hardware
The figure below shows the main phone keys and features.
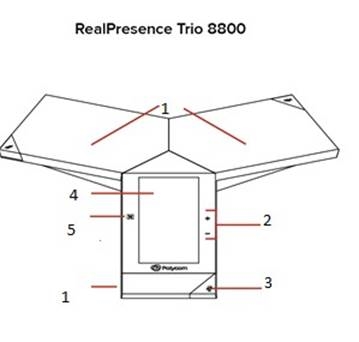
Trio 8800 Hardware Features and Descriptions
| Reference Number | Feature | Feature Description |
| 1 | Speaker and Microphones | Sends your audio to call participants and provides audio output for the ringer and speakerphone. |
| 2 | Volume keys | Adjust the volume of the audio from the speakerphone and ringer. |
| 3 | Mute Key | Mutes the microphones during calls and conferences. The key glows red when activated. |
| 4 | Touchscreen | Enables you to select items and navigate menus on the touch-sensitive screen. |
| 5 | NFC | Enables you to connect a Bluetooth-capable mobile phone or tablet using Near Field Communication (NFC). |
Phone Icons and Status Indicators
 | Registered line |  | Phone Warning |
 | Unregistered line |  | Login credentials invalid |
 | Outgoing call |  | Shared line |
 | Held call |  | Call forwarding enabled |
 | Incoming call |  | Presence status (Available) |
 | Active conference |  | Presence status (Busy or In a Call) |
 | Do Not Disturb Enabled |  | Presence status (Away) |
 | Favorite |  | Presence status (Do Not Disturb) |
 | Placed call |  | Presence status (Offline) |
 | Received call |  | Presence status (Offline) |
 | Missed call |  | New message |
 | Wireless network | ||
Calls Actions
Place Calls
On Poly Trio 8800, you can call a contact using a number or IP address using the dialpad or onscreen keyboard.
Procedure
- Select Place a Call.
- Enter your contact's number, or tap the onscreen keyboard
![]() and enter an IP address.
and enter an IP address. - Tap Dial
![]() .
.
Place an International Call
You can place calls to international phone numbers on Poly Trio 8800
Procedure
- On the dial pad, quickly press the star key * twice.
- A plus sign + is displayed.
- Enter the phone number with the country code and tap Dial
![]() .
.
Place a Call from Recent Calls
You can place calls to contacts from the Recent Calls list, which contains calls that were recently placed, answered, or missed.
Procedure
Do one of the following:
- ▪ From the Home screen, select Recent Calls
![]() .
. - ▪ From the Place a Call screen, tap Recent Calls
![]() .
.
- Select a contact.
The call is placed automatically after you select a contact.
Call a Favourite
Contacts you add as favorites display at the bottom of the Home screen with an avatar. You can place a call to favourites by selecting a favourite on the Home screen.
Procedure
- On the Home screen, tap a favourite.
The call is placed to the favourite automatically.
Place a Call over Bluetooth
When a Poly Trio 8800 system is paired and connected with a Bluetooth-enabled mobile phone or tablet, you can place a call on your device and use the system as a speakerphone for the call.
Procedure
- Connect your device with the system over Bluetooth.
- On your device, place a call to a contact and select Poly Trio 8800 as your audio source.
Call a Contact from a Directory
You can place a call to a contact directly from your directory or you can select contacts in your directory to call from the Place a Call screen.
Procedure
- Do one of the following:
Navigate to Contacts and select a directory.
Navigate to Place a Call, tap Contacts![]() , and select a directory.
, and select a directory.
Select a contact.
From the Details screen, tap Call![]() next to the number you want to call.
next to the number you want to call.
Call a Contact from a Directory Search
You can search for and call contacts from the Search screen in your directory.
Procedure
- Select Contacts and select a directory.
- In the Search field, enter your contact's name.
- Results matching your search display automatically.
- Select a contact.
- From the Details screen, tap Call
![]() next to the number you want to call.
next to the number you want to call.
Place a Call from a Locked Phone
When the phone is locked, you can place outgoing calls only to emergency numbers, such as 911 and authorised numbers that your system administrator can set up. You cannot call any other numbers from a locked phone.
Procedure
- Select New Call.
- From the Place an Authorised Call screen, select a number and select Dial.
Placing Intercom Calls
You can place an intercom call from Poly Trio 8800 to quickly relay a message to a contact.
Procedure
- Select Intercom.
- Enter a number or select a contact.
- Tap Dial
![]() .
. - The phone plays a tone and the call is answered automatically on the contact's phone.
- After the call is answered, speak your message then select Hang Up
![]() .
.
Answering Audio Calls
When you receive an incoming call on Poly Trio 8800, you can choose to answer the call in various ways, including answering calls automatically, in the Incoming Calls screen, in the Calls screen, and during a call.
Answer an Incoming Call
When you receive an incoming call, the phone rings and an Incoming Call screen is displayed. In the Incoming Call screen, you can choose to answer or reject the incoming call.
Incoming Call screen
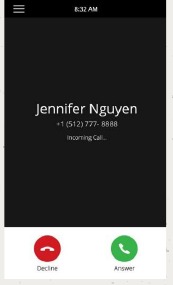
Procedure
- Tap Answer
![]() .
.
Answer a Call When in a Call
When you are in an active call and an incoming call arrives on the same or a different line, a call waiting tone beeps, and the Incoming Call screen is displayed.
Procedure
- Select Answer
![]() .
.
The active call is placed on hold, and the incoming call becomes active.
Answer Calls Automatically
You can set up Poly Trio 8800 to automatically answer calls using the Auto Answer feature.
When enabled, the phone automatically answers all incoming calls using the speakerphone. Your system administrator sets how many times the phone rings before the call is automatically answered.
When Auto Answer is enabled and you receive an incoming call while in a call, the incoming call is not answered until you end or hold the current call.
Procedure
- Navigate to Settings > Basic > Preferences.
- Select Auto Answer.
- Select Auto Answer SIP Calls and select Yes.
- Select Microphone Mute and choose Yes (the default setting) to mute the microphone for auto answered calls.
- Select Video Mute and select Yes to mute the video when video calls are auto-answered.
- Select Save.
Answer a Call on a Locked Phone
When you set up your phone to accept incoming calls when it is locked, you can answer the calls by entering a user password.
Procedure
- On the Incoming Call screen, select Answer.
- Enter your user password and select Enter.
- The call connects.
Answer an Intercom Call
When you receive an intercom call, the call is answered automatically using the speakerphone.
If the phone is set up to answer intercom calls with your microphone muted, you need to unmute your microphone before responding to the call.
Procedure
- After the call is answered, press Mute
![]() and reply.
and reply.
Decline an Incoming Call
You can decline an incoming call and send the call directly to voicemail.
Declined calls display in the Missed Calls list in Recent Calls. You cannot reject calls for shared lines.
Procedure
- In the Incoming Call screen, select
![]() Decline.
Decline.
End an Audio Call
You can end an active call on the system at any time.
However, you cannot end calls on hold. You must resume held calls before ending them.
Procedure
- 1. Do one of the following:
- Tap Hang Up
![]() .
. - In the Calls screen, select the call and tap Hang Up
![]() .
. - In the Calls screen, select a held call, tap Resume
![]() , and tap Hang Up
, and tap Hang Up ![]() .
.
- Tap Hang Up
Holding and Resuming Calls
When you are in a call, you can place an active audio call on hold and resume the call.
When you place a call on hold, the Mute key indicators on the system and microphones are red. When you are placed on hold, the Mute key indicators on the system and microphones flash green.
Hold a Call
You can place any active call on hold on Poly Trio 8800
Procedure
- During an active call, select Hold
![]() .
. - If you're in the Calls screen, select the call first.
- The Resume icon
![]() is displayed.
is displayed.
Resume a Call
You can view and resume all held calls on the phone.
Procedure
- Do one of the following:
- Select Resume
![]() .
. - From the Calls screen, select the call and select Resume
![]() .
.
- Select Resume
Transferring Calls
You can transfer active or held calls to another person using the following transfer types:
Blind transfer—Transfers the call directly to another line without speaking with the other party first.
Consultative transfer—Enables you to speak with the other party before completing the transfer.
Choose a Default Transfer type
You can choose a default transfer type to use for all calls on Poly Trio 8800.
When you choose a default transfer type, the phone uses the selected transfer type for all calls. Consultative is the default transfer type.
Procedure
- Navigate to Settings > Basic > Preferences.
- Select Default Transfer Type and choose a transfer type.
- The selected transfer type is used for all calls.
Transfer a Call
How you transfer a call on Poly Trio 8800 varies depending on the default transfer type.
Procedure
- During a call, do one of the following:
When the default type is Blind, select Transfer![]() and dial a number or select a contact from Recent Calls or Contacts.
and dial a number or select a contact from Recent Calls or Contacts.
When the default type is Consultative, tap Menu![]() and select Transfer
and select Transfer ![]() . Dial a number or select a contact from Recent Calls or Contacts. The call is transferred automatically.
. Dial a number or select a contact from Recent Calls or Contacts. The call is transferred automatically.
Transfer a Call using Consultative Transfer
How you transfer a call using Consultative Transfer varies depending on the default transfer type set on the Poly Trio 8800 system.
Procedure
- During a call, do one of the following:
If the default type is Consultative, select Consult![]() and dial a number or select a contact from Recent Calls or Contacts. Select Complete Transfer
and dial a number or select a contact from Recent Calls or Contacts. Select Complete Transfer ![]() after speaking with the contact.
after speaking with the contact.
If the default type is Blind, tap Menu![]() and select Consult
and select Consult![]() . Dial a number or select a contact from Recent Calls or Contacts and select Complete Transfer
. Dial a number or select a contact from Recent Calls or Contacts and select Complete Transfer ![]() after speaking with the contact.
after speaking with the contact.
Cancel a Call
If a contact does not answer the transfer or you want to remain speaking with the contact on your line, you can cancel the transfer before it is complete. Procedure
- Select Cancel.
The call is not transferred and becomes active.
Rejecting Calls with Do not Disturb
Do Not Disturb (DND) enables you to set your phone to automatically reject calls when you don't want to be interrupted.
When you enable DND, you see the following:
The DND icon ![]() displays in the status bar.
displays in the status bar.
When the phone is idle, the DND icon displays next to your phone line.
Note: When you set your presence status to Do Not Disturb and enable DND on your phone, a message stating that your status is set to Do Not Disturb scrolls under the time display, and the DND icon does not display in the status bar.
Enable Do Not Disturb
You can enable DND to prevent your phone from ringing and to send all incoming calls directly to voicemail. All calls you receive while DND is enabled are logged in the Recent Calls list.
Enabling DND on shared lines disables ringing only. A visual notification of the call still displays, and you have the option to answer or ignore the call.
Procedure
- Do one of the following:
- Tap DND on the Home screen, if enabled by your system administrator.
- Navigate to Settings > Features > Do Not Disturb, and select Enable.
Disable Do Not Disturb
You can disable DND when you are ready to resume receiving calls again.
Procedure
- Navigate to Settings > Features > Do Not Disturb and select Disable.
Managing Multiple Calls
You can manage multiple calls that are active, incoming, or held on the system.
In the Calls screen, you can view active and held calls, including conference calls. The following figure shows an active call and a held call.

Manage a Call from the Calls Screen
From the Calls screen, you can manage a call by holding, resuming, or transferring the call.
Procedure
- Select a call.
- Do one of the following:
- Select Hold
![]() to place an active call on hold.
to place an active call on hold. - Select Resume
![]() to make a held call active.
to make a held call active. - Select Hang Up
![]() to end a call with a contact. You can end active calls only, so resume the held call first before ending it.
to end a call with a contact. You can end active calls only, so resume the held call first before ending it. - Select Transfer
![]() to send the call to another contact.
to send the call to another contact.
Mute the Microphones
You can mute the microphone so other parties cannot hear you.
Procedure
- Do one of the following:
- Tap Mute
![]() .
. - Tap the Mute key
![]() on the system.
on the system. - Tap the Mute key
![]() on the microphone.
on the microphone.
- Tap Mute
Unmute the Microphones
Unmute your audio when you are ready to speak and let your contacts hear you.
Procedure
- Do one of the following:
- Tap Unmute
![]() .
. - Tap the Mute key
![]() on the system.
on the system. - Tap the Mute key
![]() on the microphone.
on the microphone.
- Tap Unmute
Conference Calls
Initiating Conference Call
You can initiate a conference call with up to four contacts, and you can hold, resume, or split a conference call.
While the system can manage up to 12 conference calls, you can have only one active conference call in progress with numerous other conference calls on hold.
Initiate a Conference Call
You can initiate a conference by adding a contact during an active call and joining the contacts into a conference call.
Procedure
- Call a contact.
- After the contact answers, tap Add
![]() .
. - Conference Calls
- Enter another contact's number or select a contact from Contacts or Recent Calls.
- The contact is added to the conference call after answering.
Merge Calls into a Conference Call
You can merge an active call and a held call to initiate a conference call.
Procedure
- In the Calls screen, tap a held call.
- Tap Merge
![]() .
. - The held call is merged with the active call and a conference call is initiated.
Add Participants to a Conference Call
You can add up to four contacts to a conference call.
Procedure
- During a conference call, tap Add Participants.
- Enter a contact's number or select a contact from Contacts or Recent Calls and select Dial.
- The contact is added to the call after answering.
Ending a Conference Call
When you end a conference call, your connection and that of the other participants to the call ends
Procedure
- During a conference call, select Hang Up
![]() .
.
Hold a Conference Call
When you place a conference call on hold, you place all conference participants on hold. Procedure
- Select Hold
![]() .
.
Resume a Conference Call
Resuming a held conference call enables all participants to hear the audio of everyone on the call.
Procedure
- Select Resume
![]() .
.
Call Lists and Directories
The Recent Calls list on Poly Trio includes missed, received, and placed calls. Each list holds up to 100 entries.
View Recent Calls
In the Recent Calls list, you can view a list of up to 100 missed, received, and placed call entries.
Procedure
- On the Home screen, tap Recent Calls.
Edit a Recent Call Entry
You can edit a contact's phone number stored in your Recent Calls list before returning the contact's call.
Procedure
- Tap Info
![]() next to a call entry.
next to a call entry. - Tap Edit
![]() .
. - Edit the number then tap Dial.
Save a Recent Contact
You can save a recent contact to the Contact Directory.
Procedure
- Next to a call entry, tap Info
![]() .
. - On the Call Details screen, tap Save.
- If needed, edit the contact's information.
- Tap Save.
Delete a Recent Contact
You can delete any call entry from the Recent Calls list.
If you delete or move call entries on the system, if enabled, the changes are made on the system only.
If you delete call entries in the Skype for Business client, the changes are made on the system and in the Skype for Business client.
Procedure
- Tap Info
![]() next to a call entry.
next to a call entry. - Tap Delete Call
![]() .
.
Corporate Directory
Search the Corporate Directory
You can search for contacts in the Corporate Directory using either their first name or last name.
Procedure
- Navigate to Contacts > Corporate Directory.
- In the search field, enter your search criteria and select Submit.
- Select a contact and select View to view the contact's information.
Perform an Advanced Search of the Corporate Directory
An advanced search enables you to choose to search for contacts by first name, last name, or phone number.
Optionally, use a prerequisite.
Procedure
- Navigate to Contacts > Corporate Directory.
- In the Corporate Directory, select AdvFind.
- In the search field, enter your search criteria and select Submit.
- Select a contact and select View to view the contact's information.
Voicemail and Pages
When there are voicemail messages available on the phone, an audible tone plays and an alert displays on the Messages icon.
Procedure
- Navigate to Settings > Features > Voicemail > Message Center.
- Select a line.
- Select Connect and follow the voicemail prompts.
Connecting Bluetooth Devices
The Bluetooth feature on Poly Trio systems enables you to place calls on your mobile phone and use the system as a speakerphone for the call. You can also use the system to play audio from media, such as music or videos, from your mobile phone or tablet.
Note: The Poly Trio system does not automatically reconnect to previously paired Bluetooth devices after the device is disconnected from the system or after a system reboot. You must manually reconnect and pair the Bluetooth device with the Poly Trio system.
Make the System Visible to Nearby Bluetooth Devices
Before you connect a Bluetooth device to a Poly Trio system or NFC device to a Poly Trio 8800 system, make sure the system is visible to nearby devices. You can also connect Bluetooth-enabled devices to Poly Trio 8800 systems using Near Field Communication (NFC).
Procedure
- On the Home screen, tap Bluetooth.
- Make sure the statement Visible to all nearby Bluetooth device is displayed below the system's name, as shown next.
![]()
If the statement Only visible to paired devices is displayed, tap the system's name.
The system is now visible to all nearby Bluetooth devices.
Connect a Bluetooth Devices
You can connect a Bluetooth-capable mobile phone or tablet to a Poly Trio system, if you choose to enable Bluetooth on the system.
The system can remember up to 10 previously paired devices. You cannot connect to a Bluetooth device when you are in a call.
Procedure
- On your device, turn on Bluetooth and select the name of the system in available devices.
Connect a Bluetooth Device Using Near Field Communication (NFC)
You can connect Poly Trio 8800 to a Bluetooth-capable mobile phone or tablet using Near Field Communication (NFC).
Connecting the mobile phone or tablet to the system with Bluetooth using NFC enables you to play the audio from calls or media, such as music or videos, on the system.
Procedure
- Enable NFC on your device.
- Tap and hold your device for two seconds above the NFC symbol on the left side of the phone.
- Confirm that your device is paired and connected to the phone.
Play Audio from a Bluetooth Device
You can use a Poly Trio system as a Bluetooth speaker for music or videos played on your mobile phone or tablet.
Procedure
- Connect your mobile phone or tablet with the system.
- On your mobile phone or tablet, choose the music or video you want to hear.
- Make sure that Poly Trio is set as your audio device.
- The audio plays through the system's speakers.
Documents / ResourcesDownload manual
Here you can download full pdf version of manual, it may contain additional safety instructions, warranty information, FCC rules, etc.
Advertisement
 and dial a number or select a contact from Recent Calls or Contacts. Select Complete Transfer
and dial a number or select a contact from Recent Calls or Contacts. Select Complete Transfer  after speaking with the contact.
after speaking with the contact. and select Consult
and select Consult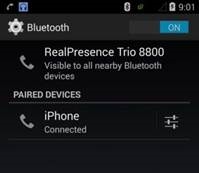




















Need help?
Do you have a question about the Trio 8800 and is the answer not in the manual?
Questions and answers