
Epson EF12, V11HA14020 - Portable Projector Quick Setup Guide Manual
- User manual (120 pages) ,
- Quick start manual (8 pages) ,
- Quick setup (4 pages)
Advertisement

Contents
Make sure your projector box includes all of these parts:
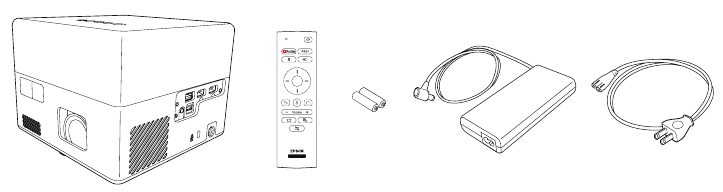
You can place the projector on almost any flat surface or attach it to a tripod or other hardware with an optional mount. See the online User's Guide for more information.
Connect the projector
Android TV™
Your projector includes built-in Android TV with apps that can be launched when the remote control is paired to the projector. To stream content, make sure you have a wireless Internet connection and an active streaming account, and enter your login information as necessary for each app.
Chromecast™ built-in
You can stream content from devices using Chromecast-compatible apps. See the online User's Guide for details.
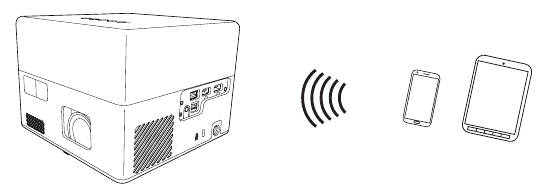
Google® Search
You can send voice commands to the projector using the remote control or a Google HomeTM speaker. See the online User's Guide for details.
Note: This feature may not be available in all regions.
Video device or computer
You can connect video equipment or a computer. Connect one end of an HDMI cable to one of the projector's HDMI ports and the other end to an HDMI port on your video device or computer. See the online User's Guide for details.
Do not turn on the video source before connecting it to the projector; you may damage the projector.
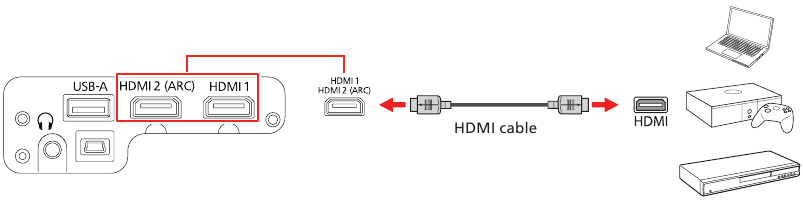
Connect audio
Built-in speakers
The projector has built-in speakers that can play audio from the video source you are viewing.
You can also use the projector's speakers to play sound from a device connected via Bluetooth®. Press the  button on the remote control or projector, then select the projector from your device. See the online User's Guide for details.
button on the remote control or projector, then select the projector from your device. See the online User's Guide for details.
Headphones
You can connect the projector to headphones through the audio out port.
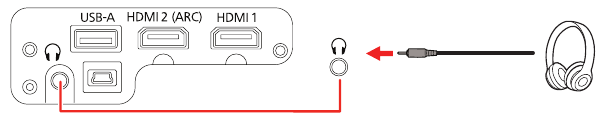
Note: Connecting headphones disables the projector's internal speaker. If you do not hear sound from an HDMI source, set the connected device to PCM output.
Turn on your projector
Note: If you are projecting from an external video device or computer, make sure it is connected to the projector first.
- Plug in the projector.
![Epson - EF12 - Turn on your projector - Step 1 Turn on your projector - Step 1]()
- Press the
![]() power button on the projector or remote control. The status light flashes blue and then stays on.
power button on the projector or remote control. The status light flashes blue and then stays on.
![Epson - EF12 - Turn on your projector - Step 2 Turn on your projector - Step 2]()
- Follow the on-screen instructions to pair the remote control and projector, select your language, connect to your wireless network, and sign in to your Google account.
Note: To shut down the projector, press the  power button.
power button.
Adjust the image
- To reduce or enlarge the image, move the projector closer to or farther away from the screen.
- To adjust the image height, press and hold the foot release lever on the bottom of the projector to extend the front adjustable foot. Release the lever to lock the foot in the desired position.
![Epson - EF12 - Adjust the image - Step 1 Adjust the image - Step 1]()
- Your projector automatically focuses the image, but if necessary you can press the
![]() button on the remote control to improve the appearance.
button on the remote control to improve the appearance.
![Epson - EF12 - Adjust the image - Step 2 Adjust the image - Step 2]()
- Your projector automatically adjusts an image that looks like
![]() ,
,![]() ,or
,or ![]() ,
, ![]() but if necessary you can press the button on the remote control to correct it.
but if necessary you can press the button on the remote control to correct it.
Note: For more adjustment methods, see the online User's Guide.
Using the remote control
Install two AAA batteries as shown below.
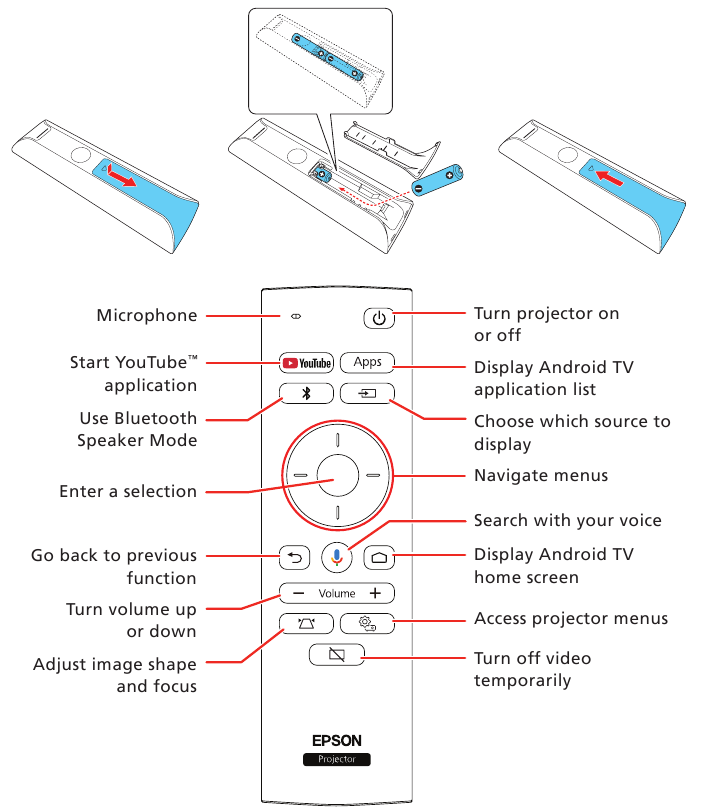
Note: You must pair the remote control to the projector to use Android TV and video-on-demand features. See the online User's Guide for more information.
Troubleshooting
- If you see a blank screen, check the following:
- Make sure your computer or video device is properly connected.
- Make sure the status light on the projector is blue and not flashing.
- Press the
![]() power button or the
power button or the ![]() button on the projector or remote control to wake the projector from standby or sleep mode, if necessary.
button on the projector or remote control to wake the projector from standby or sleep mode, if necessary.
- If you see a blank screen when a computer is connected, check the following:
- On some Windows® laptops, you may need to hold down the Fn key and press F7 or the function key that lets you display on an external monitor. It may be labeled CRT/LCD or have an icon such as
![]() . On Windows 7 or later, hold down the Windows key and press P at the same time, then click Duplicate.
. On Windows 7 or later, hold down the Windows key and press P at the same time, then click Duplicate. - If you're using a Mac laptop, open System Preferences and select Displays. Click the Arrangement tab and select the Mirror Displays checkbox.
- If the projector does not respond to remote control commands, make sure the batteries in the remote control are installed correctly. Replace the batteries, if necessary.
- On some Windows® laptops, you may need to hold down the Fn key and press F7 or the function key that lets you display on an external monitor. It may be labeled CRT/LCD or have an icon such as
Registration
Register today to get product updates and exclusive offers. You can register online at www.epson.com/webreg.
Where to get help
Manual
For more information about using the projector, you can view or download the online manual from the Epson website, as described below.
Internet support
Visit www.epson.com/support (U.S.) or www.epson.ca/support (Canada) and search for your product to download software and utilities, view the manual, get FAQs and troubleshooting advice, or contact Epson.
Telephone support services
To use the Epson® PrivateLine® Support service, call (800) 637-7661. This service is available for the duration of your warranty period. You may also speak with a support specialist by calling (562) 276-4394 (U.S.) or (905) 709-3839 (Canada).
Support hours are 6 am to 8 pm, Pacific Time, Monday through Friday, and 7 am to 4 pm, Pacific Time, Saturday. Days and hours of support are subject to change without notice. Toll or long distance charges may apply.
Optional accessories
For a list of optional accessories, see the online User's Guide.
You can purchase screens or other accessories from an Epson authorized reseller. To find the nearest reseller, call 800-GO-EPSON (800-463-7766). Or you can purchase online at www.epsonstore.com (U.S. sales) or www.epsonstore.ca (Canadian sales).

Documents / Resources
References
![www.epson.com]() Epson Product Registration
Epson Product RegistrationEpson® Official Support
Epson® Official Support
Buy Direct from Epson | Epson US
Buy Direct from Epson | Epson Canada
Download manual
Here you can download full pdf version of manual, it may contain additional safety instructions, warranty information, FCC rules, etc.
Download Epson EF12, V11HA14020 - Portable Projector Quick Setup Guide Manual
Advertisement

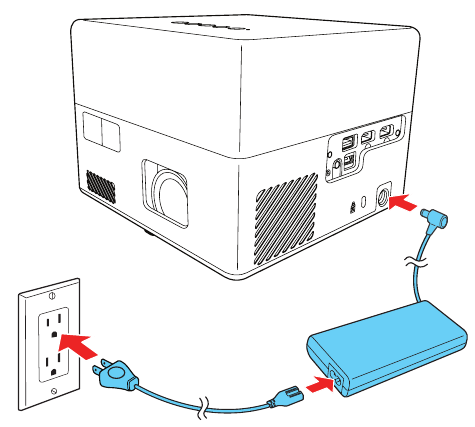

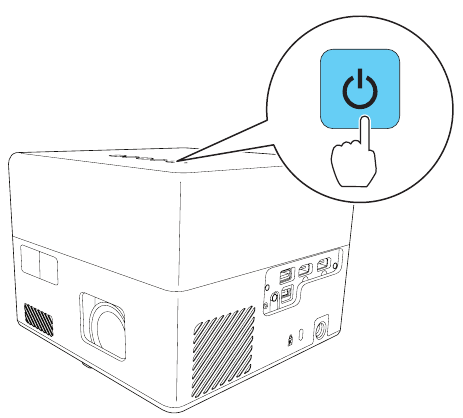
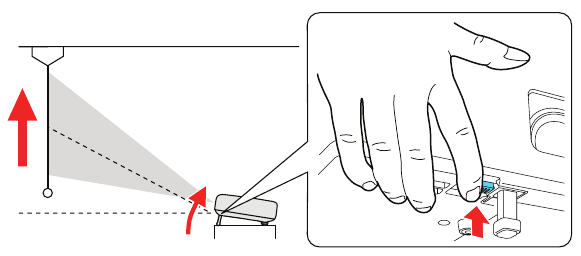

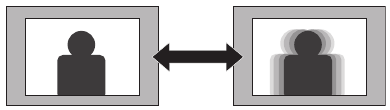

 ,
, ,
, 
 power button or the
power button or the  button on the projector or remote control to wake the projector from standby or sleep mode, if necessary.
button on the projector or remote control to wake the projector from standby or sleep mode, if necessary. . On Windows 7 or later, hold down the Windows key and press P at the same time, then click Duplicate.
. On Windows 7 or later, hold down the Windows key and press P at the same time, then click Duplicate.



















Need help?
Do you have a question about the EF12 and is the answer not in the manual?
Questions and answers