Table of Contents
Advertisement
• Be sure to read before conducting the installation of this product, and conduct
installation according to this manual.
• Refer to this manual together with the installation manual of the indoor unit.
It is possible to perform settings of some functions from
a smart phone app.
Wired Remote
Controller
Installation Manual
MODEL BRC1H63W/BRC1H63K
Advertisement
Table of Contents

Subscribe to Our Youtube Channel
Summary of Contents for Daikin BRC1H63W
- Page 1 Wired Remote Controller Installation Manual MODEL BRC1H63W/BRC1H63K • Be sure to read before conducting the installation of this product, and conduct installation according to this manual. • Refer to this manual together with the installation manual of the indoor unit.
-
Page 2: Table Of Contents
Contents Safety Precautions ............. 2 Components and Accessories ..........3 Remote Controller Installation Procedure......4 Button Locations and Descriptions ........11 Overview of Screens ............12 Setting Screen List ............14 Names and Functions ............16 Starting Up the System ............ 18 Switching the Changeover Master ........ -
Page 3: Safety Precautions
Safety Precautions „ Also refer to installation manual attached to the indoor unit. „ Please read these “Safety Precautions” carefully before installing the remote controller. • This manual classifies the precautions into WARNINGS and CAUTIONS. Be sure to follow all the precautions below: They are all important for ensuring safety. Indicates a potentially hazardous situation which, if not avoided, could WARNING result in death or serious injury. -
Page 4: Components And Accessories
CAUTION To avoid electric shocks due to entry of water or insects, fill the wiring through hole with putty. Do not operate with wet hands to avoid electric shocks. Do not wash the remote controller with water. It may result in electric shocks or a fire. Install the air conditioner, power supply wiring, remote controller wiring and transmission wiring at least 1 meter away from televisions or radios to prevent image interference or noise. -
Page 5: Remote Controller Installation Procedure
Remote Controller Installation Procedure Deciding where to install the remote controller Select the installation location based on “Safety Precautions” and obtain consent of the customer. Creating a wiring through-hole in the wall (when opening a hole in the wall and installing) [Unit : inch (mm)] 3-11/64 (80.5) Back plate... - Page 6 Determining the wire routing direction for the back plate Before mounting the controller, determine the wiring direction and remove a piece of the controller’s back plate accordingly (i.e.: a, b, c). The wiring can be routed from the top, the left, or the bottom of the back cover.
- Page 7 Securing the back plate Wall installation 1 : Take the cross recessed round head wood screws and drywall anchors out of the accessory bag. 2 : Mount the back plate to a flat surface. Drywall anchors Cross recessed round head wood screws CAUTION •...
- Page 8 Connecting the electrical wiring All wiring must comply with the following requirements: Wire specification Value Wiring type Non-shielded, 2-conductor, Stranded copper wire Wiring size AWG-18 Wiring length Maximum 1640 feet (500 m) Prepare the wiring for connection to the remote controller following these instructions: Approx.
- Page 9 Top outlet P1P2 P1P2 terminal Rear outlet P1P2 Left outlet P1P2...
- Page 10 Bottom outlet P1P2 CAUTION • Keep the wiring away from the power wire so that electrical noise (external noise) is not received. • In order to prevent the entry of water or insects, use putty (field supply) to securely seal the wiring lead-in hole.
- Page 11 When removing the upper casing Insert a flat head screwdriver into the recess in the back plate and remove the upper casing. (2 locations) CAUTION • The remote controller circuit board is attached to the upper casing. Be careful not to damage the circuit board and casing when removing the upper casing.
-
Page 12: Button Locations And Descriptions
Button Locations and Descriptions Functions items (i.e., Operation Mode, Fan Speed, and Setpoint) are set from the menu screen. NOTICE • Do not install the remote controller in places exposed to direct sunlight. The LCD may be damaged. • Do not pull or twist the remote controller cord. The remote controller may be damaged. •... -
Page 13: Overview Of Screens
Overview of Screens How to display the screen (Standard mode) The following is just an example. The items available for setting vary depending on the indoor unit you are using. If there is no button operation for about 10 seconds, the screen returns to the home screen. - Page 14 How to display the screen (Hotel mode) Hotel mode can be enabled via the DAIKIN APP. For details, refer to the DAIKIN APP manual. The following is just an example. The items available for setting vary depending on the indoor unit you are using.
-
Page 15: Setting Screen List
Setting Screen List Setting list Installer User Administrator menu menu menu Icon Name Description Depends on Operation Mode Operation mode setting current setting Depends on Fan Speed Airflow rate setting current setting Depends on Airflow Direction Airflow direction 1 setting ... - Page 16 Setting list Installer User Administrator menu menu menu Icon Name Description Bluetooth Setting Bluetooth setting Backlight Backlight brightness setting Contrast Contrast setting Clock Setting Clock setting About Administrator information Administrator password Admin Password ...
-
Page 17: Names And Functions
Names and Functions c Centralized Control Home screen • Displayed when under centralized management. d Operation mode • Displays the current operation mode. ˚C e Ventilation mode f Room temperature • Displays the current room temperature. g Setback • Blinks during setback operation. •... - Page 18 * The Bluetooth® and Zigbee™ word mark and logos are registered trademarks owned by the Bluetooth SIG, Inc and Zigbee Alliance, respectively, and the use of such marks by Daikin Industries LTD. is under license. Other trademarks and trade names are those of their respective owners.
-
Page 19: Starting Up The System
Starting Up the System • Check for completion of indoor/outdoor unit wiring. • Ensure that covers is closed on electrical component boxes for both indoor and outdoor units prior to restoring power. Power-on • The controller gets its power from the indoor unit. •... - Page 20 INFORMATION When digital input adapter BRP7A5* is part of the system, it is not possible to connect a second controller. Connecting a second controller when the system already contains the adapter will cause the adapter to go into error mode. INFORMATION If a sub controller does not display the home screen 2 minutes after its designation, turn off the power and check the wiring.
- Page 21 Designating a controller as main or sub Prerequisite: A remote controller is already connected to the indoor unit. Connect a second controller. After turning on the power, perform setting of the second controller. Result: It will start up automatically. Home screen Wait for a U5 or U8 error code to appear on the screen.
-
Page 22: Switching The Changeover Master
Switching the Changeover Master About the changeover master When multiple indoor units are connected to one outdoor unit or branch selector unit, by giving the authority to switch the operation mode to a specific indoor unit, the operation switching of other indoor units can be controlled. •... - Page 23 Heat pump system When multiple indoor units are connected to 1 outdoor unit: Give the authority to choose cooling, heating, or auto to 1 of these remote controllers. a Outdoor unit b Indoor unit c Remote controller d Changeover master e Changeover mode follower •...
- Page 24 Releasing the changeover master (VRV only) To change the authority to choose cooling/heating, you must first specify the remote controller with the authority, then release the authority. Depending on the system, setting may not be available. Prerequisite: You are in the installer menu. You are operating the controller of the indoor unit that you want to release from being the changeover master.
- Page 25 Sub-menu screen Press to release the indoor unit from its authority. Result: • The indoor unit is released from its authority. • The controllers of all indoor units display a blinking “ ” icon. Setting up the changeover master This setting is available only when none of the remote control in the system has master control.
-
Page 26: Installer Menu
Sub-menu screen Result: • The indoor unit is now the changeover master (“ ” icon not displayed). • All sub controllers display the “ ” icon. Installer Menu How to enter the Installer menu Home screen Press and hold button for 5 seconds or longer to display the information screen. -
Page 27: Field Setting
Field Setting Field settings method This section describes how to perform field setting. For details, please refer to “Overview of Screens” in this manual and enter the installer menu. Installer menu screen Press button, for move to “ ”. If Bluetooth is connected, performing field setting from the remote controller side is impossible. - Page 28 Sub-menu screen Press button, scroll to the desired Unit No. and Mode 20 then press button to set the selection. Unit 00 Sub-menu screen Press button, to select “ ”, and then press Mode 20 button to set the selection. Unit 00 Sub-menu screen Press...
- Page 29 Sub-menu screen Press button, to move Second Code No., and SW 00 then press button. – 01 Sub-menu screen Press button, to scroll to the desired Second SW 00 Code No., and then press button. – 01 Sub-menu screen Press button, select “...
- Page 30 CAUTION • The connection of optional accessories to the indoor unit might cause changes to some field settings. For more information, see the installation manual of the optional accessory. • For details about the specific field settings of each type of indoor unit, see the installation manual of the indoor unit.
- Page 31 NOTICE • Installation of optional accessories on the indoor unit may require changes to field settings. See the manual of the optional accessory. • For field setting details related to the indoor unit, see installation manual shipped with the indoor unit. Field setting mode list (Excerpt) SECOND CODE NO.
- Page 32 SECOND CODE NO. (Note 2) Mode FIRST (Items in bold are factory default settings) CODE Description (Note 1) High ceiling setting (Setting for when installed in ceiling higher than 2.7 m). * Height depends on the 2.7 m<, 3.0 m<, ≤2.7 m connection model. ≤3.0 m ≤3.5 m —...
- Page 33 Notes) 1. Though setting is performed totally in the group, set Mode No. in the parenthesis when individual setting per indoor unit or checking after the setting should be performed. 2. SECOND CODE NO. at factory shipment is set to “01”. However for the following cases it is not “01”.
-
Page 34: R/C Setting
R/C Setting R/C setting method This section describes how to perform R/C setting. For details, please refer to “Overview of Screens” in this manual and enter the installer menu. Installer menu screen Press button, move to “ ”. If Bluetooth is connected, performing field setting from the remote controller side is impossible. - Page 35 Sub-menu screen Press button, select First Code No., and then SW 03 press button. a First Code No. – 00 b Second Code No. Sub-menu screen Press button, scroll to the desired First code SW 13 No. and then press button to set the selection.
- Page 36 Sub-menu screen Press button, select “ ”, and then button to SW 13 save the setting and return to the previous screen. If the setting is not changed, select “ ”. – 00 Sub-menu screen Press button, move to “ ”, and then press Mode R3 button to return to the installer menu.
- Page 37 SECOND CODE NO. FIRST Mode CODE Description (Items in bold are factory default settings) LED lighting Normal Error settings during continuously — — — — blinking error Enable and disable Disabled — — — — Enabled Bluetooth function Sensor display Displayed —...
-
Page 38: Installer Password Setting
Installer Password Setting Installer password setting method This section describes how to perform password setting. For details, please refer to “Overview of Screens” in this manual and enter the installer menu. Installer menu screen Press button, for move to “ ”. -
Page 39: Other Service Settings
Sub-menu screen Press button, set any password, and then press button. Each time button is pressed, the digit place will 0 0 0 0 change. When the 4th digit on the right end is reached, press button to return to the previous screen. Sub-menu screen Press button, select “... -
Page 40: External Input Interlock
External Input Interlock About external input interlock External input interlock allows for the integration of key card and window contact logic into the system. External input interlock is only available in case digital input adapter BRP7A5* is part of the system. Key card function is available individually by T1 T2 without additional BRP7A5*. - Page 41 External input interlock settings overview Parameter Description Possible values Default value Timer that starts as soon 0-10 minutes “1 min” B2 Delay Timer as the key card is removed. The unit continues normal operation until the timer expires. B2 Reset Timer Timer that starts as soon 0-20 hours “20 hours”...
- Page 42 Parameter Description Possible values Default value Reset Heat SP See indoor unit’s “22°C” “Default Reset Setting” heating setpoint setpoint range and setpoint range limitation, “--” INFORMATION When the value for a parameter is “- -”, this means that when the timers expires, nothing changes for that parameter and the current active value is kept.
- Page 43 Key card contact logic Window contact B1 Key card contact B2 Time Action Contact closed Contact closed • — • The unit operates (window closed) (key card IN) • Delay timer<Time normally. <Reset timer • If the reset timer has not •...
- Page 44 Combination of window contact and key card contact logic • The window contact has priority over the delay timer and the Setback functionality of the key card contact: When the window contact is opened while the key card contact is open, the delay timer will immediately expire if it is still running, and Setback will not work anymore.
- Page 45 Example 2 1 : You open the window. Result: The unit stops immediately. It is not possible to turn the unit on or off with the ON/OFF button, the Setback functionality does not work, and the delay timer does not start counting.
-
Page 46: Setting Up A Zigbee Sensor
Follow the steps below to register the Zigbee sensor. 1. Establish a Bluetooth connection between the remote controller and the DAIKIN APP 2. Tap “Add sensors” on the DAIKIN APP sensor registration screen to add the sensor 3. Factory default the Zigbee sensor 4. - Page 47 Home screen Press (in that order) and hold them down for 5 seconds to display the Bluetooth setting screen. ˚C Bluetooth setting screen Launch the DAIKIN APP and register the sensor. For details, refer to the DAIKIN APP manual. XX:XX:XX...
- Page 48 Sensor interlocking settings When the DAIKIN APP is used, the air conditioner can be controlled in accordance with data sent from the Zigbee sensor to the remote controller. Sensor interlocking settings are saved in the remote controller, and when data is received from the Zigbee sensor, the Zigbee icon is displayed on the information screen.
- Page 49 * After registration, it may take about 30 seconds properly? for the Zigbee sensor to appear on the DAIKIN APP screen. Is it registered with another remote Factory default the Zigbee sensor.
- Page 50 Screens” in this manual for details on how to appear information screen? access the information screen. Are Bluetooth The Zigbee icon will not be displayed while there connections with the is a Bluetooth connection, so please disconnect DAIKIN APP Bluetooth. disconnected?
- Page 51 Has interlocking been Configure interlocking properly. configured correctly? For details, refer to the DAIKIN APP manual. Did the operating state When the operation of the air conditioner is of the air conditioner changed, it can take up to 30 minutes for...
- Page 52 Trouble Cause Treatment Has the Zigbee sensor Check that the sensor is displayed on the been configured registration screen of the app and that correctly? communication is possible. Have interlocking Just registering the sensor will not change the settings been sensor value from “-”.
-
Page 53: Updated By Ota
for 5 seconds to display the Bluetooth setting screen. ˚C Bluetooth setting screen Launch the DAIKIN APP and update the software. For details, refer to the manual for the DAIKIN APP. XX:XX:XX Home screen Once the software update is complete, the remote controller will restart. -
Page 54: License
License The following OSS is included in the remote controller. [micro-ecc] Copyright (c) 2014, Kenneth MacKay All rights reserved. Redistribution and use in source and binary forms, with or without modification, are permitted provided that the following conditions are met: * Redistributions of source code must retain the above copyright notice, this list of conditions and the following disclaimer. -
Page 55: Certification
Certification COMPLIANCE WITH REGULATIONS • In Philippines For model: BRC1H63W For model: BRC1H63K ESD-RCE-2231047 ESD-RCE-2231048 • In Singapore For model: BRC1H63W For model: BRC1H63K Complies with Complies with IMDA Standards IMDA Standards N4050-22 N4051-22 • In Taiwan For model: BRC1H63W For model: BRC1H63K 根據... - Page 56 • In Thailand • In Australia • In New Zealand...
- Page 57 EM22A048 [2301] HT...
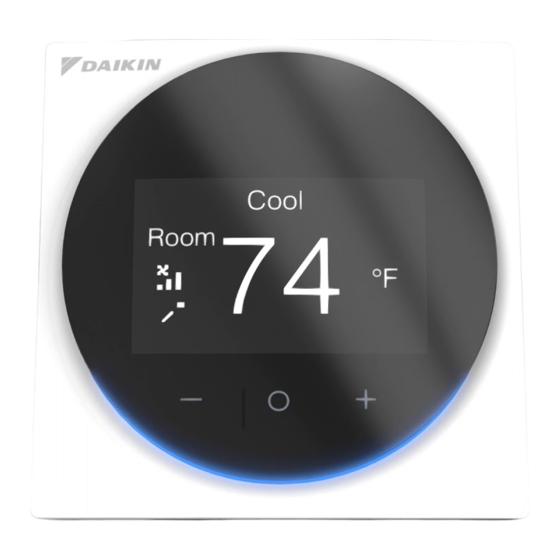
















Need help?
Do you have a question about the BRC1H63W and is the answer not in the manual?
Questions and answers
Điều khiển nháy đèn đỏ