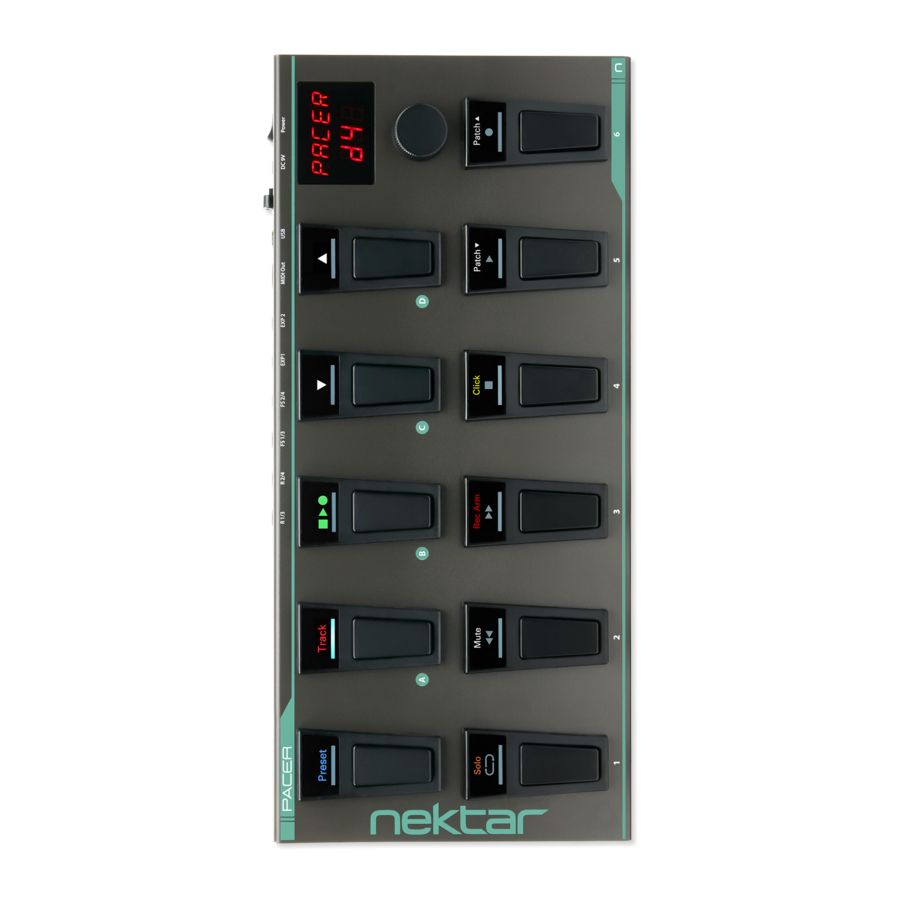
Table of Contents
Advertisement
Quick Links
Advertisement
Table of Contents

Summary of Contents for Nektar Pacer
- Page 1 User Guide www.nektartech.com www.nektartech.com...
-
Page 2: Table Of Contents
Box Content Pacer Features Minimum System Requirements Getting Started Connection and Power Nektar DAW Integration Files for Pacer Pacer Functional Overview Presets Loading a Preset Using the Arrow Footswitches (C&D) Loading a Preset Using the [Preset] Footswitch (A) Using the Encoder to Load a Preset... - Page 3 For more information: www.nektartech.com/prop65 Pacer firmware, software and documentation is the property of Nektar Technology, Inc and subject to a License Agreement. © 2018 Nektar Technology, Inc. All specifications subject to change without notice. Nektar is a trademark of Nektar Technology, Inc. www.nektartech.com...
-
Page 4: Introduction
Minimum System Requirements Pacer: USB class compliant (no driver needed) works with Windows XP, Vista, 7, 8, 10 or higher. Mac OS X 10.5 or higher, Linux (Ubuntu) Nektar DAW Integration: Windows Vista, 7, 8, 10 or higher. Mac OS X 10.7 or higher. Check Nektar DAW Integration documentation or marketing information for support of legacy DAW versions. -
Page 5: Getting Started
• If you want to connect additional foot switches plug them into the 1/4” jack socket on the back of the keyboard labeled “FS“. Pacer will automatically detect the polarity of the foot switch. You can connect up to 4 foot switches but will need additional Y-spliter or insert cables to access all of them. -
Page 6: Pacer Functional Overview
In factory presets, assignments for these 4 swiches are A: Track prese by first selecting bank A/B/C/D followed by preset number 1-6. preset, D: Load next preset. Each of the switches can be configured to [Preset] is also the back button when navigating Pacer menus. Footswitch s MIDI Output Jack Cable Tie 2 TRS 1/4”... - Page 7 Kensington Lock Relay sockets 2/4 and 1/3 1/4” TRS jacks require Y-splitter/insert cables to connect all 4 relays. 1/4” TS jacks can be used to connect 2 relays. www.nektartech.com Nektar Pacer User Guide...
-
Page 8: Presets
Loading a Preset Using the Arrow Footswitches (C & D) If you have just switched Pacer on, the default user preset selected is A1. From here, you can press arrow up switch to load the next preset (A2) or press the arrow down switch to load the previous preset (D6). -
Page 9: Factory Preset List
Load Next Preset The Transport and Track presets are only used with Nektar DAW Integration and are read only. If you don’t plan to use a DAW with Pacer, switch A & D can be assigned to send out MIDI messages or another function. The following chart details how each Pacer factory preset is configured. -
Page 10: Control Edit
For example, you may want one of the expression pedals to change step (and therefore the MIDI message it sends) when you press a foot switch. Steps Move the [Data Encoder] again and select „STEPS“. Pacer‘s switches 1-6 now represet the 6 steps that can be programmed to the selected control. •... -
Page 11: Type
• Press the [Data Encoder] and set the Up value by moving the [Data Encoder. This is the value sent when the control is released. • Press the [Data Encoder] to accept this last change. www.nektartech.com Nektar Pacer User Guide... -
Page 12: Setting Midi Channel For A Step
6A / 6b 7A / 7b MIDI Note 8A / 8b DAW function 9A / 9b MIDI cc 10A / 10b Relay 11A / 11b NRPN Coarse, NRPN Fine 12A / 12b A=full illumination, b=dimmed Nektar Pacer User Guide www.nektartech.com... -
Page 13: Relays - Connecting And Programming
Pacer has 2 TRS 1/4“ jack sockets which each connect to two relays. To get use of both relays on one socket you will need to connect a Y-splitter cable with one TRS 1/4“ jack at one end split to two TS 1/4“ jacks at the other end. The cable is commonly known as an insert cable and should be easy to find. -
Page 14: Save
When all messages have been configured press [Preset] until you see “Store” in the display. You will need to save the preset or all settings will be lost when you recall a different preset. • To exit the Save menu completely at any time, press [Preset] until you see “PACER” in the display. Nektar Pacer User Guide www.nektartech.com... -
Page 15: Global
Once the assignment has been set for the encoder, go to the top level menu and scroll through the menus until “ENC” appear on the display. • Press the [Data Encoder] to lock it to the assigned function. • Moving the [Data Encoder] will now send the message you assigned. • Press the [Data Encoder] twice to exit. www.nektartech.com Nektar Pacer User Guide... -
Page 16: Panic
The reset is sent immediately and Pacer returns to the Global Menu. MIDI Out Jack Source The MIDI Out jack can be used to send MIDI messages directly from Pacer controls or indirectly when used as a USB MIDI interface. •... -
Page 17: Expression Pedal
Patch Up/Down Function The Track and Transport presets used for Nektar DAW Integration control use switches C and D to select previous or next patch in your DAW. Some plugins however don’t respond to these messages and instead require you to send a MIDI program message. This global menu allows you to select one or the other option. -
Page 18: E-Ctr, Dump And Boot
Launch your DAW and make sure it’s setup to record MIDI sysex data. Create a MIDI track and press record. • Press the [Data Encoder] to send out the sysex data to your DAW. Once completed Pacer will revert to the top level menu. Mode... -
Page 19: Factory Restore
Press the [Preset] switch and hold it while switching power on. • The display reads “G CFG”. Move the [Data Encoder] until it reads “RESET”. • Press the ‘Data Encoder”. The reset will activate immediately. • Once complete, Pacer reverts to the top level menu. www.nektartech.com Nektar Pacer User Guide... - Page 20 Designed by Nektar Technology, Inc Made in China...















Need help?
Do you have a question about the Pacer and is the answer not in the manual?
Questions and answers